bluetooth Acura MDX 2015 Navigation Manual
[x] Cancel search | Manufacturer: ACURA, Model Year: 2015, Model line: MDX, Model: Acura MDX 2015Pages: 341, PDF Size: 9.42 MB
Page 2 of 341
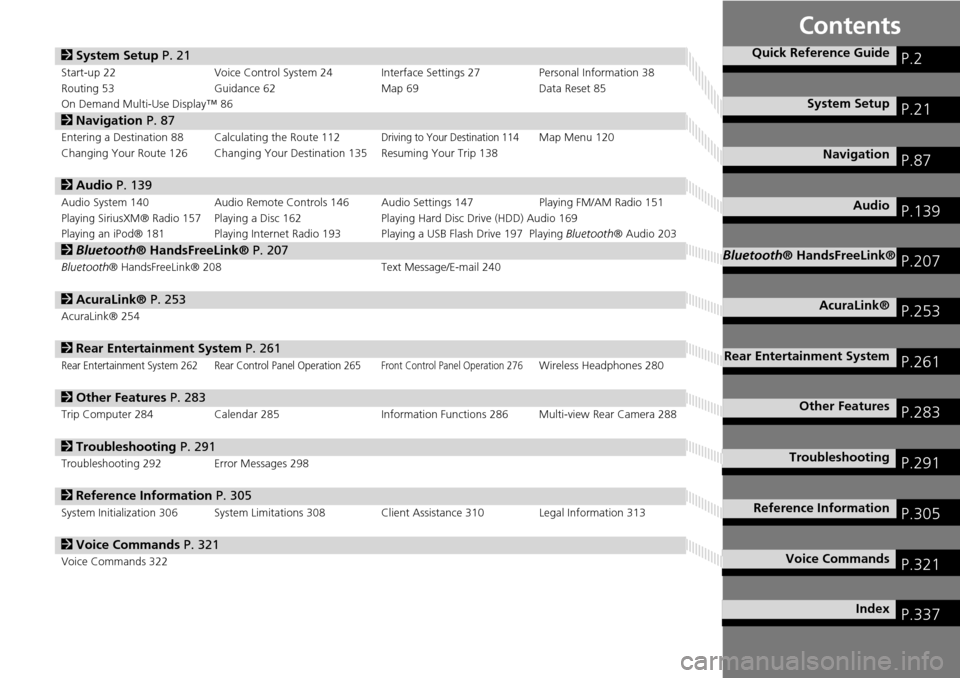
Contents
2System Setup P. 21
Start-up 22 Voice Control System 24 Interface Settings 27 Personal Information 38
Routing 53 Guidance 62 Map 69Data Reset 85
On Demand Multi-Use Display™ 86
2 Navigation P. 87
Entering a Destination 88 Calculating the Route 112Driving to Your Destination 114Map Menu 120
Changing Your Route 126 Changing Your Destination 135 Resuming Your Trip 138
2 Audio P. 139
Audio System 140 Audio Remote Controls 146 Audio Settings 147 Playing FM/AM Radio 151
Playing SiriusXM® Radio 157 Playing a Disc 162 Playing Hard Disc Drive (HDD) Audio 169
Playing an iPod® 181 Playing Internet Radio 193 Playing a USB Flash Drive 197 Playing Bluetooth® Audio 203
2Bluetooth® HandsFreeLink® P. 207
Bluetooth ® HandsFreeLink® 208 Text Message/E-mail 240
2AcuraLink® P. 253
AcuraLink® 254
2Rear Entertainment System P. 261
Rear Entertainment System 262 Rear Control Panel Operation 265Front Control Panel Operation 276Wireless Headphones 280
2Other Features P. 283
Trip Computer 284 Calendar 285 Information Functions 286 Multi-view Rear Camera 288
2Troubleshooting P. 291
Troubleshooting 292 Error Messages 298
2Reference Information P. 305
System Initialization 306 System Limitations 308 Client Assistance 310 Legal Information 313
2Voice Commands P. 321
Voice Commands 322
Quick Reference GuideP.2
System SetupP.21
NavigationP.87
AudioP.139
Bluetooth® HandsFreeLink®P.207
AcuraLink®P.253
Rear Entertainment SystemP.261
Other FeaturesP.283
TroubleshootingP.291
Reference InformationP.305
Voice CommandsP.321
IndexP.337
Page 4 of 341
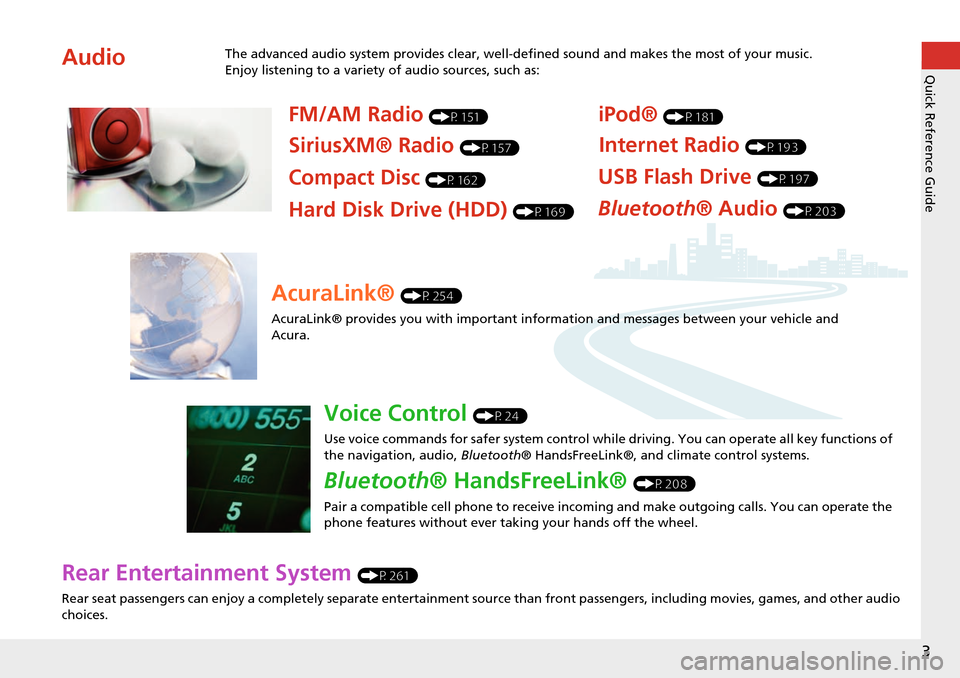
3
Quick Reference Guide
Rear Entertainment System (P261)
Rear seat passengers can enjoy a completely separate entertainment source than front passengers, including movies, games, and other audio
choices.
AudioThe advanced audio system provides clear, well-defined sound and makes the most of your music.
Enjoy listening to a variety of audio sources, such as:
FM/AM Radio (P151)
SiriusXM® Radio (P157)
Compact Disc (P162)
iPod® (P181)
USB Flash Drive (P197)
Bluetooth® Audio (P203)Hard Disk Drive (HDD) (P169)
Internet Radio (P193)
AcuraLink® (P254)
AcuraLink® provides you with important info rmation and messages between your vehicle and
Acura.
Voice Control (P24)
Use voice commands for safer system control while driving. You can operate all key functions of
the navigation, audio, Bluetooth® HandsFreeLink®, and climate control systems.
Bluetooth® HandsFreeLink® (P208)
Pair a compatible cell phone to receive incoming and make outgoing calls. You can operate the
phone features without ever taking your hands off the wheel.
Page 5 of 341

4
Quick Reference GuideSystem Controls
REAR
REAR
AUDIO
FRONT
AUDIO
NAVFFFFAAAAAAAAAREARAUDIOFRONTFAAAUDIOAAA
REAR
NAV
Navigation
Audio
Rear Entertainment System
Voice Control
Bluetooth
® HandsFreeLink®
1 PHONE Button (P210)
li AUDIO Button
Models without RES
9 FRONT AUDIO Button
0 REAR AUDIO Button
(P276)
lbREAR 9 (Power) Button
Models with RES
lcMicrophone (P24)
lf h (Pick-Up) Button (P208)
lg J (Hang-Up/Back)
Button
(P208)
lh d (Talk) Button (P5)
ld Left Selector
Wheel
(P146)
leSOURCE Button
(P146)
2NAV Button (P88)
3BACK Button
4 a (Display Mode)
Button
(P74)
5 Interface Dial/ENTER
Button
(P7)
6INFO Button
7 MENU Button
8 SETTINGS Button
On Demand Multi-Use
DisplayTM
Navigation Screen
Page 7 of 341
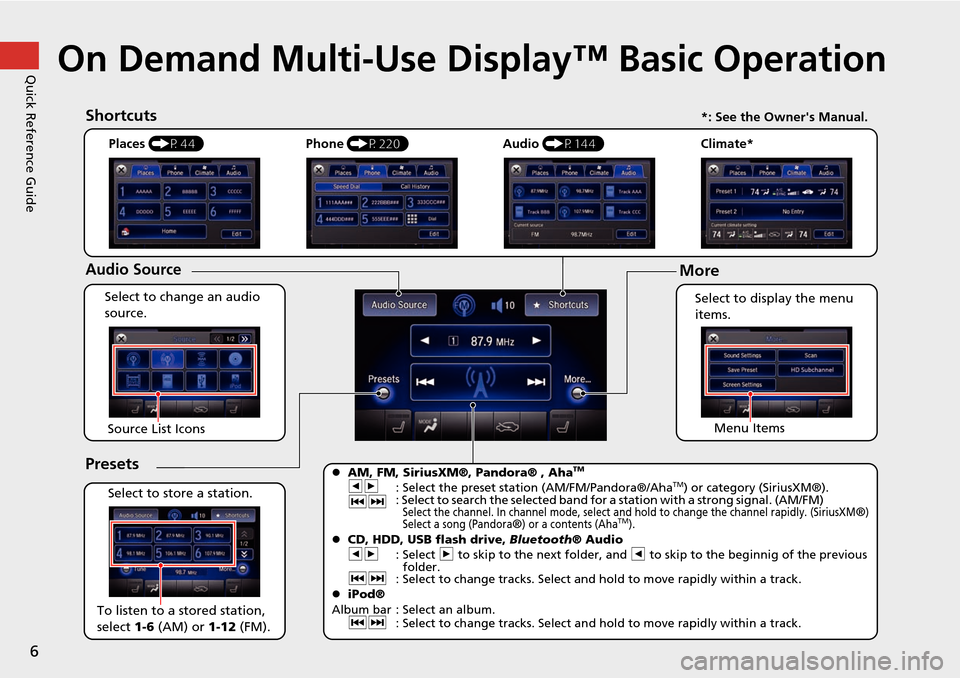
6
Quick Reference GuideOn Demand Multi-Use Display™ Basic Operation
Places (P44)
Select to change an audio
source.
Shortcuts
Audio Source
Presets
To listen to a stored station,
select 1-6 (AM) or 1-12 (FM).
Source List Icons
Select to store a station. Select to display the menu
items.
Menu Items
Phone
(P220) Audio (P144) Climate*
More
AM, FM, SiriusXM®, Pandora® , AhaTM
bn
: Select the preset station (AM/FM/Pandora®/AhaTM) or category (SiriusXM®).
cx : Select to search the selected band for a station with a strong signal. (AM/FM)
Select the channel. In channel mode, select and hold to change the channel rapidly. (SiriusXM®)
Select a song (Pandora®) or a contents (AhaTM). CD, HDD, USB flash drive, Bluetooth® Audio
bn : Select n to skip to the next folder, and b to skip to the beginnig of the previous
folder.
cx : Select to change tracks. Select and hold to move rapidly within a track.
iPod®
Album bar : Select an album. cx : Select to change tracks. Select and hold to move rapidly within a track.
*: See the Owner's Manual.
Page 113 of 341
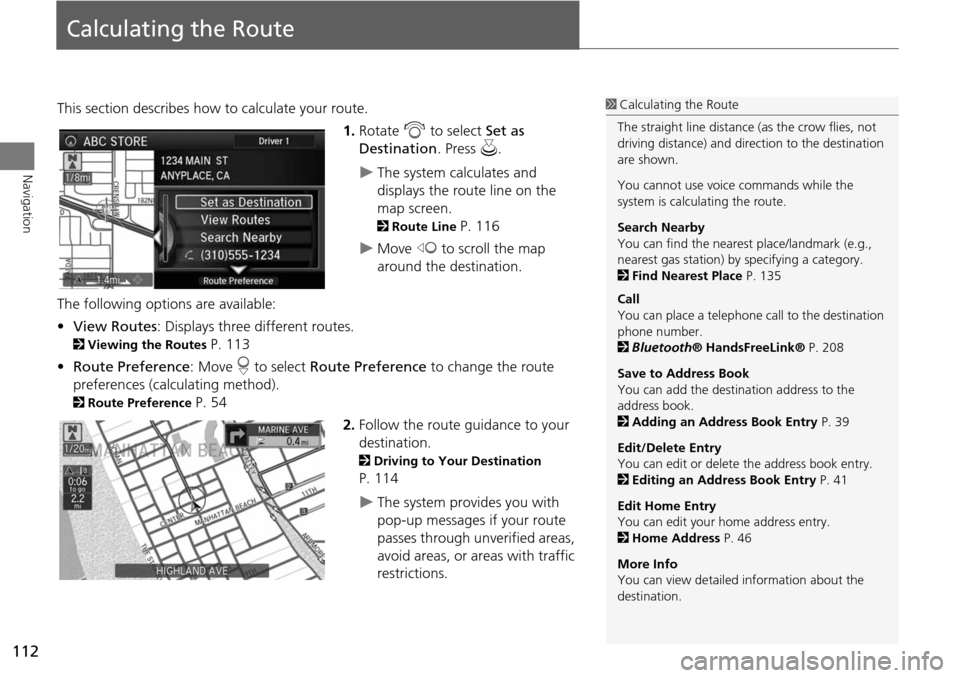
112
Navigation
Calculating the Route
This section describes how to calculate your route.1.Rotate i to select Set as
Destination . Press u.
The system calculates and
displays the route line on the
map screen.
2Route Line P. 116
Move w to scroll the map
around the destination.
The following options are available:
• View Routes : Displays three different routes.
2Viewing the Routes P. 113
• Route Preference : Move r to select Route Preference to change the route
preferences (calculating method).
2 Route Preference P. 54
2.Follow the route guidance to your
destination.
2 Driving to Your Destination
P. 114
The system provides you with
pop-up messages if your route
passes through unverified areas,
avoid areas, or areas with traffic
restrictions.
1Calculating the Route
The straight line distance (as the crow flies, not
driving distance) and dire ction to the destination
are shown.
You cannot use voice commands while the
system is calculating the route.
Search Nearby
You can find the nearest place/landmark (e.g.,
nearest gas station) by specifying a category.
2 Find Nearest Place P. 135
Call
You can place a telephone ca ll to the destination
phone number.
2 Bluetooth ® HandsFreeLink® P. 208
Save to Address Book
You can add the destination address to the
address book.
2 Adding an Address Book Entry P. 39
Edit/Delete Entry
You can edit or delete the address book entry.
2 Editing an Address Book Entry P. 41
Edit Home Entry
You can edit your home address entry.
2 Home Address P. 46
More Info
You can view detailed information about the
destination.
Page 139 of 341
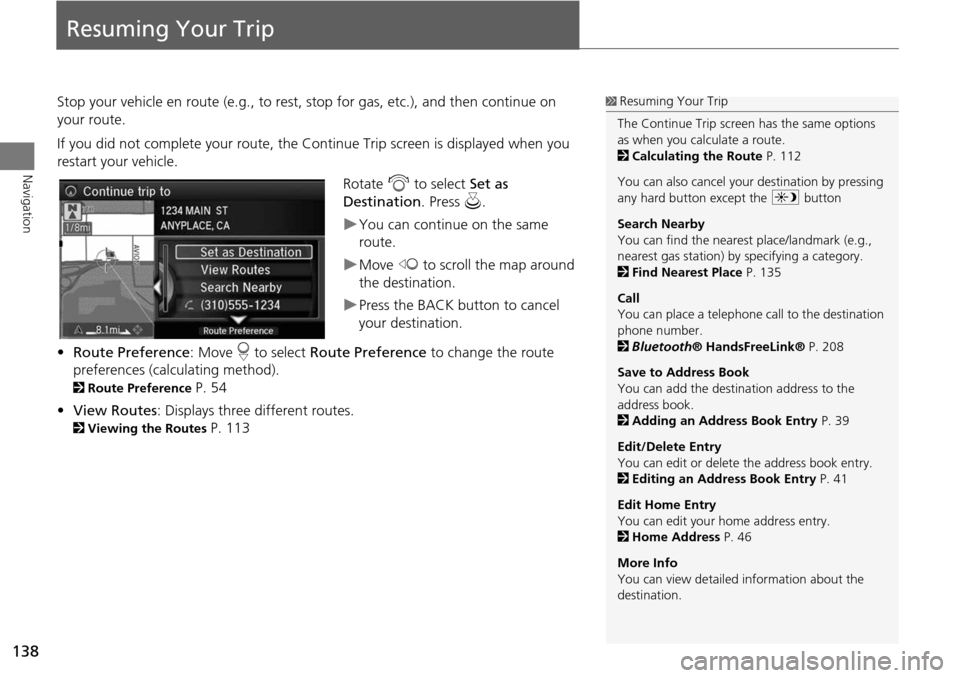
138
Navigation
Resuming Your Trip
Stop your vehicle en route (e.g., to rest, stop for gas, etc.), and then continue on
your route.
If you did not complete your route, the Continue Trip screen is displayed when you
restart your vehicle.
Rotate i to select Set as
Destination . Press u.
You can continue on the same
route.
Move w to scroll the map around
the destination.
Press the BACK button to cancel
your destination.
• Route Preference : Move r to select Route Preference to change the route
preferences (calculating method).
2 Route Preference P. 54
• View Routes : Displays three different routes.
2Viewing the Routes P. 113
1Resuming Your Trip
The Continue Trip screen has the same options
as when you calculate a route.
2 Calculating the Route P. 112
You can also cancel your destination by pressing
any hard button except the a button
Search Nearby
You can find the nearest place/landmark (e.g.,
nearest gas station) by specifying a category.
2 Find Nearest Place P. 135
Call
You can place a telephone ca ll to the destination
phone number.
2 Bluetooth ® HandsFreeLink® P. 208
Save to Address Book
You can add the destination address to the
address book.
2 Adding an Address Book Entry P. 39
Edit/Delete Entry
You can edit or delete the address book entry.
2 Editing an Address Book Entry P. 41
Edit Home Entry
You can edit your home address entry.
2 Home Address P. 46
More Info
You can view detailed information about the
destination.
Page 140 of 341
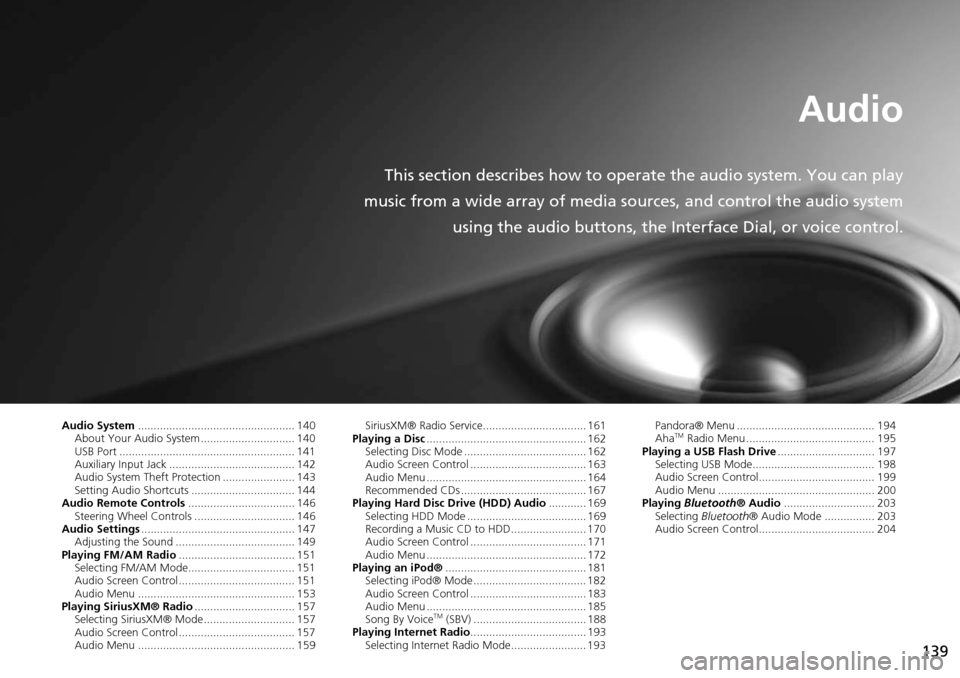
139
Audio
This section describes how to operate the audio system. You can play
music from a wide array of media s ources, and control the audio system
using the audio buttons, the Interface Dial, or voice control.
Audio System .................................................. 140
About Your Audio System .............................. 140
USB Port ........................................................ 141
Auxiliary Input Jack ......... .......................... ..... 142
Audio System Theft Protection ....................... 143
Setting Audio Shortcuts ................................. 144
Audio Remote Controls .................................. 146
Steering Wheel Controls ................................ 146
Audio Settings ................................................. 147
Adjusting the Sound ...................................... 149
Playing FM/AM Radio ..................................... 151
Selecting FM/AM Mode.................................. 151
Audio Screen Control ..................................... 151
Audio Menu .................................................. 153
Playing SiriusXM® Radio ................................ 157
Selecting SiriusXM® Mode............................. 157
Audio Screen Control ..................................... 157
Audio Menu .................................................. 159 SiriusXM® Radio Service................................. 161
Playing a Disc ................................................... 162
Selecting Disc Mode ....................................... 162
Audio Screen Control ..................................... 163
Audio Menu ................................................... 164
Recommended CDs ........................................ 167
Playing Hard Disc Drive (HDD) Audio ............ 169
Selecting HDD Mode ...................................... 169
Recording a Music CD to HDD........................ 170
Audio Screen Control ..................................... 171
Audio Menu ................................................... 172
Playing an iPod® ............................................. 181
Selecting iPod® Mode .................................... 182
Audio Screen Control ..................................... 183
Audio Menu ................................................... 185
Song By Voice
TM (SBV) .................................... 188
Playing Internet Radio ..................................... 193
Selecting Internet Radio Mode........................ 193 Pandora® Menu ............................................ 194
Aha
TM Radio Menu ......................................... 195
Playing a USB Flash Drive ............................... 197
Selecting USB Mode....................................... 198
Audio Screen Control..................................... 199
Audio Menu .................................................. 200
Playing Bluetooth ® Audio............................. 203
Selecting Bluetooth ® Audio Mode ................ 203
Audio Screen Control..................................... 204
Page 141 of 341
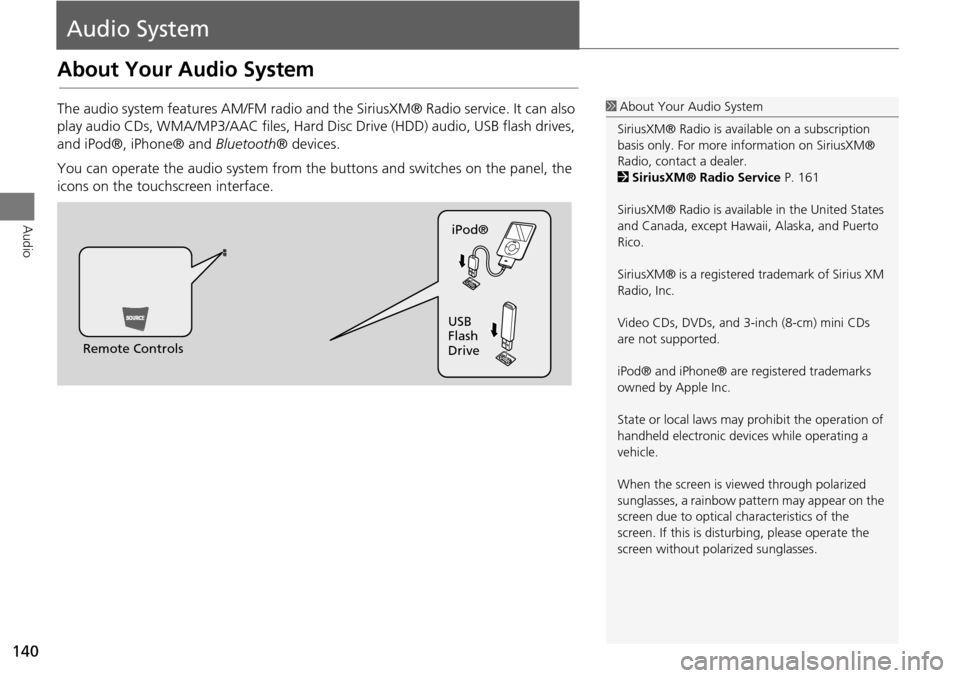
140
Audio
Audio System
About Your Audio System
The audio system features AM/FM radio and the SiriusXM® Radio service. It can also
play audio CDs, WMA/MP3/AAC fi les, Hard Disc Drive (HDD) audio, USB flash drives,
and iPod®, iPhone® and Bluetooth® devices.
You can operate the audio system from the buttons and switches on the panel, the
icons on the touchscreen interface.1 About Your Audio System
SiriusXM® Radio is avai lable on a subscription
basis only. For more information on SiriusXM®
Radio, contact a dealer.
2 SiriusXM® Radio Service P. 161
SiriusXM® Radio is available in the United States
and Canada, except Hawa ii, Alaska, and Puerto
Rico.
SiriusXM® is a registered trademark of Sirius XM
Radio, Inc.
Video CDs, DVDs, and 3-inch (8-cm) mini CDs
are not supported.
iPod® and iPhone® are registered trademarks
owned by Apple Inc.
State or local laws may prohibit the operation of
handheld electronic devices while operating a
vehicle.
When the screen is vi ewed through polarized
sunglasses, a rainbow pattern may appear on the
screen due to optical characteristics of the
screen. If this is distur bing, please operate the
screen without polarized sunglasses.
Remote Controls iPod®
USB
Flash
Drive
Page 147 of 341
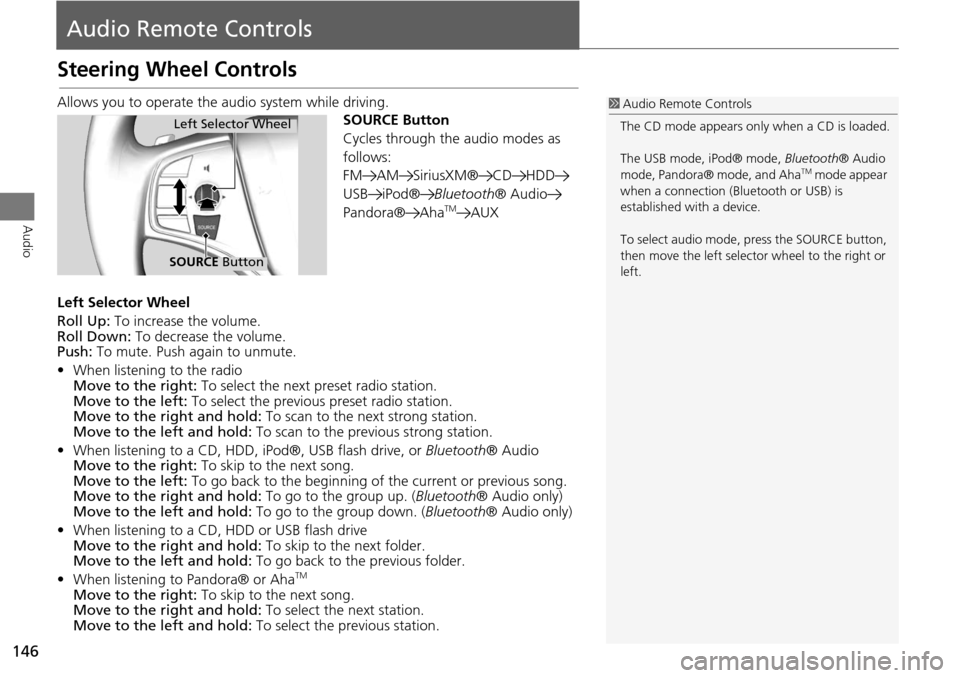
146
Audio
Audio Remote Controls
Steering Wheel Controls
Allows you to operate the audio system while driving.
SOURCE Button
Cycles through the audio modes as
follows:
FM AM SiriusXM® CD HDD
USB iPod®Bluetooth® Audio
Pandora® Aha
TMAUX
Left Selector Wheel
Roll Up: To increase the volume.
Roll Down: To decrease the volume.
Push: To mute. Push again to unmute.
• When listening to the radio
Move to the right: To select the next preset radio station.
Move to the left: To select the previous preset radio station.
Move to the right and hold: To scan to the next strong station.
Move to the left and hold: To scan to the previous strong station.
• When listening to a CD, HDD, iPod®, USB flash drive, or Bluetooth® Audio
Move to the right: To skip to the next song.
Move to the left: To go back to the beginning of the current or previous song.
Move to the right and hold: To go to the group up. (Bluetooth® Audio only)
Move to the left and hold: To go to the group down. (Bluetooth® Audio only)
• When listening to a CD, HDD or USB flash drive
Move to the right and hold: To skip to the next folder.
Move to the left and hold: To go back to the previous folder.
• When listening to Pandora® or Aha
TM
Move to the right: To skip to the next song.
Move to the right and hold: To select the next station.
Move to the left and hold: To select the previous station.
1Audio Remote Controls
The CD mode appears only when a CD is loaded.
The USB mode, iPod® mode, Bluetooth® Audio
mode, Pandora® mode, and Aha
TM mode appear
when a connection (Bluetooth or USB) is
established with a device.
To select audio mode, pr ess the SOURCE button,
then move the left selector wheel to the right or
left.
Left Selector Wheel
SOURCE Button
Page 148 of 341
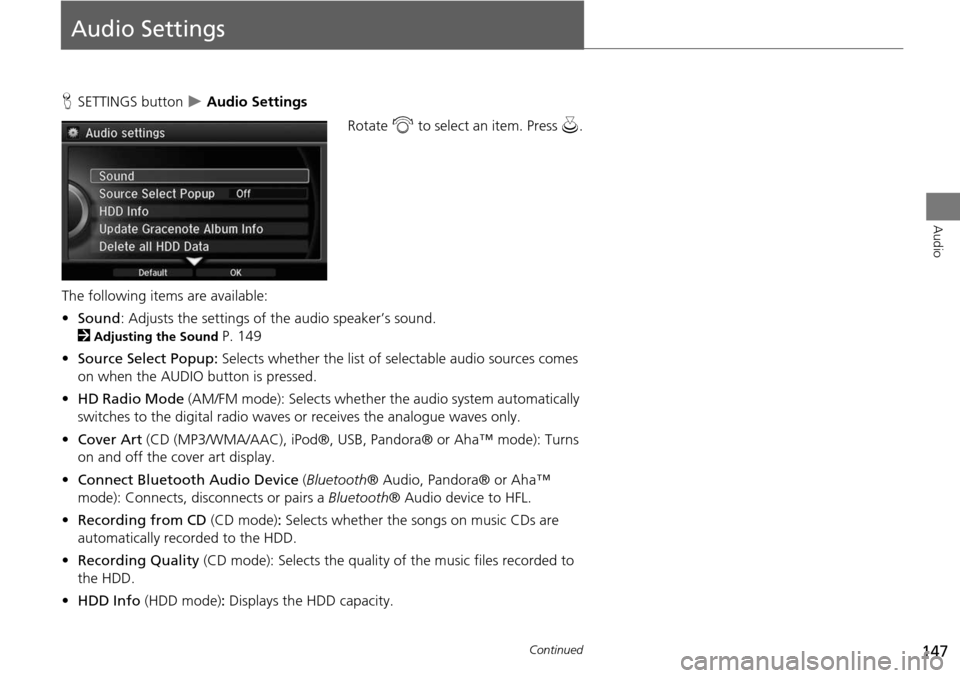
147
Audio
Audio Settings
HSETTINGS button Audio Settings
Rotate i to select an item. Press u.
The following items are available:
• Sound : Adjusts the settings of the audio speaker’s sound.
2
Adjusting the Sound P. 149
• Source Select Popup: Selects whether the list of selectable audio sources comes
on when the AUDIO button is pressed.
• HD Radio Mode (AM/FM mode): Selects whether the audio system automatically
switches to the digital radio waves or receives the analogue waves only.
• Cover Art (CD (MP3/WMA/AAC), iPod ®, USB, Pandora® or Aha™ mode): Turns
on and off the cover art display.
• Connect Bluetooth Audio Device (Bluetooth ® Audio, Pandora® or Aha™
mode): Connects, disconnects or pairs a Bluetooth® Audio device to HFL.
• Recording from CD (CD mode): Selects whether the songs on music CDs are
automatically recorded to the HDD.
• Recording Quality (CD mode): Selects the quality of the music files recorded to
the HDD.
• HDD Info (HDD mode) : Displays the HDD capacity.
Continued