ACURA MDX 2022 Owners Manual
Manufacturer: ACURA, Model Year: 2022, Model line: MDX, Model: ACURA MDX 2022Pages: 712, PDF Size: 22.65 MB
Page 241 of 712
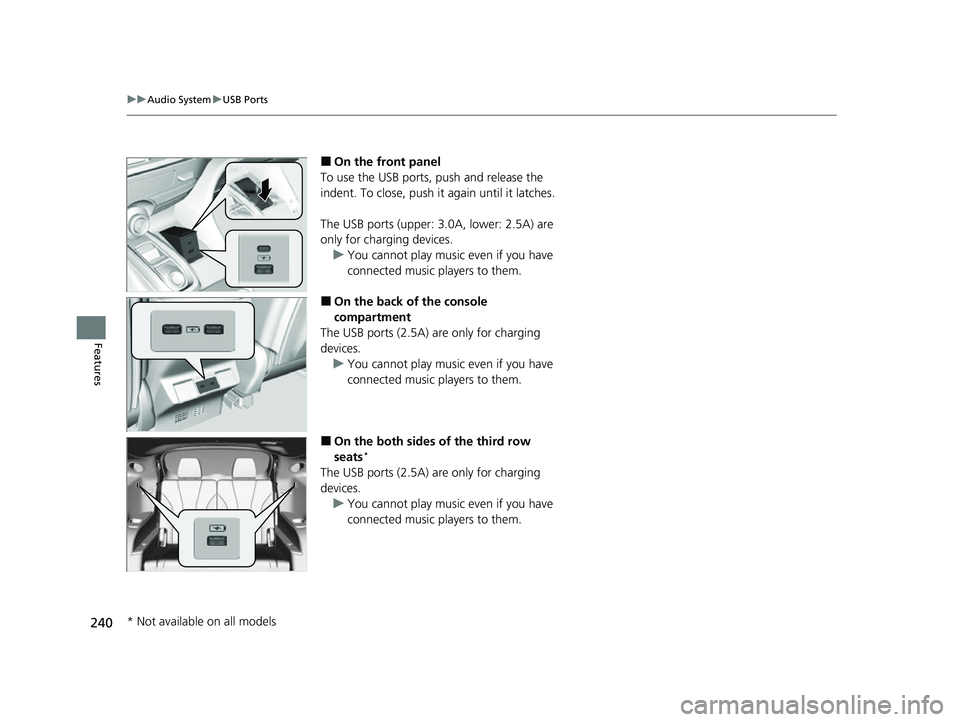
240
uuAudio System uUSB Ports
Features
■On the front panel
To use the USB ports, push and release the
indent. To close, push it again until it latches.
The USB ports (upper: 3.0A, lower: 2.5A) are
only for charging devices.
u You cannot play music even if you have
connected music players to them.
■On the back of the console
compartment
The USB ports (2.5A) are only for charging
devices. u You cannot play music even if you have
connected music players to them.
■On the both sides of the third row
seats*
The USB ports (2.5A) are only for charging
devices.
u You cannot play music even if you have
connected music players to them.
* Not available on all models
22 ACURA MDX-31TYA6000_02.book 240 ページ 2020年11月5日 木曜日 午前11時39分
Page 242 of 712
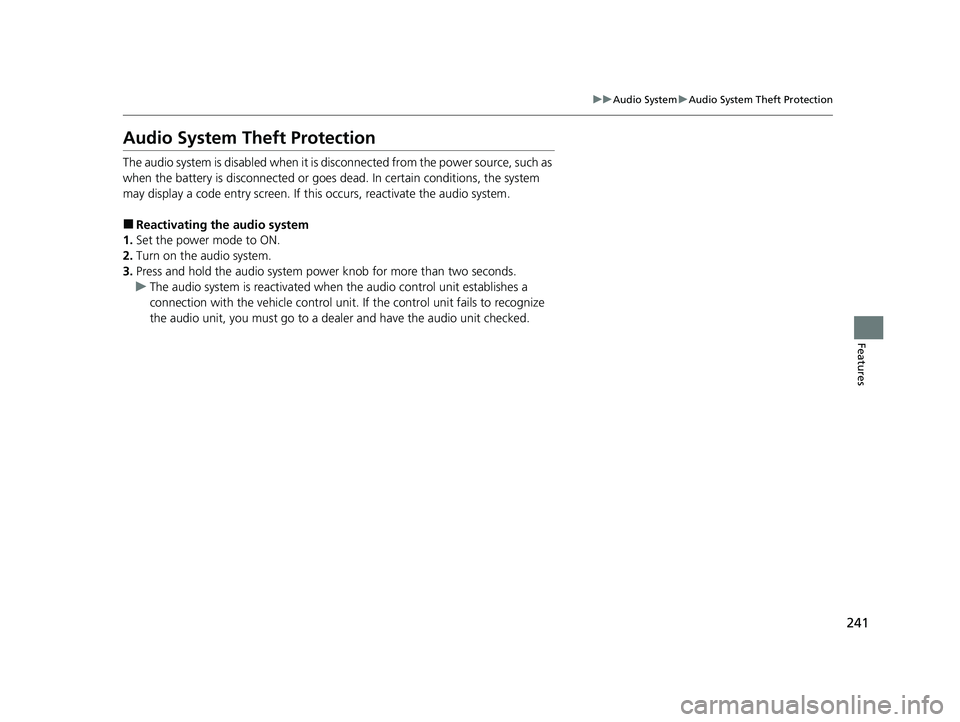
241
uuAudio System uAudio System Theft Protection
Features
Audio System Theft Protection
The audio system is disabled when it is disconnected from the power source, such as
when the battery is disconnected or goes dead. In certain conditions, the system
may display a code entry screen. If this occurs, reactivate the audio system.
■Reactivating the audio system
1. Set the power mode to ON.
2. Turn on the audio system.
3. Press and hold the audio system powe r knob for more than two seconds.
u The audio system is reac tivated when the audio co ntrol unit establishes a
connection with the vehicl e control unit. If the control unit fails to recognize
the audio unit, you must go to a deal er and have the audio unit checked.
22 ACURA MDX-31TYA6000_02.book 241 ページ 2020年11月5日 木曜日 午前11時39分
Page 243 of 712
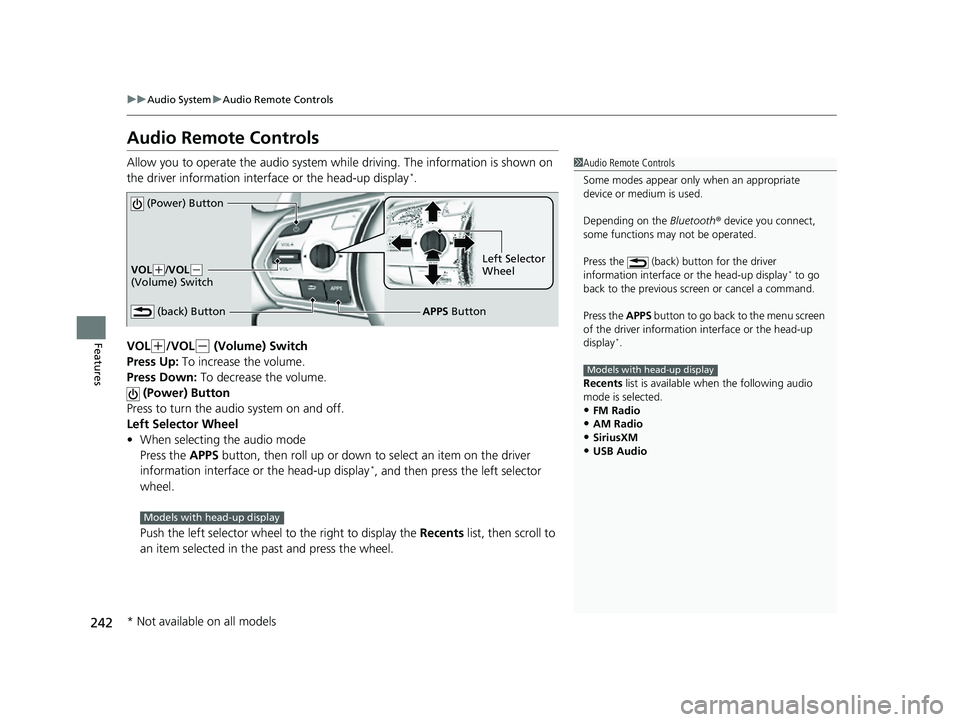
242
uuAudio System uAudio Remote Controls
Features
Audio Remote Controls
Allow you to operate the audio system while driving. The information is shown on
the driver information interface or the head-up display*.
VOL
(+/VOL(- (Volume) Switch
Press Up: To increase the volume.
Press Down: To decrease the volume.
(Power) Button
Press to turn the audio system on and off.
Left Selector Wheel
• When selecting the audio mode
Press the APPS button, then roll up or down to select an item on the driver
information interface or the head-up display
*, and then press the left selector
wheel.
Push the left selector wheel to the right to display the Recents list, then scroll to
an item selected in the past and press the wheel.
1 Audio Remote Controls
Some modes appear only when an appropriate
device or medium is used.
Depending on the Bluetooth® device you connect,
some functions ma y not be operated.
Press the (back) button for the driver
information interface or the head-up display
* to go
back to the previous screen or cancel a command.
Press the APPS button to go back to the menu screen
of the driver information interface or the head-up
display
*.
Recents list is available wh en the following audio
mode is selected.
•FM Radio•AM Radio
•SiriusXM
•USB Audio
Models with head-up display
(Power) Button
VOL( +/VOL(-
(Volume) Switch
(back) ButtonLeft Selector
Wheel
APPS Button
Models with head-up display
* Not available on all models
22 ACURA MDX-31TYA6000_02.book 242 ページ 2020年11月5日 木曜日 午前11時39分
Page 244 of 712
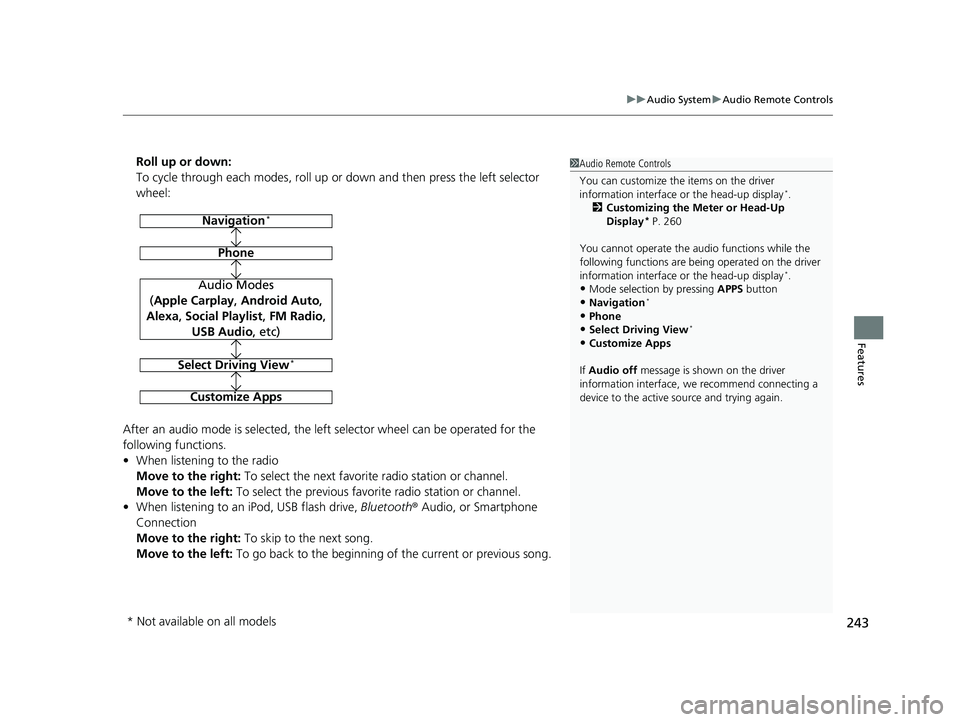
243
uuAudio System uAudio Remote Controls
Features
Roll up or down:
To cycle through each modes, roll up or down and then press the left selector
wheel:
After an audio mode is selected, the left selector wheel can be operated for the
following functions.
• When listening to the radio
Move to the right: To select the next favorite radio station or channel.
Move to the left: To select the previous favori te radio station or channel.
• When listening to an iPod, USB flash drive, Bluetooth® Audio, or Smartphone
Connection
Move to the right: To skip to the next song.
Move to the left: To go back to the beginning of the current or previous song.1Audio Remote Controls
You can customize the items on the driver
information interface or the head-up display
*.
2 Customizing the Meter or Head-Up
Display
* P. 260
You cannot operate the a udio functions while the
following functions are bei ng operated on the driver
information interface or the head-up display
*.•Mode selection by pressing APPS button
•Navigation*
•Phone
•Select Driving View*
•Customize Apps
If Audio off message is shown on the driver
information interface, we recommend connecting a
device to the active source and trying again.
Navigation*
Phone
Audio Modes
(Apple Carplay , Android Auto,
Alexa, Social Playlist , FM Radio,
USB Audio , etc)
Select Driving View*
Customize Apps
* Not available on all models
22 ACURA MDX-31TYA6000_02.book 243 ページ 2020年11月5日 木曜日 午前11時39分
Page 245 of 712
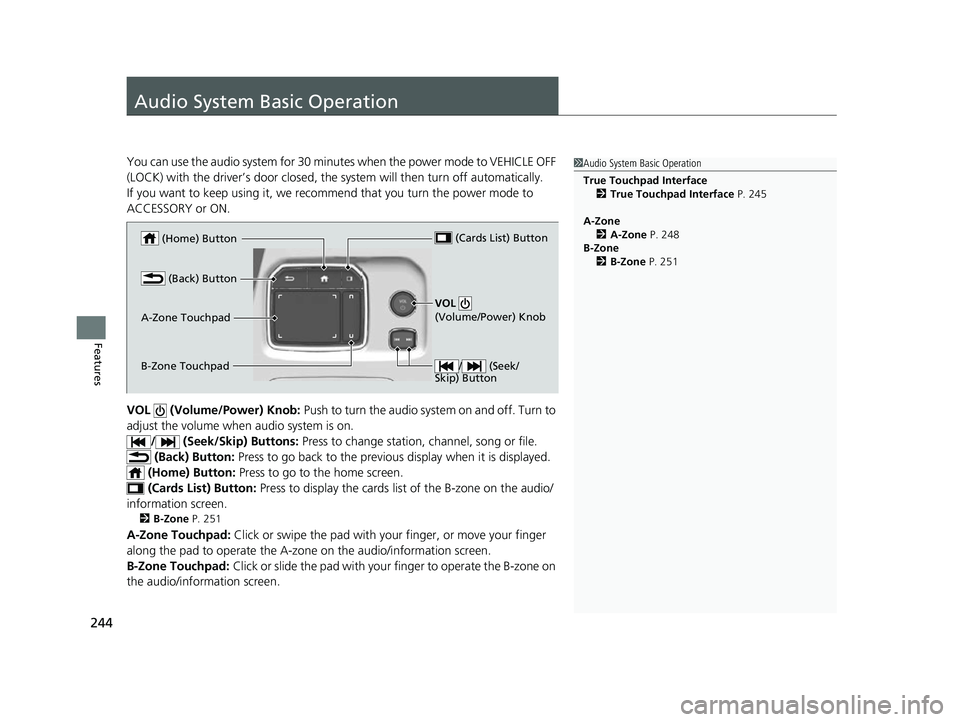
244
Features
Audio System Basic Operation
You can use the audio system for 30 minutes when the power mode to VEHICLE OFF
(LOCK) with the driver’s door closed, the system will then turn off automatically.
If you want to keep using it, we reco mmend that you turn the power mode to
ACCESSORY or ON.
VOL (Volume/Power) Knob: Push to turn the audio system on and off. Turn to
adjust the volume when audio system is on.
/ (Seek/Skip) Buttons: Press to change station, channel, song or file.
(Back) Button: Press to go back to the previous display when it is displayed.
(Home) Button: Press to go to the home screen.
(Cards Li st) Button: Press to display the cards list of the B-zone on the audio/
information screen.
2 B-Zone P. 251
A-Zone Touchpad: Click or swipe the pad with your finger, or move your finger
along the pad to operate the A-zone on the audio/information screen.
B-Zone Touchpad: Click or slide the pad with your finger to operate the B-zone on
the audio/information screen.
1 Audio System Basic Operation
True Touchpad Interface
2 True Touchpad Interface P. 245
A-Zone 2 A-Zone P. 248
B-Zone 2 B-Zone P. 251
(Home) Button
(Back) Button
A-Zone Touchpad (Cards List) Button
/ (Seek/
Skip) Button
VOL
(Volume/Power) Knob
B-Zone Touchpad
22 ACURA MDX-31TYA6000_02.book 244 ページ 2020年11月5日 木曜日 午前11時39分
Page 246 of 712
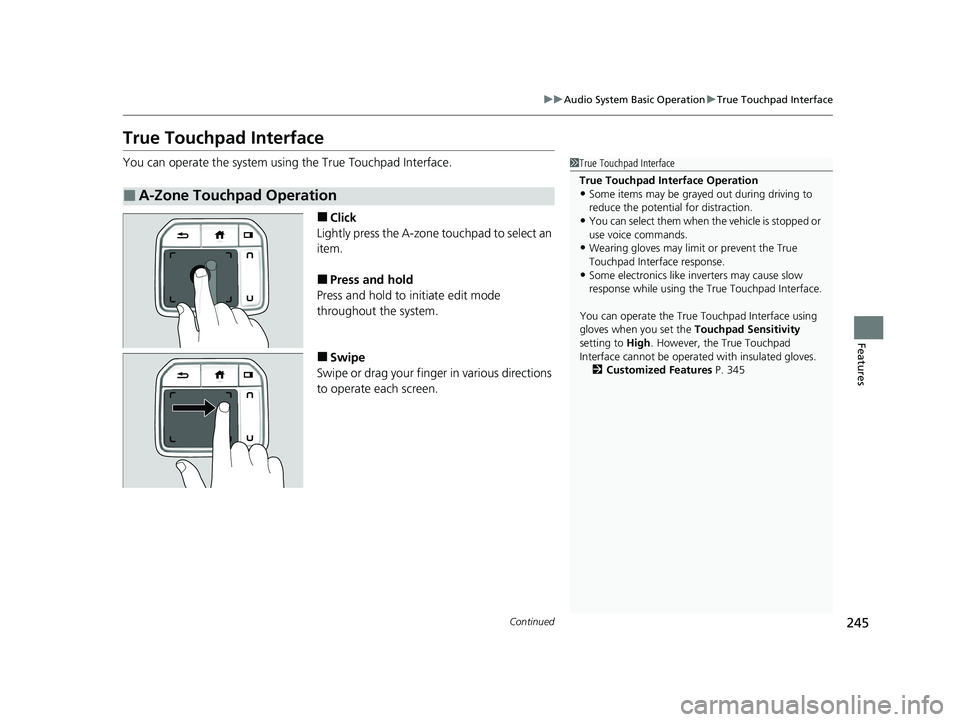
245
uuAudio System Basic Operation uTrue Touchpad Interface
Continued
Features
True Touchpad Interface
You can operate the system using the True Touchpad Interface.
■Click
Lightly press the A-zone touchpad to select an
item.
■Press and hold
Press and hold to initiate edit mode
throughout the system.
■Swipe
Swipe or drag your finger in various directions
to operate each screen.
■A-Zone Touchpad Operation
1 True Touchpad Interface
True Touchpad Interface Operation
•Some items may be grayed out during driving to
reduce the potential for distraction.
•You can select them when the vehicle is stopped or
use voice commands.
•Wearing gloves may limi t or prevent the True
Touchpad Interfa ce response.
•Some electronics like inverters may cause slow
response while using the True Touchpad Interface.
You can operate the True Touchpad Interface using
gloves when you set the Touchpad Sensitivity
setting to High . However, the True Touchpad
Interface cannot be operated with insulated gloves.
2 Customized Features P. 345
22 ACURA MDX-31TYA6000_02.book 245 ページ 2020年11月5日 木曜日 午前11時39分
Page 247 of 712
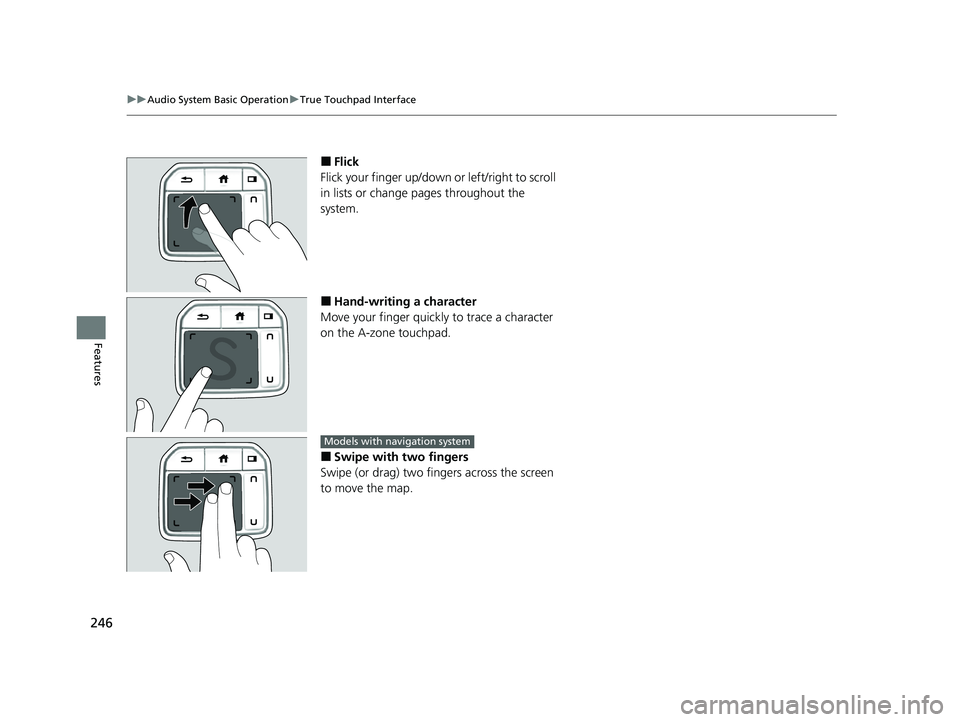
246
uuAudio System Basic Operation uTrue Touchpad Interface
Features
■Flick
Flick your finger up/down or left/right to scroll
in lists or change pages throughout the
system.
■Hand-writing a character
Move your finger quickl y to trace a character
on the A-zone touchpad.
■Swipe with two fingers
Swipe (or drag) two fing ers across the screen
to move the map.
Models with navigation system
22 ACURA MDX-31TYA6000_02.book 246 ページ 2020年11月5日 木曜日 午前11時39分
Page 248 of 712
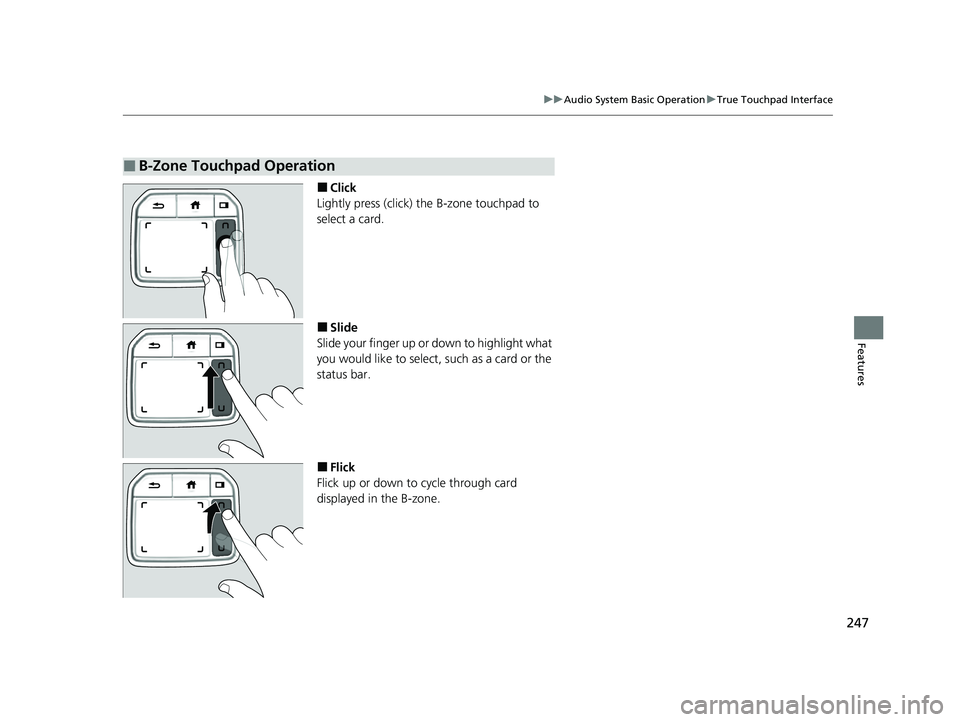
247
uuAudio System Basic Operation uTrue Touchpad Interface
Features
■Click
Lightly press (click) th e B-zone touchpad to
select a card.
■Slide
Slide your finger up or down to highlight what
you would like to select, such as a card or the
status bar.
■Flick
Flick up or down to cycle through card
displayed in the B-zone.
■B-Zone Touchpad Operation
22 ACURA MDX-31TYA6000_02.book 247 ページ 2020年11月5日 木曜日 午前11時39分
Page 249 of 712
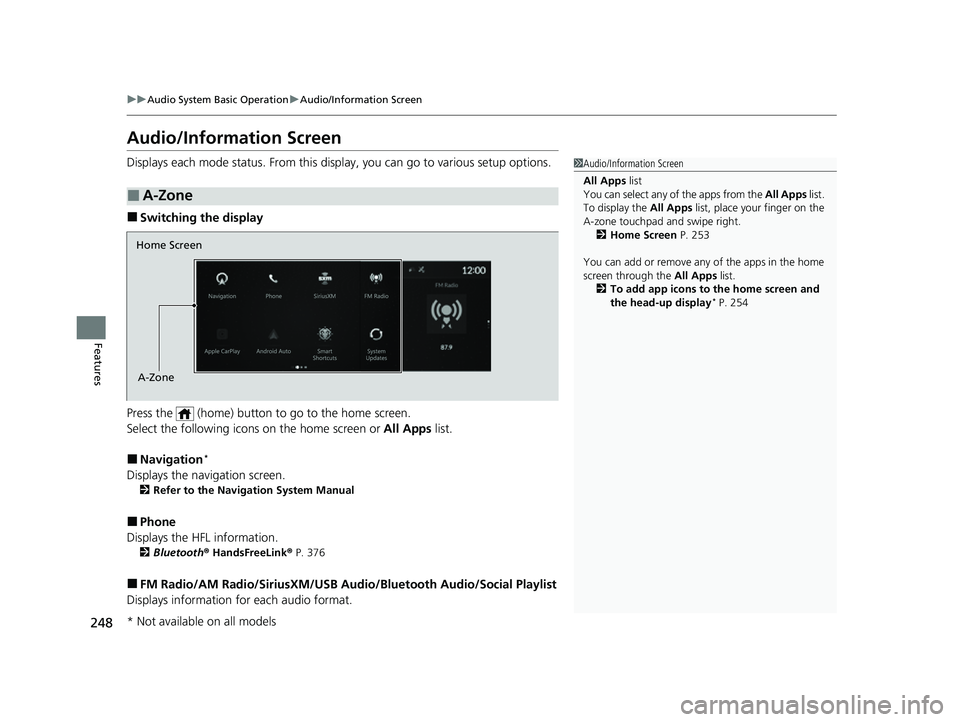
248
uuAudio System Basic Operation uAudio/Information Screen
Features
Audio/Information Screen
Displays each mode status. From this display, you can go to various setup options.
■Switching the display
Press the (home) button to go to the home screen.
Select the following icon s on the home screen or All Apps list.
■Navigation*
Displays the navigation screen.
2Refer to the Navigation System Manual
■Phone
Displays the HFL information.
2 Bluetooth ® HandsFreeLink ® P. 376
■FM Radio/AM Radio/SiriusXM/USB Au dio/Bluetooth Audio/Social Playlist
Displays information fo r each audio format.
■A-Zone
1Audio/Information Screen
All Apps list
You can select any of the apps from the All Apps list.
To display the All Apps list, place your finger on the
A-zone touchpad and swipe right. 2 Home Screen P. 253
You can add or remove any of the apps in the home
screen through the All Apps list.
2 To add app icons to the home screen and
the head-up display
* P. 254
Home Screen
A-Zone
* Not available on all models
22 ACURA MDX-31TYA6000_02.book 248 ページ 2020年11月5日 木曜日 午前11時39分
Page 250 of 712
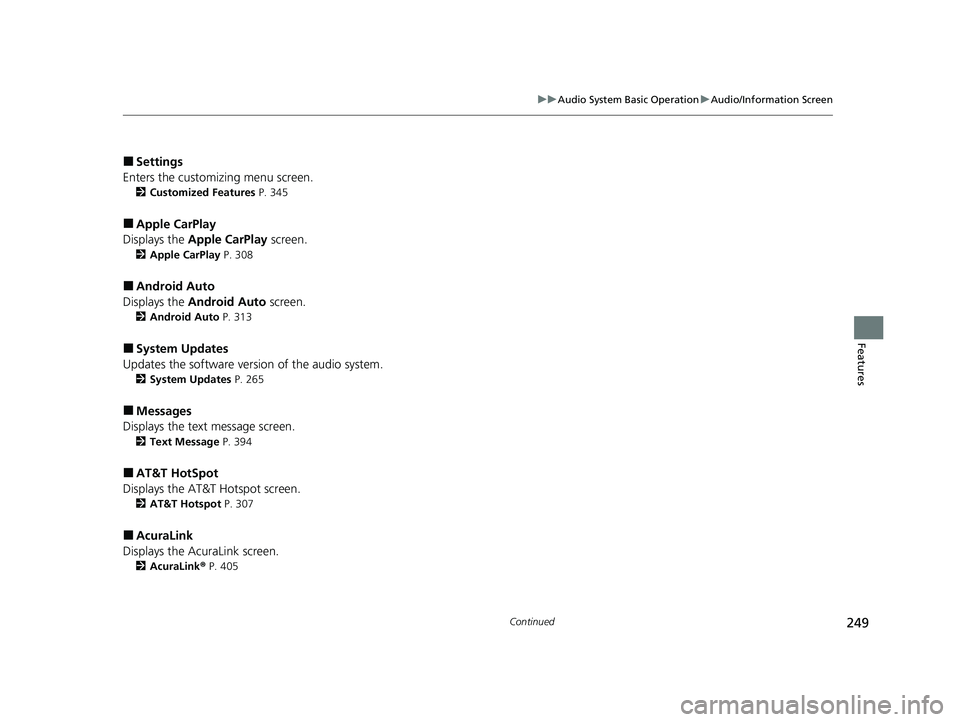
249
uuAudio System Basic Operation uAudio/Information Screen
Continued
Features
■Settings
Enters the customizing menu screen.
2 Customized Features P. 345
■Apple CarPlay
Displays the Apple CarPlay screen.
2Apple CarPlay P. 308
■Android Auto
Displays the Android Auto screen.
2Android Auto P. 313
■System Updates
Updates the software version of the audio system.
2 System Updates P. 265
■Messages
Displays the text message screen.
2 Text Message P. 394
■AT&T HotSpot
Displays the AT&T Hotspot screen.
2AT&T Hotspot P. 307
■AcuraLink
Displays the AcuraLink screen.
2 AcuraLink ® P. 405
22 ACURA MDX-31TYA6000_02.book 249 ページ 2020年11月5日 木曜日 午前11時39分