Acura RDX 2013 Navigation Manual
Manufacturer: ACURA, Model Year: 2013, Model line: RDX, Model: Acura RDX 2013Pages: 260, PDF Size: 24.3 MB
Page 61 of 260
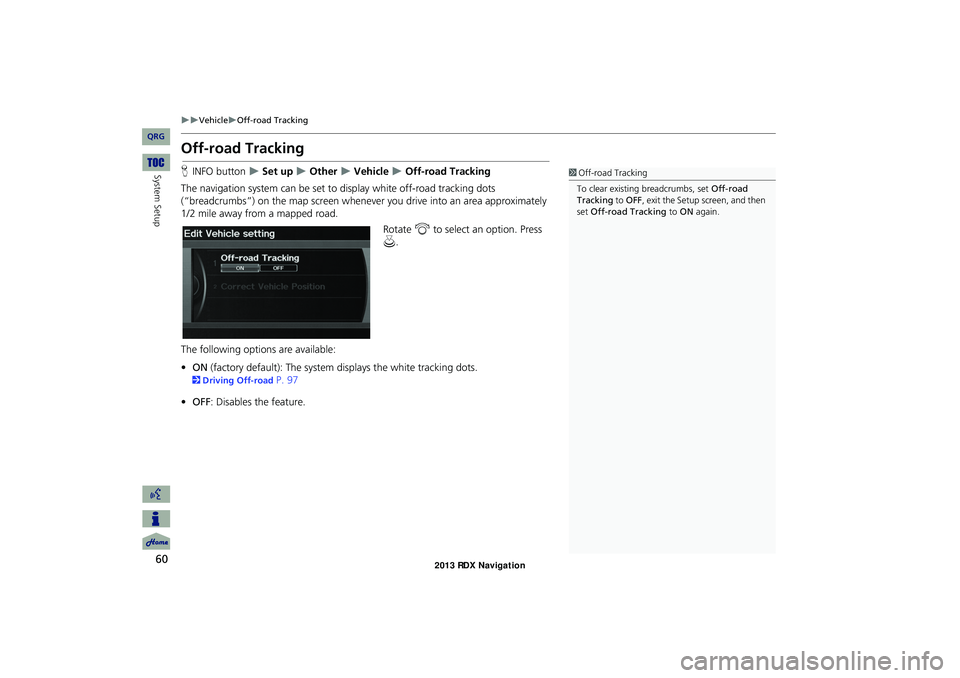
60
VehicleOff-road Tracking
System Setup
Off-road Tracking
HINFO button Set up Other Vehicle Off-road Tracking
The navigation system can be set to display white off-road tracking dots
(“breadcrumbs”) on the map screen whenever you drive into an area approximately
1/2 mile away from a mapped road.
Rotate i to select an option. Press
u .
The following options are available:
• ON (factory default): The system displays the white tracking dots.
2Driving Off-road P. 97
• OFF : Disables the feature.
1Off-road Tracking
To clear existing breadcrumbs, set Off-road
Tracking to OFF, exit the Setup screen, and then
set Off-road Tracking to ON again.
RDX_KA-31TX4800.book Page 60 Monday, January 30, 2012 11:32 PM
QRG
Page 62 of 260
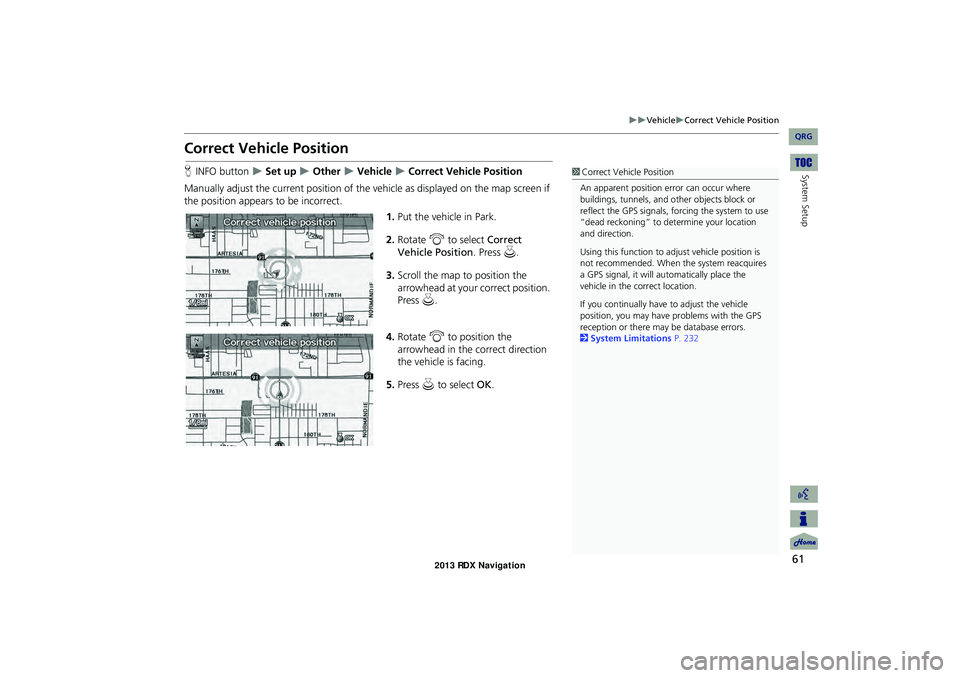
61
VehicleCorrect Vehicle Position
System Setup
Correct Vehicle Position
HINFO button Set up Other Vehicle Correct Vehicle Position
Manually adjust the current position of the vehicle as displayed on the map screen if
the position appears to be incorrect. 1.Put the vehicle in Park.
2. Rotate i to select Correct
Vehicle Position. Press u.
3. Scroll the map to position the
arrowhead at your correct position.
Press u.
4. Rotate i to position the
arrowhead in the correct direction
the vehicle is facing.
5. Press u to select OK.1Correct Vehicle Position
An apparent position error can occur where
buildings, tunnels, and ot her objects block or
reflect the GPS signals, forcing the system to use
“dead reckoning” to determine your location
and direction.
Using this function to ad just vehicle position is
not recommended. When the system reacquires
a GPS signal, it will automatically place the
vehicle in the correct location.
If you continually have to adjust the vehicle
position, you may have problems with the GPS
reception or there may be database errors.
2 System Limitations P. 232
RDX_KA-31TX4800.book Page 61 Monday, January 30, 2012 11:32 PM
QRG
Page 63 of 260
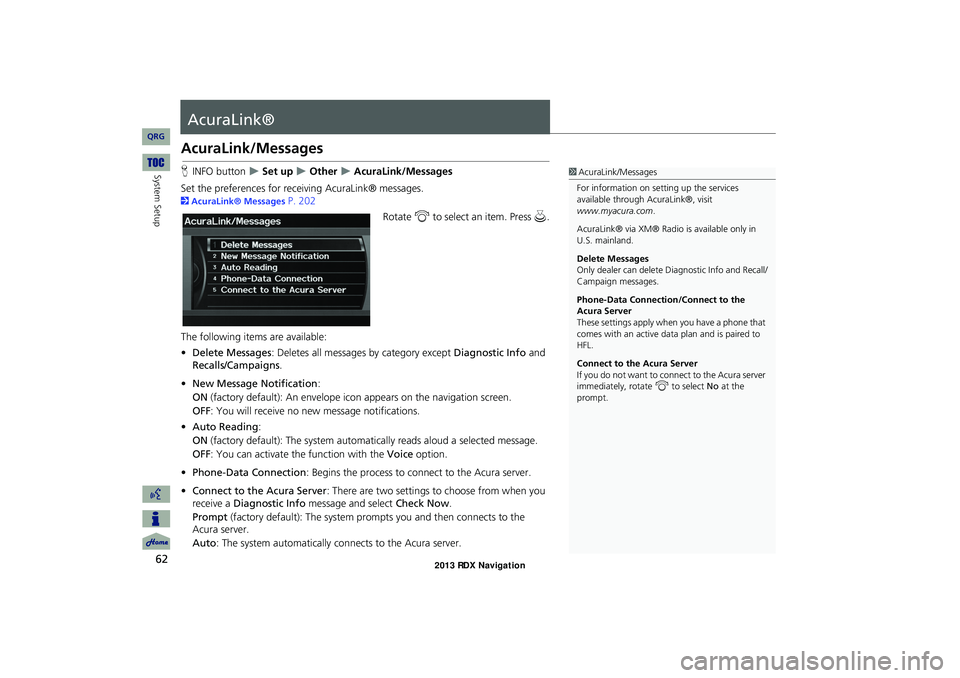
62
System Setup
AcuraLink®
AcuraLink/Messages
HINFO button Set up Other AcuraLink/Messages
Set the preferences for rece iving AcuraLink® messages.
2AcuraLink® Messages P. 202
Rotate i to select an item. Press u .
The following item s are available:
• Delete Messages : Deletes all messages by category except Diagnostic Info and
Recalls/Campaigns .
• New Message Notification :
ON (factory default): An envelope icon appears on the navigation screen.
OFF : You will receive no new message notifications.
• Auto Reading :
ON (factory default): The system automa tically reads aloud a selected message.
OFF : You can activate th e function with the Voice option.
• Phone-Data Connection : Begins the process to connect to the Acura server.
• Connect to the Acura Server: There are two settings to choose from when you
receive a Diagnostic Info message and select Check Now.
Prompt (factory default): The system prompts you and then connects to the
Acura server.
Auto: The system automa tically connects to the Acura server.
1AcuraLink/Messages
For information on setting up the services
available through AcuraLink®, visit
www.myacura.com.
AcuraLink® via XM® Radio is available only in
U.S. mainland.
Delete Messages
Only dealer can delete Di agnostic Info and Recall/
Campaign messages.
Phone-Data Connection/Connect to the
Acura Server
These settings apply when you have a phone that
comes with an active data plan and is paired to
HFL.
Connect to the Acura Server
If you do not want to c onnect to the Acura server
immediately, rotate i to select No at the
prompt.
RDX_KA-31TX4800.book Page 62 Monday, January 30, 2012 11:32 PM
QRG
Page 64 of 260
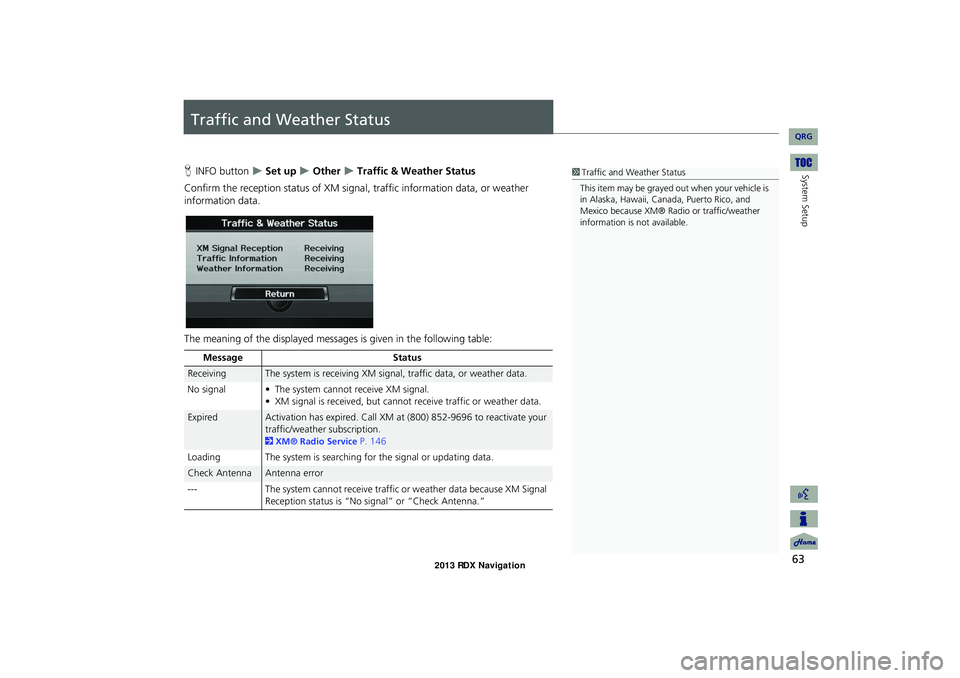
63
System Setup
Traffic and Weather Status
HINFO button Set up Other Traffic & Weather Status
Confirm the reception status of XM signa l, traffic information data, or weather
information data.
The meaning of the displayed messages is given in the following table:1 Traffic and Weather Status
This item may be grayed out when your vehicle is
in Alaska, Hawaii, Cana da, Puerto Rico, and
Mexico because XM® Radio or traffic/weather
information is not available.
Message Status
ReceivingThe system is receiving XM signal, traffic data, or weather data.
No signal • The system cannot receive XM signal. • XM signal is received, but cannot receive traffic or weather data.
ExpiredActivation has expired. Call XM at (800) 852-9696 to reactivate your
traffic/weather subscription.
2XM® Radio Service P. 146
Loading The system is searching for the signal or updating data.
Check AntennaAntenna error
--- The system cannot receive traffic or weather data because XM Signal
Reception status is “No signal” or “Check Antenna.”
RDX_KA-31TX4800.book Page 63 Monday, January 30, 2012 11:32 PM
QRG
Page 65 of 260
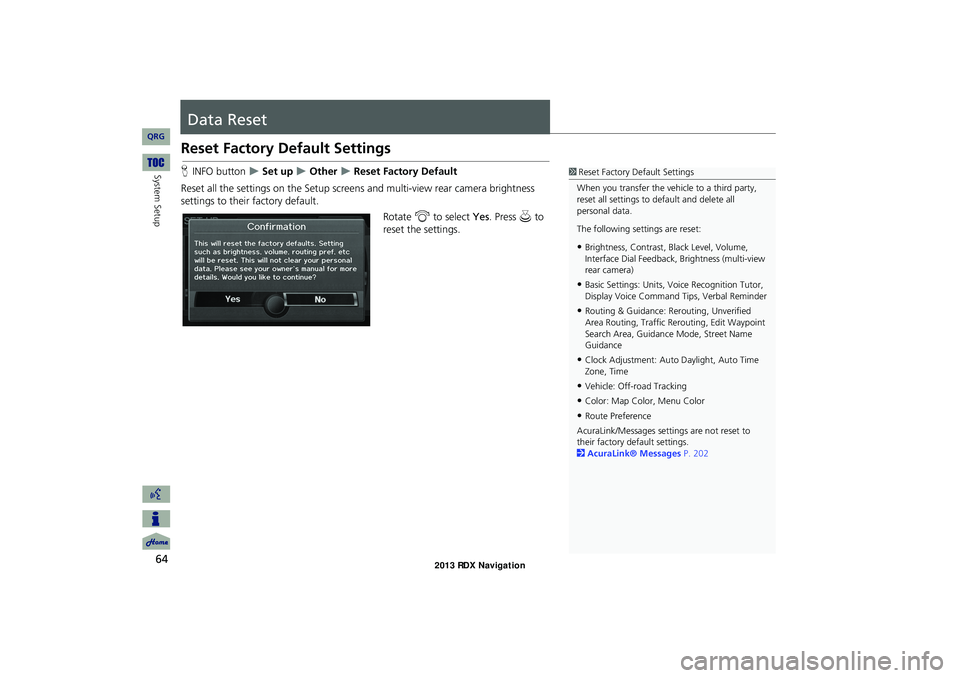
64
System Setup
Data Reset
Reset Factory Default Settings
HINFO button Set up Other Reset Factory Default
Reset all the settings on the Setup screens and multi-view rear camera brightness
settings to their factory default.
Rotate i to select Yes. Press u to
reset the settings.1 Reset Factory Default Settings
When you transfer the vehicle to a third party,
reset all settings to default and delete all
personal data.
The following settings are reset:
•Brightness, Contrast, Black Level, Volume,
Interface Dial Feedback, Brightness (multi-view
rear camera)
•Basic Settings: Units, Voice Recognition Tutor,
Display Voice Command Tips, Verbal Reminder
•Routing & Guidance: Rer outing, Unverified
Area Routing, Traf fic Rerouting, Edit Waypoint
Search Area, Guidance Mode, Street Name
Guidance
•Clock Adjustment: Auto Daylight, Auto Time
Zone, Time
•Vehicle: Off-road Tracking
•Color: Map Color, Menu Color
•Route Preference
AcuraLink/Messages settings are not reset to
their factory default settings.
2 AcuraLink® Messages P. 202
RDX_KA-31TX4800.book Page 64 Monday, January 30, 2012 11:32 PM
QRG
Page 66 of 260
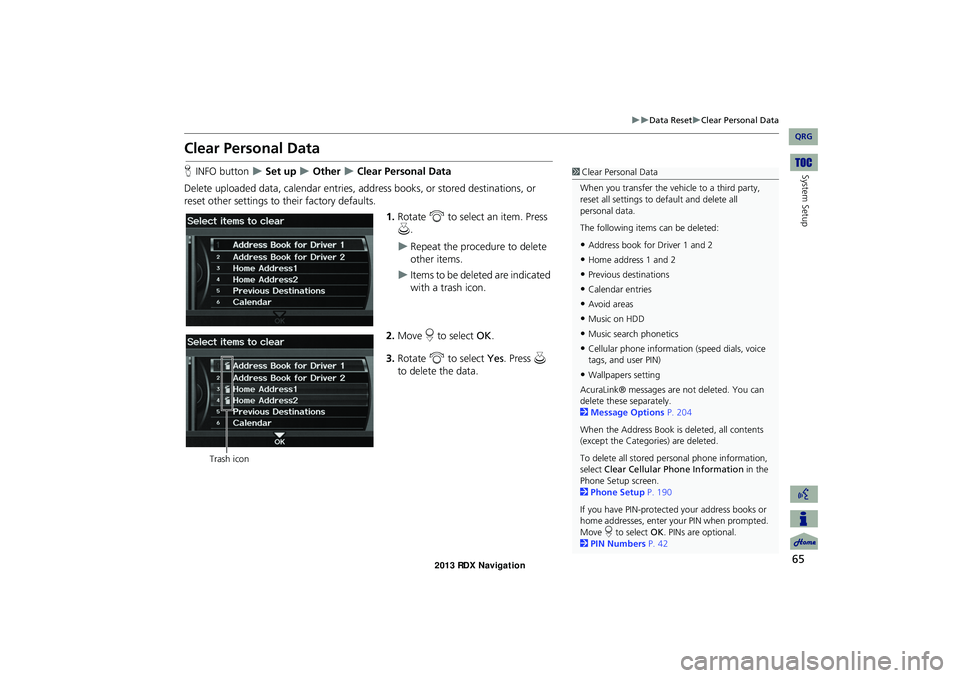
65
Data ResetClear Personal Data
System Setup
Clear Personal Data
HINFO button Set up Other Clear Personal Data
Delete uploaded data, calendar entries, addr ess books, or stored destinations, or
reset other settings to their factory defaults.
1.Rotate i to select an item. Press
u .
Repeat the procedure to delete
other items.
Items to be deleted are indicated
with a trash icon.
2. Move r to select OK.
3. Rotate i to select Yes. Press u
to delete the data.
1 Clear Personal Data
When you transfer the vehicle to a third party,
reset all settings to default and delete all
personal data.
The following item s can be deleted:
•Address book for Driver 1 and 2
•Home address 1 and 2
•Previous destinations
•Calendar entries
•Avoid areas
•Music on HDD
•Music search phonetics
•Cellular phone information (speed dials, voice
tags, and user PIN)
•Wallpapers setting
AcuraLink® messages ar e not deleted. You can
delete these separately.
2 Message Options P. 204
When the Address Book is deleted, all contents
(except the Categor ies) are deleted.
To delete all stored personal phone information,
select Clear Cellular Phone Information in the
Phone Setup screen.
2 Phone Setup P. 190
If you have PIN-protecte d your address books or
home addresses, enter your PIN when prompted.
Move r to select OK. PINs are optional.
2 PIN Numbers P. 42
Trash icon
RDX_KA-31TX4800.book Page 65 Monday, January 30, 2012 11:32 PM
QRG
Page 67 of 260
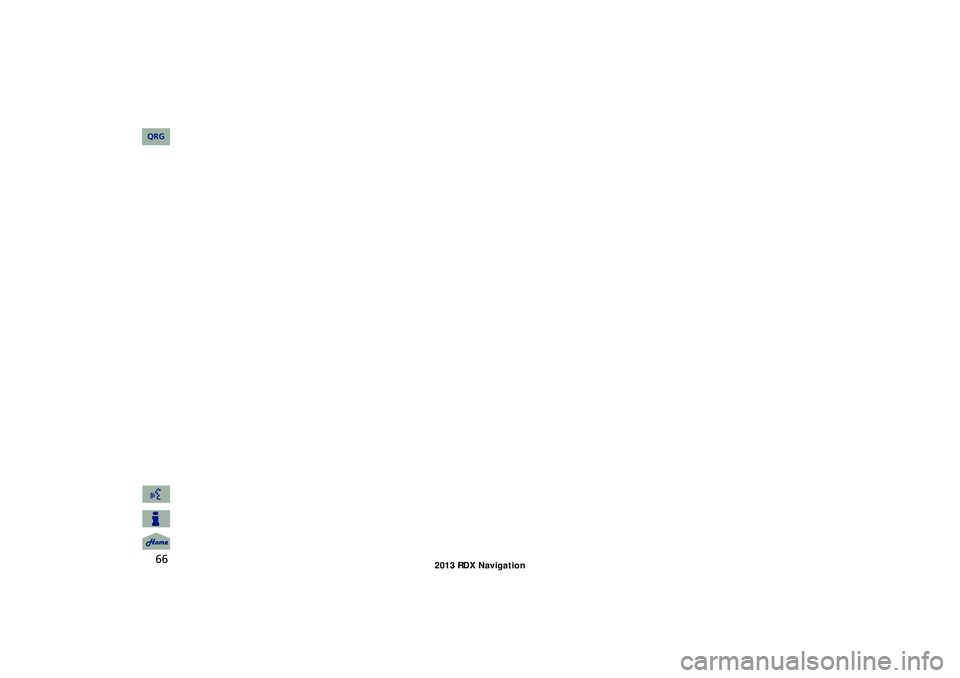
66
RDX_KA-31TX4800.book Page 66 Monday, January 30, 2012 11:32 PM
QRG
Page 68 of 260
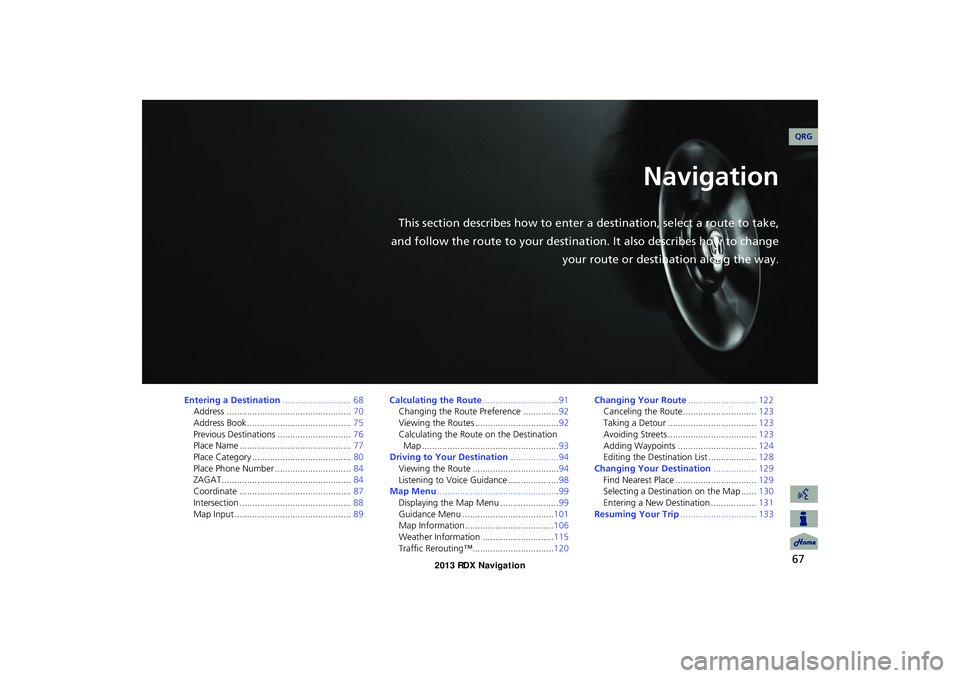
67
Navigation
This section describes how to enter a destination, select a route to take,
and follow the route to your destination. It also describes how to change your route or destination along the way.
Entering a Destination........................... 68
Address ................................................. 70
Address Book ......................................... 75
Previous Destinations ............................. 76
Place Name ............................................ 77
Place Category ....................................... 80
Place Phone Number .............................. 84
ZAGAT................................................... 84
Coordinate ............................................ 87
Intersection ............................................ 88
Map Input.............................................. 89Calculating the
Route............................ ..91
Changing the Route Preference ..............92
Viewing the Routes .................................92
Calculating the Route on the Destination
Map ......................................................93
Driving to Your Destination ...................94
Viewing the Route ..................................94
Listening to Voice Guidance ....................98
Map Menu ................................................99
Displaying the Map Menu ....................... 99
Guidance Menu .................................... 101
Map Information ................................... 106
Weather Information ............................ 115
Traffic Rerouting™................................ 120Changing
Your Route ........................... 122
Canceling the Route............................. 123
Taking a Detour ................................... 123
Avoiding Streets ................................... 123
Adding Waypoints ............................... 124
Editing the Destination List ................... 128
Changing Your Destination ................. 129
Find Nearest Place ................................ 129
Selecting a Destination on the Map ...... 130
Entering a New Destination .................. 131
Resuming Your Trip .............................. 133
RDX_KA-31TX4800.book Page 67 Monday, January 30, 2012 11:32 PM
QRG
Page 69 of 260
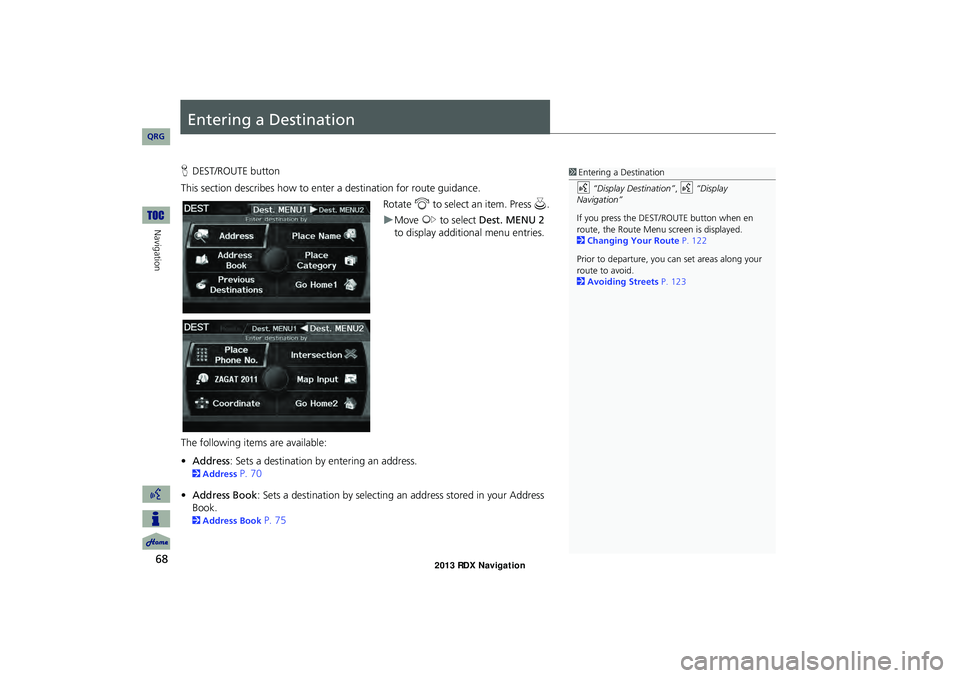
68
Navigation
Entering a Destination
HDEST/ROUTE button
This section describes how to enter a destination for route guidance. Rotate i to select an item. Press u .
Move y to select Dest. MENU 2
to display additional menu entries.
The following item s are available:
• Address : Sets a destination by entering an address.
2Address P. 70
• Address Book: Sets a destination by selecting an address stored in your Address
Book.
2 Address Book P. 75
1Entering a Destination
d “Display Destination” , d “Display
Navigation”
If you press the DEST /ROUTE button when en
route, the Route Menu sc reen is displayed.
2 Changing Your Route P. 122
Prior to departure, you can set areas along your
route to avoid.
2 Avoiding Streets P. 123
RDX_KA-31TX4800.book Page 68 Monday, January 30, 2012 11:32 PM
QRG
Page 70 of 260
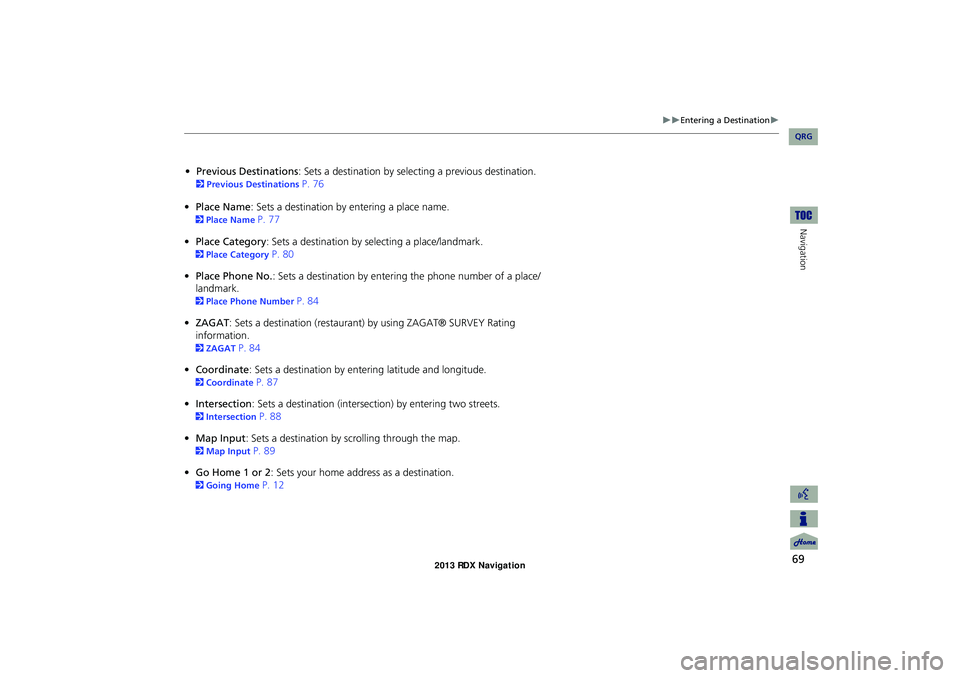
69
Entering a Destination
Navigation
•Place Name : Sets a destination by entering a place name.
2Place Name P. 77
• Place Category : Sets a destination by selecting a place/landmark.
2Place Category P. 80
• Place Phone No. : Sets a destination by entering the phone number of a place/
landmark.
2 Place Phone Number P. 84
• ZAGAT: Sets a destination (restaurant) by using ZAGAT® SURVEY Rating
information.
2 ZAGAT P. 84
• Coordinate: Sets a destination by entering latitude and longitude.
2 Coordinate P. 87
• Intersection : Sets a destination (intersection) by entering two streets.
2Intersection P. 88
• Map Input : Sets a destination by scrolling through the map.
2Map Input P. 89
• Go Home 1 or 2 : Sets your home addres s as a destination.
2Going Home P. 12
RDX_KA-31TX4800.book Page 69 Monday, January 30, 2012 11:32 PM
QRG
•Previous Destinations : Sets a destination by selecting a previous destination.
2Previous Destinations P. 76