Voice Acura RDX 2014 Navigation Manual
[x] Cancel search | Manufacturer: ACURA, Model Year: 2014, Model line: RDX, Model: Acura RDX 2014Pages: 260, PDF Size: 10.9 MB
Page 58 of 260
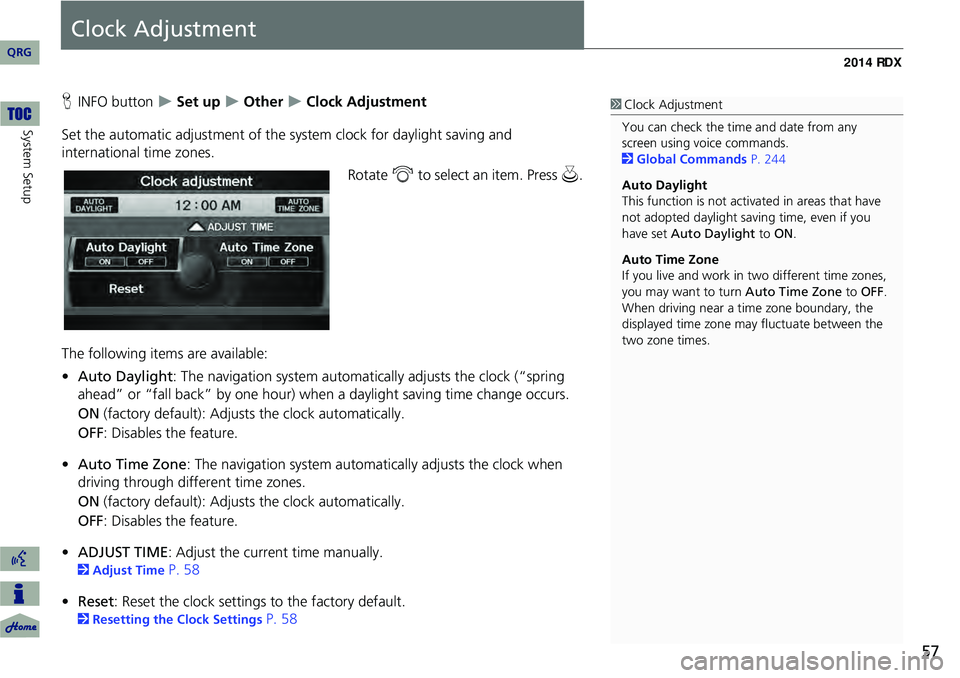
57
Clock Adjustment
HINFO button Set up Other Clock Adjustment
Set the automatic adjustment of the sy stem clock for daylight saving and
international time zones.
Rotate i to select an item. Press u.
The following items are available:
• Auto Daylight : The navigation system automati cally adjusts the clock (“spring
ahead” or “fall back” by one hour) when a daylight saving time change occurs.
ON (factory default): Adjusts the clock automatically.
OFF : Disables the feature.
• Auto Time Zone : The navigation syst em automatically adju sts the clock when
driving through different time zones.
ON (factory default): Adjusts the clock automatically.
OFF : Disables the feature.
• ADJUST TIME : Adjust the current time manually.
2Adjust Time P. 58
• Reset : Reset the clock settings to the factory default.
2Resetting the Clock Settings P. 58
1Clock Adjustment
You can check the time and date from any
screen using voice commands.
2 Global Commands P. 244
Auto Daylight
This function is not activated in areas that have
not adopted daylight saving time, even if you
have set Auto Daylight to ON .
Auto Time Zone
If you live and work in two different time zones,
you may want to turn Auto Time Zone to OFF.
When driving near a time zone boundary, the
displayed time zone ma y fluctuate between the
two zone times.
QRG
Sys tem Setup
Page 63 of 260
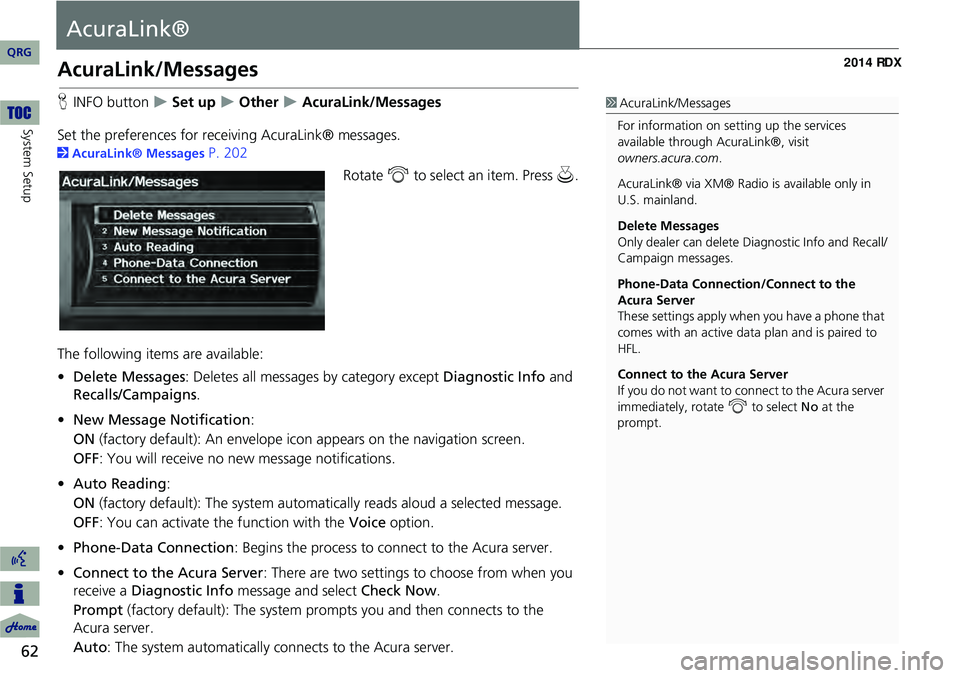
62
System Setup
AcuraLink®
AcuraLink/Messages
HINFO button Set up Other AcuraLink/Messages
Set the preferences for rece iving AcuraLink® messages.
2AcuraLink® Messages P. 202
Rotate i to select an item. Press u .
The following item s are available:
• Delete Messages : Deletes all messages by category except Diagnostic Info and
Recalls/Campaigns .
• New Message Notification :
ON (factory default): An envelope icon appears on the navigation screen.
OFF : You will receive no new message notifications.
• Auto Reading :
ON (factory default): The system automa tically reads aloud a selected message.
OFF : You can activate th e function with the Voice option.
• Phone-Data Connection : Begins the process to connect to the Acura server.
• Connect to the Acura Server: There are two settings to choose from when you
receive a Diagnostic Info message and select Check Now.
Prompt (factory default): The system prompts you and then connects to the
Acura server.
Auto: The system automa tically connects to the Acura server.
1AcuraLink/Messages
For information on setting up the services
available through AcuraLink®, visit .
AcuraLink® via XM® Radio is available only in
U.S. mainland.
Delete Messages
Only dealer can delete Di agnostic Info and Recall/
Campaign messages.
Phone-Data Connection/Connect to the
Acura Server
These settings apply when you have a phone that
comes with an active data plan and is paired to
HFL.
Connect to the Acura Server
If you do not want to c onnect to the Acura server
immediately, rotate i to select No at the
prompt.
owners.acura.com
QRG
Page 65 of 260
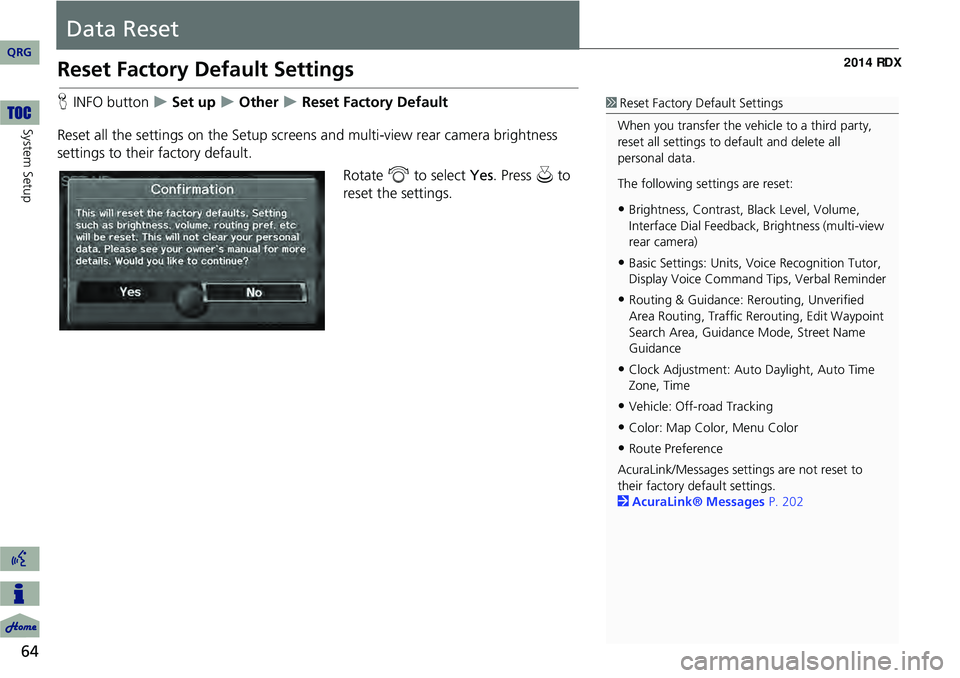
64
System Setup
Data Reset
Reset Factory Default Settings
HINFO button Set up Other Reset Factory Default
Reset all the settings on the Setup screens and multi-view rear camera brightness
settings to their factory default.
Rotate i to select Yes. Press u to
reset the settings.1 Reset Factory Default Settings
When you transfer the vehicle to a third party,
reset all settings to default and delete all
personal data.
The following settings are reset:
•Brightness, Contrast, Black Level, Volume,
Interface Dial Feedback, Brightness (multi-view
rear camera)
•Basic Settings: Units, Voice Recognition Tutor,
Display Voice Command Tips, Verbal Reminder
•Routing & Guidance: Rer outing, Unverified
Area Routing, Traf fic Rerouting, Edit Waypoint
Search Area, Guidance Mode, Street Name
Guidance
•Clock Adjustment: Auto Daylight, Auto Time
Zone, Time
•Vehicle: Off-road Tracking
•Color: Map Color, Menu Color
•Route Preference
AcuraLink/Messages settings are not reset to
their factory default settings.
2 AcuraLink® Messages P. 202
QRG
Page 66 of 260
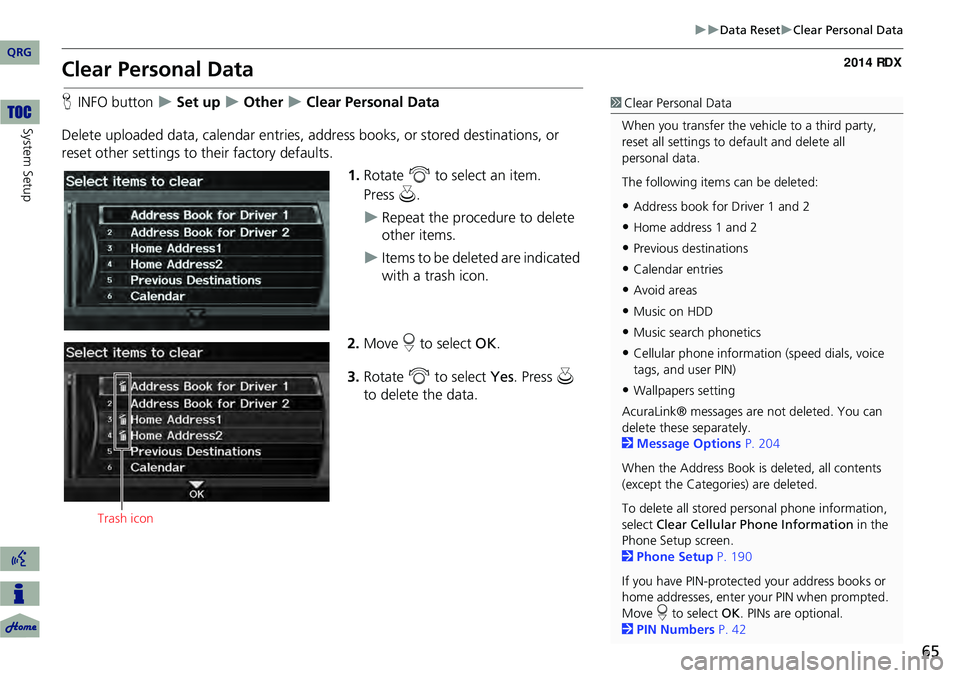
65
Data ResetClear Personal Data
Clear Personal Data
HINFO button Set up Other Clear Personal Data
Delete uploaded data, calendar entries, addr ess books, or stored destinations, or
reset other settings to their factory defaults.
1.Rotate i to select an item.
Repeat the procedure to delete
other items.
Items to be deleted are indicated
with a trash icon.
2. Move r to select OK.
3. Rotate i to select Yes. Press u
to delete the data.
1 Clear Personal Data
When you transfer the vehicle to a third party,
reset all settings to default and delete all
personal data.
The following item s can be deleted:
•Address book for Driver 1 and 2
•Home address 1 and 2
•Previous destinations
•Calendar entries
•Avoid areas
•Music on HDD
•Music search phonetics
•Cellular phone information (speed dials, voice
tags, and user PIN)
•Wallpapers setting
AcuraLink® messages ar e not deleted. You can
delete these separately.
2 Message Options P. 204
When the Address Book is deleted, all contents
(except the Categor ies) are deleted.
To delete all stored personal phone information,
select Clear Cellular Phone Information in the
Phone Setup screen.
2 Phone Setup P. 190
If you have PIN-protecte d your address books or
home addresses, enter your PIN when prompted.
Move r to select OK. PINs are optional.
2 PIN Numbers P. 42
Trash icon
QRG
System Setup
Pre ss u .
Page 68 of 260
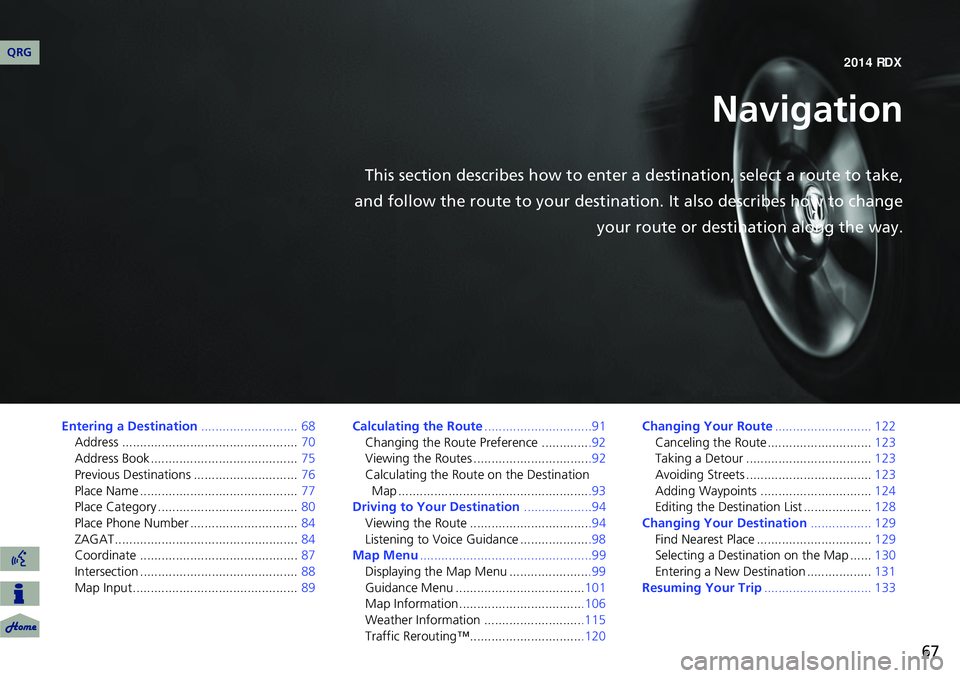
67
Navigation
This section describes how to enter a destination, select a route to take,
and follow the route to your destination. It also describes how to change your route or destination along the way.
Entering a Destination........................... 68
Address ................................................. 70
Address Book ......................................... 75
Previous Destinations ............................. 76
Place Name ............................................ 77
Place Category ....................................... 80
Place Phone Number .............................. 84
ZAGAT................................................... 84
Coordinate ............................................ 87
Intersection ............................................ 88
Map Input.............................................. 89Calculating the Route
..............................91
Changing the Route Preference ..............92
Viewing the Routes .................................92
Calculating the Route on the Destination Map ......................................................93
Driving to Your Destination ...................94
Viewing the Route ..................................94
Listening to Voice Guidance ....................98
Map Menu ................................................99
Displaying the Map Menu .......................99
Guidance Menu .................................... 101
Map Information ...................................106
Weather Information ............................115
Traffic Rerouting™................................120 Changing Your Route
........................... 122
Canceling the Route............................. 123
Taking a Detour ................................... 123
Avoiding Streets ................................... 123
Adding Waypoints ............................... 124
Editing the Destination List ................... 128
Changing Your Destination ................. 129
Find Nearest Place ................................ 129
Selecting a Destination on the Map ...... 130
Entering a New Destination .................. 131
Resuming Your Trip .............................. 133
QRG 2014 RDX
Page 73 of 260
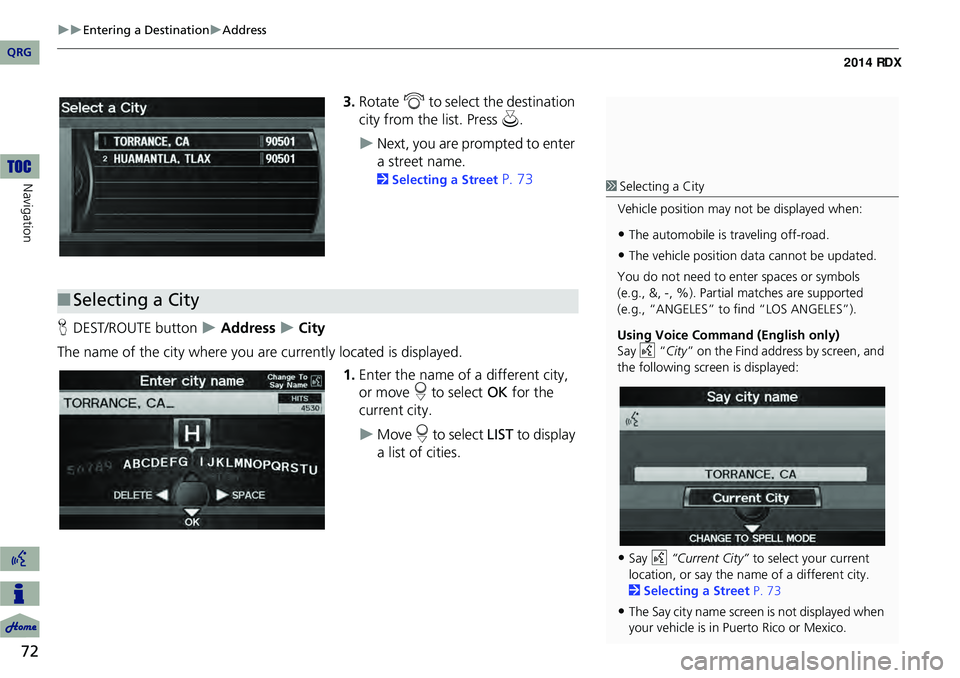
72
Entering a DestinationAddress
Navigation
3.Rotate i to select the destination
city from the list. Press u.
Next, you are prompted to enter
a street name.
2Selecting a Street P. 73
H DEST/ROUTE button
Address City
The name of the city where you are currently located is displayed. 1.Enter the name of a different city,
or move r to select OK for the
current city.
Move r to select LIST to display
a list of cities.
■ Selecting a City
1 Selecting a City
Vehicle position may not be displayed when:
•The automobile is traveling off-road.
•The vehicle position data cannot be updated.
You do not need to enter spaces or symbols
(e.g., &, -, %). Partia l matches are supported
(e.g., “ANGELES” to find “LOS ANGELES”).
Using Voice Command (English only)
Say d “City ” on the Find address by screen, and
the following screen is displayed:
•Say d “Current City” to select your current
location, or say the name of a different city.
2 Selecting a Street P. 73
•The Say city name screen is not displayed when
your vehicle is in Puerto Rico or Mexico.
QRG
Page 74 of 260
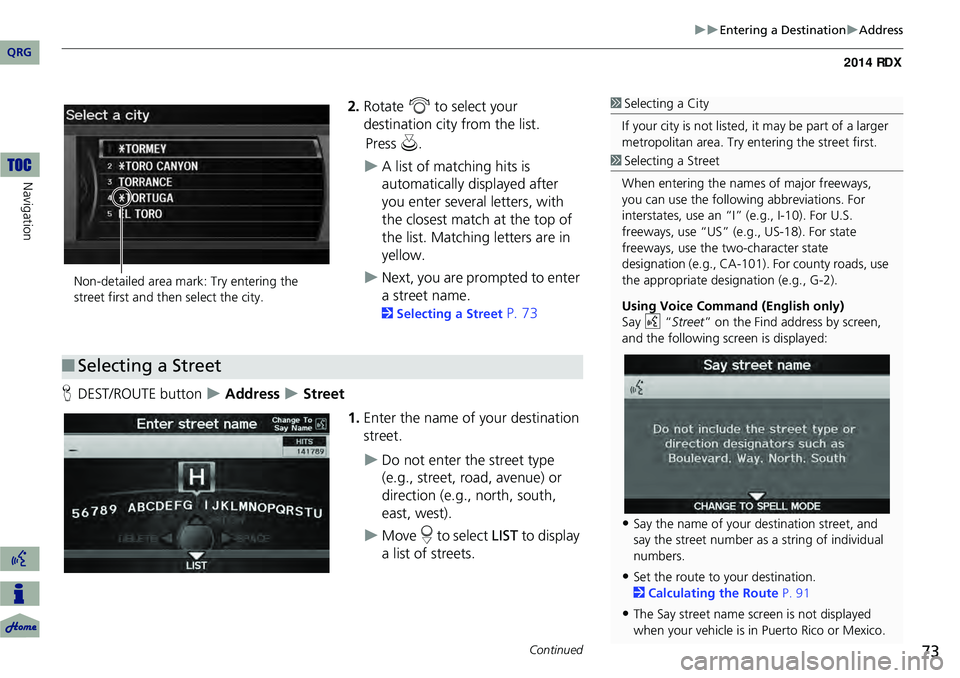
73
Entering a DestinationAddress
2.Rotate i to select your
destination city from the list.
A list of matching hits is
automatically displayed after
you enter several letters, with
the closest match at the top of
the list. Matching letters are in
yellow.
Next, you are prompted to enter
a street name.
2 Selecting a Street P. 73
H DEST/ROUTE button
Address Street
1.Enter the name of your destination
street.
Do not enter the street type
(e.g., street, road, avenue) or
direction (e.g., north, south,
east, west).
Move r to select LIST to display
a list of streets.
1 Selecting a City
If your city is not listed, it may be part of a larger
metropolitan area. Try entering the street first.
Non-detailed area mark: Try entering the
street first and then select the city.
■ Selecting a Street
1 Selecting a Street
When entering the names of major freeways,
you can use the following abbreviations. For
interstates, use an “I ” (e.g., I-10). For U.S.
freeways, use “US” (e.g., US-18). For state
freeways, use the two-character state
designation (e.g., CA-101). For county roads, use
the appropriate desi gnation (e.g., G-2).
Using Voice Command (English only)
Say d “Street ” on the Find address by screen,
and the following screen is displayed:
•Say the name of your destination street, and
say the street number as a string of individual
numbers.
•Set the route to your destination.
2 Calculating the Route P. 91
•The Say street name screen is not displayed
when your vehicle is in Puerto Rico or Mexico.
Continued
QRG
Navigation
Press u .
Page 92 of 260
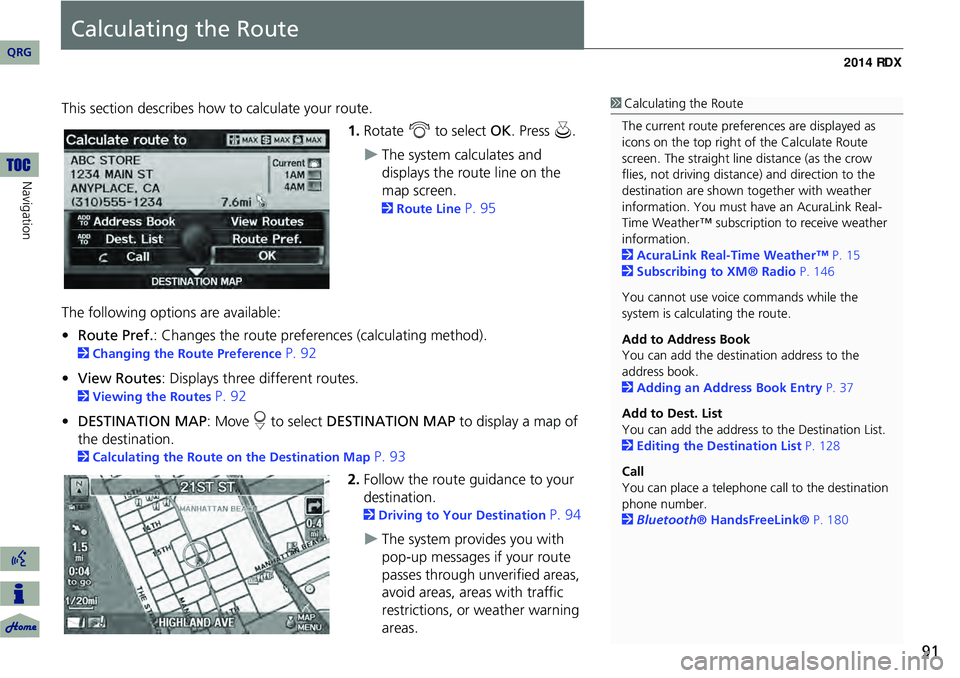
91
Calculating the Route
This section describes how to calculate your route.1.Rotate i to select OK. Press u.
The system calculates and
displays the route line on the
map screen.
2Route Line P. 95
The following options are available:
• Route Pref. : Changes the route preferences (calculating method).
2Changing the Route Preference P. 92
• View Routes : Displays three different routes.
2Viewing the Routes P. 92
• DESTINATION MAP : Move r to select DESTINATION MAP to display a map of
the destination.
2 Calculating the Route on the Destination Map P. 93
2. Follow the route guidance to your
destination.
2 Driving to Your Destination P. 94
The system provides you with
pop-up messages if your route
passes through unverified areas,
avoid areas, areas with traffic
restrictions, or weather warning
areas.
1Calculating the Route
The current route prefer ences are displayed as
icons on the top right of the Calculate Route
screen. The straight line distance (as the crow
flies, not driving distan ce) and direction to the
destination are shown t ogether with weather
information. You must have an AcuraLink Real-
Time Weather™ subscripti on to receive weather
information.
2 AcuraLink Real-Time Weather™ P. 15
2 Subscribing to XM® Radio P. 146
You cannot use voice commands while the
system is calculating the route.
Add to Address Book
You can add the destination address to the
address book.
2 Adding an Address Book Entry P. 37
Add to Dest. List
You can add the address to the Destination List.
2 Editing the Destination List P. 128
Call
You can place a telephone ca ll to the destination
phone number.
2 Bluetooth® HandsFreeLink® P. 180
QRG
Navigation
Page 95 of 260
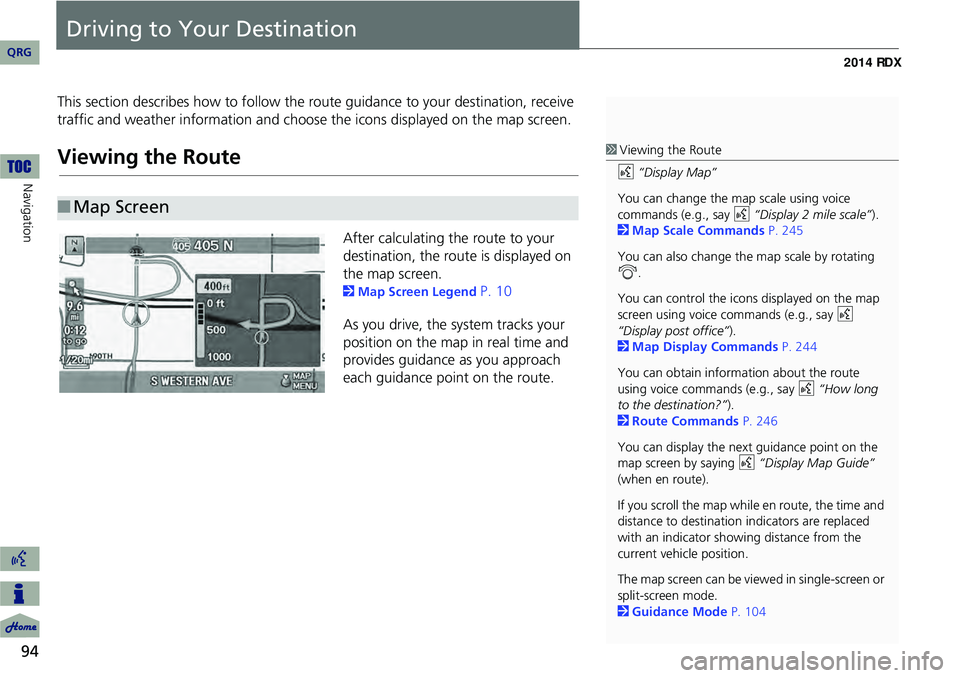
94
Navigation
Driving to Your Destination
This section describes how to follow the route guidance to your destination, receive
traffic and weather information and choose the icons displayed on the map screen.
Viewing the Route
After calculating the route to your
destination, the route is displayed on
the map screen.
2Map Screen Legend P. 10
As you drive, the system tracks your
position on the map in real time and
provides guidance as you approach
each guidance point on the route.
■ Map Screen
1 Viewing the Route
d “Display Map”
You can change the map scale using voice
commands (e.g., say d “Display 2 mile scale”).
2 Map Scale Commands P. 245
You can also change the map scale by rotating
i .
You can control the icons displayed on the map
screen using voice commands (e.g., say d
“Display post office” ).
2 Map Display Commands P. 244
You can obtain information about the route
using voice commands (e.g., say d “How long
to the destination?” ).
2 Route Commands P. 246
You can display the next guidance point on the
map screen by saying d “Display Map Guide”
(when en route).
If you scroll the map while en route, the time and
distance to destination indicators are replaced
with an indicator showing distance from the
current vehicle position.
The map screen can be viewed in single-screen or
split-screen mode.
2 Guidance Mode P. 104
QRG
Page 99 of 260
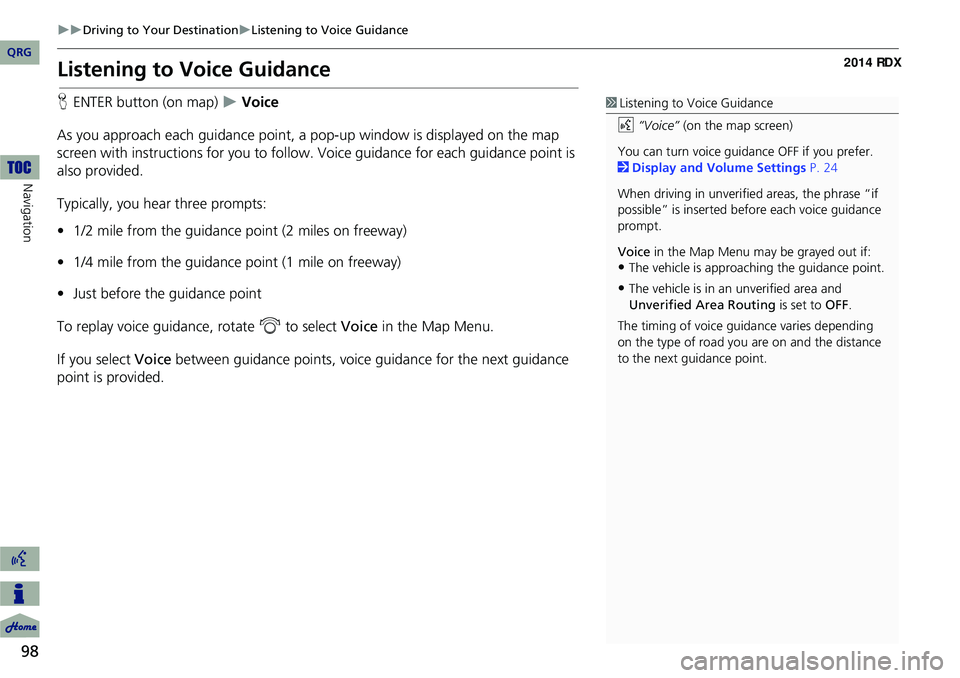
98
Driving to Your DestinationListening to Voice Guidance
Navigation
Listening to Voice Guidance
HENTER button (on map) Voice
As you approach each guidance point, a pop-up window is displayed on the map
screen with instructions fo r you to follow. Voice guidance for each guidance point is
also provided.
Typically, you hear three prompts:
• 1/2 mile from the guidance point (2 miles on freeway)
• 1/4 mile from the guidance point (1 mile on freeway)
• Just before the guidance point
To replay voice guidance, rotate i to select Voice in the Map Menu.
If you select Voice between guidance points, voice guidance for the next guidance
point is provided.1 Listening to Voice Guidance
d “Voice” (on the map screen)
You can turn voice guidance OFF if you prefer.
2 Display and Volume Settings P. 24
When driving in unverified areas, the phrase “if
possible” is inserted before each voice guidance
prompt.
Voice in the Map Menu may be grayed out if:
•The vehicle is approaching the guidance point.
•The vehicle is in an unverified area and
Unverified Area Routing is set to OFF.
The timing of voice guida nce varies depending
on the type of road you are on and the distance
to the next guidance point.
QRG