Voice Acura RDX 2014 Navigation Manual
[x] Cancel search | Manufacturer: ACURA, Model Year: 2014, Model line: RDX, Model: Acura RDX 2014Pages: 260, PDF Size: 10.9 MB
Page 100 of 260
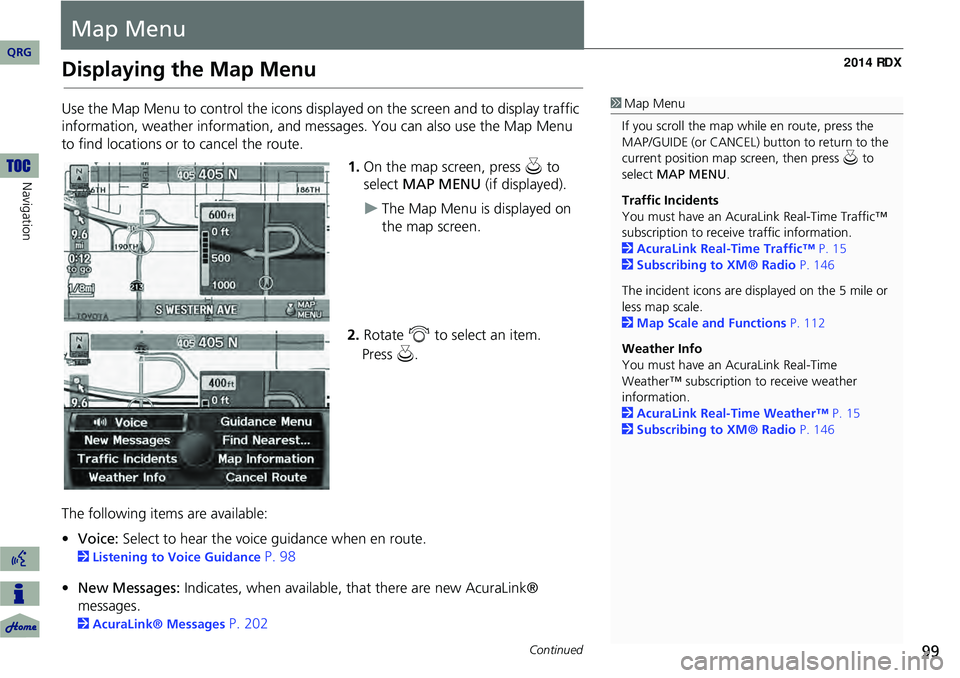
99
Map Menu
Displaying the Map Menu
Use the Map Menu to control the icons displayed on the screen and to display traffic
information, weather information, and messa ges. You can also use the Map Menu
to find locations or to cancel the route.
1.On the map screen, press u to
select MAP MENU (if displayed).
The Map Menu is displayed on
the map screen.
2. Rotate i to select an item.
The following items are available:
• Voice: Select to hear the voice guidance when en route.
2Listening to Voice Guidance P. 98
• New Messages: Indicates, when available, that there are new AcuraLink®
messages.
2 AcuraLink® Messages P. 202
1Map Menu
If you scroll the map while en route, press the
MAP/GUIDE (or CANCEL) button to return to the
current position map screen, then press u to
select MAP MENU .
Traffic Incidents
You must have an AcuraL ink Real-Time Traffic™
subscription to receive traffic information.
2 AcuraLink Real-Time Traffic™ P. 15
2 Subscribing to XM® Radio P. 146
The incident icons are displayed on the 5 mile or
less map scale.
2 Map Scale and Functions P. 112
Weather Info
You must have an AcuraLink Real-Time
Weather™ subscription to receive weather
information.
2 AcuraLink Real-Time Weather™ P. 15
2 Subscribing to XM® Radio P. 146
Continued
QRG
Navigation
Press u .
Page 108 of 260
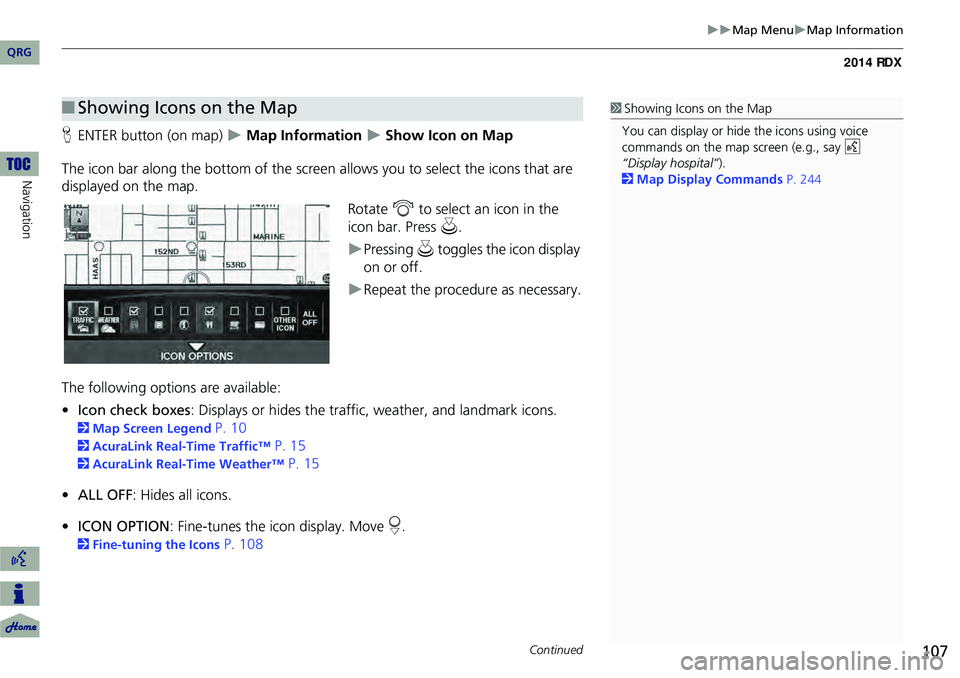
107
Map MenuMap Information
HENTER button (on map) Map Information Show Icon on Map
The icon bar along the bottom of the screen allows you to select the icons that are
displayed on the map. Rotate i to select an icon in the
icon bar. Press u.
Pressing u toggles the icon display
on or off.
Repeat the procedure as necessary.
The following options are available:
• Icon check boxes : Displays or hides the traffic, weather, and landmark icons.
2Map Screen Legend P. 10
2AcuraLink Real-Time Traffic™ P. 15
2AcuraLink Real-Time Weather™ P. 15
• ALL OFF: Hides all icons.
• ICON OPTION : Fine-tunes the icon display. Move r.
2 Fine-tuning the Icons P. 108
■Showing Icons on the Map1 Showing Icons on the Map
You can display or hide the icons using voice
commands on the map screen (e.g., say d
“Display hospital” ).
2 Map Display Commands P. 244
Continued
QRG
Navigation
Page 113 of 260
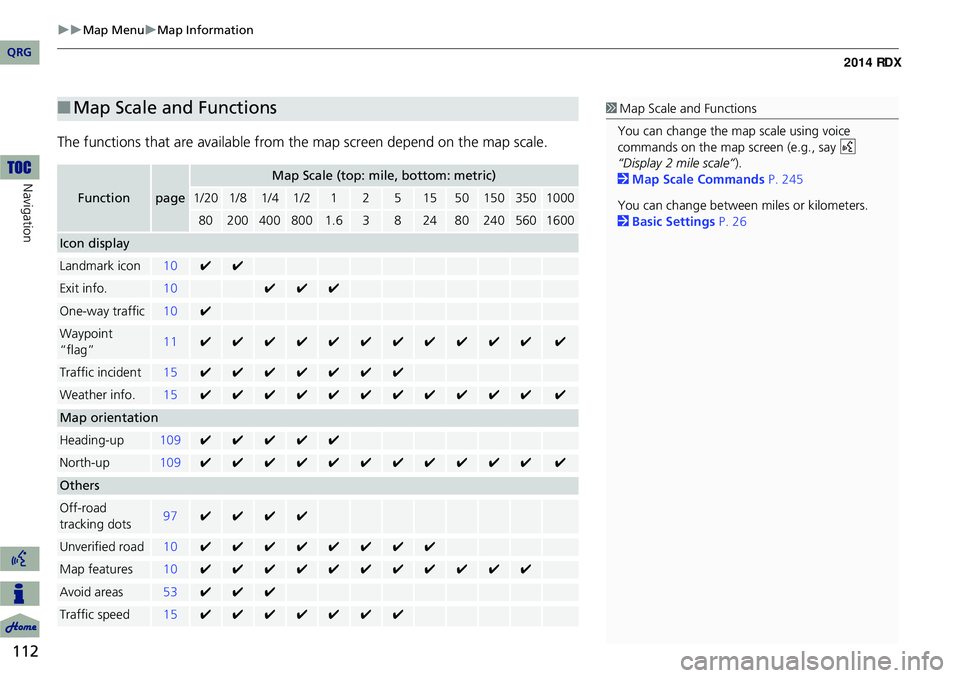
112
Map MenuMap Information
Navigation
The functions that are available from the map screen depend on the map scale.
■Map Scale and Functions
Functionpage
Map Scale (top: mile, bottom: metric)
1/201/81/41/212515501503501000
802004008001.63824802405601600
Icon display
Landmark icon10✔✔
Exit info.10✔✔✔
One-way traffic10✔
Waypoint
“flag”11✔✔✔✔✔✔✔✔✔✔✔✔
Traffic incident15✔✔✔✔✔✔✔
Weather info.15✔✔✔✔✔✔✔✔✔✔✔✔
Map orientation
Heading-up109✔✔✔✔✔
North-up109✔✔✔✔✔✔✔✔✔✔✔✔
Others
Off-road
tracking dots97✔✔✔✔
Unverified road10✔✔✔✔✔✔✔✔
Map features10✔✔✔✔✔✔✔✔✔✔✔
Avoid areas53✔✔✔
Traffic speed15✔✔✔✔✔✔✔
1 Map Scale and Functions
You can change the map scale using voice
commands on the map screen (e.g., say d
“Display 2 mile scale” ).
2 Map Scale Commands P. 245
You can change between miles or kilometers.
2 Basic Settings P. 26
QRG
Page 114 of 260
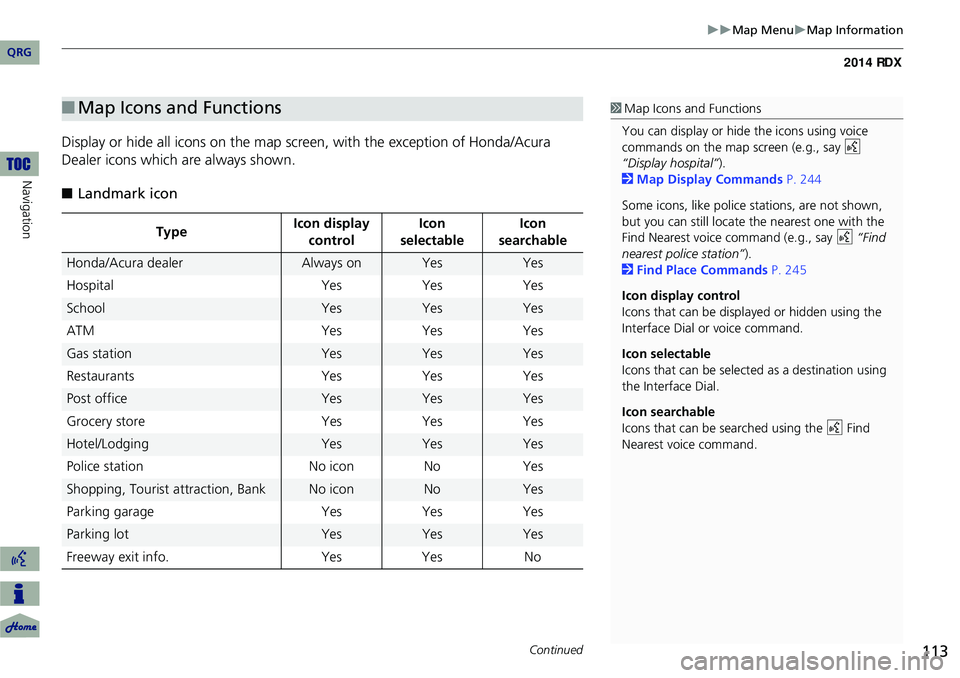
113
Map MenuMap Information
Display or hide all icons on the map screen, with the exception of Honda/Acura
Dealer icons which are always shown.
■ Landmark icon
■Map Icons and Functions
Type Icon display
control Icon
selectable Icon
searchable
Honda/Acura dealerAlways onYesYes
Hospital YesYes Yes
SchoolYesYesYes
ATM YesYes Yes
Gas stationYesYesYes
Restaurants YesYes Yes
Post officeYesYesYes
Grocery store YesYes Yes
Hotel/LodgingYesYesYes
Police station No iconNoYes
Shopping, Tourist attraction, BankNo iconNoYes
Parking garage YesYes Yes
Parking lotYesYesYes
Freeway exit info. YesYes No
1Map Icons and Functions
You can display or hide the icons using voice
commands on the map screen (e.g., say d
“Display hospital” ).
2 Map Display Commands P. 244
Some icons, like police stations, are not shown,
but you can still locate the nearest one with the
Find Nearest voice command (e.g., say d “Find
nearest police station” ).
2 Find Place Commands P. 245
Icon display control
Icons that can be displa yed or hidden using the
Interface Dial or voice command.
Icon selectable
Icons that can be selected as a destination using
the Interface Dial.
Icon searchable
Icons that can be searched using the d Find
Nearest voice command.
Continued
QRG
Navigation
Page 116 of 260
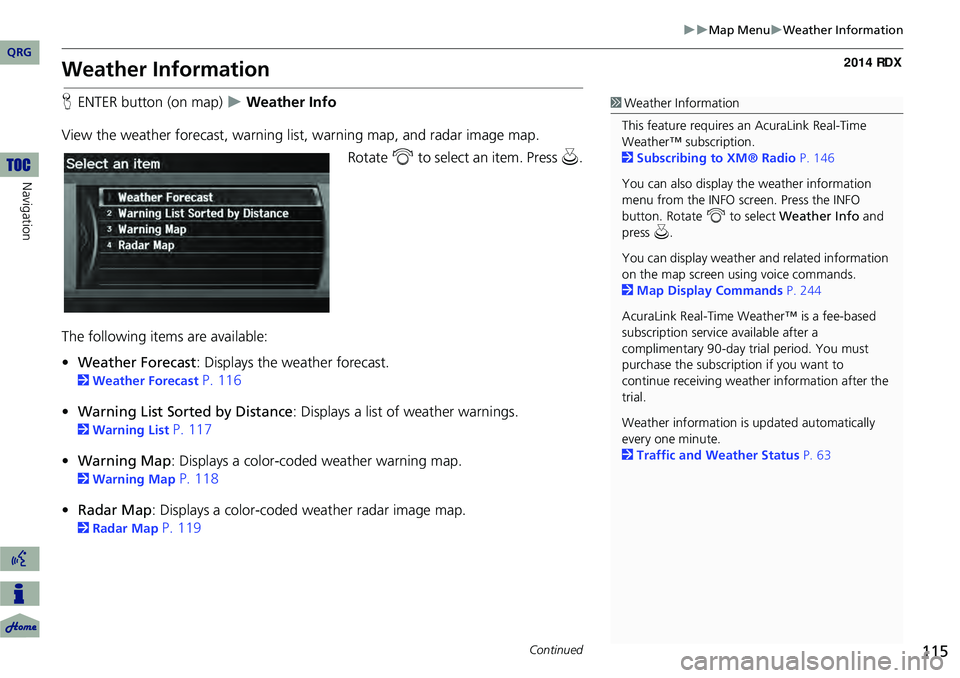
115
Map MenuWeather Information
Weather Information
HENTER button (on map) Weather Info
View the weather forecast, warning lis t, warning map, and radar image map.
Rotate i to select an item. Press u.
The following items are available:
• Weather Forecast : Displays the weather forecast.
2Weather Forecast P. 116
• Warning List Sorted by Distance : Displays a list of weather warnings.
2Warning List P. 117
• Warning Map : Displays a color-coded weather warning map.
2Warning Map P. 118
• Radar Map : Displays a color-coded weather radar image map.
2Radar Map P. 119
1Weather Information
This feature requires an AcuraLink Real-Time
Weather™ subscription.
2 Subscribing to XM® Radio P. 146
You can also display the weather information
menu from the INFO screen. Press the INFO
button. Rotate i to select Weather Info and
press u.
You can display weather and related information
on the map screen using voice commands.
2 Map Display Commands P. 244
AcuraLink Real-Time Weather™ is a fee-based
subscription service available after a
complimentary 90-day tr ial period. You must
purchase the subscription if you want to
continue receivi ng weather information after the
trial.
Weather information is updated automatically
every one minute.
2 Traffic and Weather Status P. 63
Continued
QRG
Navigation
Page 121 of 260
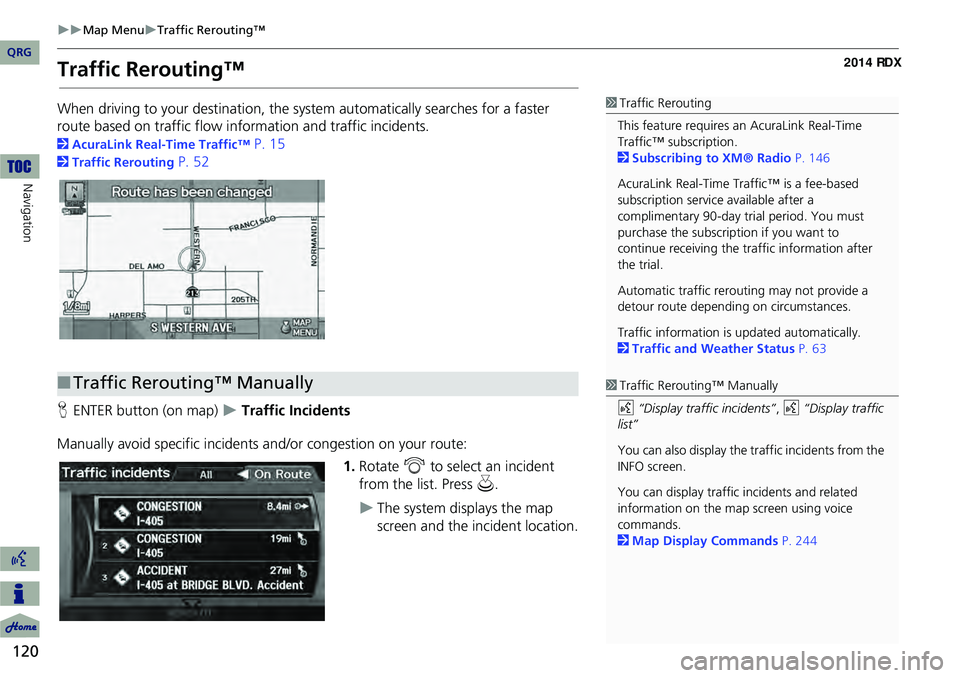
120
Map MenuTraffic Rerouting™
Navigation
Traffic Rerouting™
When driving to your destination, the system automatically searches for a faster
route based on traffic flow in formation and traffic incidents.
2AcuraLink Real-Time Traffic™ P. 15
2Traffic Rerouting P. 52
H ENTER button (on map)
Traffic Incidents
Manually avoid specific incidents and/or congestion on your route: 1.Rotate i to select an incident
from the list. Press u.
The system displays the map
screen and the incident location.
1Traffic Rerouting
This feature requires an AcuraLink Real-Time
Traffic™ subscription.
2 Subscribing to XM® Radio P. 146
AcuraLink Real-Time Traffic™ is a fee-based
subscription service available after a
complimentary 90-day tr ial period. You must
purchase the subscription if you want to
continue receiving the traffic information after
the trial.
Automatic traffic rerouting may not provide a
detour route dependi ng on circumstances.
Traffic information is updated automatically.
2 Traffic and Weather Status P. 63
■Traffic Rerouting™ Manually1 Traffic Rerouting™ Manually
d “Display traffic incidents” , d “Display traffic
list”
You can also display the tr affic incidents from the
INFO screen.
You can display traffic incidents and related
information on the map screen using voice
commands.
2 Map Display Commands P. 244
QRG
Page 130 of 260
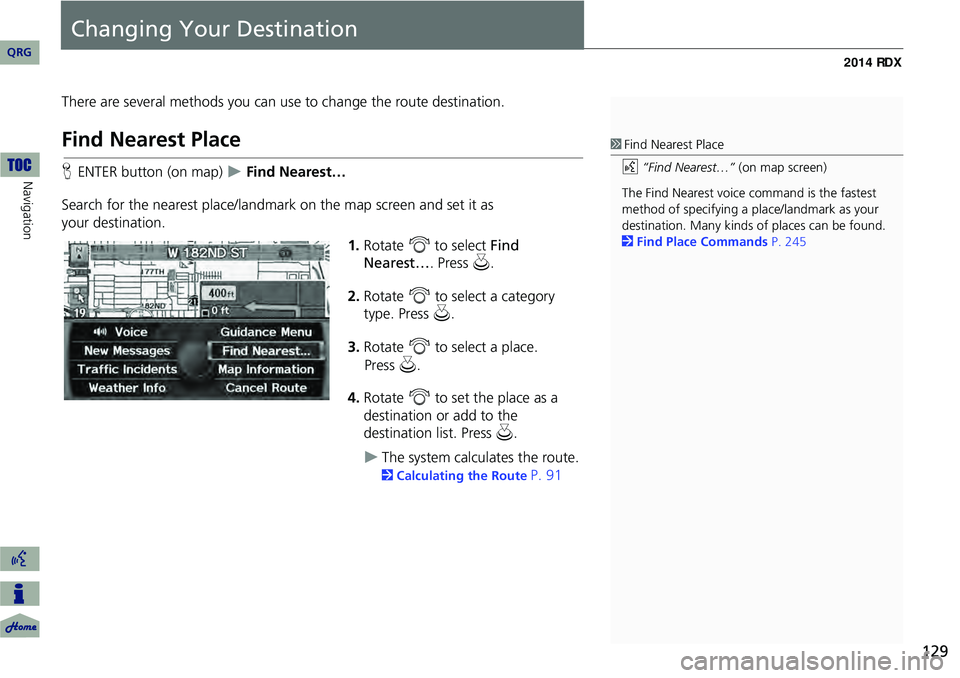
129
Changing Your Destination
There are several methods you can use to change the route destination.
Find Nearest Place
HENTER button (on map) Find Nearest…
Search for the nearest place/landmark on the map screen and set it as
your destination. 1.Rotate i to select Find
Nearest… . Press u.
2. Rotate i to select a category
type. Press u.
3. Rotate i to select a place.
4. Rotate i to set the place as a
destination or add to the
destination list. Press u .
The system calculates the route.
2Calculating the Route P. 91
1Find Nearest Place
d “Find Nearest…” (on map screen)
The Find Nearest voice command is the fastest
method of specifying a pl ace/landmark as your
destination. Many kinds of places can be found.
2 Find Place Commands P. 245
QRG
Navigation
Pre ss u .
Page 136 of 260
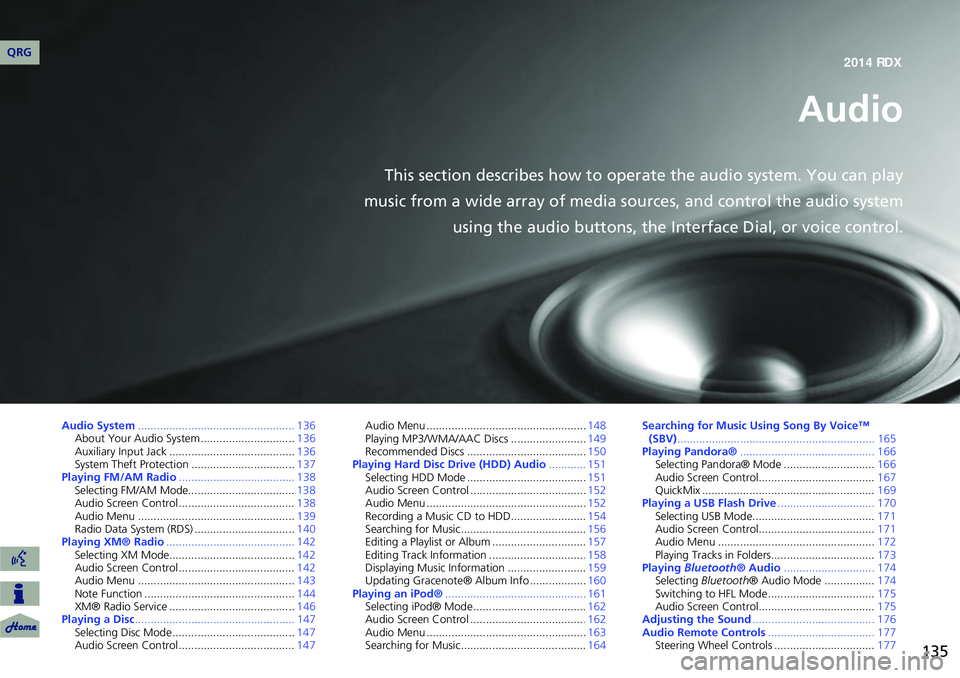
135
Audio
This section describes how to operate the audio system. You can play
music from a wide array of media s ources, and control the audio system
using the audio buttons, the Interface Dial, or voice control.
Audio System .................................................. 136
About Your Audio System .............................. 136
Auxiliary Input Jack ......... .......................... .....136
System Theft Protection ................................. 137
Playing FM/AM Radio ..................................... 138
Selecting FM/AM Mode.................................. 138
Audio Screen Control ..................................... 138
Audio Menu .................................................. 139
Radio Data System (RDS) ................................ 140
Playing XM® Radio ......................................... 142
Selecting XM Mode........................................ 142
Audio Screen Control ..................................... 142
Audio Menu .................................................. 143
Note Function ................................................ 144
XM® Radio Service ........................................ 146
Playing a Disc ................................................... 147
Selecting Disc Mode ....................................... 147
Audio Screen Control ..................................... 147Audio Menu ...................................................
148
Playing MP3/WMA/AAC Discs ........................ 149
Recommended Discs ...................................... 150
Playing Hard Disc Drive (HDD) Audio ............ 151
Selecting HDD Mode ...................................... 151
Audio Screen Control ..................................... 152
Audio Menu ................................................... 152
Recording a Music CD to HDD........................ 154
Searching for Music........................................ 156
Editing a Playlist or Album .............................. 157
Editing Track Information .............................. . 158
Displaying Music Information ......................... 159
Updating Gracenote® Album Info .................. 160
Playing an iPod® ............................................. 161
Selecting iPod® Mode .................................... 162
Audio Screen Control .................................... . 162
Audio Menu ................................................... 163
Searching for Music........................................ 164Searching for Music Using Song By Voice™
(SBV) ............................................................... 165
Playing Pandora® ........................................... 166
Selecting Pandora® Mode ............................. 166
Audio Screen Control..................................... 167
QuickMix ....................................................... 169
Playing a USB Flash Drive ............................... 170
Selecting USB Mode....................................... 171
Audio Screen Control..................................... 171
Audio Menu .................................................. 172
Playing Tracks in Folders................................. 173
Playing Bluetooth ® Audio............................. 174
Selecting Bluetooth ® Audio Mode ................ 174
Switching to HFL Mode .................................. 175
Audio Screen Control..................................... 175
Adjusting the Sound ....................................... 176
Audio Remote Controls .................................. 177
Steering Wheel Controls ................................ 177
QRG2014 RDX
Page 137 of 260
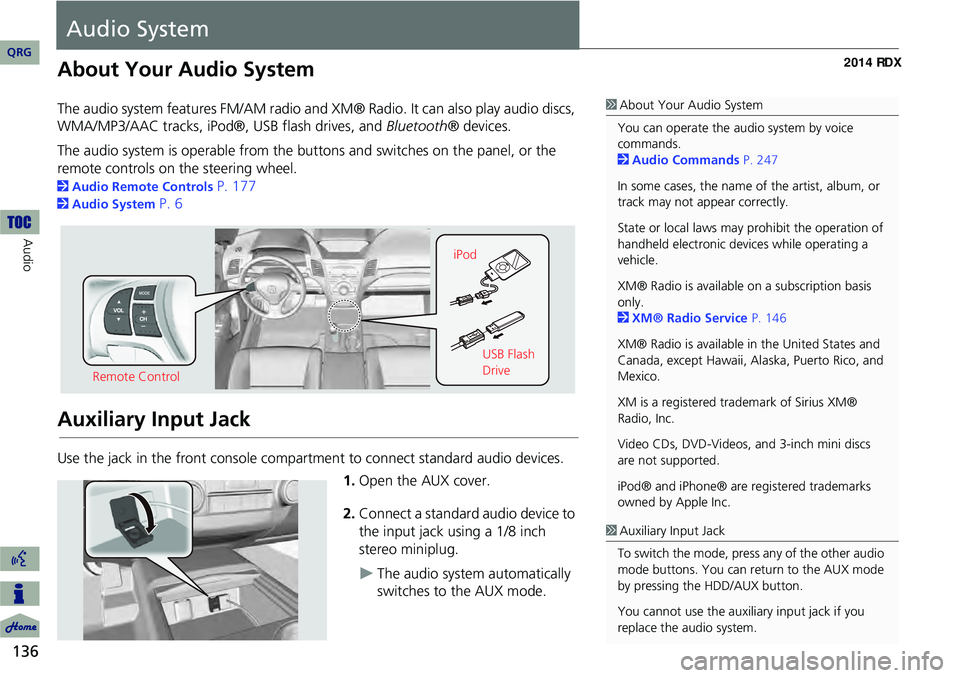
136
Audio
Audio System
About Your Audio System
The audio system features FM/AM radio and XM® Radio. It can also play audio discs,
WMA/MP3/AAC tracks, iPod®, USB flash drives, and Bluetooth® devices.
The audio system is operable from the buttons and switches on the panel, or the
remote controls on the steering wheel.
2 Audio Remote Controls P. 177
2Audio System P. 6
Auxiliary Input Jack
Use the jack in the front console compartment to connect standard audio devices.
1.Open the AUX cover.
2. Connect a standard audio device to
the input jack using a 1/8 inch
stereo miniplug.
The audio system automatically
switches to the AUX mode.
1About Your Audio System
You can operate the audio system by voice
commands.
2 Audio Commands P. 247
In some cases, the name of the artist, album, or
track may not appear correctly.
State or local laws may prohibit the operation of
handheld electronic devices while operating a
vehicle.
XM® Radio is available on a subscription basis
only.
2 XM® Radio Service P. 146
XM® Radio is available in the United States and
Canada, except Hawaii, Al aska, Puerto Rico, and
Mexico.
XM is a registered trademark of Sirius XM®
Radio, Inc.
Video CDs, DVD-Videos, and 3-inch mini discs
are not supported.
iPod® and iPhone® are registered trademarks
owned by Apple Inc.
Remote Control iPod
USB Flash
Drive
1Auxiliary Input Jack
To switch the mode, press any of the other audio
mode buttons. You can return to the AUX mode
by pressing the HDD/AUX button.
You cannot use the auxili ary input jack if you
replace the audio system.
QRG
Page 139 of 260
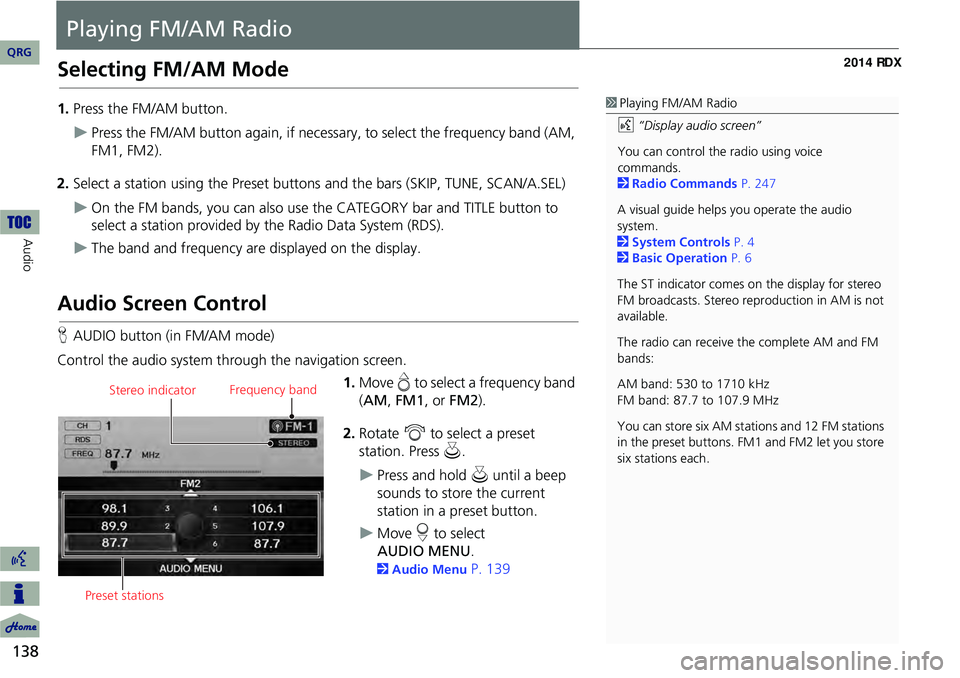
138
Audio
Playing FM/AM Radio
Selecting FM/AM Mode
1.Press the FM/AM button.
Press the FM/AM button again, if necessary, to select the frequency band (AM,
FM1, FM2).
2. Select a station using the Preset buttons and the bars (SKIP, TUNE, SCAN/A.SEL)
On the FM bands, you can also use the CATEGORY bar and TITLE button to
select a station provided by the Radio Data System (RDS).
The band and frequency are displayed on the display.
Audio Screen Control
H AUDIO button (in FM/AM mode)
Control the audio system through the navigation screen. 1.Move e to select a frequency band
( AM , FM1 , or FM2 ).
2. Rotate i to select a preset
station. Press u .
Press and hold u until a beep
sounds to store the current
station in a preset button.
Move r to select
.
2 Audio Menu P. 139
1Playing FM/AM Radio
d “Display audio screen”
You can control the radio using voice
commands.
2 Radio Commands P. 247
A visual guide helps you operate the audio
system.
2 System Controls P. 4
2 Basic Operation P. 6
The ST indicator comes on the display for stereo
FM broadcasts. Stereo re production in AM is not
available.
The radio can receive the complete AM and FM
bands:
AM band: 530 to 1710 kHz
FM band: 87.7 to 107.9 MHz
You can store six AM stati ons and 12 FM stations
in the preset buttons. FM1 and FM2 let you store
six stations each.
Stereo indicator Frequency band
Preset stations
QRG
AUDIO M EN U