navigation system Acura RDX 2014 Navigation Manual
[x] Cancel search | Manufacturer: ACURA, Model Year: 2014, Model line: RDX, Model: Acura RDX 2014Pages: 260, PDF Size: 10.9 MB
Page 98 of 260
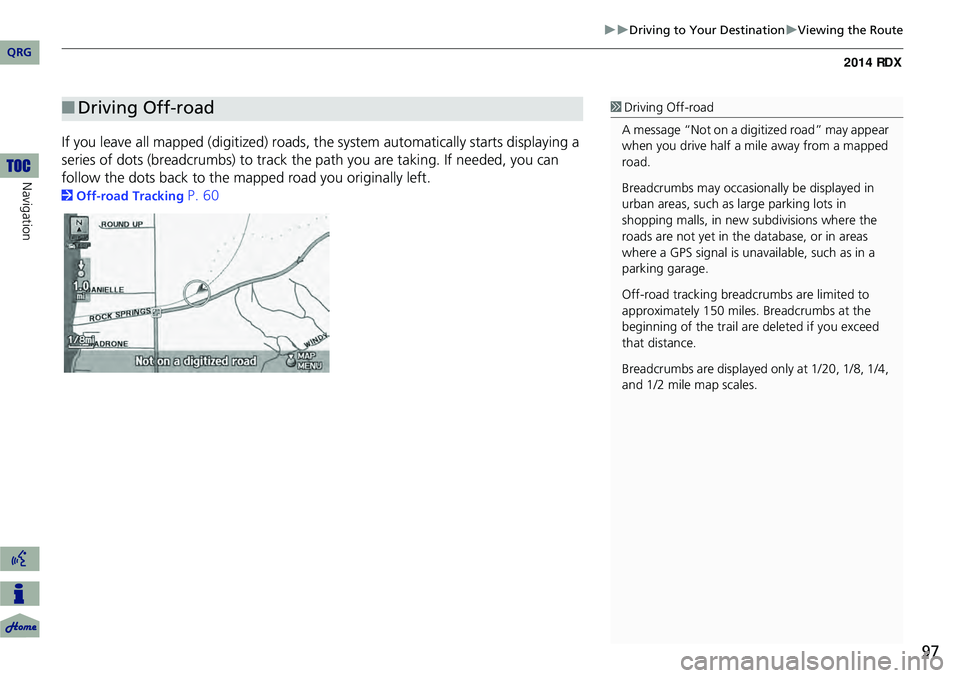
97
Driving to Your DestinationViewing the Route
If you leave all mapped (digitized) roads, the system automa tically starts displaying a
series of dots (breadcrumbs) to track the path you are taking. If needed, you can
follow the dots back to the mapp ed road you originally left.
2Off-road Tracking P. 60
■Driving Off-road1 Driving Off-road
A message “Not on a digi tized road” may appear
when you drive half a mi le away from a mapped
road.
Breadcrumbs may occasionally be displayed in
urban areas, such as large parking lots in
shopping malls, in new subdivisions where the
roads are not yet in the database, or in areas
where a GPS signal is unavailable, such as in a
parking garage.
Off-road tracking breadcrumbs are limited to
approximately 150 miles. Breadcrumbs at the
beginning of the trail are deleted if you exceed
that distance.
Breadcrumbs are displayed only at 1/20, 1/8, 1/4,
and 1/2 mile map scales.
QRG
Navigation
Page 103 of 260
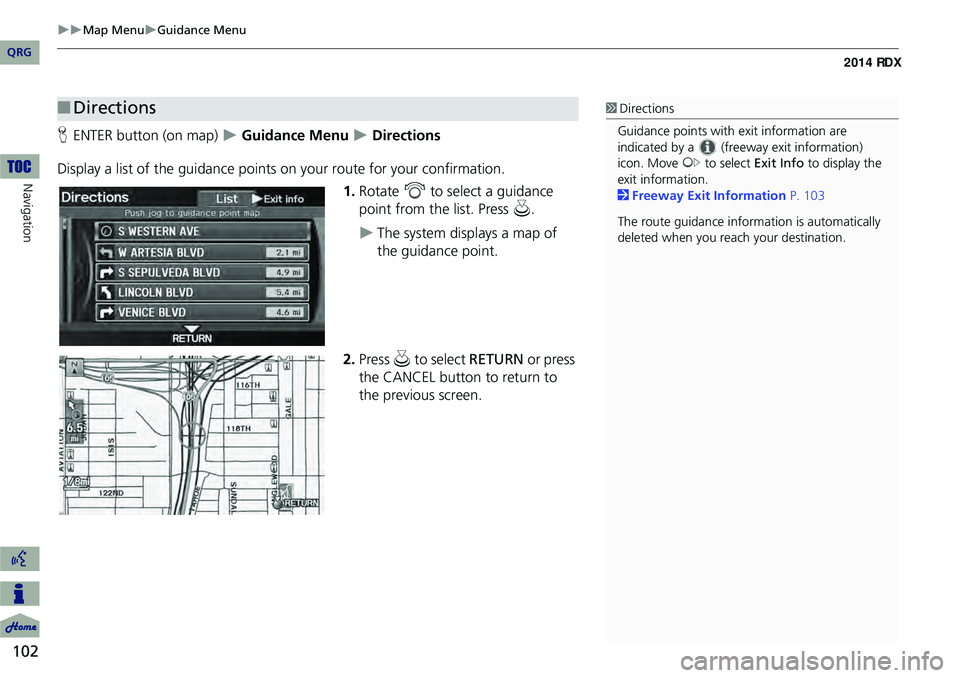
102
Map MenuGuidance Menu
Navigation
HENTER button (on map) Guidance Menu Directions
Display a list of the guidance points on your route for your confirmation. 1.Rotate i to select a guidance
point from the list. Press u.
The system displays a map of
the guidance point.
2. Press u to select RETURN or press
the CANCEL button to return to
the previous screen.
■ Directions1 Directions
Guidance points with exit information are
indicated by a (freeway exit information)
icon. Move y to select Exit Info to display the
exit information.
2 Freeway Exit Information P. 103
The route guidance inform ation is automatically
deleted when you reac h your destination.
QRG
Page 105 of 260
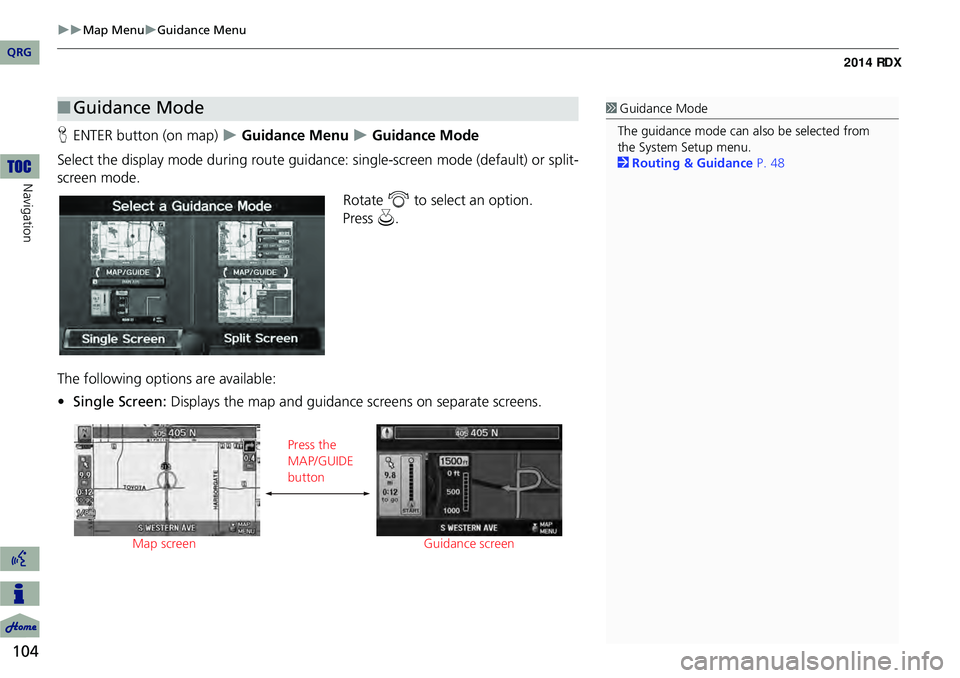
104
Map MenuGuidance Menu
Navigation
HENTER button (on map) Guidance Menu Guidance Mode
Select the display mode during route guidan ce: single-screen mode (default) or split-
screen mode.
Rotate i to select an option.
The following options are available:
• Single Screen: Displays the map and guidance screens on separate screens.
■Guidance Mode1 Guidance Mode
The guidance mode can al so be selected from
the System Setup menu.
2 Routing & Guidance P. 48
Map screen Press the
MAP/GUIDE
button
Guidance screen
QRG
Press u .
Page 110 of 260
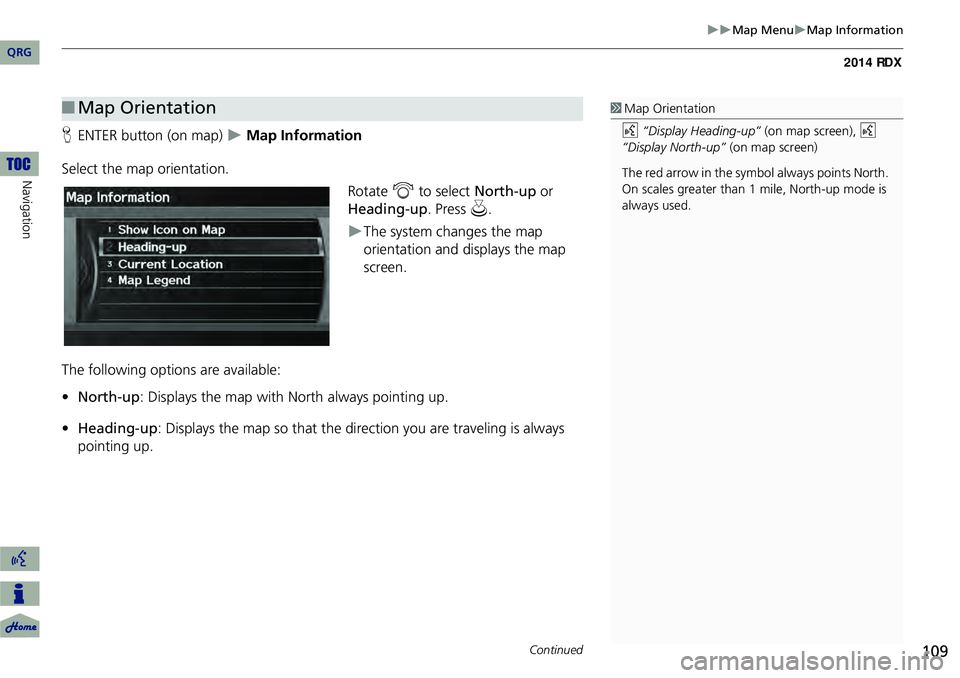
109
Map MenuMap Information
HENTER button (on map) Map Information
Select the map orientation. Rotate i to select North-up or
Heading-up . Press u.
The system changes the map
orientation and displays the map
screen.
The following options are available:
• North-up : Displays the map with North always pointing up.
• Heading-up : Displays the map so that the direction you are traveling is always
pointing up.
■ Map Orientation1 Map Orientation
d “Display Heading-up” (on map screen), d
“Display North-up” (on map screen)
The red arrow in the symbol always points North.
On scales greater than 1 mile, North-up mode is
always used.
Continued
QRG
Navigation
Page 111 of 260
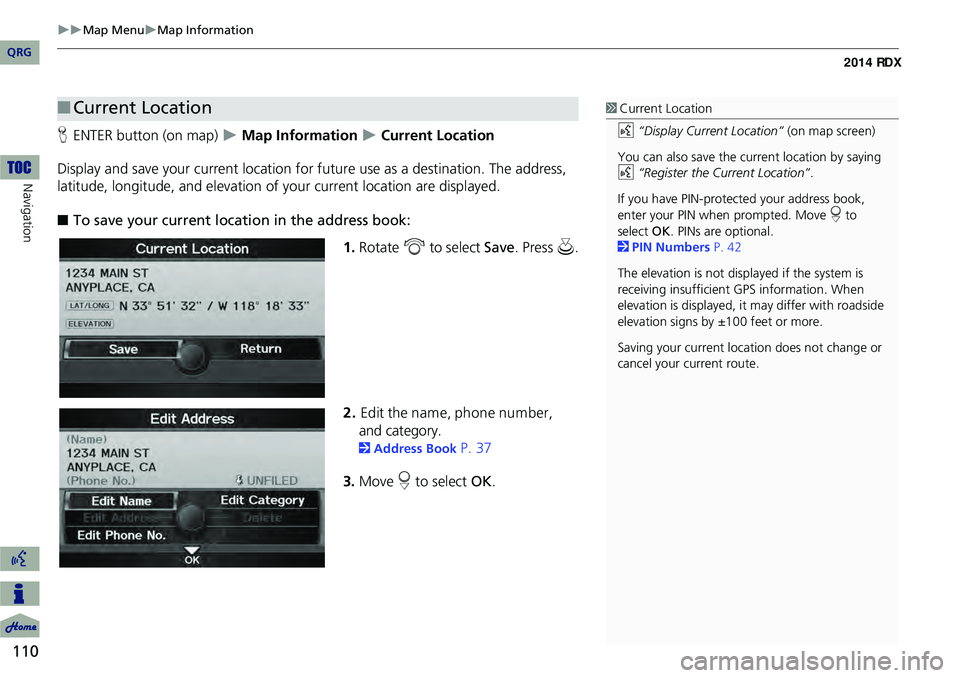
110
Map MenuMap Information
Navigation
HENTER button (on map) Map Information Current Location
Display and save your current location for fu ture use as a destination. The address,
latitude, longitude, and elevation of your current location are displayed.
■ To save your current loca tion in the address book:
1.Rotate i to select Save . Press u.
2. Edit the nam e, phone num ber,
and category.
2 Address Book P. 37
3. Move r to select OK.
■Current Location1 Current Location
d “Display Current Location” (on map screen)
You can also save the current location by saying
d “Register the Current Location” .
If you have PIN-protec ted your address book,
enter your PIN when prompted. Move r to
select OK. PINs are optional.
2 PIN Numbers P. 42
The elevation is not displayed if the system is
receiving insufficient GPS information. When
elevation is displayed, it may differ with roadside
elevation signs by ±100 feet or more.
Saving your current loca tion does not change or
cancel your current route.
QRG
Page 112 of 260
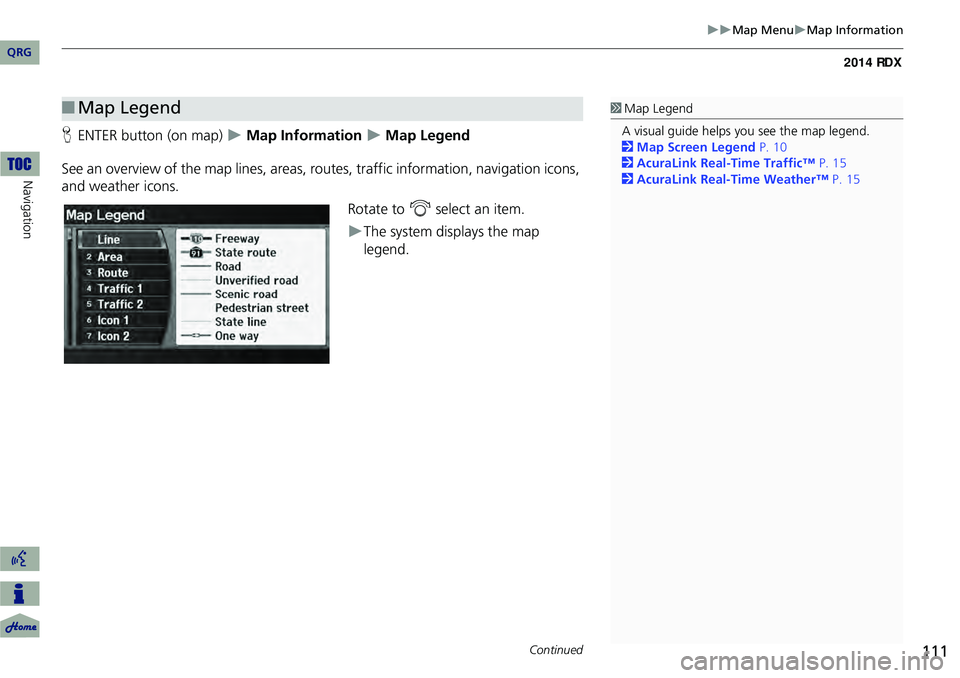
111
Map MenuMap Information
HENTER button (on map) Map Information Map Legend
See an overview of the map lines, areas, ro utes, traffic information, navigation icons,
and weather icons.
Rotate to i select an item.
The system displays the map
legend.
■Map Legend1 Map Legend
A visual guide helps you see the map legend.
2 Map Screen Legend P. 10
2 AcuraLink Real-Time Traffic™ P. 15
2 AcuraLink Real-Time Weather™ P. 15
Continued
QRG
Navigation
Page 118 of 260
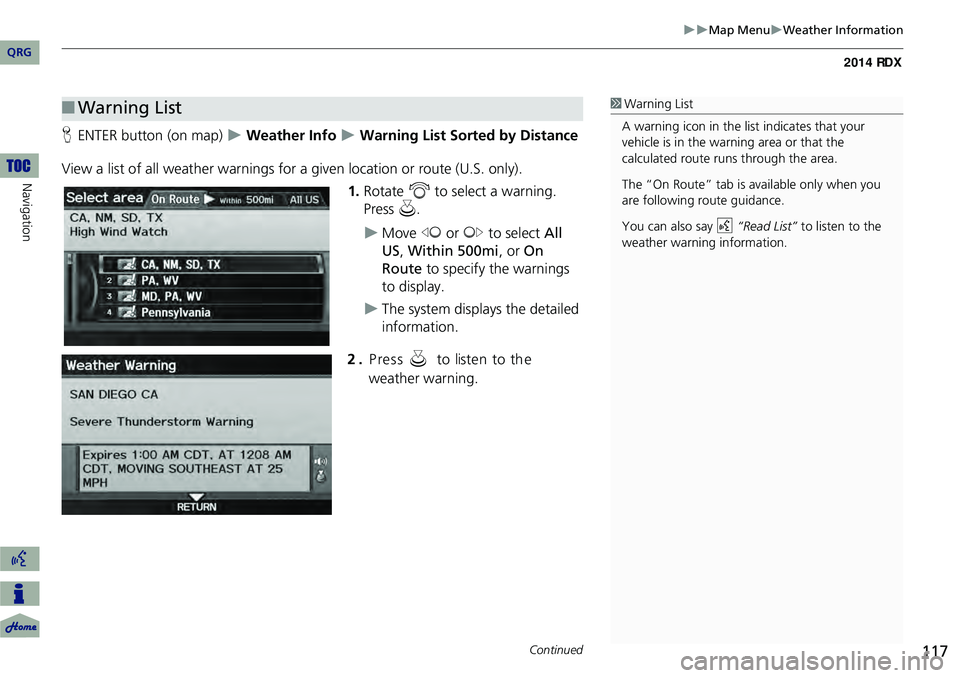
117
Map MenuWeather Information
HENTER button (on map) Weather Info Warning List Sorted by Distance
View a list of all weather warnings for a given location or route (U.S. only). 1.Rotate i to select a warning.
Press u.
Move w or y to select All
US , Within 500mi , or On
Route to specify the warnings
to display.
The system displays the detailed
information.
2 . P re ss u to liste n to th e
weather warning.
■ Warning List1 Warning List
A warning icon in the list indicates that your
vehicle is in the warning area or that the
calculated route runs through the area.
The “On Route” tab is available only when you
are following route guidance.
You can also say d “Read List” to listen to the
weather warning information.
Continued
QRG
Navigation
Page 119 of 260
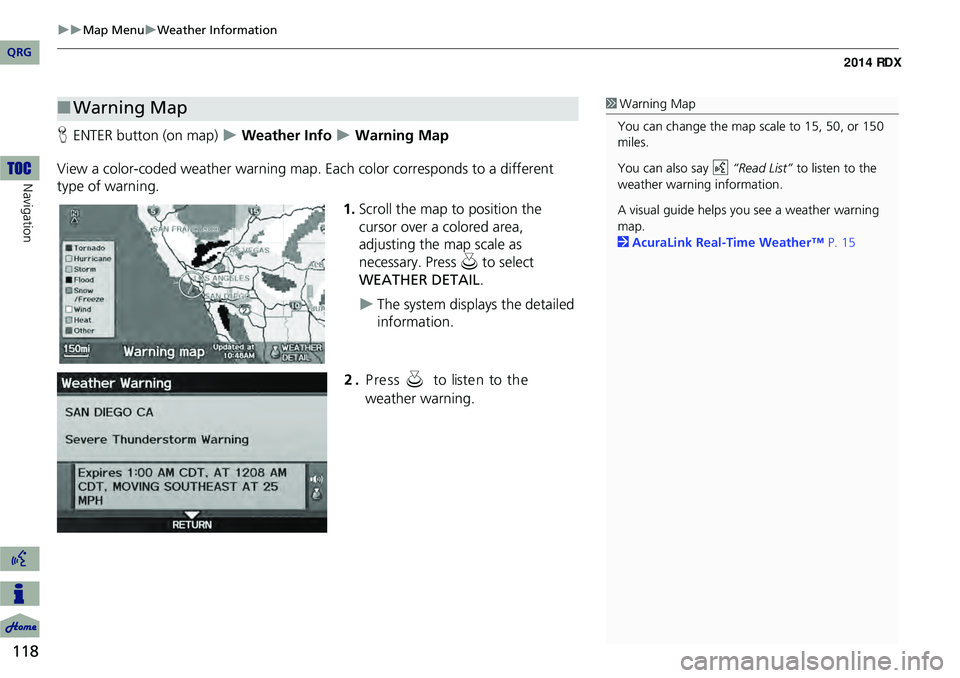
118
Map MenuWeather Information
Navigation
HENTER button (on map) Weather Info Warning Map
View a color-coded weather warning map. Each color corresponds to a different
type of warning.
1.Scroll the map to position the
cursor over a colored area,
adjusting the map scale as
necessary. Press u to select
WEATHER DETAIL .
The system displays the detailed
information.
■Warning Map1 Warning Map
You can change the map scale to 15, 50, or 150
miles.
You can also say d “Read List” to listen to the
weather warning information.
A visual guide helps y ou see a weather warning
map.
2 AcuraLink Real-Time Weather™ P. 15
QRG
2.Pre ss u t o lis te n t o t h e
w eath er w arn in g.
Page 120 of 260
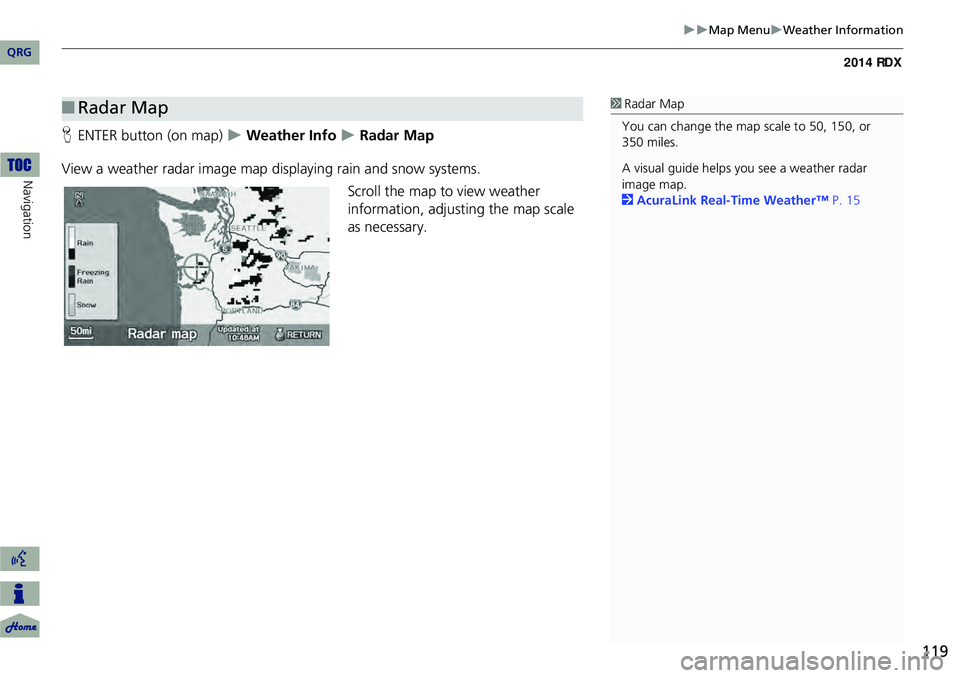
119
Map MenuWeather Information
HENTER button (on map) Weather Info Radar Map
View a weather radar image map displaying rain and snow systems. Scroll the map to view weather
information, adjusting the map scale
as necessary.
■ Radar Map1 Radar Map
You can change the map scale to 50, 150, or
350 miles.
A visual guide helps y ou see a weather radar
image map.
2 AcuraLink Real-Time Weather™ P. 15
QRG
Navigation
Page 121 of 260
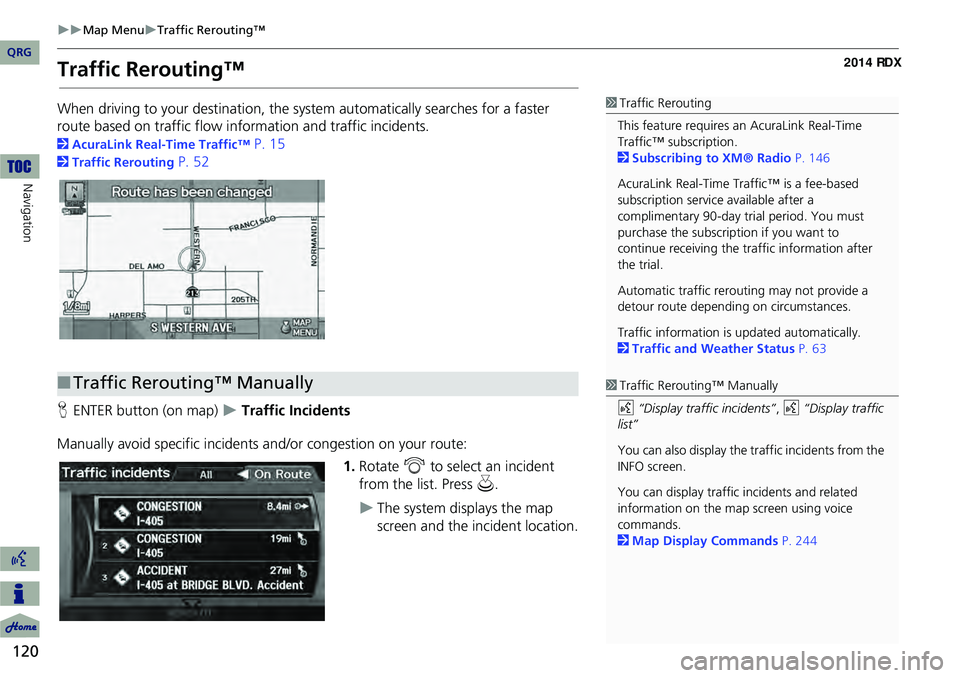
120
Map MenuTraffic Rerouting™
Navigation
Traffic Rerouting™
When driving to your destination, the system automatically searches for a faster
route based on traffic flow in formation and traffic incidents.
2AcuraLink Real-Time Traffic™ P. 15
2Traffic Rerouting P. 52
H ENTER button (on map)
Traffic Incidents
Manually avoid specific incidents and/or congestion on your route: 1.Rotate i to select an incident
from the list. Press u.
The system displays the map
screen and the incident location.
1Traffic Rerouting
This feature requires an AcuraLink Real-Time
Traffic™ subscription.
2 Subscribing to XM® Radio P. 146
AcuraLink Real-Time Traffic™ is a fee-based
subscription service available after a
complimentary 90-day tr ial period. You must
purchase the subscription if you want to
continue receiving the traffic information after
the trial.
Automatic traffic rerouting may not provide a
detour route dependi ng on circumstances.
Traffic information is updated automatically.
2 Traffic and Weather Status P. 63
■Traffic Rerouting™ Manually1 Traffic Rerouting™ Manually
d “Display traffic incidents” , d “Display traffic
list”
You can also display the tr affic incidents from the
INFO screen.
You can display traffic incidents and related
information on the map screen using voice
commands.
2 Map Display Commands P. 244
QRG