navigation system Acura RDX 2014 Navigation Manual
[x] Cancel search | Manufacturer: ACURA, Model Year: 2014, Model line: RDX, Model: Acura RDX 2014Pages: 260, PDF Size: 10.9 MB
Page 122 of 260
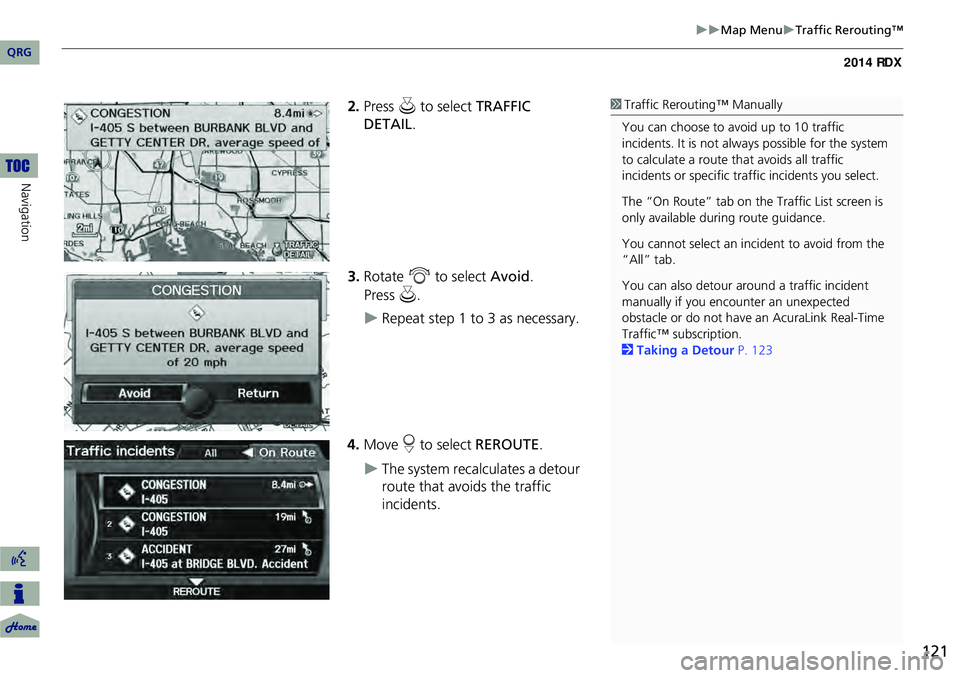
121
Map MenuTraffic Rerouting™
2.Press u to select TRAFFIC
DETAIL .
3. Rotate i to select Avoid.
Repeat step 1 to 3 as necessary.
4. Move r to select REROUTE .
The system recalculates a detour
route that avoids the traffic
incidents.
1Traffic Rerouting™ Manually
You can choose to avoid up to 10 traffic
incidents. It is not alwa ys possible for the system
to calculate a route that avoids all traffic
incidents or specific traf fic incidents you select.
The “On Route” tab on the Traffic List screen is
only available duri ng route guidance.
You cannot select an inci dent to avoid from the
“All” tab.
You can also detour ar ound a traffic incident
manually if you encounter an unexpected
obstacle or do not have an AcuraLink Real-Time
Traffic™ subscription.
2 Taking a Detour P. 123
QRG
Navigation
Pre ss u .
Page 124 of 260
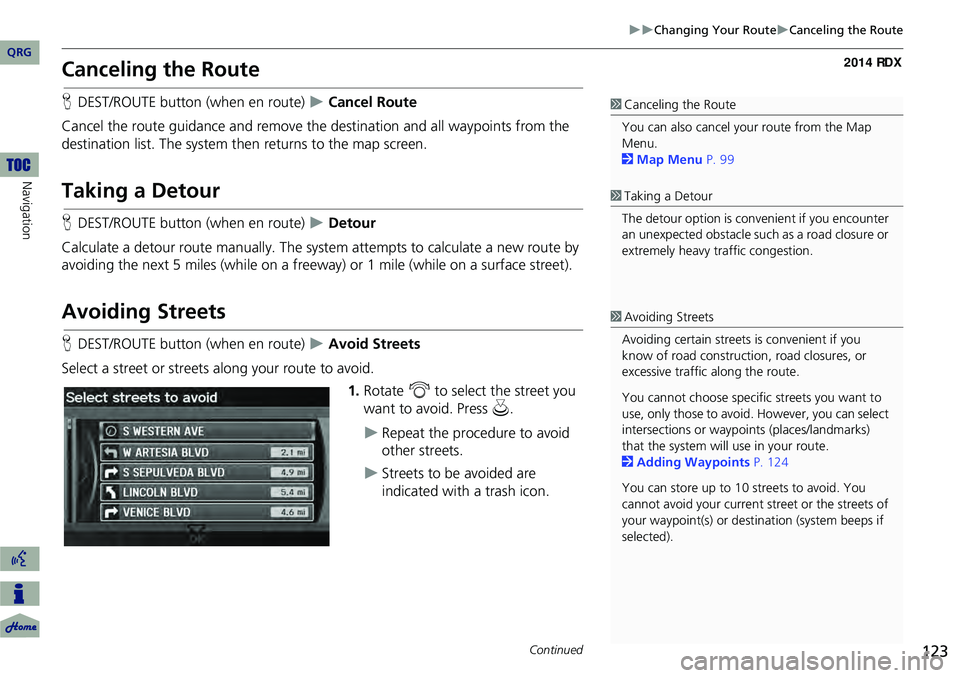
123
Changing Your RouteCanceling the Route
Canceling the Route
HDEST/ROUTE button (when en route) Cancel Route
Cancel the route guidance and remove the destination and all waypoints from the
destination list. The system th en returns to the map screen.
Taking a Detour
HDEST/ROUTE button (when en route) Detour
Calculate a detour route manually. The syst em attempts to calculate a new route by
avoiding the next 5 miles (while on a freeway ) or 1 mile (while on a surface street).
Avoiding Streets
HDEST/ROUTE button (when en route) Avoid Streets
Select a street or streets along your route to avoid. 1.Rotate i to select the street you
want to avoid. Press u.
Repeat the procedure to avoid
other streets.
Streets to be avoided are
indicated with a trash icon.
1Canceling the Route
You can also cancel your route from the Map
Menu.
2 Map Menu P. 99
1Taking a Detour
The detour option is conv enient if you encounter
an unexpected obstacle such as a road closure or
extremely heavy traffic congestion.
1 Avoiding Streets
Avoiding certain streets is convenient if you
know of road construction, road closures, or
excessive traffic along the route.
You cannot choose specific streets you want to
use, only those to avoid. However, you can select
intersections or waypoi nts (places/landmarks)
that the system will use in your route.
2 Adding Waypoints P. 124
You can store up to 10 streets to avoid. You
cannot avoid your current st reet or the streets of
your waypoint(s) or dest ination (system beeps if
selected).
Continued
QRG
Navigation
Page 125 of 260
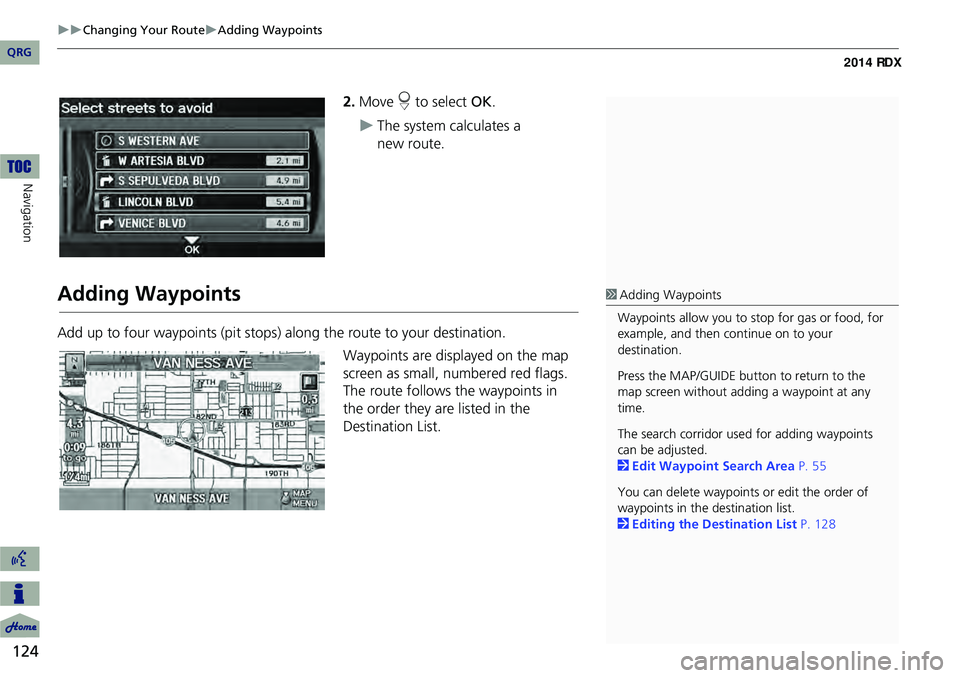
124
Changing Your RouteAdding Waypoints
Navigation
2.Move r to select OK.
The system calculates a
Adding Waypoints
Add up to four waypoints (pit stops) along the route to your destination.
Waypoints are displayed on the map
screen as small, numbered red flags.
The route follows the waypoints in
the order they are listed in the
Destination List.
1 Adding Waypoints
Waypoints allow you to stop for gas or food, for
example, and then continue on to your
destination.
Press the MAP/GUIDE button to return to the
map screen without adding a waypoint at any
time.
The search corridor used for adding waypoints
can be adjusted.
2 Edit Waypoint Search Area P. 55
You can delete waypoints or edit the order of
waypoints in the destination list.
2 Editing the Destination List P. 128
QRG
new route .
Page 130 of 260
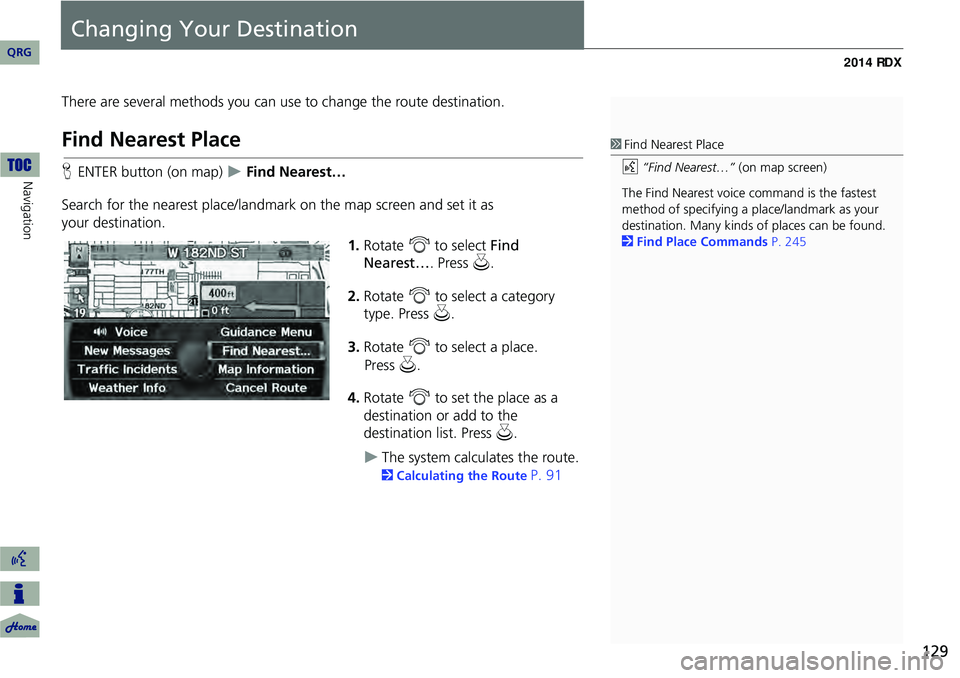
129
Changing Your Destination
There are several methods you can use to change the route destination.
Find Nearest Place
HENTER button (on map) Find Nearest…
Search for the nearest place/landmark on the map screen and set it as
your destination. 1.Rotate i to select Find
Nearest… . Press u.
2. Rotate i to select a category
type. Press u.
3. Rotate i to select a place.
4. Rotate i to set the place as a
destination or add to the
destination list. Press u .
The system calculates the route.
2Calculating the Route P. 91
1Find Nearest Place
d “Find Nearest…” (on map screen)
The Find Nearest voice command is the fastest
method of specifying a pl ace/landmark as your
destination. Many kinds of places can be found.
2 Find Place Commands P. 245
QRG
Navigation
Pre ss u .
Page 138 of 260
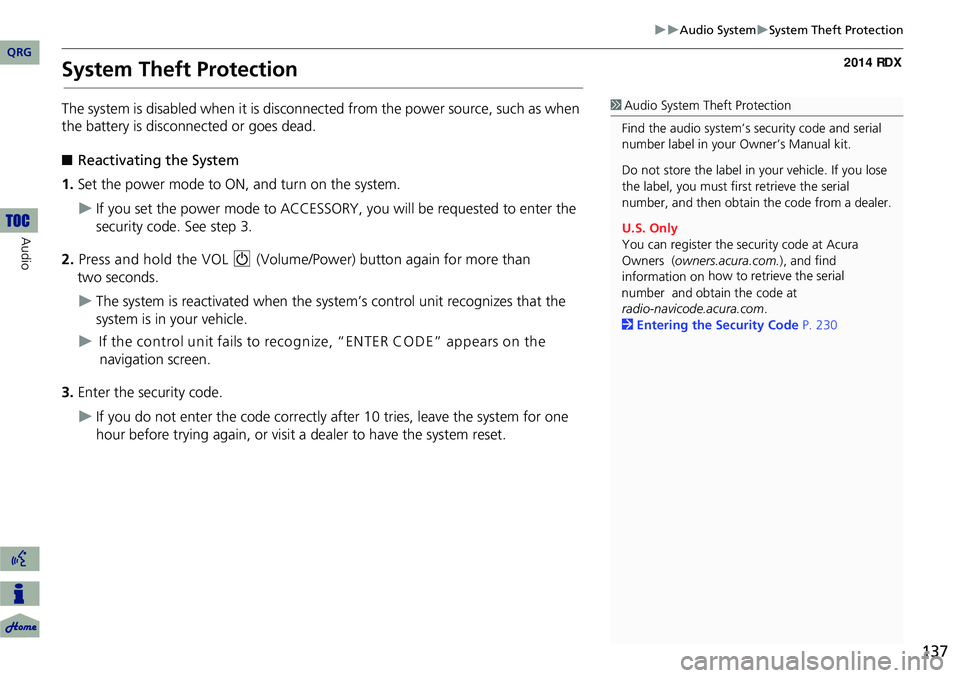
137
Audio SystemSystem Theft Protection
System Theft Protection
The system is disabled when it is disconnected from the power source, such as when
the battery is disconnected or goes dead.
■ Reactivating the System
1. Set the power mode to ON, and turn on the system.
If you set the power mode to ACCESSORY, you will be requested to enter the
security code. See step 3.
2. Press and hold the VOL 9 (Volume/Power) button again for more than
two seconds.
The system is reactivated when the syst em’s control unit recognizes that the
system is in your vehicle.
If the control unit fails to recognize, “ENTER CO DE” appears on the
navigation screen.
3. Enter the security code.
If you do not enter the code correctly after 10 tries, leave the system for one
hour before trying again, or visit a dealer to have the system reset.
1Audio System Theft Protection
Find the audio system’s se curity code and serial
number label in your Owner’s Manual kit.
Do not store the label in your vehicle. If you lose
the label, you must first retrieve the serial
number, and then obtain the code from a dealer.
U.S. Only
You can register the security code at Acura
Owners ( owners.acura.com.), and find
information on how to retrieve the serial
number and obtain the
code at
radio-navicode.acura.com .
2 Entering the Security Code P. 230
QRG
Audio
Page 139 of 260
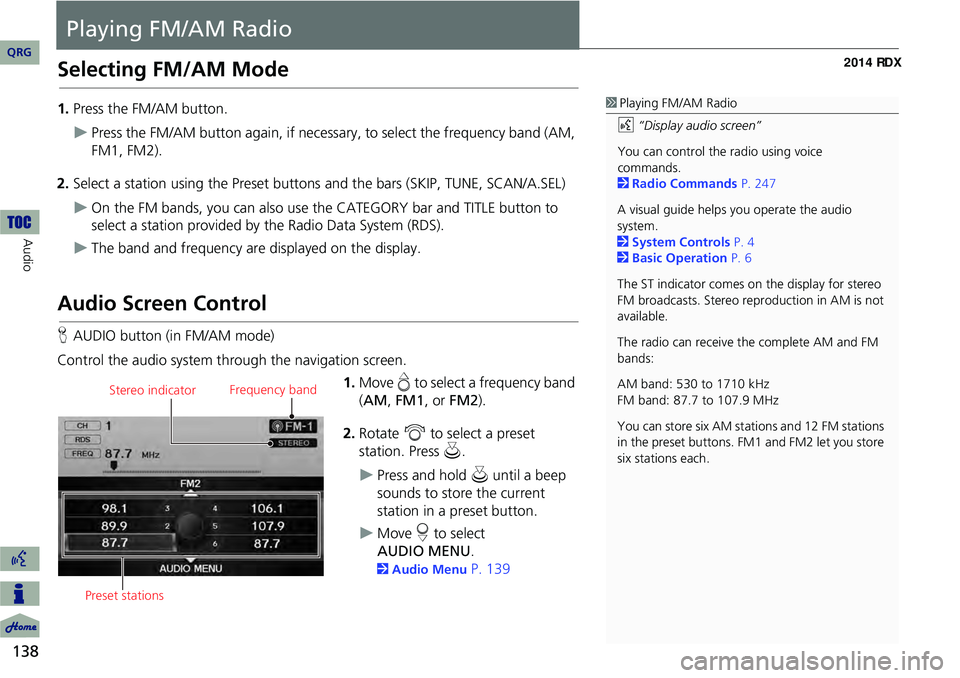
138
Audio
Playing FM/AM Radio
Selecting FM/AM Mode
1.Press the FM/AM button.
Press the FM/AM button again, if necessary, to select the frequency band (AM,
FM1, FM2).
2. Select a station using the Preset buttons and the bars (SKIP, TUNE, SCAN/A.SEL)
On the FM bands, you can also use the CATEGORY bar and TITLE button to
select a station provided by the Radio Data System (RDS).
The band and frequency are displayed on the display.
Audio Screen Control
H AUDIO button (in FM/AM mode)
Control the audio system through the navigation screen. 1.Move e to select a frequency band
( AM , FM1 , or FM2 ).
2. Rotate i to select a preset
station. Press u .
Press and hold u until a beep
sounds to store the current
station in a preset button.
Move r to select
.
2 Audio Menu P. 139
1Playing FM/AM Radio
d “Display audio screen”
You can control the radio using voice
commands.
2 Radio Commands P. 247
A visual guide helps you operate the audio
system.
2 System Controls P. 4
2 Basic Operation P. 6
The ST indicator comes on the display for stereo
FM broadcasts. Stereo re production in AM is not
available.
The radio can receive the complete AM and FM
bands:
AM band: 530 to 1710 kHz
FM band: 87.7 to 107.9 MHz
You can store six AM stati ons and 12 FM stations
in the preset buttons. FM1 and FM2 let you store
six stations each.
Stereo indicator Frequency band
Preset stations
QRG
AUDIO M EN U
Page 143 of 260
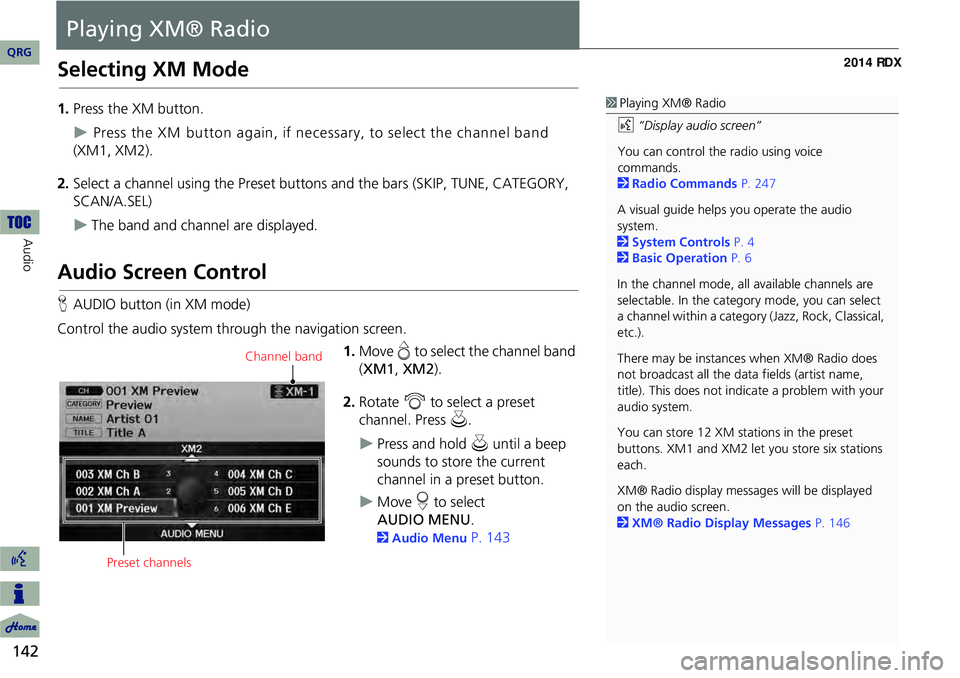
142
Audio
Playing XM® Radio
Selecting XM Mode
1.Press the XM button.
Press the XM button again, if necessary, to select the channel band
(XM1, XM2).
2. Select a channel using the Preset buttons and the bars (SKIP, TUNE, CATEGORY,
SCAN/A.SEL)
The band and channel are displayed.
Audio Screen Control
HAUDIO button (in XM mode)
Control the audio system through the navigation screen. 1.Move e to select the channel band
( XM1 , XM2 ).
2. Rotate i to select a preset
channel. Press u.
Press and hold u until a beep
sounds to store the current
channel in a preset button.
Move r to select
.
2Audio Menu P. 143
1Playing XM® Radio
d “Display audio screen”
You can control the radio using voice
commands.
2 Radio Commands P. 247
A visual guide helps you operate the audio
system.
2 System Controls P. 4
2 Basic Operation P. 6
In the channel mode, all available channels are
selectable. In the categor y mode, you can select
a channel within a category (Jazz, Rock, Classical,
etc.).
There may be instance s when XM® Radio does
not broadcast all the data fields (artist name,
title). This does not indica te a problem with your
audio system.
You can store 12 XM stat ions in the preset
buttons. XM1 and XM2 let you store six stations
each.
XM® Radio display messag es will be displayed
on the audio screen.
2 XM® Radio Display Messages P. 146
Channel band
Preset channels
QRG
AUDIO M EN U
Page 148 of 260
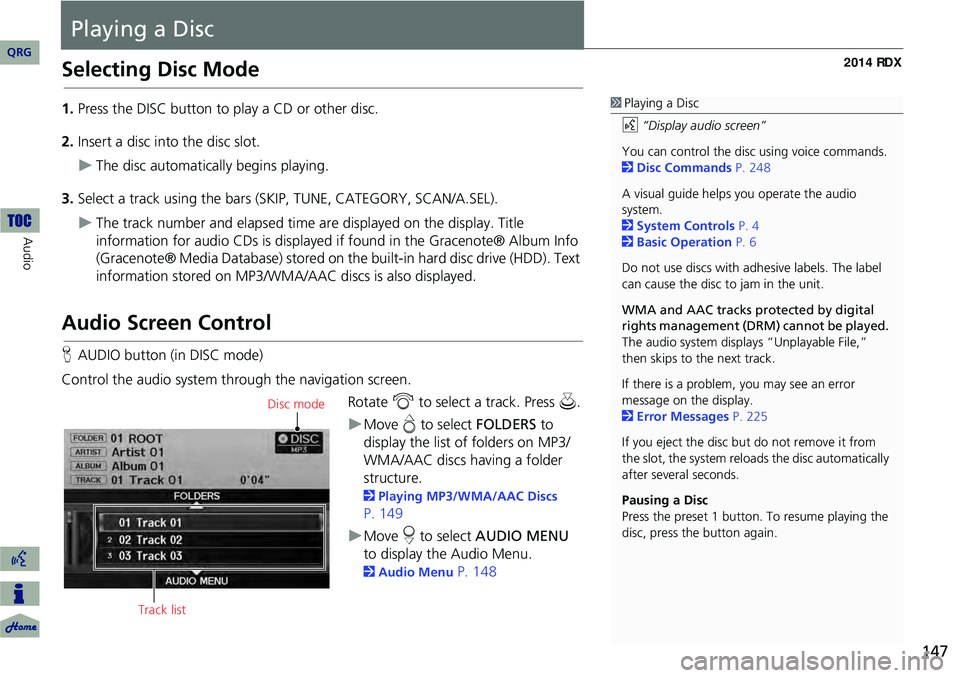
147
Playing a Disc
Selecting Disc Mode
1.Press the DISC button to play a CD or other disc.
2. Insert a disc into the disc slot.
The disc automatically begins playing.
3. Select a track using the bars (S KIP, TUNE, CATEGORY, SCAN/A.SEL).
The track number and elapsed time ar e displayed on the display. Title
information for audio CDs is displayed if found in the Gracenote® Album Info
(Gracenote® Media Database) stored on the built-in hard disc drive (HDD). Text
information stored on MP3/WMA/ AAC discs is also displayed.
Audio Screen Control
HAUDIO button (in DISC mode)
Control the audio system through the navigation screen. Rotate i to select a track. Press u .
Move e to select FOLDERS to
display the list of folders on MP3/
WMA/AAC discs having a folder
structure.
2 Playing MP3/WMA/AAC Discs
P. 149
Move r to select AUDIO MENU
to display the Audio Menu.
2 Audio Menu P. 148
1Playing a Disc
d “Display audio screen”
You can control the disc using voice commands.
2 Disc Commands P. 248
A visual guide helps you operate the audio
system.
2 System Controls P. 4
2 Basic Operation P. 6
Do not use discs with a dhesive labels. The label
can cause the disc to jam in the unit.
WMA and AAC tracks protected by digital
rights management (DRM) cannot be played.
The audio system displa ys “Unplayable File,”
then skips to the next track.
If there is a problem, you may see an error
message on the display.
2 Error Messages P. 225
If you eject the disc but do not remove it from
the slot, the system reloads the disc automatically
after severa l seconds.
Pausing a Disc
Press the preset 1 button. To resume playing the
disc, press the button again.
Disc mode
Track list
QRG
Au dio
Page 153 of 260
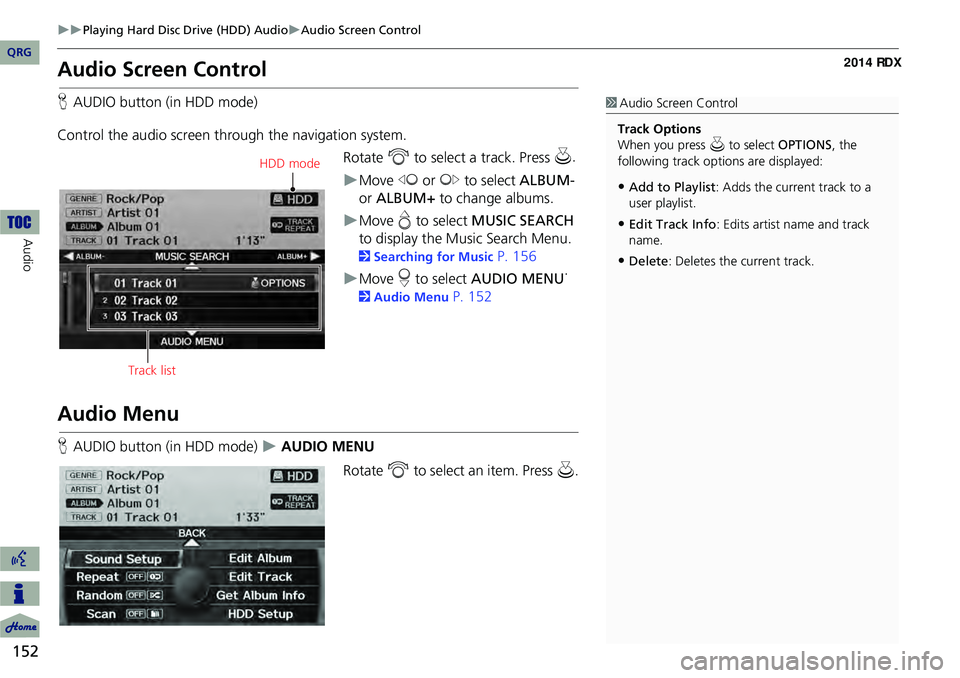
152
Playing Hard Disc Drive (HDD) AudioAudio Screen Control
Audio
Audio Screen Control
HAUDIO button (in HDD mode)
Control the audio screen through the navigation system. Rotate i to select a track. Press u
.
Move w or y to select ALBUM-
or ALBUM+ to change albums.
Move e to select MUSIC SEARCH
to display the Music Search Menu.
2 Searching for Music P. 156
Move r to select AUDIO MENU .
2
Audio Menu P. 152
Audio Menu
HAUDIO button (in HDD mode) AUDIO MENU
Rotate i to select an item. Press u .
1Audio Screen Control
Track Options
When you press u to select OPTIONS , the
following track options are displayed:
•Add to Playlist : Adds the current track to a
user playlist.
•Edit Track Info : Edits artist name and track
name.
•Delete : Deletes the current track.
HDD mode
Track list
QRG
Page 161 of 260
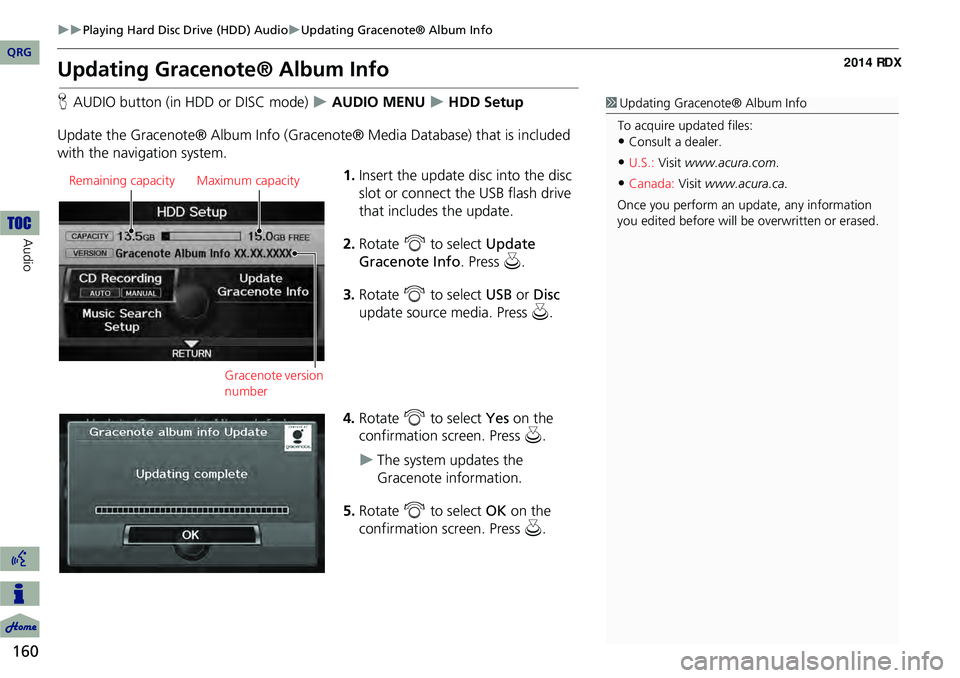
160
Playing Hard Disc Drive (HDD) AudioUpdating Gracenote® Album Info
Audio
Updating Gracenote® Album Info
HAUDIO button (in HDD or DISC mode) AUDIO MENU HDD Setup
Update the Gracenote® Album Info (Gra cenote® Media Database) that is included
with the navigation system.
1.Insert the update disc into the disc
slot or connect the USB flash drive
that includes the update.
2. Rotate i to select Update
Gracenote Info . Press u.
3. Rotate i to select USB or Disc
update source media. Press u .
4. Rotate i to select Yes on the
confirmation screen. Press u.
The system updates the
Gracenote information.
5. Rotate i to select OK on the
confirmation screen. Press u.
1Updating Gracenote® Album Info
To acquire updated files:
•Consult a dealer.
•U.S.: Visit www.acura.com .
•Canada: Visit www.acura.ca.
Once you perform an update, any information
you edited before will be overwritten or erased.Remaining capacityMaximum capacity
Gracenote version
number
QRG