navigation system Acura RDX 2015 Navigation Manual
[x] Cancel search | Manufacturer: ACURA, Model Year: 2015, Model line: RDX, Model: Acura RDX 2015Pages: 258, PDF Size: 11.1 MB
Page 57 of 258
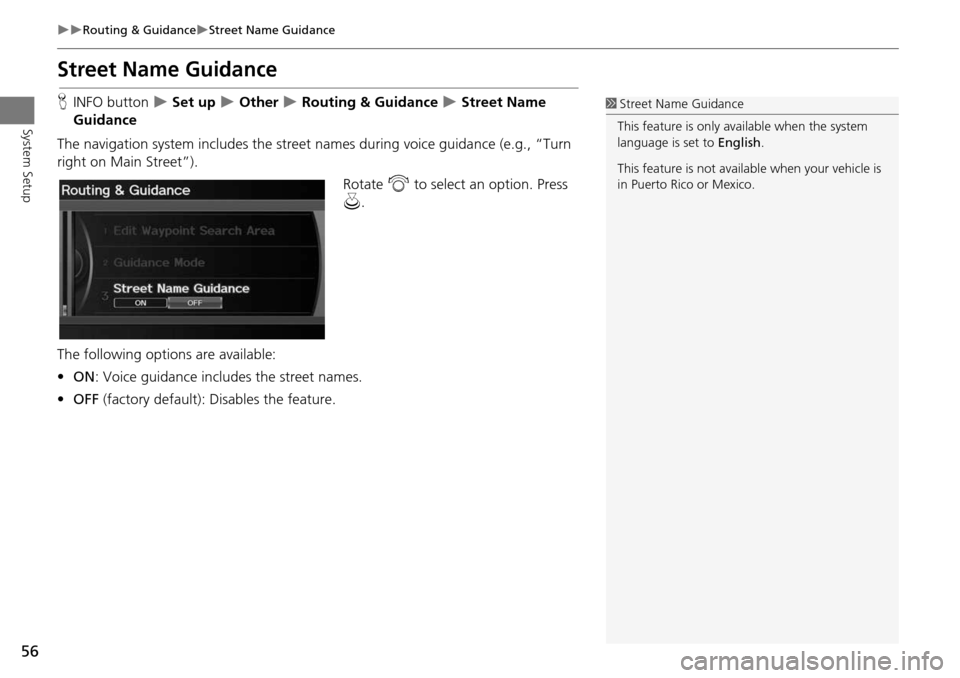
56
Routing & GuidanceStreet Name Guidance
System Setup
Street Name Guidance
HINFO button Set up Other Routing & Guidance Street Name
Guidance
The navigation system includes the street names during voice guidance (e.g., “Turn
right on Main Street”).
Rotate i to select an option. Press
u .
The following options are available:
• ON : Voice guidance includes the street names.
• OFF (factory default): Disables the feature.1Street Name Guidance
This feature is only available when the system
language is set to English.
This feature is not availa ble when your vehicle is
in Puerto Rico or Mexico.
Page 58 of 258
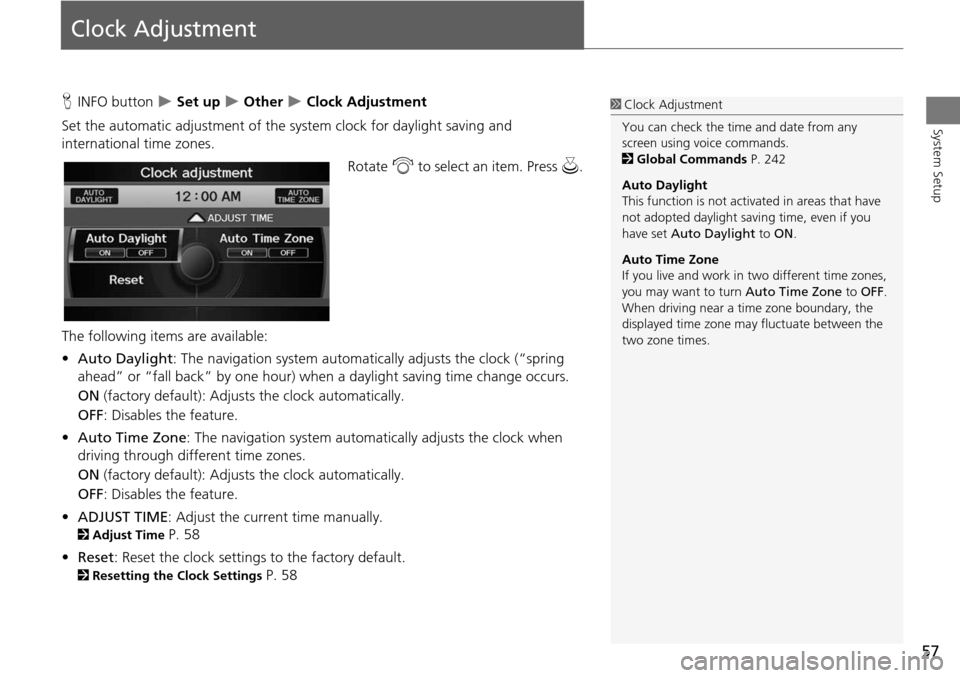
57
System Setup
Clock Adjustment
HINFO button Set up Other Clock Adjustment
Set the automatic adjustment of the sy stem clock for daylight saving and
international time zones.
Rotate i to select an item. Press u.
The following items are available:
• Auto Daylight : The navigation system automati cally adjusts the clock (“spring
ahead” or “fall back” by one hour) when a daylight saving time change occurs.
ON (factory default): Adjusts the clock automatically.
OFF : Disables the feature.
• Auto Time Zone : The navigation syst em automatically adju sts the clock when
driving through different time zones.
ON (factory default): Adjusts the clock automatically.
OFF : Disables the feature.
• ADJUST TIME : Adjust the current time manually.
2Adjust Time P. 58
• Reset : Reset the clock settings to the factory default.
2Resetting the Clock Settings P. 58
1Clock Adjustment
You can check the time and date from any
screen using voice commands.
2 Global Commands P. 242
Auto Daylight
This function is not activated in areas that have
not adopted daylight saving time, even if you
have set Auto Daylight to ON .
Auto Time Zone
If you live and work in two different time zones,
you may want to turn Auto Time Zone to OFF.
When driving near a time zone boundary, the
displayed time zone ma y fluctuate between the
two zone times.
Page 61 of 258
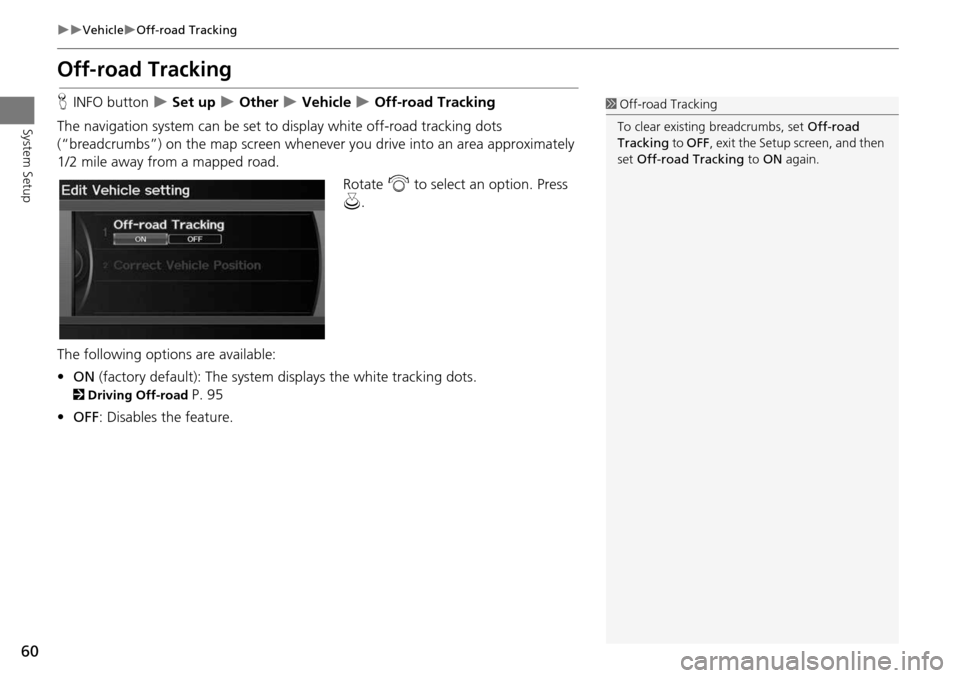
60
VehicleOff-road Tracking
System Setup
Off-road Tracking
HINFO button Set up Other Vehicle Off-road Tracking
The navigation system can be set to display white off-road tracking dots
(“breadcrumbs”) on the map screen whenever you drive into an area approximately
1/2 mile away from a mapped road.
Rotate i to select an option. Press
u .
The following options are available:
• ON (factory default): The system displays the white tracking dots.
2Driving Off-road P. 95
• OFF : Disables the feature.
1Off-road Tracking
To clear existing breadcrumbs, set Off-road
Tracking to OFF, exit the Setup screen, and then
set Off-road Tracking to ON again.
Page 63 of 258
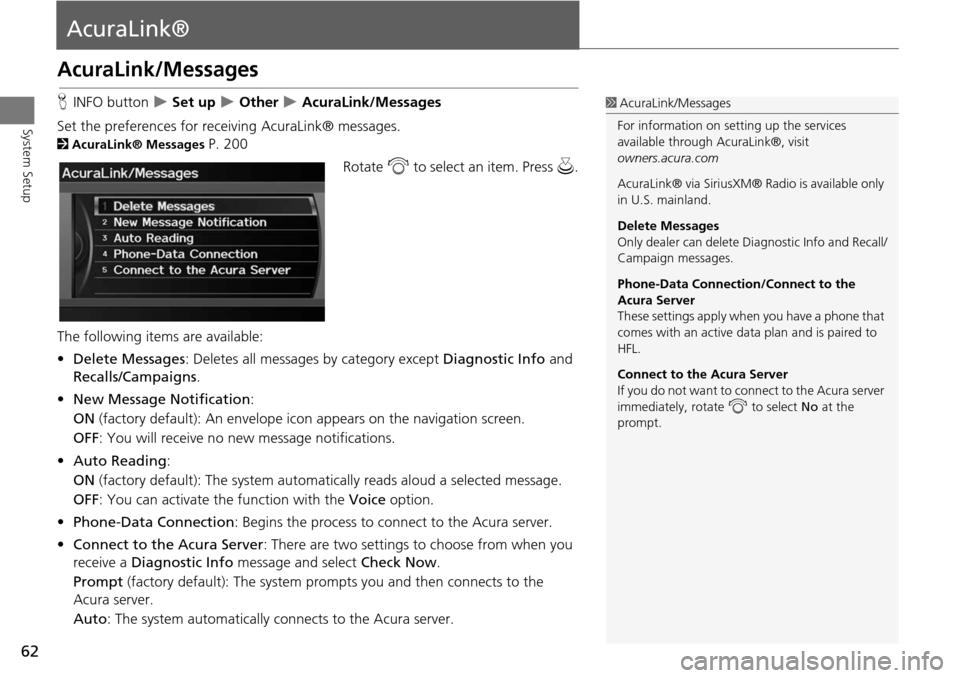
62
System Setup
AcuraLink®
AcuraLink/Messages
HINFO button Set up Other AcuraLink/Messages
Set the preferences for rece iving AcuraLink® messages.
2AcuraLink® Messages P. 200
Rotate i to select an item. Press u .
The following item s are available:
• Delete Messages : Deletes all messages by category except Diagnostic Info and
Recalls/Campaigns .
• New Message Notification :
ON (factory default): An envelope ic on appears on the navigation screen.
OFF : You will receive no new message notifications.
• Auto Reading :
ON (factory default): The system automa tically reads aloud a selected message.
OFF : You can activate th e function with the Voice option.
• Phone-Data Connection : Begins the process to connect to the Acura server.
• Connect to the Acura Server: There are two settings to choose from when you
receive a Diagnostic Info message and select Check Now.
Prompt (factory default): The system prompts you and then connects to the
Acura server.
Auto : The system automa tically connects to the Acura server.
1AcuraLink/Messages
For information on setting up the services
available through AcuraLink®, visit
owners.acura.com
AcuraLink® via SiriusXM® Radio is available only
in U.S. mainland.
Delete Messages
Only dealer can delete Di agnostic Info and Recall/
Campaign messages.
Phone-Data Connection/Connect to the
Acura Server
These settings apply when you have a phone that
comes with an active data plan and is paired to
HFL.
Connect to the Acura Server
If you do not want to c onnect to the Acura server
immediately, rotate i to select No at the
prompt.
Page 90 of 258
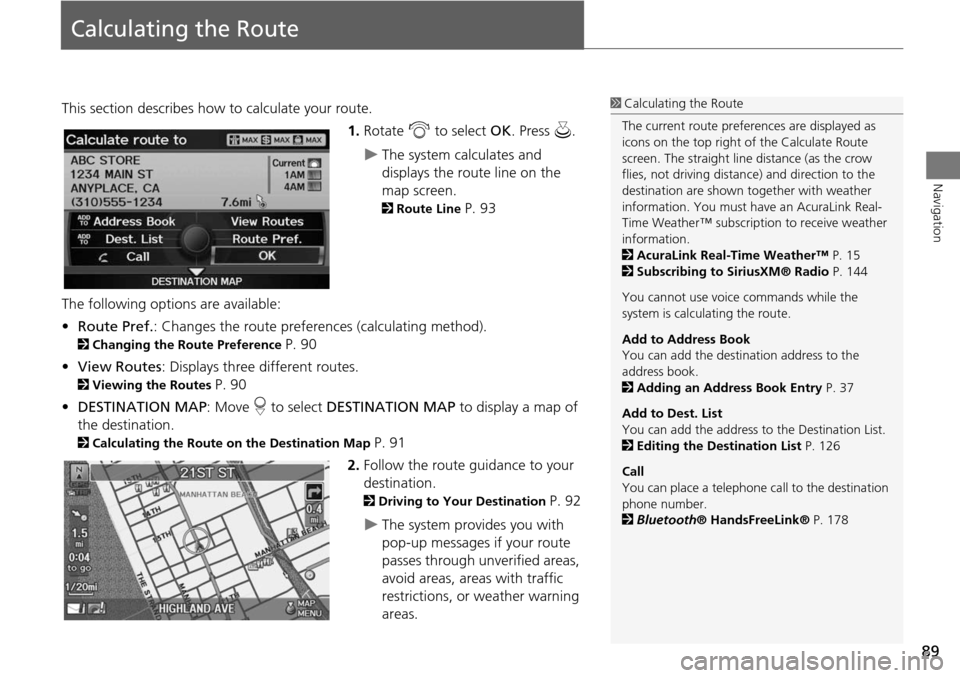
89
Navigation
Calculating the Route
This section describes how to calculate your route.1.Rotate i to select OK. Press u.
The system calculates and
displays the route line on the
map screen.
2Route Line P. 93
The following options are available:
• Route Pref. : Changes the route preferences (calculating method).
2Changing the Route Preference P. 90
• View Routes : Displays three different routes.
2Viewing the Routes P. 90
• DESTINATION MAP : Move r to select DESTINATION MAP to display a map of
the destination.
2 Calculating the Route on the Destination Map P. 91
2. Follow the route guidance to your
destination.
2 Driving to Your Destination P. 92
The system provides you with
pop-up messages if your route
passes through unverified areas,
avoid areas, areas with traffic
restrictions, or weather warning
areas.
1Calculating the Route
The current route prefer ences are displayed as
icons on the top right of the Calculate Route
screen. The straight line distance (as the crow
flies, not driving distan ce) and direction to the
destination are shown t ogether with weather
information. You must have an AcuraLink Real-
Time Weather™ subscripti on to receive weather
information.
2 AcuraLink Real-Time Weather™ P. 15
2 Subscribing to SiriusXM® Radio P. 144
You cannot use voice commands while the
system is calculating the route.
Add to Address Book
You can add the destination address to the
address book.
2 Adding an Address Book Entry P. 37
Add to Dest. List
You can add the address to the Destination List.
2 Editing the Destination List P. 126
Call
You can place a telephone ca ll to the destination
phone number.
2 Bluetooth ® HandsFreeLink® P. 178
Page 91 of 258
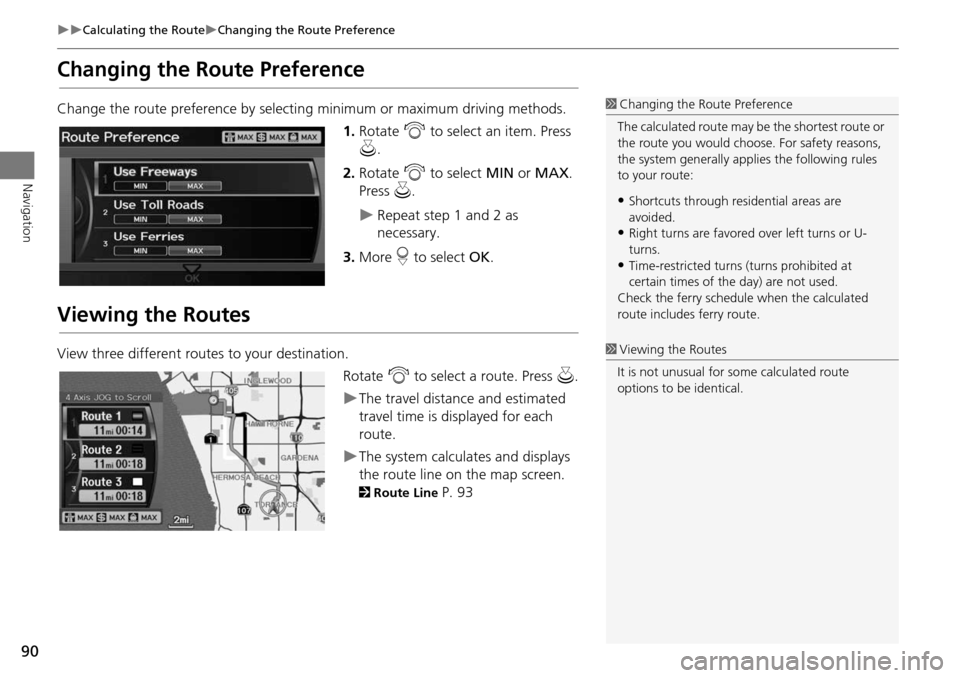
90
Calculating the RouteChanging the Route Preference
Navigation
Changing the Route Preference
Change the route preference by selecting minimum or maximum driving methods.
1.Rotate i to select an item. Press
u .
2. Rotate i to select MIN or MAX .
Press u.
Repeat step 1 and 2 as
necessary.
3. More r to select OK.
Viewing the Routes
View three different routes to your destination.
Rotate i to select a route. Press u.
The travel distance and estimated
travel time is displayed for each
route.
The system calculates and displays
the route line on the map screen.
2Route Line P. 93
1Changing the Route Preference
The calculated route may be the shortest route or
the route you would choose. For safety reasons,
the system generally appl ies the following rules
to your route:
•Shortcuts through resi dential areas are
avoided.
•Right turns are favored over left turns or U-
turns.
•Time-restricted turns (turns prohibited at
certain times of the day) are not used.
Check the ferry schedule when the calculated
route includes ferry route.
1Viewing the Routes
It is not unusual for so me calculated route
options to be identical.
Page 92 of 258
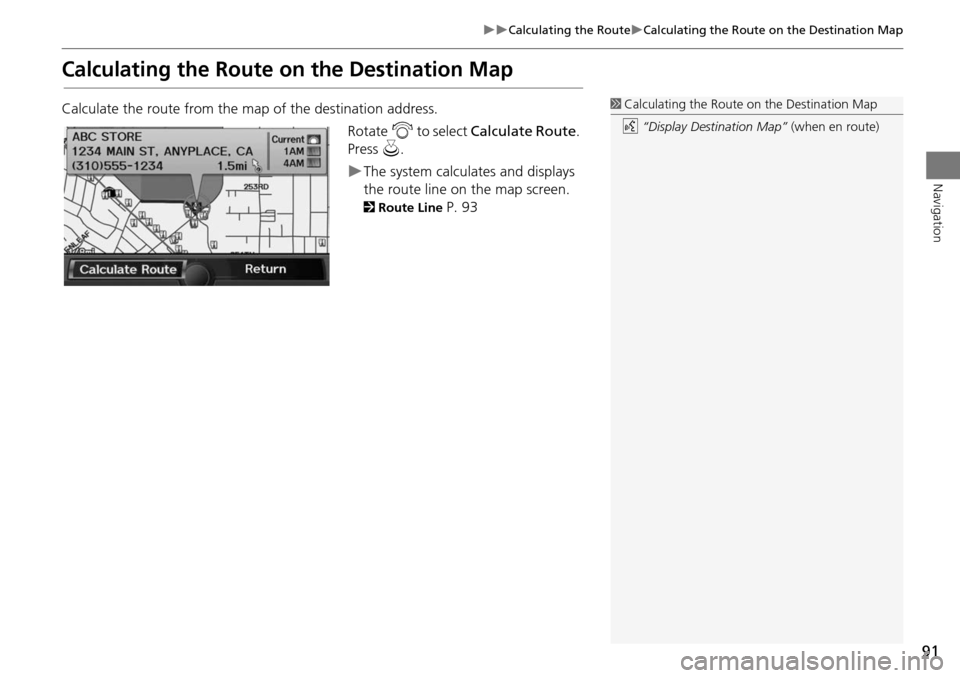
91
Calculating the RouteCalculating the Route on the Destination Map
Navigation
Calculating the Route on the Destination Map
Calculate the route from the map of the destination address.Rotate i to select Calculate Route .
Press u.
The system calculat es and displays
the route line on the map screen.
2 Route Line P. 93
1Calculating the Route on the Destination Map
d “Display Destination Map” (when en route)
Page 93 of 258
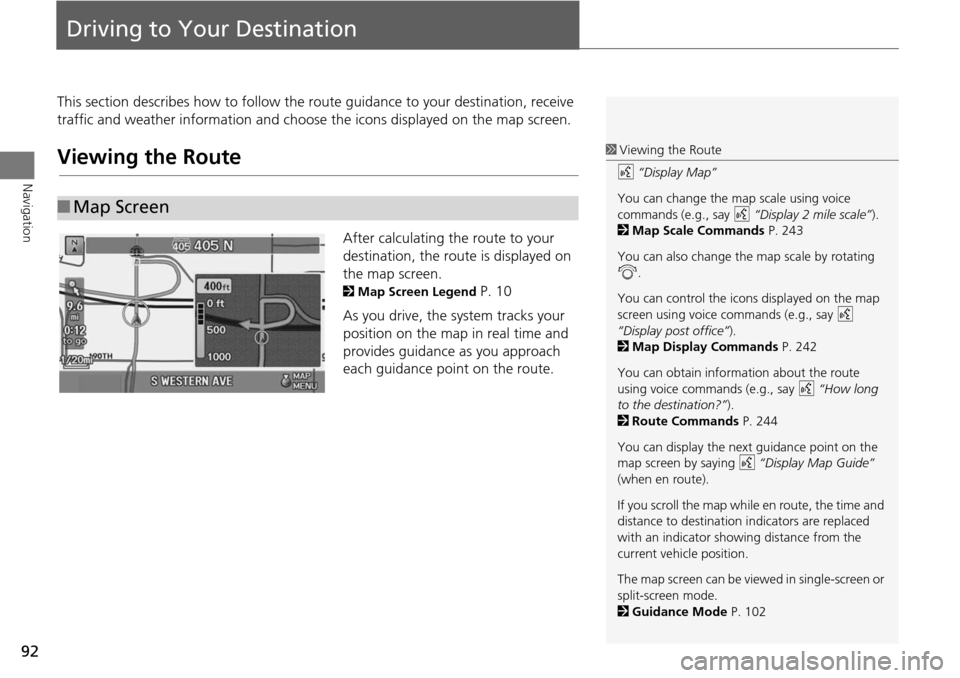
92
Navigation
Driving to Your Destination
This section describes how to follow the route guidance to your destination, receive
traffic and weather information and choose the icons displayed on the map screen.
Viewing the Route
After calculating the route to your
destination, the route is displayed on
the map screen.
2Map Screen Legend P. 10
As you drive, the system tracks your
position on the map in real time and
provides guidance as you approach
each guidance point on the route.
■ Map Screen
1 Viewing the Route
d “Display Map”
You can change the map scale using voice
commands (e.g., say d “Display 2 mile scale”).
2 Map Scale Commands P. 243
You can also change the map scale by rotating
i .
You can control the icons displayed on the map
screen using voice commands (e.g., say d
“Display post office” ).
2 Map Display Commands P. 242
You can obtain information about the route
using voice commands (e.g., say d “How long
to the destination?” ).
2 Route Commands P. 244
You can display the next guidance point on the
map screen by saying d “Display Map Guide”
(when en route).
If you scroll the map while en route, the time and
distance to destination indicators are replaced
with an indicator showing distance from the
current vehicle position.
The map screen can be viewed in single-screen or
split-screen mode.
2 Guidance Mode P. 102
Page 95 of 258
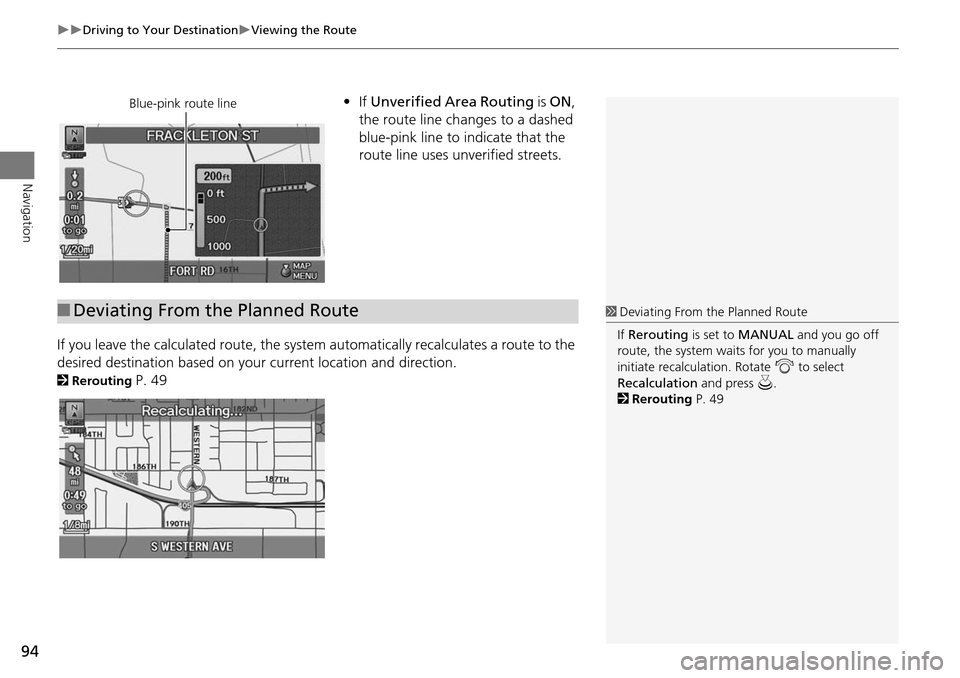
94
Driving to Your DestinationViewing the Route
Navigation
•If Unverified Area Routing is ON,
the route line changes to a dashed
blue-pink line to indicate that the
route line uses unverified streets.
If you leave the calculated route, the system automatically recalculates a route to the
desired destination based on your current location and direction.
2Rerouting P. 49
Blue-pink route line
■Deviating From the Planned Route1 Deviating From the Planned Route
If Rerouting is set to MANUAL and you go off
route, the system wait s for you to manually
initiate recalculation. Rotate i to select
Recalculation and press u.
2 Rerouting P. 49
Page 96 of 258
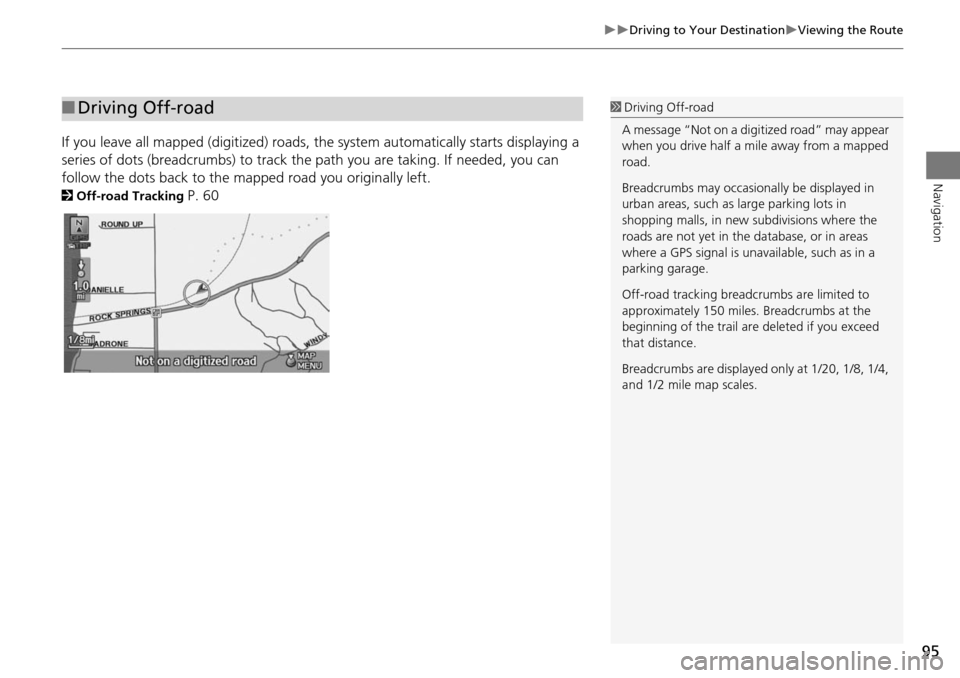
95
Driving to Your DestinationViewing the Route
Navigation
If you leave all mapped (digitized) roads, the system automa tically starts displaying a
series of dots (breadcrumbs) to track the path you are taking. If needed, you can
follow the dots back to the mapp ed road you originally left.
2Off-road Tracking P. 60
■Driving Off-road1 Driving Off-road
A message “Not on a digi tized road” may appear
when you drive half a mi le away from a mapped
road.
Breadcrumbs may occasionally be displayed in
urban areas, such as large parking lots in
shopping malls, in new subdivisions where the
roads are not yet in the database, or in areas
where a GPS signal is unavailable, such as in a
parking garage.
Off-road tracking breadcrumbs are limited to
approximately 150 miles. Breadcrumbs at the
beginning of the trail are deleted if you exceed
that distance.
Breadcrumbs are displayed only at 1/20, 1/8, 1/4,
and 1/2 mile map scales.