navigation system Acura RDX 2015 Navigation Manual
[x] Cancel search | Manufacturer: ACURA, Model Year: 2015, Model line: RDX, Model: Acura RDX 2015Pages: 258, PDF Size: 11.1 MB
Page 23 of 258
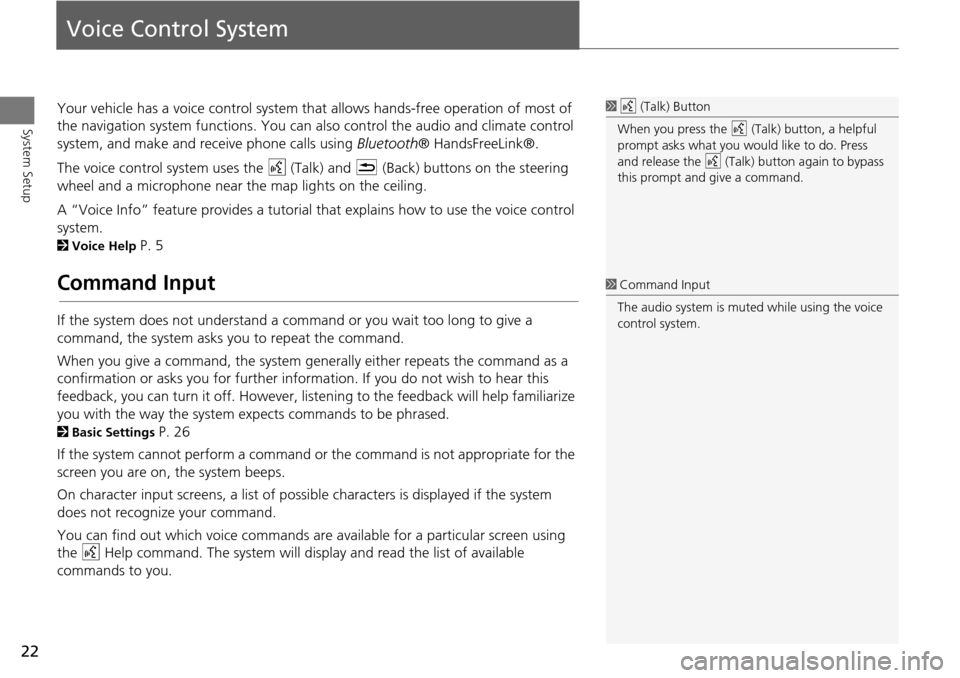
22
System Setup
Voice Control System
Your vehicle has a voice control system that allows hands-free operation of most of
the navigation system functions. You can also control the audio and climate control
system, and make and rece ive phone calls using Bluetooth ® HandsFreeLink®.
The voice control system uses the d (Talk) and K (Back) buttons on the steering
wheel and a microphone near the map lights on the ceiling.
A “Voice Info” feature provides a tutorial that explains how to use the voice control
system.
2 Voice Help P. 5
Command Input
If the system does not understand a command or you wait too long to give a
command, the system asks y ou to repeat the command.
When you give a command, the system ge nerally either repeats the command as a
confirmation or asks you for further informa tion. If you do not wish to hear this
feedback, you can turn it off. However, list ening to the feedback will help familiarize
you with the way the system expe cts commands to be phrased.
2Basic Settings P. 26
If the system cannot perform a command or the command is not appropriate for the
screen you are on, the system beeps.
On character input screens, a list of possi ble characters is displayed if the system
does not recognize your command.
You can find out which voice commands are available for a particular screen using
the d Help command. The system will disp lay and read the list of available
commands to you.
1 d (Talk) Button
When you press the d (Talk) button, a helpful
prompt asks what you would like to do. Press
and release the d (Talk) button again to bypass
this prompt and give a command.
1 Command Input
The audio system is muted while using the voice
control system.
Page 24 of 258
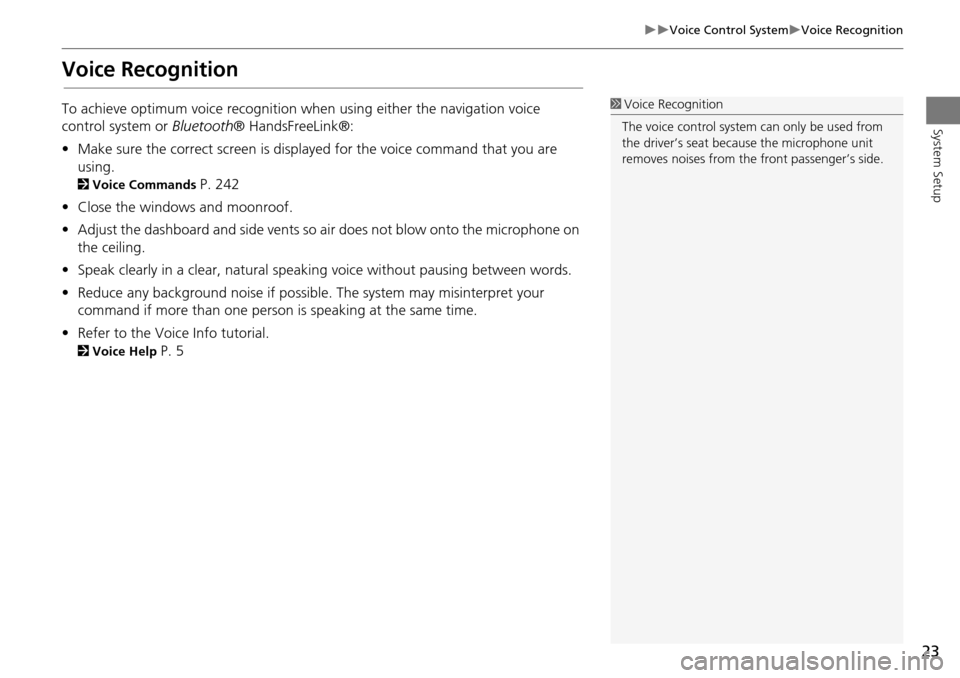
23
Voice Control SystemVoice Recognition
System Setup
Voice Recognition
To achieve optimum voice recognition when using either the navigation voice
control system or Bluetooth® HandsFreeLink®:
• Make sure the correct screen is displa yed for the voice command that you are
using.
2 Voice Commands P. 242
• Close the windows and moonroof.
• Adjust the dashboard and side vents so air does not blow onto the microphone on
the ceiling.
• Speak clearly in a clear, natural speaking voice without pausing between words.
• Reduce any background noise if possible. The system may misinterpret your
command if more than one person is speaking at the same time.
• Refer to the Voic e Info tutorial.
2Voice Help P. 5
1Voice Recognition
The voice control system can only be used from
the driver’s seat beca use the microphone unit
removes noises from the front passenger’s side.
Page 25 of 258
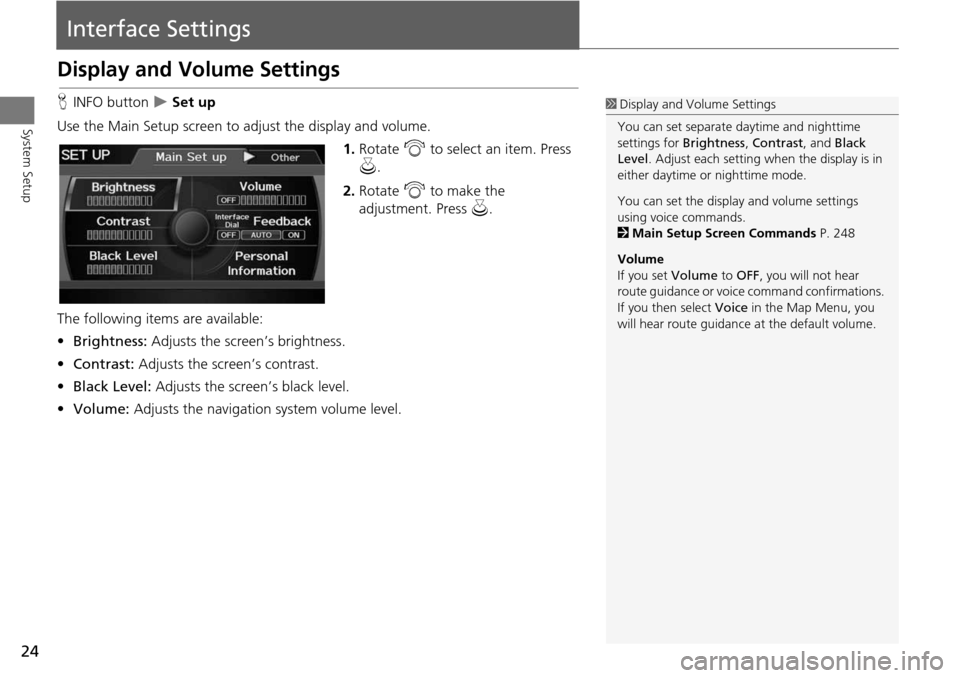
24
System Setup
Interface Settings
Display and Volume Settings
HINFO button Set up
Use the Main Setup screen to ad just the display and volume.
1.Rotate i to select an item. Press
u .
2. Rotate i to make the
adjustment. Press u.
The following item s are available:
• Brightness: Adjusts the screen’s brightness.
• Contrast: Adjusts the screen’s contrast.
• Black Level: Adjusts the screen’s black level.
• Volume: Adjusts the navigation system volume level.1Display and Volume Settings
You can set separate daytime and nighttime
settings for Brightness, Contrast, and Black
Level . Adjust each setting when the display is in
either daytime or nighttime mode.
You can set the display and volume settings
using voice commands.
2 Main Setup Screen Commands P. 248
Volume
If you set Volume to OFF, you will not hear
route guidance or voic e command confirmations.
If you then select Voice in the Map Menu, you
will hear route guidance at the default volume.
Page 27 of 258
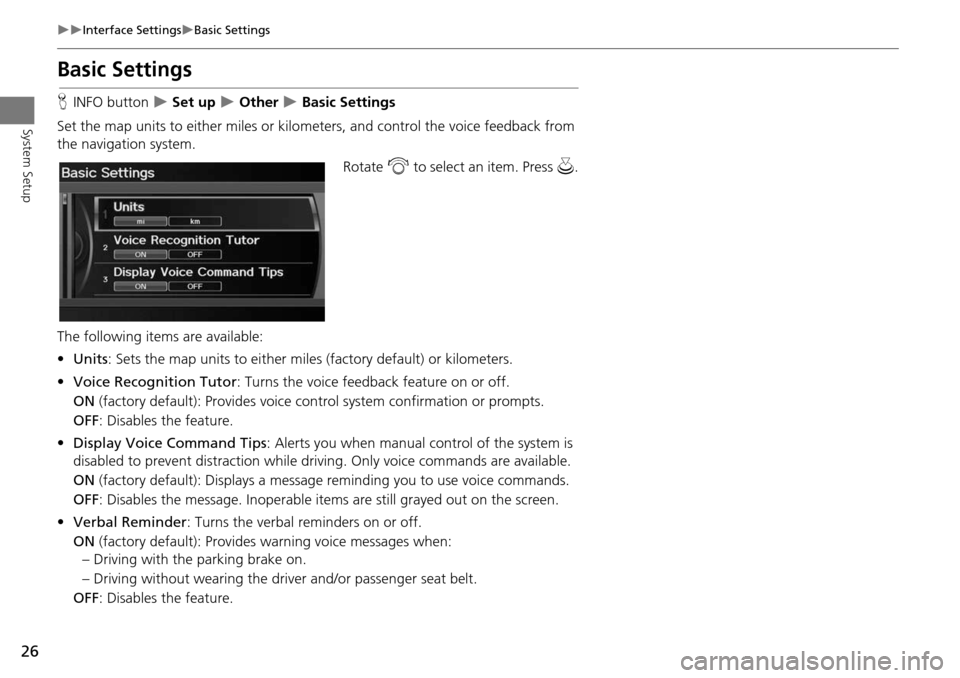
26
Interface SettingsBasic Settings
System Setup
Basic Settings
HINFO button Set up Other Basic Settings
Set the map units to either miles or kilo meters, and control the voice feedback from
the navigation system.
Rotate i to select an item. Press u .
The following item s are available:
• Units : Sets the map units to ei ther miles (factory default) or kilometers.
• Voice Recognition Tutor : Turns the voice feedback feature on or off.
ON (factory default): Provides voice control system confirmation or prompts.
OFF : Disables the feature.
• Display Voice Command Tips : Alerts you when manual control of the system is
disabled to prevent distraction while driv ing. Only voice commands are available.
ON (factory default): Displays a messag e reminding you to use voice commands.
OFF : Disables the message. Inoperable items are still grayed out on the screen.
• Verbal Reminder : Turns the verbal reminders on or off.
ON (factory default): Provides warning voice messages when:
– Driving with the parking brake on.
– Driving without wearing the driv er and/or passenger seat belt.
OFF : Disables the feature.
Page 28 of 258
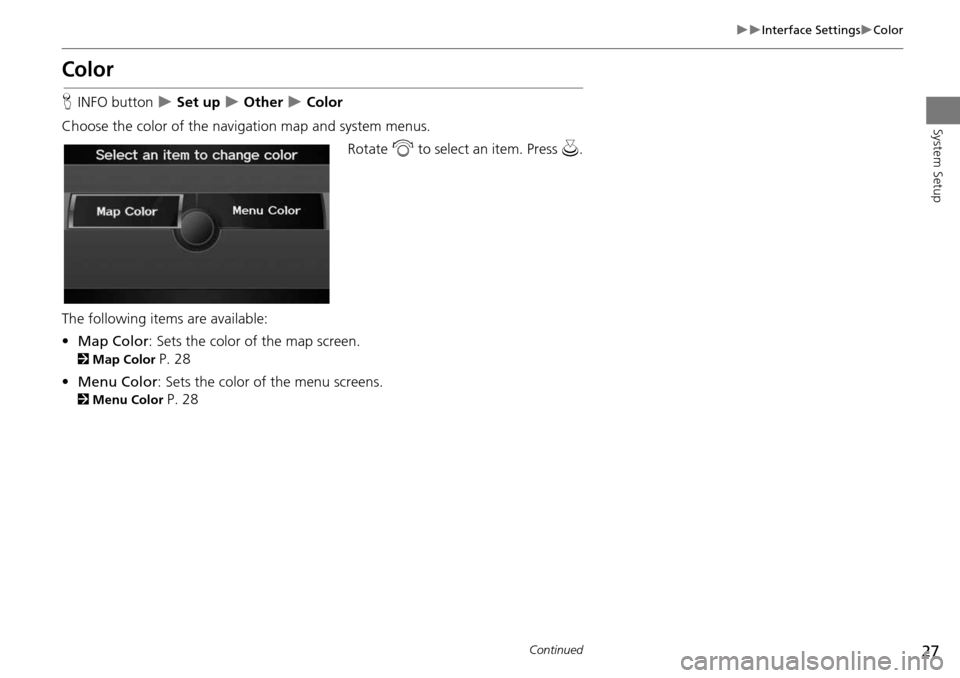
27
Interface SettingsColor
System Setup
Color
HINFO button Set up Other Color
Choose the color of the navigation map and system menus. Rotate i to select an item. Press u.
The following items are available:
• Map Color : Sets the color of the map screen.
2Map Color P. 28
• Menu Color : Sets the color of the menu screens.
2Menu Color P. 28
Continued
Page 37 of 258
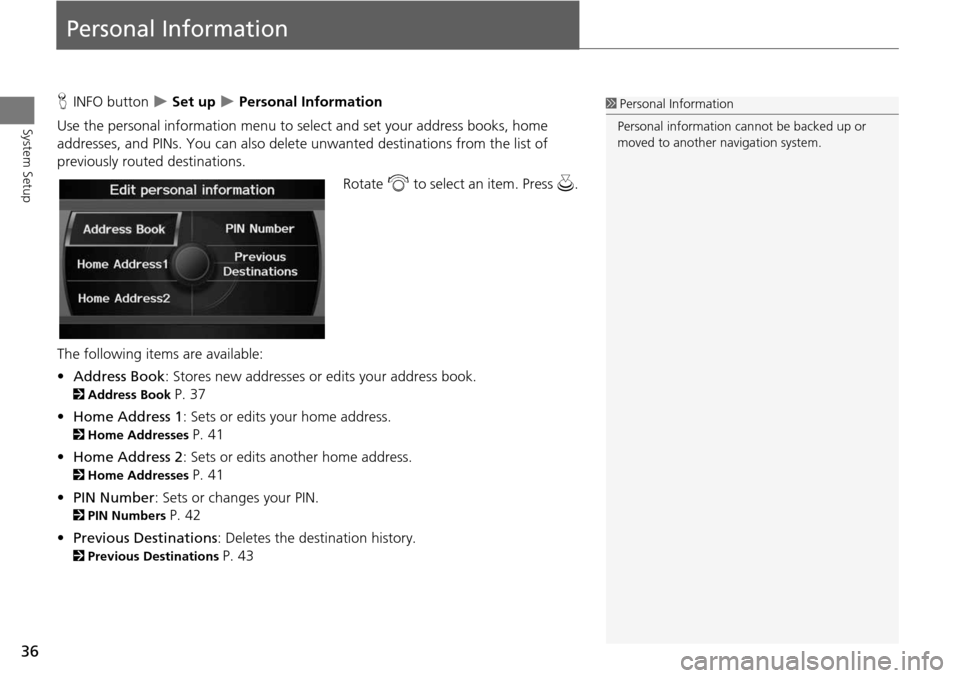
36
System Setup
Personal Information
HINFO button Set up Personal Information
Use the personal information menu to sele ct and set your address books, home
addresses, and PINs. You can also delete unwanted destinations from the list of
previously routed destinations.
Rotate i to select an item. Press u .
The following item s are available:
• Address Book : Stores new addresses or edits your address book.
2Address Book P. 37
• Home Address 1: Sets or edits your home address.
2 Home Addresses P. 41
• Home Address 2: Sets or edits another home address.
2 Home Addresses P. 41
• PIN Number : Sets or changes your PIN.
2PIN Numbers P. 42
• Previous Destinations : Deletes the destination history.
2Previous Destinations P. 43
1Personal Information
Personal information cannot be backed up or
moved to another navigation system.
Page 43 of 258
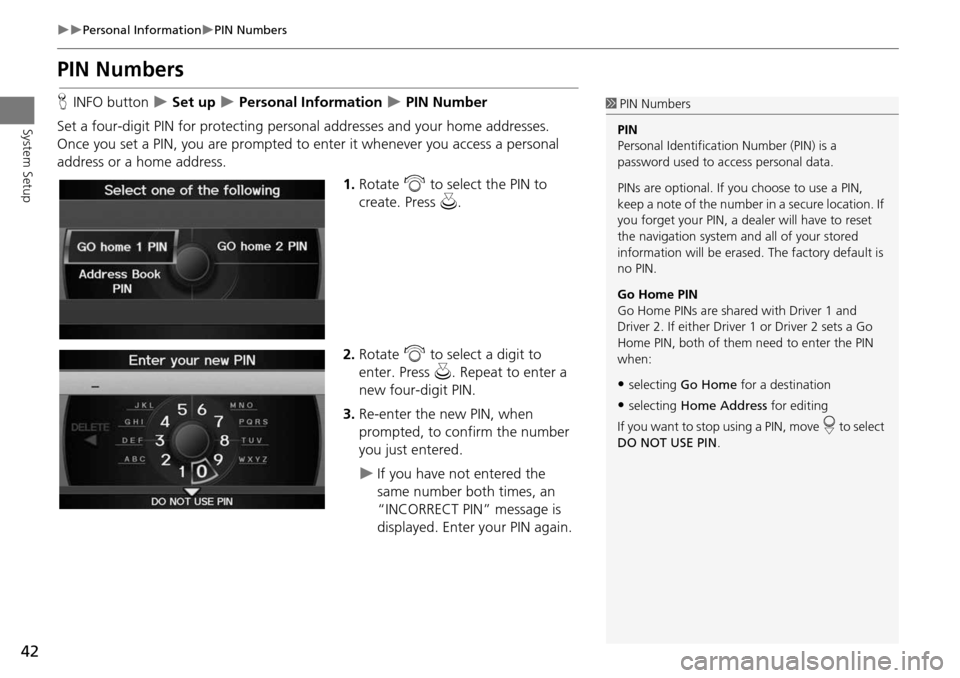
42
Personal InformationPIN Numbers
System Setup
PIN Numbers
HINFO button Set up Personal Information PIN Number
Set a four-digit PIN for protecting pers onal addresses and your home addresses.
Once you set a PIN, you are prompted to enter it whenever you access a personal
address or a home address.
1.Rotate i to select the PIN to
create. Press u.
2. Rotate i to select a digit to
enter. Press u. Repeat to enter a
new four-digit PIN.
3. Re-enter the new PIN, when
prompted, to confirm the number
you just entered.
If you have not entered the
same number both times, an
“INCORRECT PIN” message is
displayed. Enter your PIN again.
1PIN Numbers
PIN
Personal Identification Number (PIN) is a
password used to access personal data.
PINs are optional. If you choose to use a PIN,
keep a note of the number in a secure location. If
you forget your PIN, a dealer will have to reset
the navigation system a nd all of your stored
information will be erased . The factory default is
no PIN.
Go Home PIN
Go Home PINs are shared with Driver 1 and
Driver 2. If either Driver 1 or Driver 2 sets a Go
Home PIN, both of them need to enter the PIN
when:
•selecting Go Home for a destination
•selecting Home Address for editing
If you want to stop using a PIN, move
r to select
DO NOT USE PIN .
Page 44 of 258
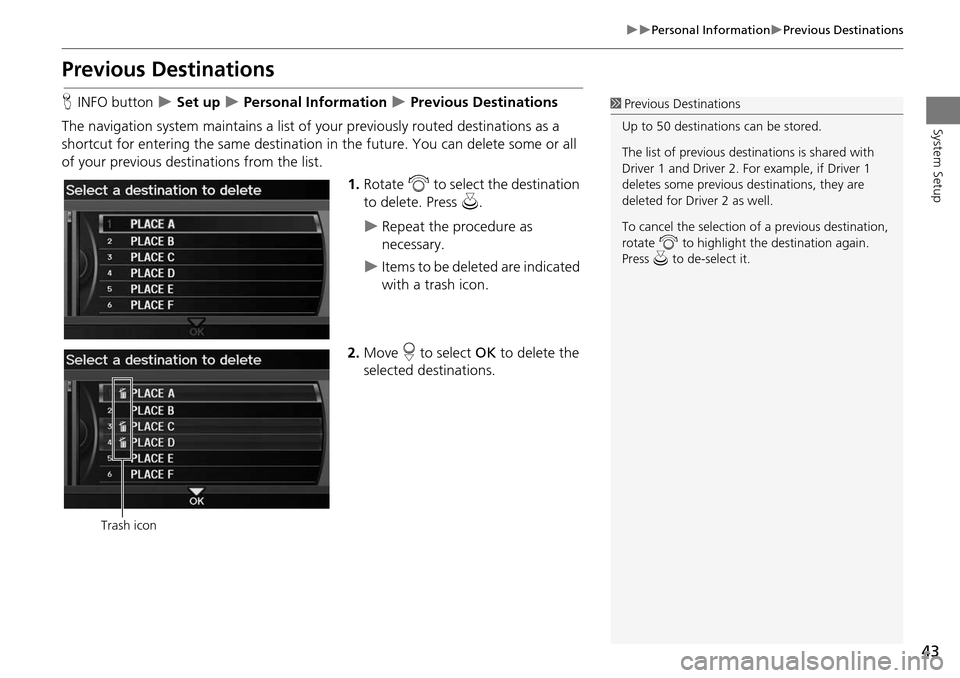
43
Personal InformationPrevious Destinations
System Setup
Previous Destinations
HINFO button Set up Personal Information Previous Destinations
The navigation system maintains a list of your previously routed destinations as a
shortcut for entering the same destination in the future. You can delete some or all
of your previous destinations from the list.
1.Rotate i to select the destination
to delete. Press u.
Repeat the procedure as
necessary.
Items to be deleted are indicated
with a trash icon.
2. Move r to select OK to delete the
selected destinations.
1 Previous Destinations
Up to 50 destinations can be stored.
The list of previous dest inations is shared with
Driver 1 and Driver 2. Fo r example, if Driver 1
deletes some previous destinations, they are
deleted for Driver 2 as well.
To cancel the selection of a previous destination,
rotate i to highlight the destination again.
Press u to de-select it.
Trash icon
Page 49 of 258
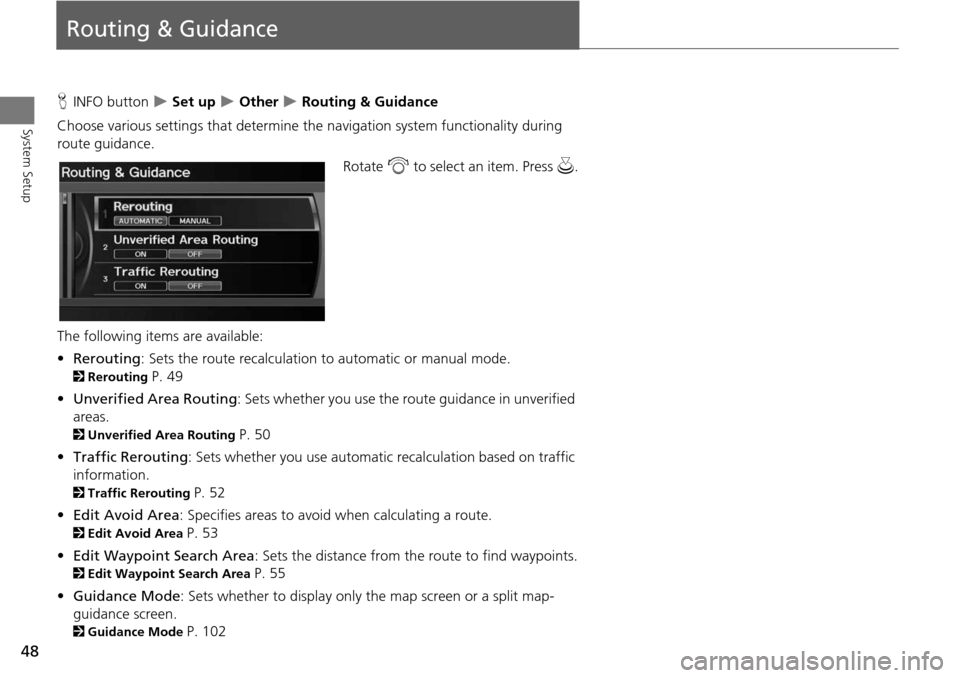
48
System Setup
Routing & Guidance
HINFO button Set up Other Routing & Guidance
Choose various settings that determine th e navigation system functionality during
route guidance.
Rotate i to select an item. Press u .
The following item s are available:
• Rerouting : Sets the route recalculation to automatic or manual mode.
2Rerouting P. 49
• Unverified Area Routing : Sets whether you use the ro ute guidance in unverified
areas.
2 Unverified Area Routing P. 50
• Traffic Rerouting : Sets whether you use automatic recalculation based on traffic
information.
2 Traffic Rerouting P. 52
• Edit Avoid Area : Specifies areas to avoid when calculating a route.
2Edit Avoid Area P. 53
• Edit Waypoint Search Area : Sets the distance from the route to find waypoints.
2Edit Waypoint Search Area P. 55
• Guidance Mode : Sets whether to display only the map screen or a split map-
guidance screen.
2 Guidance Mode P. 102
Page 51 of 258
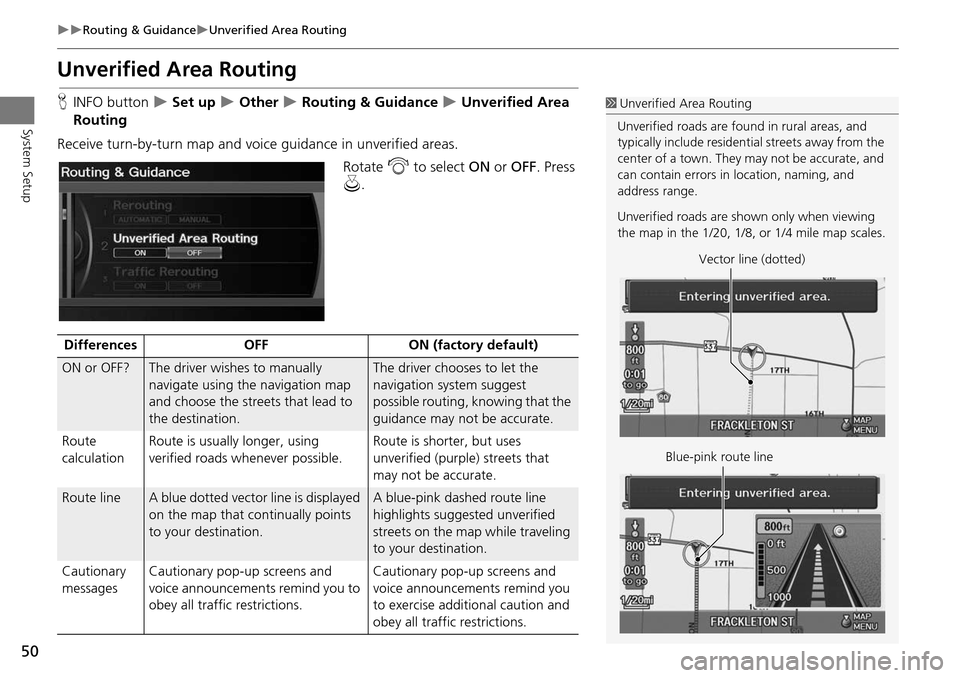
50
Routing & GuidanceUnverified Area Routing
System Setup
Unverified Area Routing
HINFO button Set up Other Routing & Guidance Unverified Area
Routing
Receive turn-by-turn map and voice guidance in unverified areas. Rotate i to select ON or OFF . Press
u .1Unverified Area Routing
Unverified roads are found in rural areas, and
typically include residential streets away from the
center of a town. They may not be accurate, and
can contain errors in location, naming, and
address range.
Unverified roads are s hown only when viewing
the map in the 1/20, 1/8, or 1/4 mile map scales.
Vector line (dotted)
Blue-pink route line
Differences OFFON (factory default)
ON or OFF?The driver wishes to manually
navigate using the navigation map
and choose the streets that lead to
the destination.The driver chooses to let the
navigation system suggest
possible routing, knowing that the
guidance may not be accurate.
Route
calculation Route is usually longer, using
verified roads whenever possible. Route is shorter, but uses
unverified (purple) streets that
may not be accurate.
Route lineA blue dotted vector line is displayed
on the map that continually points
to your destination.A blue-pink dashed route line
highlights suggested unverified
streets on the map while traveling
to your destination.
Cautionary
messages Cautionary pop-up screens and
voice announcements remind you to
obey all traffic restrictions. Cautionary pop-up screens and
voice announcements remind you
to exercise additional caution and
obey all traffic restrictions.