navigation system Acura RDX 2015 Navigation Manual
[x] Cancel search | Manufacturer: ACURA, Model Year: 2015, Model line: RDX, Model: Acura RDX 2015Pages: 258, PDF Size: 11.1 MB
Page 164 of 258
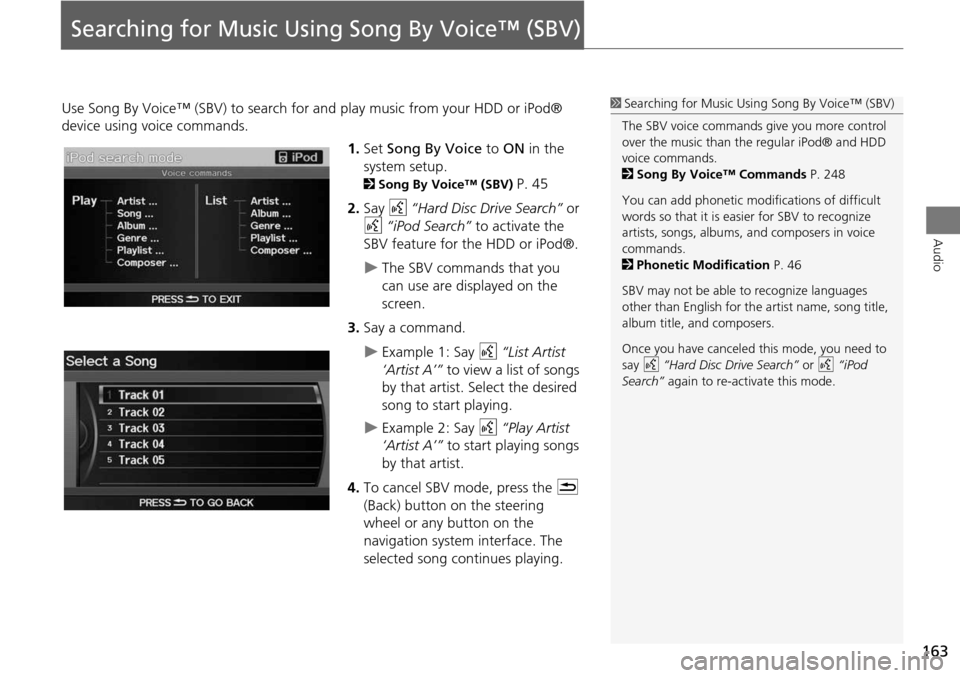
163
Audio
Searching for Music Using Song By Voice™ (SBV)
Use Song By Voice™ (SBV) to search for and play music from your HDD or iPod®
device using voice commands.
1.Set Song By Voice to ON in the
system setup.
2 Song By Voice™ (SBV) P. 45
2. Say d “Hard Disc Drive Search” or
d “iPod Search” to activate the
SBV feature for the HDD or iPod®.
The SBV commands that you
can use are displayed on the
screen.
3. Say a command.
Example 1: Say d “List Artist
‘Artist A’” to view a list of songs
by that artist. Select the desired
song to start playing.
Example 2: Say d “Play Artist
‘Artist A’” to start playing songs
by that artist.
4. To cancel SBV mode, press the K
(Back) button on the steering
wheel or any button on the
navigation system interface. The
selected song continues playing.
1 Searching for Music Using Song By Voice™ (SBV)
The SBV voice commands give you more control
over the music than the regular iPod® and HDD
voice commands.
2 Song By Voice™ Commands P. 248
You can add phonetic modi fications of difficult
words so that it is easier for SBV to recognize
artists, songs, albums, and composers in voice
commands.
2 Phonetic Modification P. 46
SBV may not be able to recognize languages
other than English for the artist name, song title,
album title, and composers.
Once you have canceled this mode, you need to
say d “Hard Disc Drive Search” or d “iPod
Search” again to re-activate this mode.
Page 166 of 258
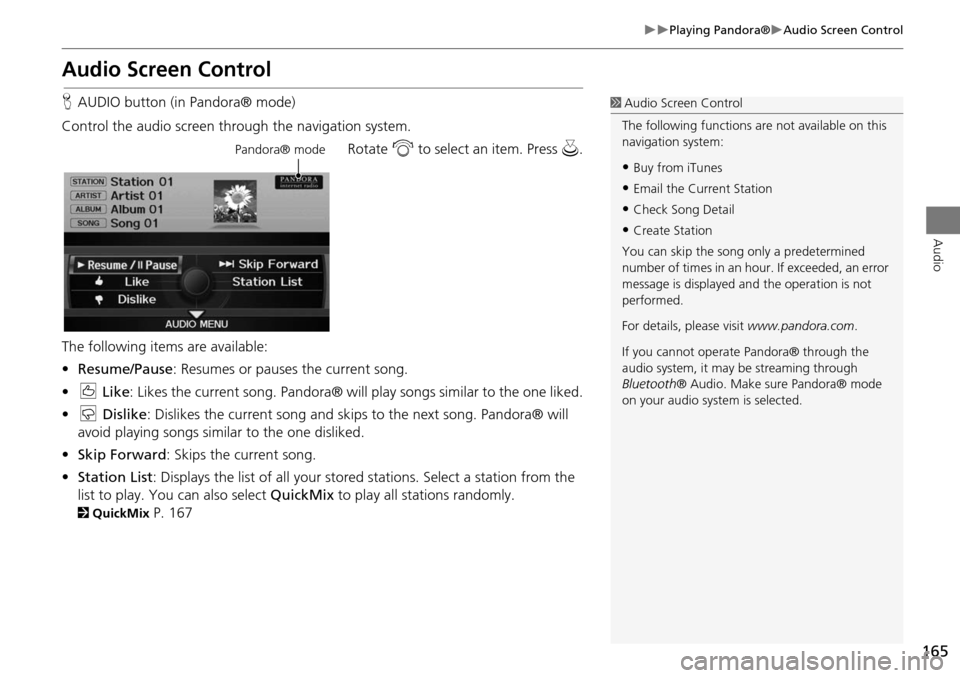
165
Playing Pandora®Audio Screen Control
Audio
Audio Screen Control
HAUDIO button (in Pandora® mode)
Control the audio screen through the navigation system. Rotate i to select an item. Press u.
The following items are available:
• Resume/Pause : Resumes or pauses the current song.
• e Like : Likes the current song. Pandora® will play songs similar to the one liked.
• w Dislike: Dislikes the current song and skips to the next song. Pandora® will
avoid playing songs similar to the one disliked.
• Skip Forward : Skips the current song.
• Station List : Displays the list of all your stored stations. Select a station from the
list to play. You can also select QuickMix to play all stations randomly.
2QuickMix P. 167
1Audio Screen Control
The following functions ar e not available on this
navigation system:
•Buy from iTunes
•Email the Current Station
•Check Song Detail
•Create Station
You can skip the song only a predetermined
number of times in an hour. If exceeded, an error
message is displayed an d the operation is not
performed.
For details, please visit www.pandora.com.
If you cannot operate Pandora® through the
audio system, it may be streaming through
Bluetooth ® Audio. Make sure Pandora® mode
on your audio system is selected.
Pandora® mode
Page 170 of 258
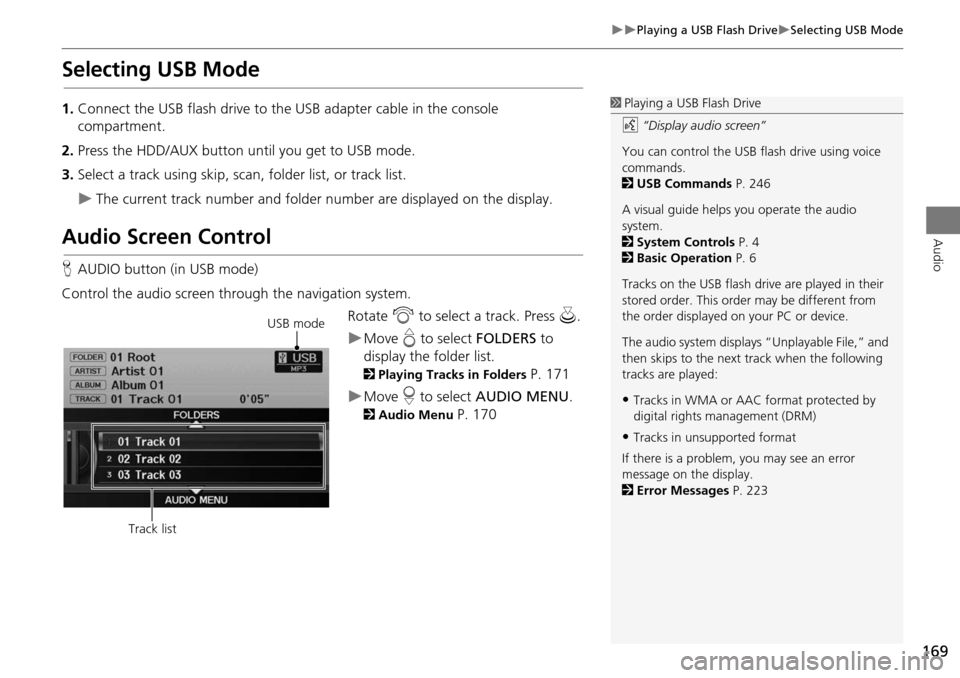
169
Playing a USB Flash DriveSelecting USB Mode
Audio
Selecting USB Mode
1.Connect the USB flash drive to the USB adapter cable in the console
compartment.
2. Press the HDD/AUX button until you get to USB mode.
3. Select a track using skip, scan, folder list, or track list.
The current track number and folder number are displayed on the display.
Audio Screen Control
HAUDIO button (in USB mode)
Control the audio screen through the navigation system. Rotate i to select a track. Press u .
Move e to select FOLDERS to
display the folder list.
2 Playing Tracks in Folders P. 171
Move r to select AUDIO MENU .
2Audio Menu P. 170
1Playing a USB Flash Drive
d “Display audio screen”
You can control the USB flash drive using voice
commands.
2 USB Commands P. 246
A visual guide helps you operate the audio
system.
2 System Controls P. 4
2 Basic Operation P. 6
Tracks on the USB flash drive are played in their
stored order. This orde r may be different from
the order displayed on your PC or device.
The audio system displays “Unplayable File,” and
then skips to the next track when the following
tracks are played:
•Tracks in WMA or AAC format protected by
digital rights management (DRM)
•Tracks in unsupported format
If there is a problem, you may see an error
message on the display.
2 Error Messages P. 223
USB mode
Track list
Page 174 of 258
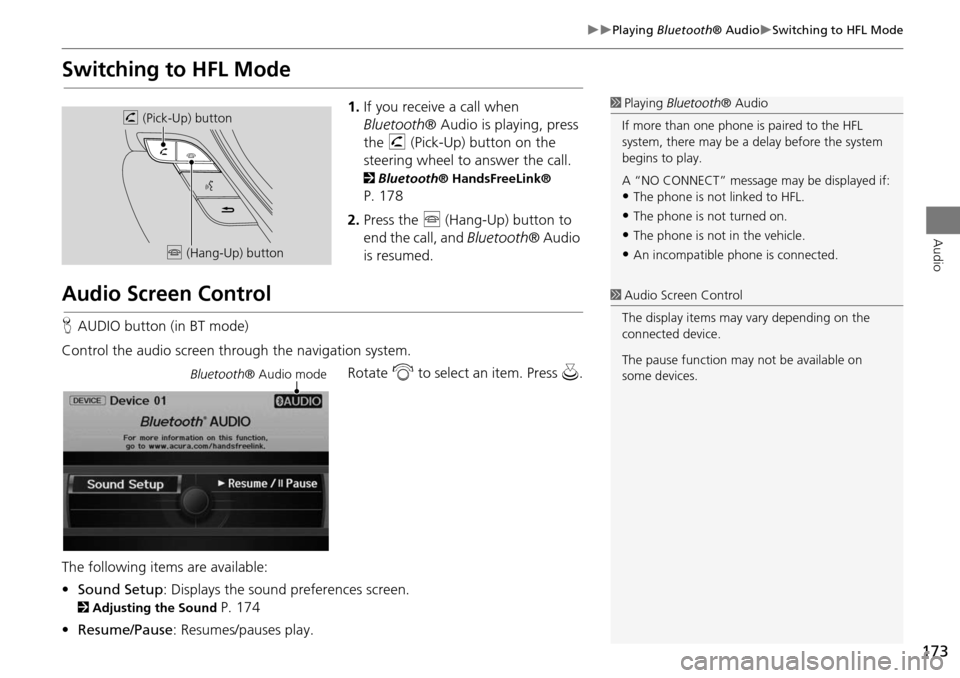
173
Playing Bluetooth® AudioSwitching to HFL Mode
Audio
Switching to HFL Mode
1.If you receive a call when
Bluetooth ® Audio is playing, press
the h (Pick-Up) button on the
steering wheel to answer the call.
2 Bluetooth ® HandsFreeLink®
P. 178
2. Press the j (Hang-Up) button to
end the call, and Bluetooth® Audio
is resumed.
Audio Screen Control
H AUDIO button (in BT mode)
Control the audio screen through the navigation system. Rotate i to select an item. Press u.
The following items are available:
• Sound Setup : Displays the sound preferences screen.
2Adjusting the Sound P. 174
• Resume/Pause : Resumes/pauses play.
1Playing Bluetooth ® Audio
If more than one phone is paired to the HFL
system, there may be a delay before the system
begins to play.
A “NO CONNECT” message may be displayed if:
•The phone is not linked to HFL.
•The phone is not turned on.
•The phone is not in the vehicle.
•An incompatible phone is connected.
h (Pick-Up) button
j (Hang-Up) button
1Audio Screen Control
The display items may vary depending on the
connected device.
The pause function may not be available on
some devices.
Bluetooth ® Audio mode
Page 201 of 258
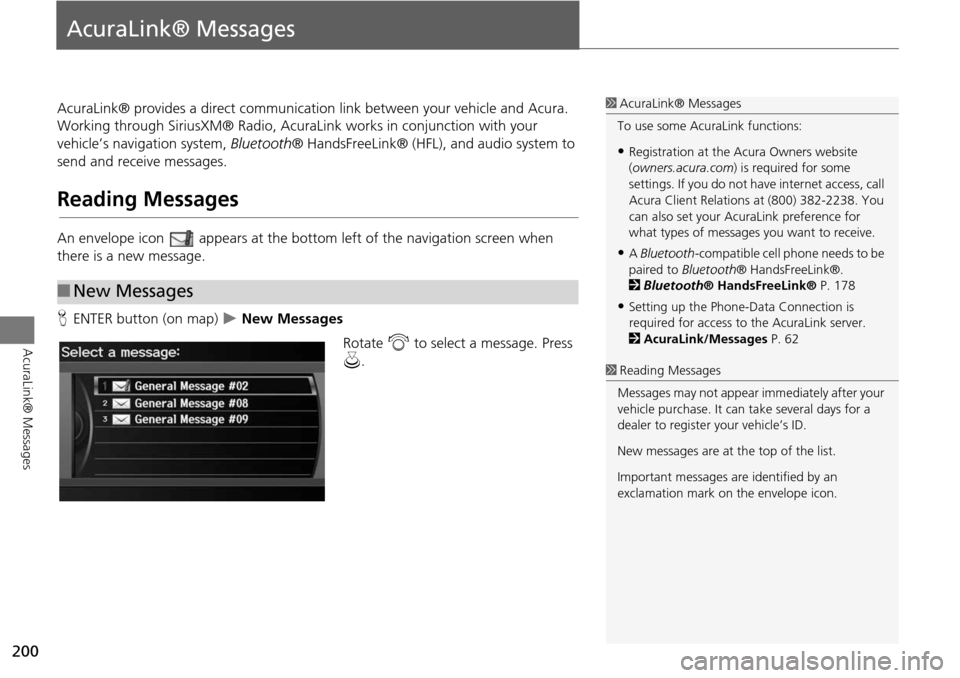
200
AcuraLink® Messages
AcuraLink® Messages
AcuraLink® provides a direct communication link between your vehicle and Acura.
Working through SiriusXM® Radio, AcuraLink works in conjunction with your
vehicle’s navigation system, Bluetooth® HandsFreeLink® (HFL), and audio system to
send and receive messages.
Reading Messages
An envelope icon appears at the botto m left of the navigation screen when
there is a new message.
H ENTER button (on map)
New Messages
Rotate i to select a message. Press
u .
■New Messages
1 AcuraLink® Messages
To use some AcuraLink functions:
•Registration at the Ac ura Owners website
(owners.acura.com ) is required for some
settings. If you do not ha ve internet access, call
Acura Client Relations at (800) 382-2238. You
can also set your AcuraLink preference for
what types of messages you want to receive.
•A Bluetooth -compatible cell phone needs to be
paired to Bluetooth ® HandsFreeLink®.
2 Bluetooth ® HandsFreeLink® P. 178
•Setting up the Phone-D ata Connection is
required for access to the AcuraLink server.
2 AcuraLink/Messages P. 62
1Reading Messages
Messages may not appear immediately after your
vehicle purchase. It can take several days for a
dealer to register your vehicle’s ID.
New messages are at the top of the list.
Important messages are identified by an
exclamation mark on the envelope icon.
Page 203 of 258
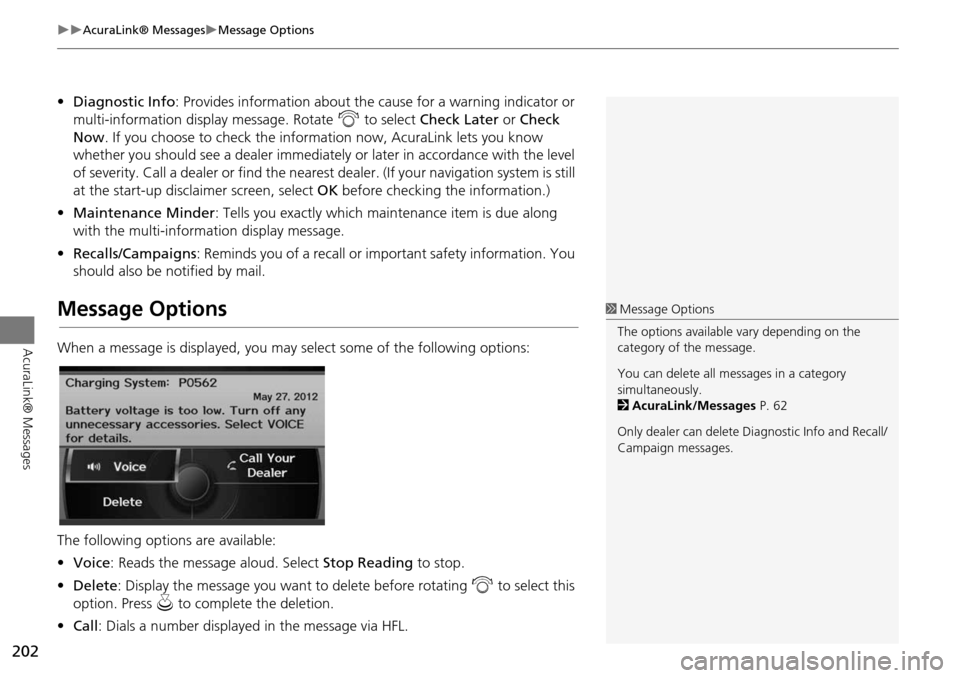
202
AcuraLink® MessagesMessage Options
AcuraLink® Messages
•Diagnostic Info : Provides information about the ca use for a warning indicator or
multi-information display message. Rotate i to select Check Later or Check
Now . If you choose to check the information now, AcuraLink lets you know
whether you should see a dealer immediately or later in accordance with the level
of severity. Call a dealer or find the nearest dealer. (If your navigation system is still
at the start-up disclaimer screen, select OK before checking the information.)
• Maintenance Minder : Tells you exactly which main tenance item is due along
with the multi-information display message.
• Recalls/Campaigns : Reminds you of a recall or important safety information. You
should also be notified by mail.
Message Options
When a message is displayed, you may select some of the following options:
The following options are available:
• Voice : Reads the message aloud. Select Stop Reading to stop.
• Delete : Display the message you want to delete before rotating i to select this
option. Press u to complete the deletion.
• Call : Dials a number displayed in the message via HFL.
1Message Options
The options available vary depending on the
category of the message.
You can delete all me ssages in a category
simultaneously.
2 AcuraLink/Messages P. 62
Only dealer can delete Di agnostic Info and Recall/
Campaign messages.
Page 206 of 258
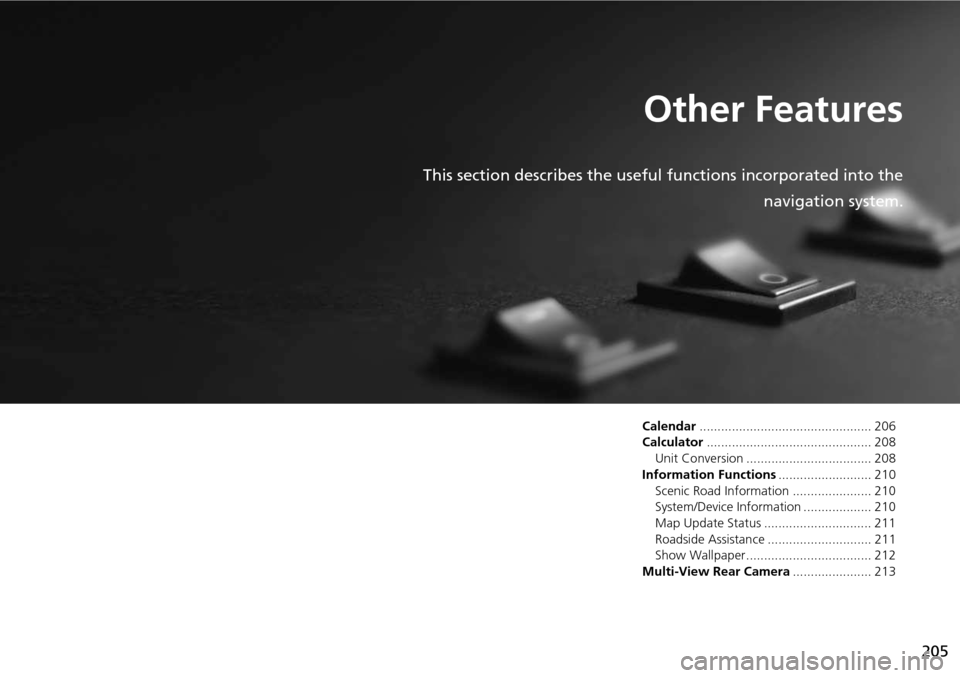
205
Other Features
This section describes the useful functions incorporated into thenavigation system.
Calendar................................................ 206
Calculator .............................................. 208
Unit Conversion ................................... 208
Information Functions .......................... 210
Scenic Road Information ...................... 210
System/Device Information ................... 210
Map Update Status .............................. 211
Roadside Assistance ............................. 211
Show Wallpaper................................... 212
Multi-View Rear Camera ...................... 213
Page 211 of 258
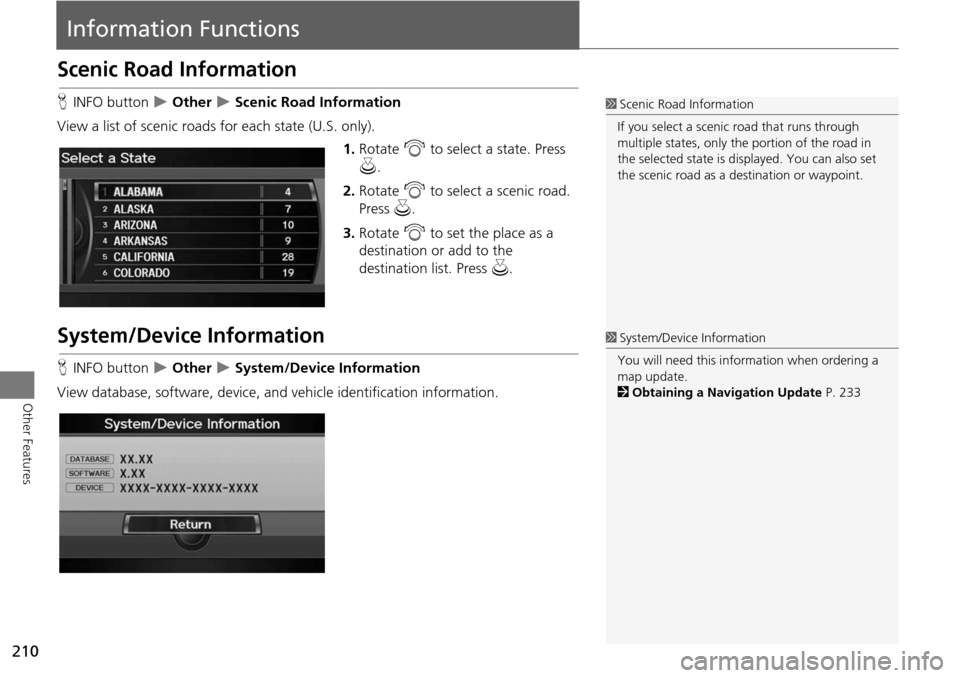
210
Other Features
Information Functions
Scenic Road Information
HINFO button Other Scenic Road Information
View a list of scenic road s for each state (U.S. only).
1.Rotate i to select a state. Press
u .
2. Rotate i to select a scenic road.
Press u.
3. Rotate i to set the place as a
destination or add to the
destination list. Press u.
System/Device Information
HINFO button Other System/Device Information
View database, software, device, an d vehicle identification information.
1Scenic Road Information
If you select a scenic road that runs through
multiple states, only the portion of the road in
the selected state is displayed. You can also set
the scenic road as a destination or waypoint.
1 System/Device Information
You will need this info rmation when ordering a
map update.
2 Obtaining a Navigation Update P. 233
Page 214 of 258
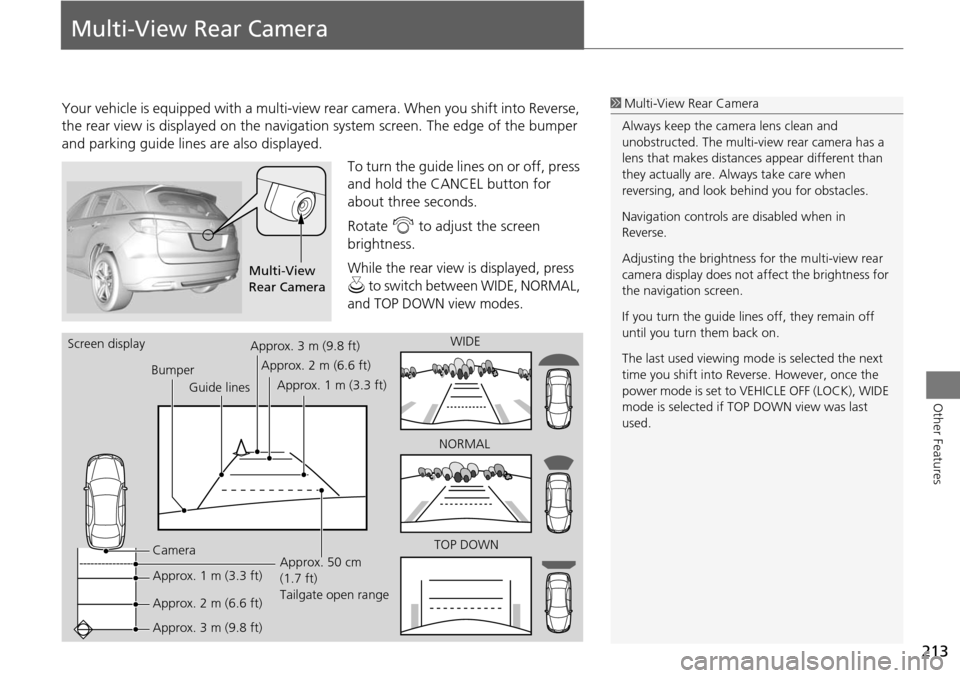
213
Other Features
Multi-View Rear Camera
Your vehicle is equipped with a multi-view rear camera. When you shift into Reverse,
the rear view is displayed on the navigati on system screen. The edge of the bumper
and parking guide lines are also displayed.
To turn the guide lines on or off, press
and hold the CANCEL button for
about three seconds.
Rotate i to adjust the screen
brightness.
While the rear view is displayed, press
u to switch between WIDE, NORMAL,
and TOP DOWN view modes.
1 Multi-View Rear Camera
Always keep the camera lens clean and
unobstructed. The multi-view rear camera has a
lens that makes distances appear different than
they actually are. Always take care when
reversing, and look be hind you for obstacles.
Navigation controls ar e disabled when in
Reverse.
Adjusting the brightness fo r the multi-view rear
camera display does not af fect the brightness for
the navigation screen.
If you turn the guide lines off, they remain off
until you turn them back on.
The last used viewing mode is selected the next
time you shift into Reverse. However, once the
power mode is set to VE HICLE OFF (LOCK), WIDE
mode is selected if TOP DOWN view was last
used.
Multi-View
Rear Camera
Screen display
BumperGuide lines
Camera
Approx. 1 m (3.3 ft)
Approx. 2 m (6.6 ft)
Approx. 3 m (9.8 ft) Approx. 50 cm
(1.7 ft)
Tailgate open range
Approx. 3 m (9.8 ft)
Approx. 2 m (6.6 ft)
Approx. 1 m (3.3 ft) WIDE
NORMAL
TOP DOWN
Page 216 of 258
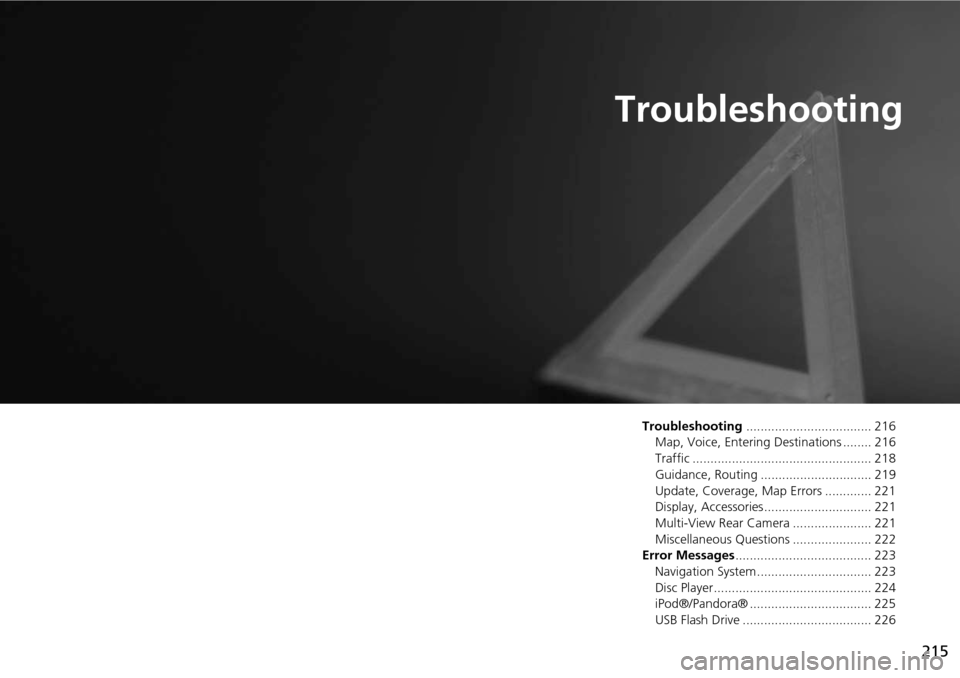
215
Troubleshooting
Troubleshooting................................... 216
Map, Voice, Entering Destinations ........ 216
Traffic .................................................. 218
Guidance, Routing ............................... 219
Update, Coverage, Map Errors ............. 221
Display, Accessories.............................. 221
Multi-View Rear Camera ...................... 221
Miscellaneous Questions ...................... 222
Error Messages ...................................... 223
Navigation System ................................ 223
Disc Player............................................ 224
iPod®/Pandora® .................................. 225
USB Flash Drive .................................... 226