navigation Acura RDX 2015 Navigation Manual
[x] Cancel search | Manufacturer: ACURA, Model Year: 2015, Model line: RDX, Model: Acura RDX 2015Pages: 258, PDF Size: 11.1 MB
Page 120 of 258
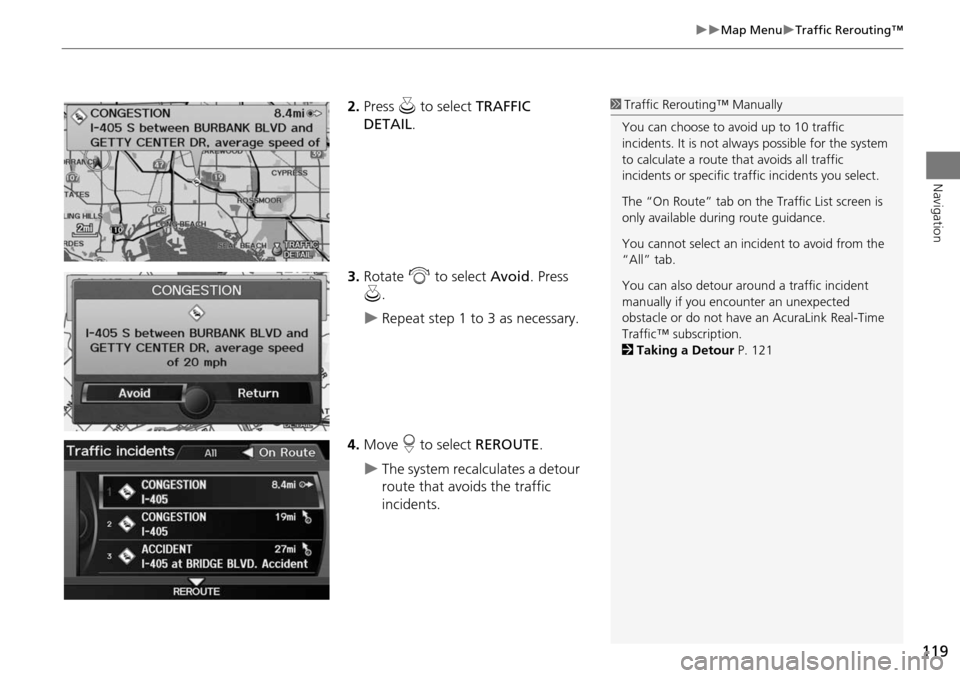
119
Map MenuTraffic Rerouting™
Navigation
2.Press u to select TRAFFIC
DETAIL .
3. Rotate i to select Avoid. Press
u .
Repeat step 1 to 3 as necessary.
4. Move r to select REROUTE .
The system recalculates a detour
route that avoids the traffic
incidents.
1Traffic Rerouting™ Manually
You can choose to avoid up to 10 traffic
incidents. It is not alwa ys possible for the system
to calculate a route that avoids all traffic
incidents or specific traf fic incidents you select.
The “On Route” tab on the Traffic List screen is
only available duri ng route guidance.
You cannot select an inci dent to avoid from the
“All” tab.
You can also detour ar ound a traffic incident
manually if you encounter an unexpected
obstacle or do not have an AcuraLink Real-Time
Traffic™ subscription.
2 Taking a Detour P. 121
Page 121 of 258
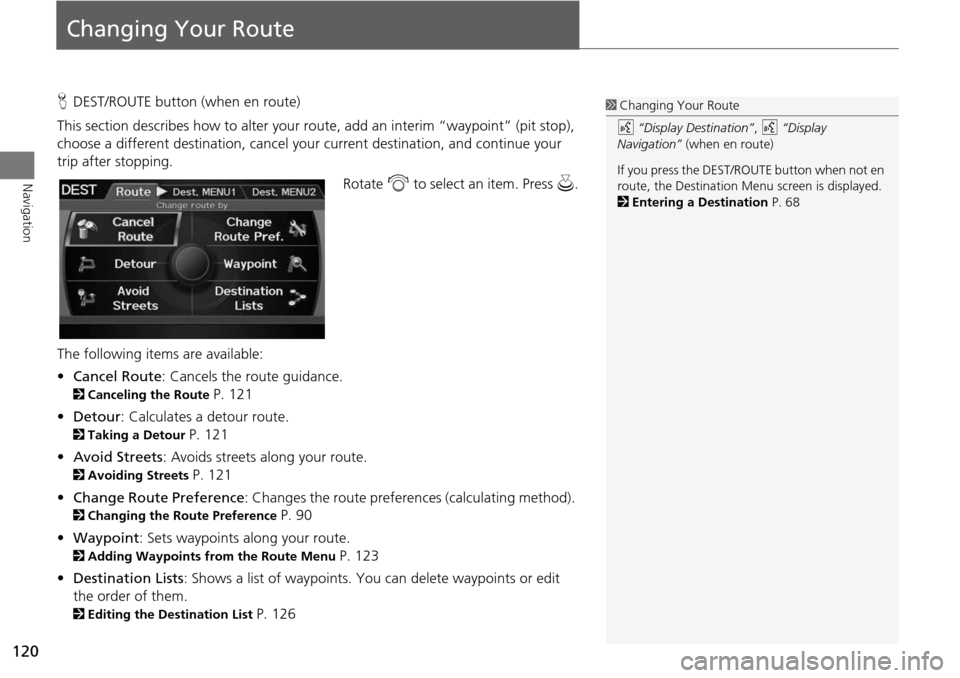
120
Navigation
Changing Your Route
HDEST/ROUTE button (when en route)
This section describes how to alter your route, add an interim “waypoint” (pit stop),
choose a different destination, cancel your current destination, and continue your
trip after stopping.
Rotate i to select an item. Press u .
The following item s are available:
• Cancel Route : Cancels the route guidance.
2Canceling the Route P. 121
• Detour : Calculates a detour route.
2Taking a Detour P. 121
• Avoid Streets : Avoids streets along your route.
2Avoiding Streets P. 121
• Change Route Preference : Changes the route preferences (calculating method).
2Changing the Route Preference P. 90
• Waypoint : Sets waypoints along your route.
2Adding Waypoints from the Route Menu P. 123
• Destination Lists : Shows a list of waypoints. You can delete waypoints or edit
the order of them.
2 Editing the Destination List P. 126
1Changing Your Route
d “Display Destination” , d “Display
Navigation” (when en route)
If you press the DEST/ROUTE button when not en
route, the Destination Me nu screen is displayed.
2 Entering a Destination P. 68
Page 122 of 258
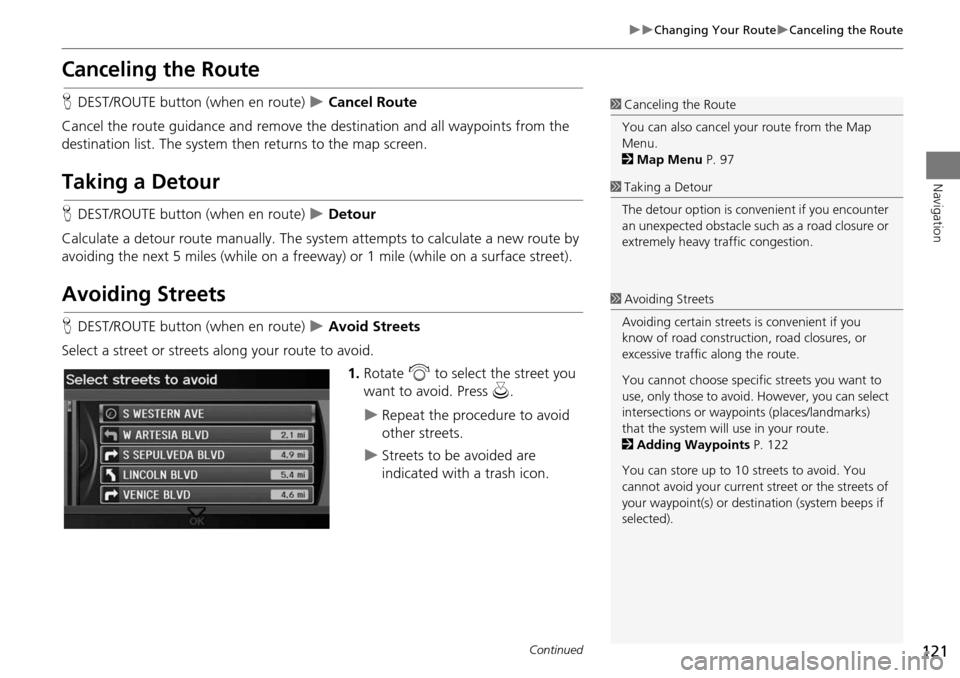
121
Changing Your RouteCanceling the Route
Navigation
Canceling the Route
HDEST/ROUTE button (when en route) Cancel Route
Cancel the route guidance and remove the destination and all waypoints from the
destination list. The system th en returns to the map screen.
Taking a Detour
HDEST/ROUTE button (when en route) Detour
Calculate a detour route manually. The syst em attempts to calculate a new route by
avoiding the next 5 miles (while on a freeway ) or 1 mile (while on a surface street).
Avoiding Streets
HDEST/ROUTE button (when en route) Avoid Streets
Select a street or streets along your route to avoid. 1.Rotate i to select the street you
want to avoid. Press u.
Repeat the procedure to avoid
other streets.
Streets to be avoided are
indicated with a trash icon.
1Canceling the Route
You can also cancel your route from the Map
Menu.
2 Map Menu P. 97
1Taking a Detour
The detour option is conv enient if you encounter
an unexpected obstacle such as a road closure or
extremely heavy tr affic congestion.
1Avoiding Streets
Avoiding certain streets is convenient if you
know of road construction, road closures, or
excessive traffic along the route.
You cannot choose specific streets you want to
use, only those to avoid. However, you can select
intersections or waypoi nts (places/landmarks)
that the system will use in your route.
2 Adding Waypoints P. 122
You can store up to 10 streets to avoid. You
cannot avoid your current st reet or the streets of
your waypoint(s) or dest ination (system beeps if
selected).
Continued
Page 123 of 258
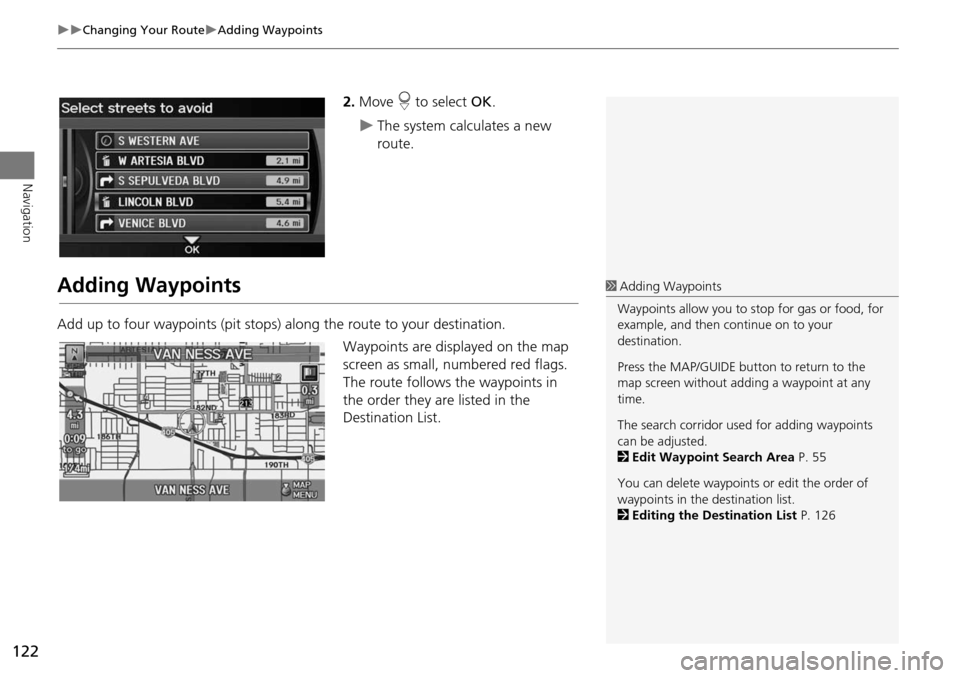
122
Changing Your RouteAdding Waypoints
Navigation
2.Move r to select OK.
The system calculates a new
route.
Adding Waypoints
Add up to four waypoints (pit stops) along the route to your destination.
Waypoints are displayed on the map
screen as small, numbered red flags.
The route follows the waypoints in
the order they are listed in the
Destination List.
1 Adding Waypoints
Waypoints allow you to stop for gas or food, for
example, and then continue on to your
destination.
Press the MAP/GUIDE button to return to the
map screen without adding a waypoint at any
time.
The search corridor used for adding waypoints
can be adjusted.
2 Edit Waypoint Search Area P. 55
You can delete waypoints or edit the order of
waypoints in the destination list.
2 Editing the Destination List P. 126
Page 124 of 258
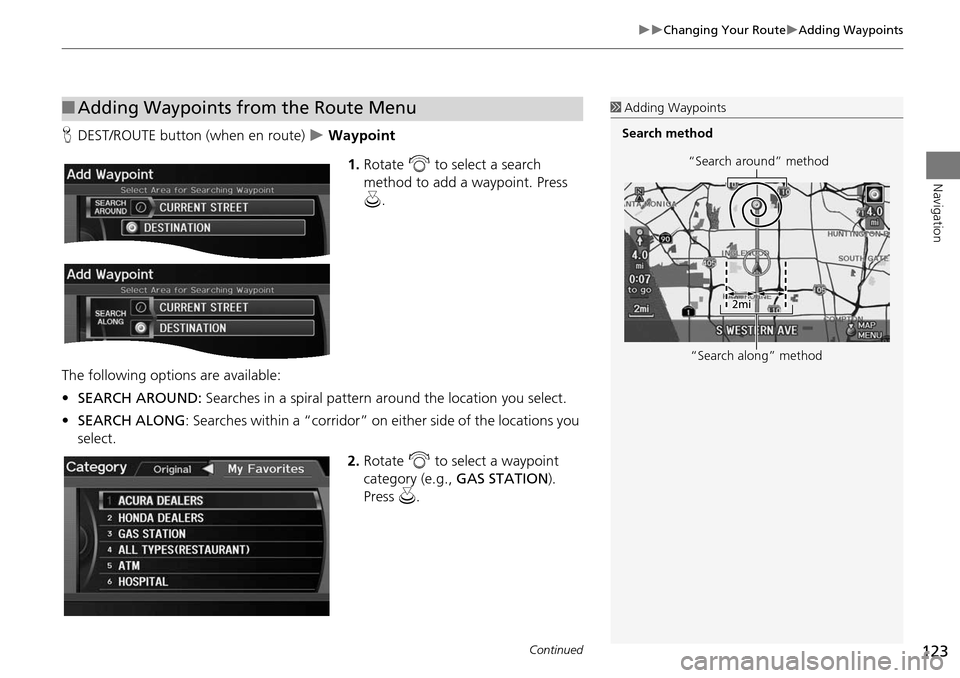
123
Changing Your RouteAdding Waypoints
Navigation
HDEST/ROUTE button (when en route) Waypoint
1.Rotate i to select a search
method to add a waypoint. Press
u .
The following options are available:
• SEARCH AROUND: Searches in a spiral pattern around the location you select.
• SEARCH ALONG : Searches within a “corridor” on either side of the locations you
select.
2.Rotate i to select a waypoint
category (e.g., GAS STATION).
Press u.
■Adding Waypoints from the Route Menu1 Adding Waypoints
Search method
“Search around” method
“Search along” method
Continued
Page 125 of 258
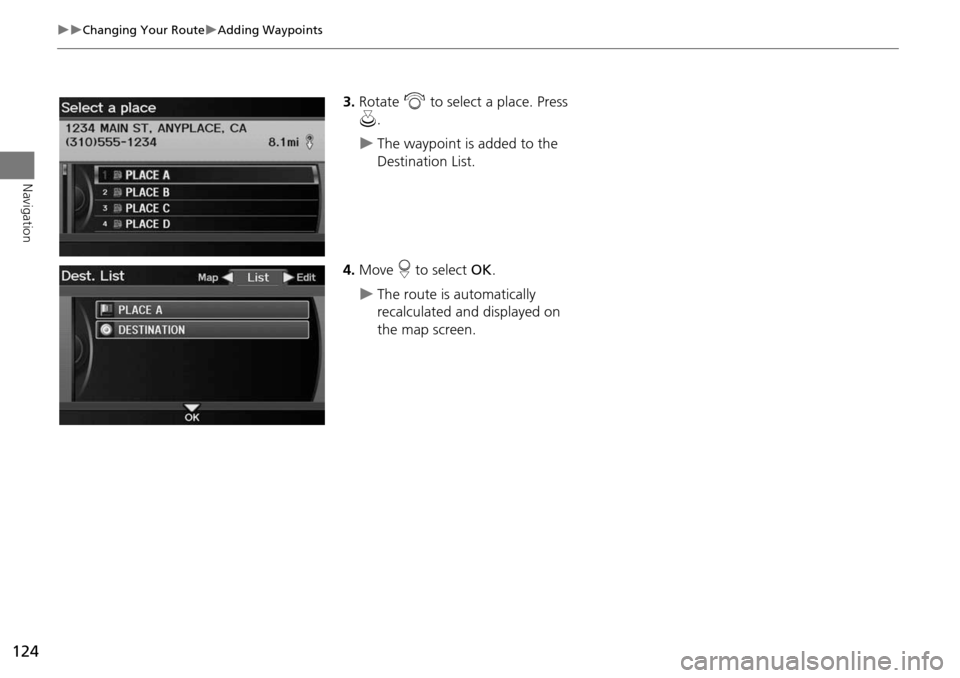
124
Changing Your RouteAdding Waypoints
Navigation
3.Rotate i to select a place. Press
u .
The waypoint is added to the
Destination List.
4. Move r to select OK.
The route is automatically
recalculated and displayed on
the map screen.
Page 126 of 258
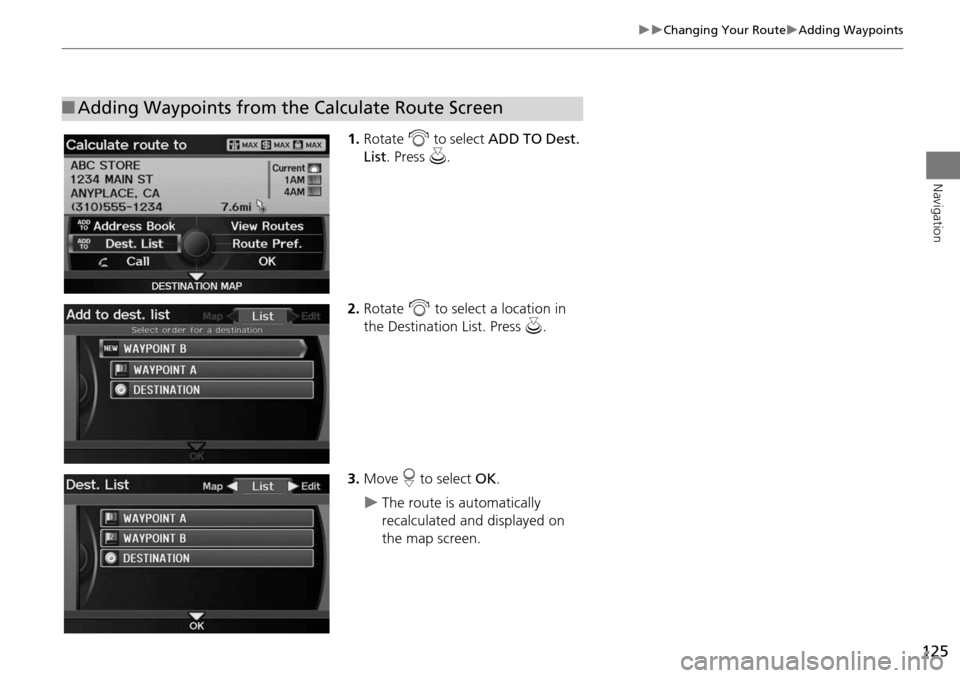
125
Changing Your RouteAdding Waypoints
Navigation
1.Rotate i to select ADD TO Dest.
List . Press u.
2. Rotate i to select a location in
the Destination List. Press u.
3. Move r to select OK.
The route is automatically
recalculated and displayed on
the map screen.
■Adding Waypoints from the Calculate Route Screen
Page 127 of 258
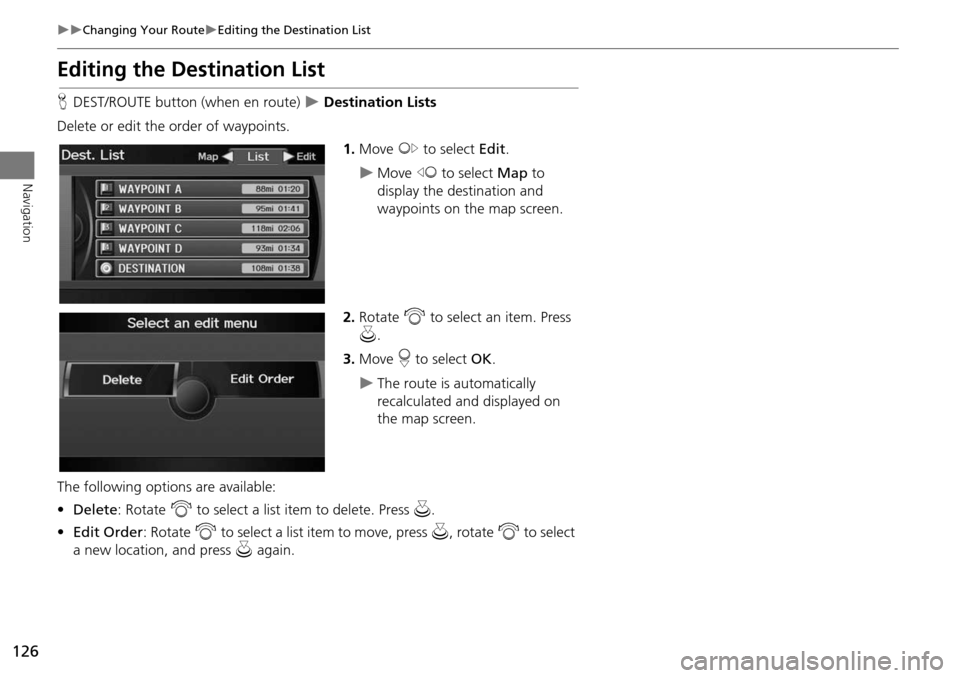
126
Changing Your RouteEditing the Destination List
Navigation
Editing the Destination List
HDEST/ROUTE button (when en route) Destination Lists
Delete or edit the order of waypoints. 1.Move y to select Edit.
Move w to select Map to
display the destination and
waypoints on the map screen.
2. Rotate i to select an item. Press
u .
3. Move r to select OK.
The route is automatically
recalculated and displayed on
the map screen.
The following options are available:
• Delete : Rotate i to select a list item to delete. Press u.
• Edit Order: Rotate i to select a list item to move, press u, rotate i to select
a new location, and press u again.
Page 128 of 258
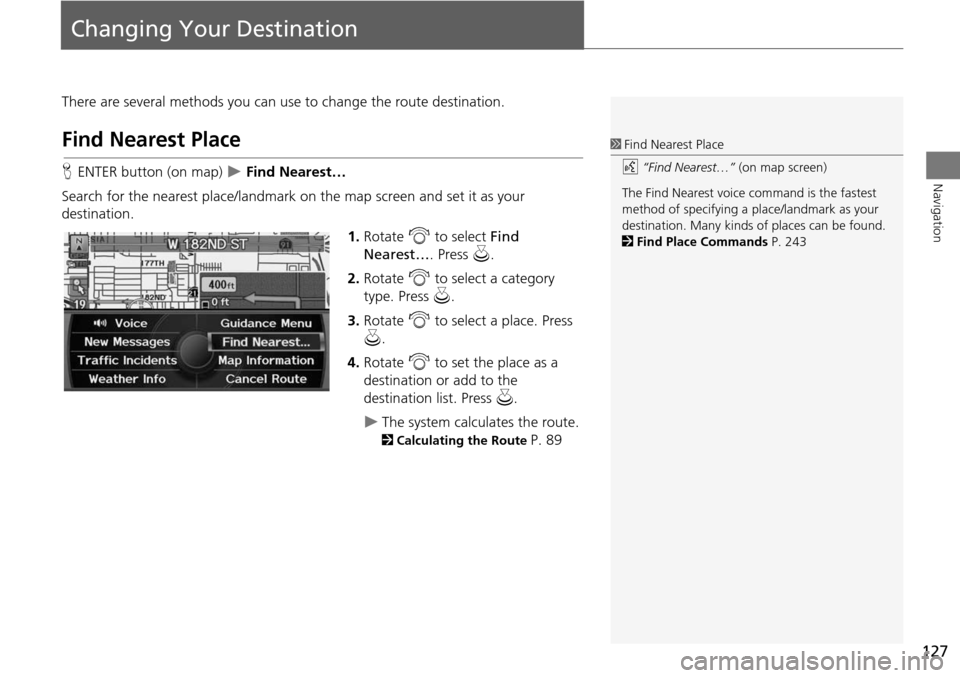
127
Navigation
Changing Your Destination
There are several methods you can use to change the route destination.
Find Nearest Place
HENTER button (on map) Find Nearest…
Search for the nearest place/landmark on the map screen and set it as your
destination. 1.Rotate i to select Find
Nearest… . Press u.
2. Rotate i to select a category
type. Press u.
3. Rotate i to select a place. Press
u .
4. Rotate i to set the place as a
destination or add to the
destination list. Press u.
The system calculates the route.
2Calculating the Route P. 89
1Find Nearest Place
d “Find Nearest…” (on map screen)
The Find Nearest voice command is the fastest
method of specifying a pl ace/landmark as your
destination. Many kinds of places can be found.
2 Find Place Commands P. 243
Page 129 of 258
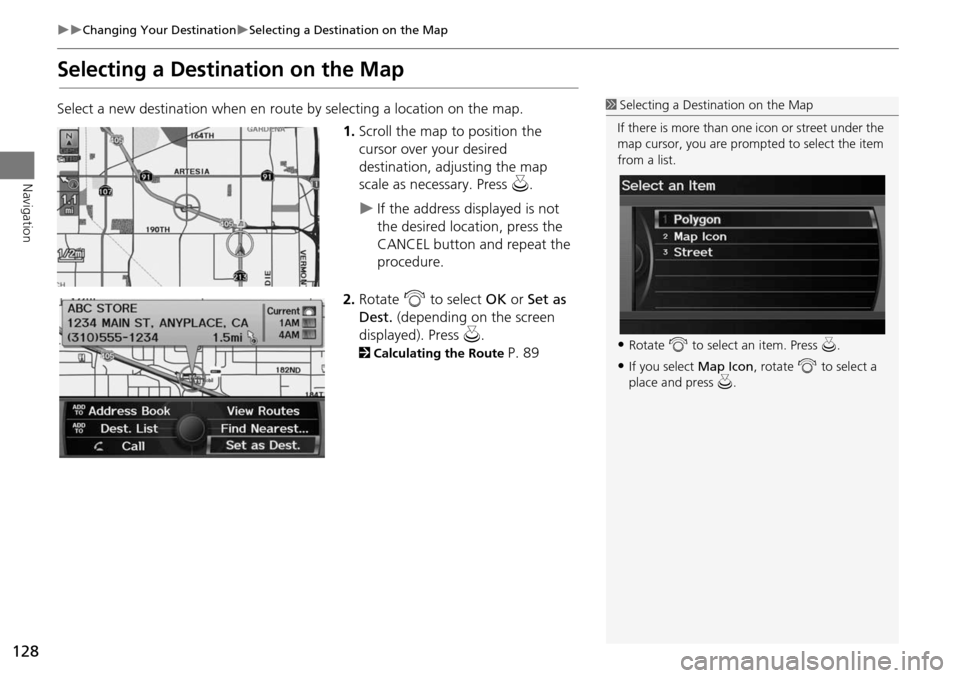
128
Changing Your DestinationSelecting a Destination on the Map
Navigation
Selecting a Destination on the Map
Select a new destination when en route by selecting a location on the map.
1.Scroll the map to position the
cursor over your desired
destination, adjusting the map
scale as necessary. Press u.
If the address displayed is not
the desired location, press the
CANCEL button and repeat the
procedure.
2. Rotate i to select OK or Set as
Dest. (depending on the screen
displayed). Press u .
2Calculating the Route P. 89
1Selecting a Destination on the Map
If there is more than one icon or street under the
map cursor, you are prompted to select the item
from a list.
•Rotate i to select an item. Press u.
•If you select Map Icon, rotate i to select a
place and press u.