pairing phone Acura RDX 2015 Navigation Manual
[x] Cancel search | Manufacturer: ACURA, Model Year: 2015, Model line: RDX, Model: Acura RDX 2015Pages: 258, PDF Size: 11.1 MB
Page 2 of 258
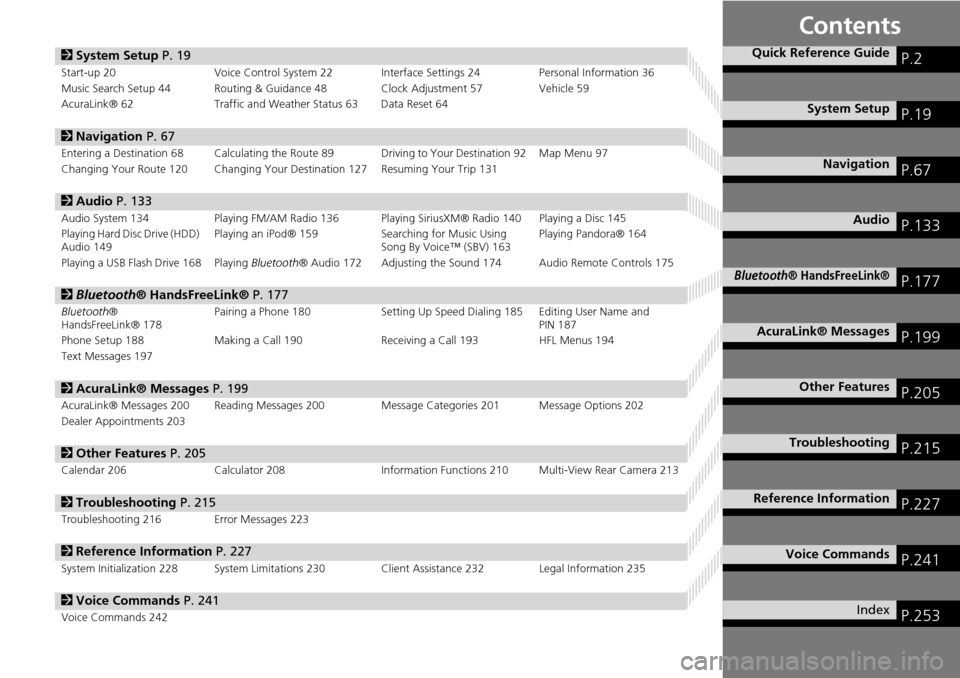
Contents
2System Setup P. 19
Start-up 20 Voice Control System 22 Interface Settings 24 Personal Information 36
Music Search Setup 44 Routing & Guidance 48 Clock Adjustment 57 Vehicle 59
AcuraLink® 62 Traffic and Weather Status 63 Data Reset 64
2Navigation P. 67
Entering a Destination 68 Calculating the Rout e 89 Driving to Your Destination 92 Map Menu 97
Changing Your Route 120 Changing Your Destination 127 Resuming Your Trip 131
2 Audio P. 133
Audio System 134 Playing FM/AM Radio 136 Playing SiriusXM® Radio 140 Playing a Disc 145
Playing Hard Disc Drive (HDD)
Audio 149 Playing an iPod® 159
Searching for Music Using
Song By Voice™ (SBV) 163 Playing Pandora® 164
Playing a USB Flash Drive 168 Playing Bluetooth® Audio 172 Adjusting the Sound 174 Audio Remote Controls 175
2Bluetooth® HandsFreeLink® P. 177
Bluetooth®
HandsFreeLink® 178 Pairing a Phone 180 Setting Up Speed
Dialing 185 Editing User Name and
PIN 187
Phone Setup 188 Making a Call 190 Receiving a Call 193 HFL Menus 194
Text Messages 197
2 AcuraLink® Messages P. 199
AcuraLink® Messages 200 Reading Messages 20 0 Message Categories 201 Message Options 202
Dealer Appointments 203
2 Other Features P. 205
Calendar 206 Calculator 208 Information Functions 210 Multi-View Rear Camera 213
2Troubleshooting P. 215
Troubleshooting 216 Error Messages 223
2Reference Information P. 227
System Initialization 228 System Limitations 230 Client Assistance 232 Legal Information 235
2Voice Commands P. 241
Voice Commands 242
Quick Reference GuideP.2
System SetupP.19
NavigationP.67
AudioP.133
Bluetooth® HandsFreeLink®P.177
AcuraLink® MessagesP.199
Other FeaturesP.205
TroubleshootingP.215
Reference InformationP.227
Voice CommandsP.241
IndexP.253
Page 173 of 258
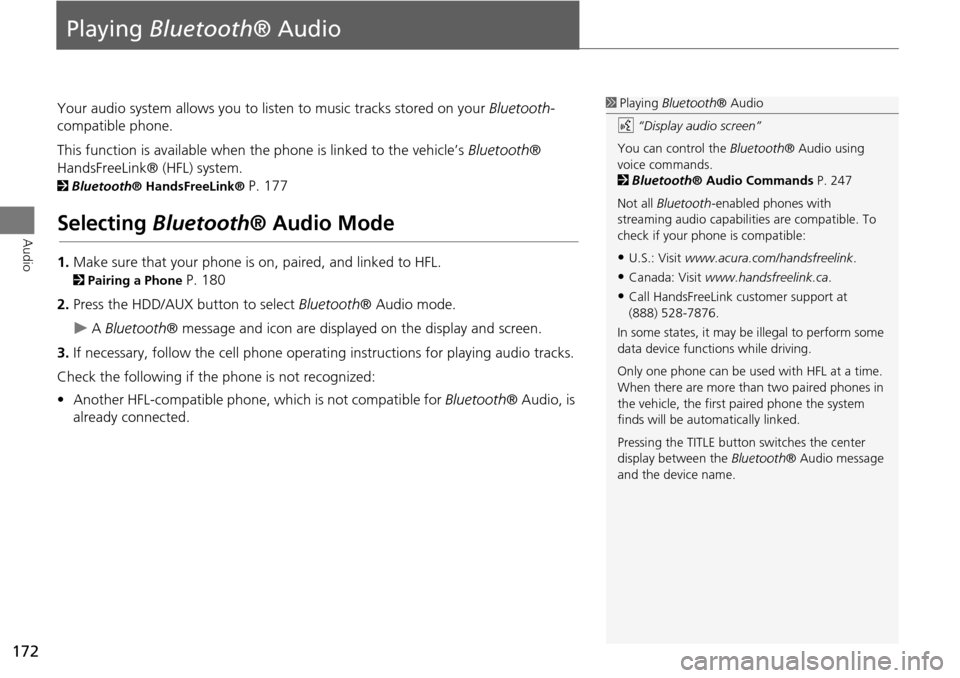
172
Audio
Playing Bluetooth ® Audio
Your audio system allows you to listen to music tracks stored on your Bluetooth-
compatible phone.
This function is available when the phone is linked to the vehicle’s Bluetooth®
HandsFreeLink® (HFL) system.
2 Bluetooth® HandsFreeLink® P. 177
Selecting Bluetooth ® Audio Mode
1.Make sure that your phone is on, paired, and linked to HFL.
2Pairing a Phone P. 180
2. Press the HDD/AUX button to select Bluetooth® Audio mode.
A Bluetooth ® message and icon are displaye d on the display and screen.
3. If necessary, follow the cell phone operating instructions for playing audio tracks.
Check the following if the phone is not recognized:
• Another HFL-compatible phone, which is not compatible for Bluetooth® Audio, is
already connected.
1 Playing Bluetooth ® Audio
d “Display audio screen”
You can control the Bluetooth® Audio using
voice commands.
2 Bluetooth ® Audio Commands P. 247
Not all Bluetooth -enabled phones with
streaming audio capabilities are compatible. To
check if your phone is compatible:
•U.S.: Visit www.acura.com/handsfreelink .
•Canada: Visit www.handsfreelink.ca .
•Call HandsFreeLink customer support at
(888) 528-7876.
In some states, it may be illegal to perform some
data device functions while driving.
Only one phone can be used with HFL at a time.
When there are more than two paired phones in
the vehicle, the first paired phone the system
finds will be automatically linked.
Pressing the TITLE button switches the center
display between the Bluetooth® Audio message
and the device name.
Page 178 of 258
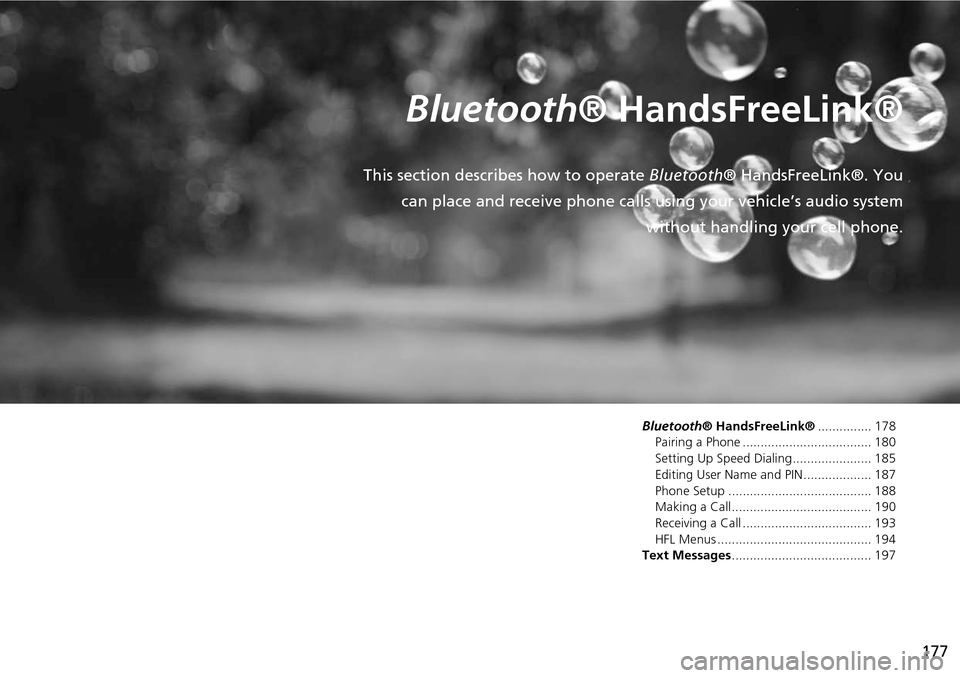
177
Bluetooth® HandsFreeLink®
This section describes how to operate Bluetooth® HandsFreeLink®. You
can place and receive phone calls using your vehicle’s audio system without handling your cell phone.
Bluetooth® HandsFreeLink®............... 178
Pairing a Phone .................................... 180
Setting Up Speed Dialing...................... 185
Editing User Name and PIN................... 187
Phone Setup ........................................ 188
Making a Call....................................... 190
Receiving a Call .................................... 193
HFL Menus ........................................... 194
Text Messages ....................................... 197
Page 179 of 258
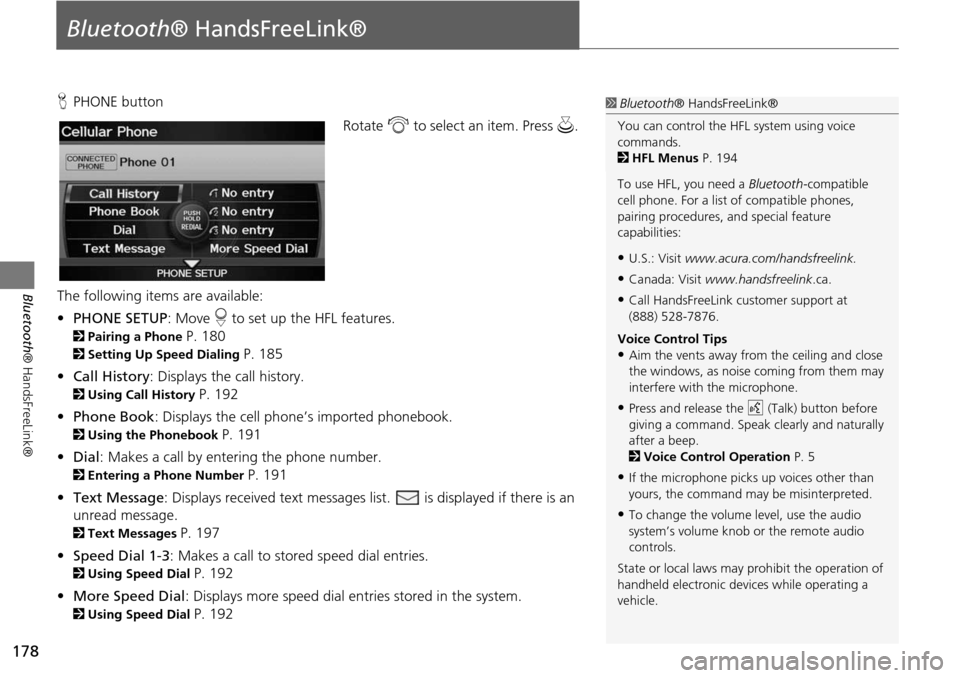
178
Bluetooth® HandsFreeLink®
Bluetooth® HandsFreeLink®
HPHONE button
Rotate i to select an item. Press u .
The following item s are available:
• PHONE SETUP : Move r to set up the HFL features.
2 Pairing a Phone P. 180
2Setting Up Speed Dialing P. 185
• Call History : Displays the call history.
2Using Call History P. 192
• Phone Book : Displays the cell phone’s imported phonebook.
2Using the Phonebook P. 191
• Dial : Makes a call by entering the phone number.
2Entering a Phone Number P. 191
• Text Message : Displays received text messages list. is displayed if there is an
unread message.
2 Text Messages P. 197
• Speed Dial 1-3 : Makes a call to stored speed dial entries.
2Using Speed Dial P. 192
• More Speed Dial : Displays more speed dial en tries stored in the system.
2Using Speed Dial P. 192
1Bluetooth ® HandsFreeLink®
You can control the HFL system using voice
commands.
2 HFL Menus P. 194
To use HFL, you need a Bluetooth-compatible
cell phone. For a list of compatible phones,
pairing procedures, and special feature
capabilities:
•U.S.: Visit www.acura.com/handsfreelink.
•Canada: Visit www.handsfreelink .ca.
•Call HandsFreeLink customer support at
(888) 528-7876.
Voice Control Tips
•Aim the vents away from the ceiling and close
the windows, as noise coming from them may
interfere with the microphone.
•Press and release the d (Talk) button before
giving a command. Speak clearly and naturally
after a beep.
2 Voice Control Operation P. 5
•If the microphone picks up voices other than
yours, the command may be misinterpreted.
•To change the volume level, use the audio
system’s volume knob or the remote audio
controls.
State or local laws may pr ohibit the operation of
handheld electronic devices while operating a
vehicle.
Page 181 of 258
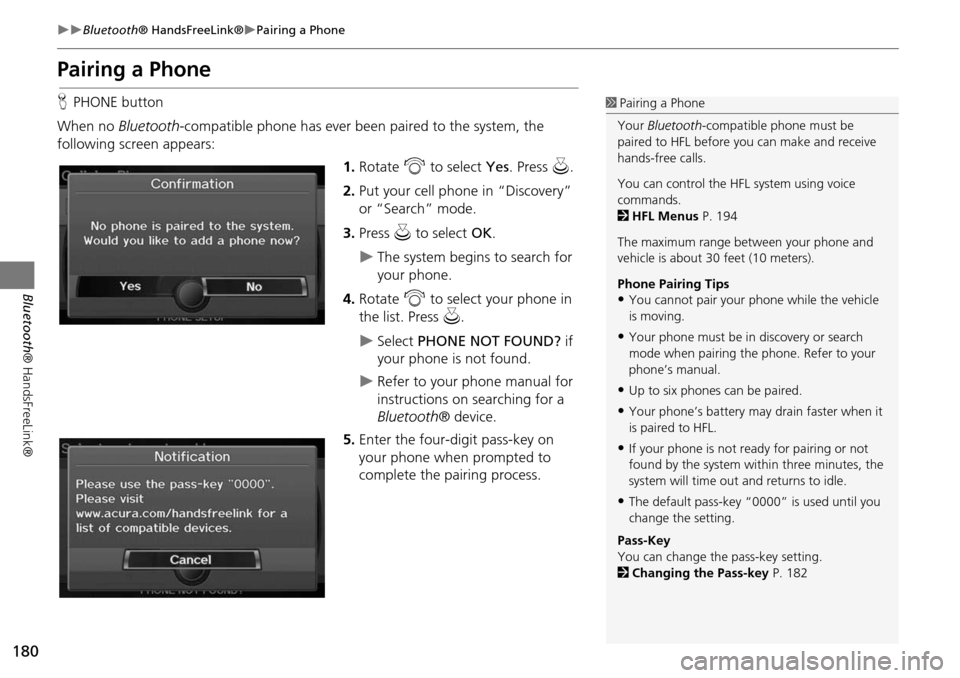
180
Bluetooth® HandsFreeLink®Pairing a Phone
Bluetooth ® HandsFreeLink®
Pairing a Phone
HPHONE button
When no Bluetooth-compatible phone has ever been paired to the system, the
following screen appears:
1.Rotate i to select Yes . Press u.
2. Put your cell phone in “Discovery”
or “Search” mode.
3. Press u to select OK.
The system begins to search for
your phone.
4. Rotate i to select your phone in
the list. Press u.
Select PHONE NOT FOUND? if
your phone is not found.
Refer to your phone manual for
instructions on searching for a
Bluetooth ® device.
5. Enter the four-digit pass-key on
your phone when prompted to
complete the pairing process.
1Pairing a Phone
Your Bluetooth -compatible phone must be
paired to HFL before you can make and receive
hands-free calls.
You can control the HFL system using voice
commands.
2 HFL Menus P. 194
The maximum range be tween your phone and
vehicle is about 30 feet (10 meters).
Phone Pairing Tips
•You cannot pair your phone while the vehicle
is moving.
•Your phone must be in discovery or search
mode when pairing the phone. Refer to your
phone’s manual.
•Up to six phones can be paired.
•Your phone’s battery may drain faster when it
is paired to HFL.
•If your phone is not r eady for pairing or not
found by the system within three minutes, the
system will time out and returns to idle.
•The default pass-key “0000” is used until you
change the setting.
Pass-Key
You can change the pass-key setting.
2 Changing the Pass-key P. 182
Page 182 of 258
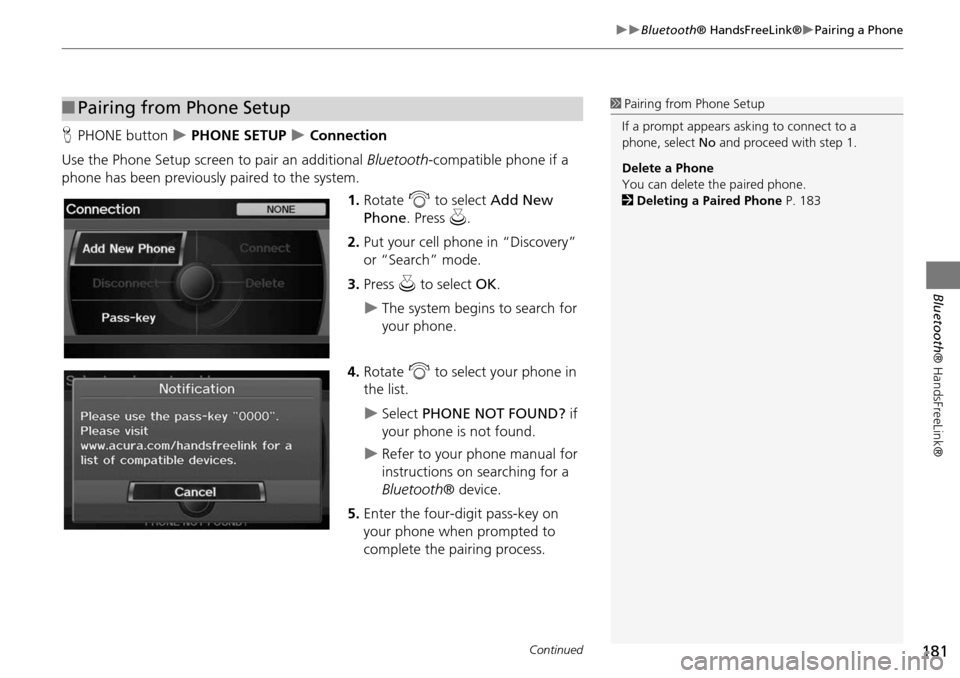
181
Bluetooth® HandsFreeLink®Pairing a Phone
Bluetooth® HandsFreeLink®
HPHONE button PHONE SETUP Connection
Use the Phone Setup screen to pair an additional Bluetooth-compatible phone if a
phone has been previously paired to the system.
1.Rotate i to select Add New
Phone . Press u.
2. Put your cell phone in “Discovery”
or “Search” mode.
3. Press u to select OK.
The system begins to search for
your phone.
4. Rotate i to select your phone in
the list.
Select PHONE NOT FOUND? if
your phone is not found.
Refer to your phone manual for
instructions on searching for a
Bluetooth ® device.
5. Enter the four-digit pass-key on
your phone when prompted to
complete the pairing process.
■Pairing from Phone Setup1 Pairing from Phone Setup
If a prompt appears asking to connect to a
phone, select No and proceed with step 1.
Delete a Phone
You can delete the paired phone.
2 Deleting a Paired Phone P. 183
Continued
Page 183 of 258
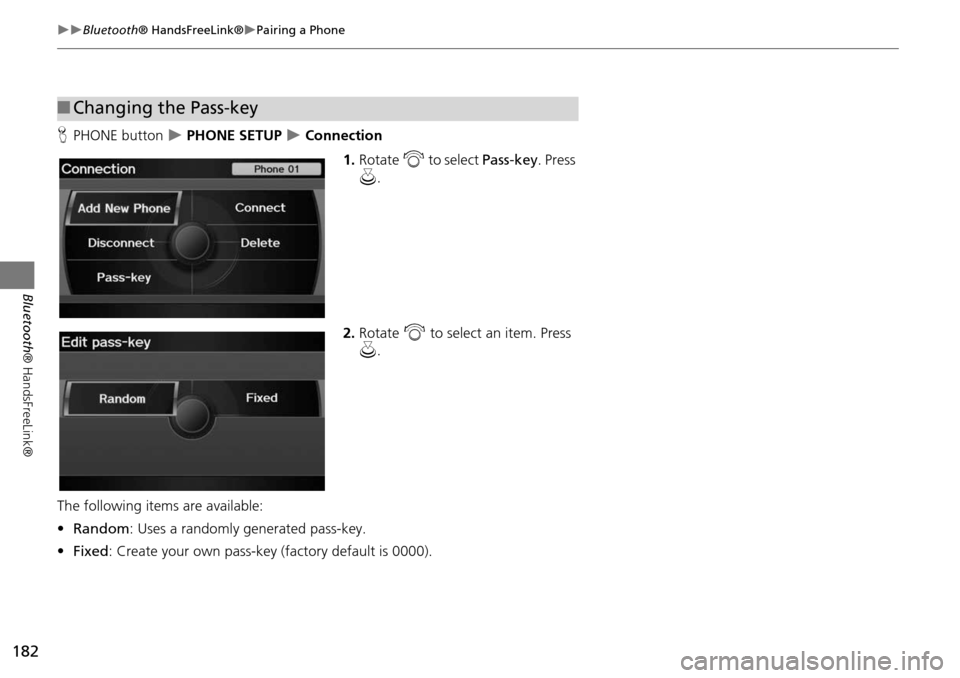
182
Bluetooth® HandsFreeLink®Pairing a Phone
Bluetooth ® HandsFreeLink®
HPHONE button PHONE SETUP Connection
1.Rotate i to select Pass-key . Press
u .
2. Rotate i to select an item. Press
u .
The following item s are available:
• Random : Uses a randomly generated pass-key.
• Fixed : Create your own pass-key (factory default is 0000).
■Changing the Pass-key
Page 184 of 258
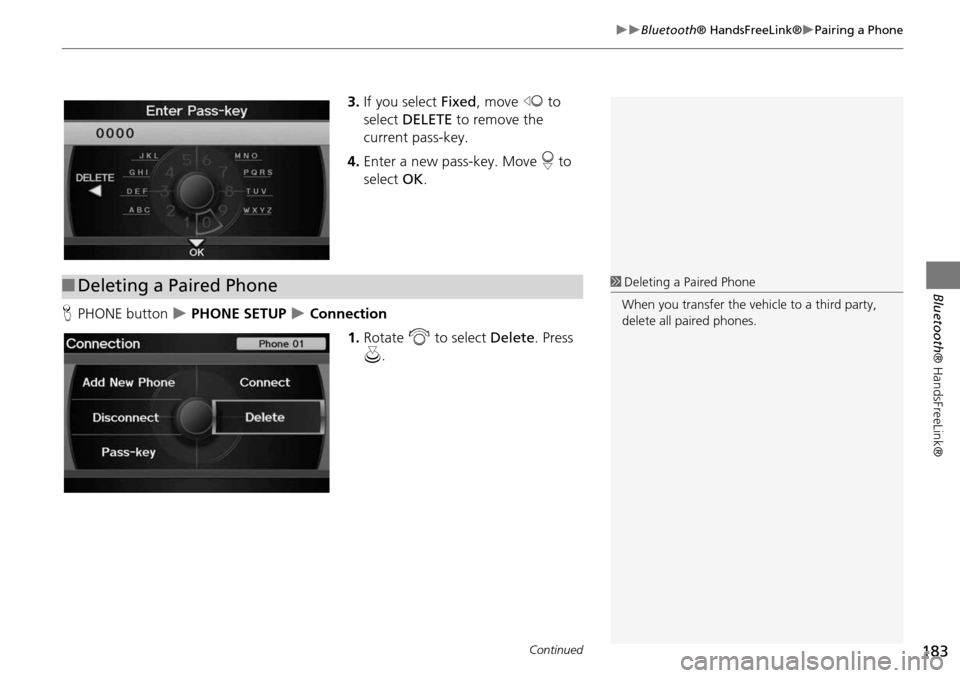
183
Bluetooth® HandsFreeLink®Pairing a Phone
Bluetooth® HandsFreeLink®
3.If you select Fixed , move w to
select DELETE to remove the
current pass-key.
4. Enter a new pass-key. Move r to
select OK.
H PHONE button
PHONE SETUP Connection
1.Rotate i to select Delete. Press
u .
■Deleting a Paired Phone1 Deleting a Paired Phone
When you transfer the vehicle to a third party,
delete all paired phones.
Continued
Page 185 of 258
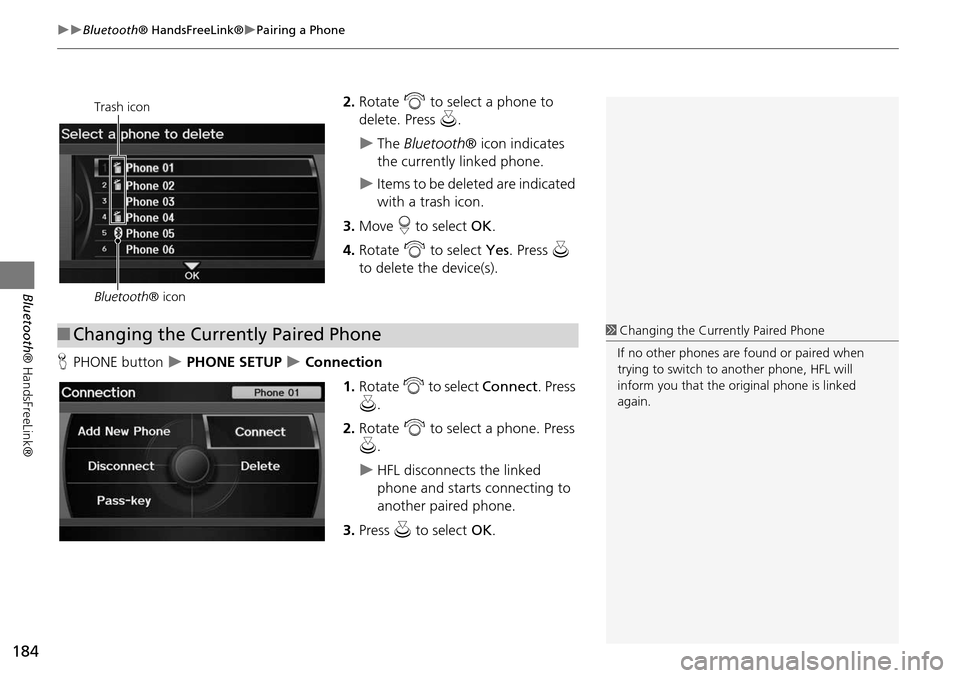
184
Bluetooth® HandsFreeLink®Pairing a Phone
Bluetooth ® HandsFreeLink®
2.Rotate i to select a phone to
delete. Press u.
The Bluetooth ® icon indicates
the currently linked phone.
Items to be deleted are indicated
with a trash icon.
3. Move r to select OK.
4. Rotate i to select Yes . Press u
to delete the device(s).
H PHONE button
PHONE SETUP Connection
1.Rotate i to select Connect . Press
u .
2. Rotate i to select a phone. Press
u .
HFL disconnects the linked
phone and starts connecting to
another paired phone.
3. Press u to select OK.
Trash icon
Bluetooth ® icon
■Changing the Currently Paired Phone1 Changing the Currently Paired Phone
If no other phones are found or paired when
trying to switch to another phone, HFL will
inform you that the original phone is linked
again.
Page 189 of 258
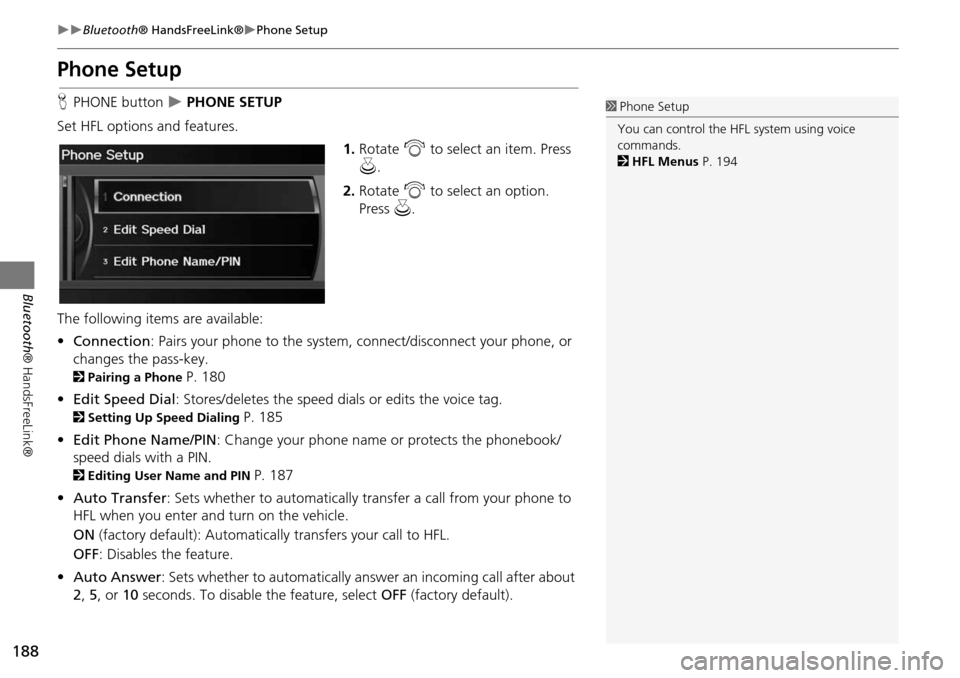
188
Bluetooth® HandsFreeLink®Phone Setup
Bluetooth ® HandsFreeLink®
Phone Setup
HPHONE button PHONE SETUP
Set HFL options and features. 1.Rotate i to select an item. Press
u .
2. Rotate i to select an option.
Press u.
The following item s are available:
• Connection : Pairs your phone to the system, connect/disconnect your phone, or
changes the pass-key.
2 Pairing a Phone P. 180
• Edit Speed Dial : Stores/deletes the speed dials or edits the voice tag.
2Setting Up Speed Dialing P. 185
• Edit Phone Name/PIN : Change your phone name or protects the phonebook/
speed dials with a PIN.
2 Editing User Name and PIN P. 187
• Auto Transfer : Sets whether to automatically transfer a call from your phone to
HFL when you enter and turn on the vehicle.
ON (factory default): Automatica lly transfers your call to HFL.
OFF : Disables the feature.
• Auto Answer: Sets whether to automatically answer an incoming call after about
2, 5, or 10 seconds. To disable the feature, select OFF (factory default).
1Phone Setup
You can control the HFL system using voice
commands.
2 HFL Menus P. 194