ACURA RDX 2022 Owners Manual
Manufacturer: ACURA, Model Year: 2022, Model line: RDX, Model: ACURA RDX 2022Pages: 709, PDF Size: 25.22 MB
Page 271 of 709
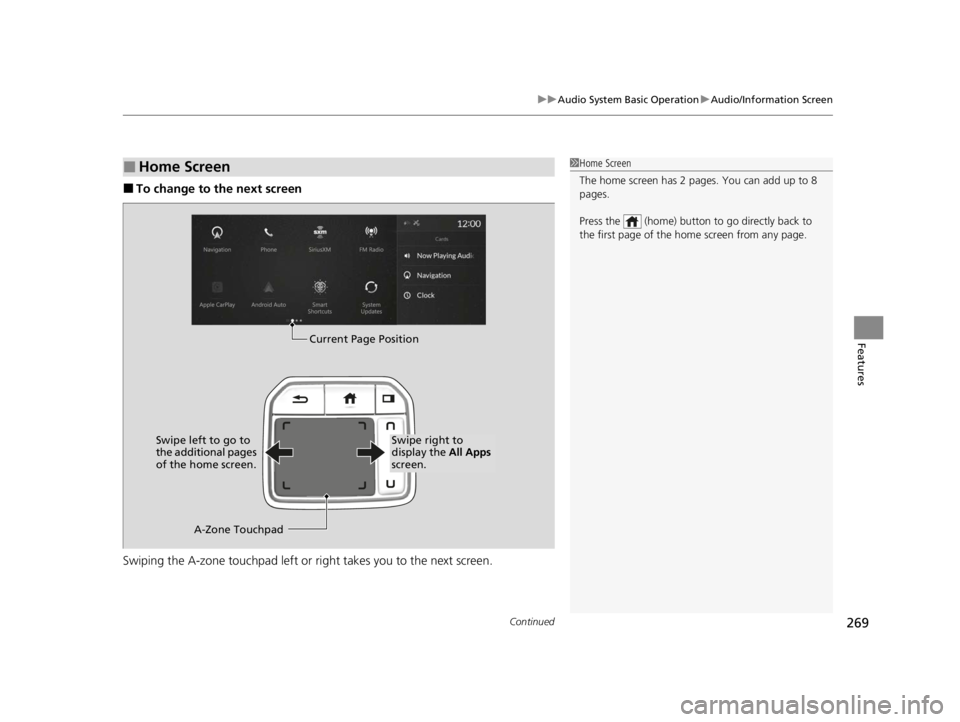
Continued269
uuAudio System Basic Operation uAudio/Information Screen
Features
■To change to the next screen
Swiping the A-zone touchp ad left or right takes you to the next screen.
■Home Screen1Home Screen
The home screen has 2 pages. You can add up to 8
pages.
Press the (home) button to go directly back to
the first page of the home screen from any page.
Current Page Position
A-Zone Touchpad
Swipe left to go to
the additional pages
of the home screen.
Swipe right to
display the
All Apps
screen.
22 ACURA RDX-31TJB6300.book 269 ページ 2021年8月2日 月曜日 午前11時0分
Page 272 of 709
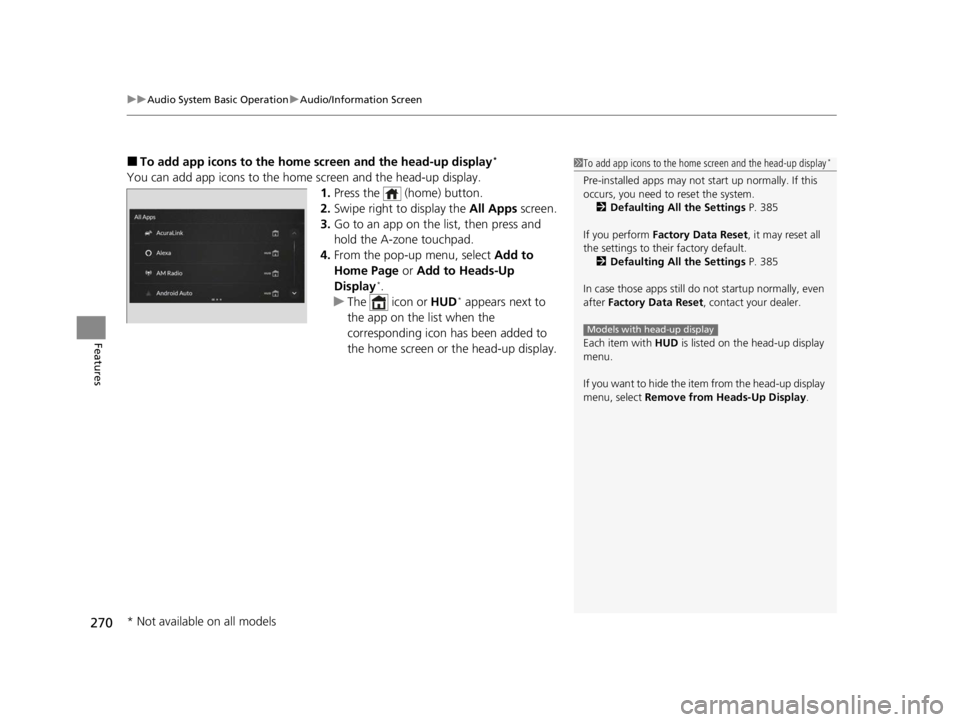
uuAudio System Basic Operation uAudio/Information Screen
270
Features
■To add app icons to the home screen and the head-up display*
You can add app icons to the home screen and the head-up display.
1. Press the (home) button.
2. Swipe right to display the All Apps screen.
3. Go to an app on the list, then press and
hold the A-zone touchpad.
4. From the pop-up menu, select Add to
Home Page or Add to Heads-Up
Display
*.
u The icon or HUD* appears next to
the app on the list when the
corresponding icon has been added to
the home screen or the head-up display.
1To add app icons to the home screen and the head-up display*
Pre-installed apps may not start up normally. If this
occurs, you need to reset the system.
2 Defaulting All the Settings P. 385
If you perform Factory Data Reset , it may reset all
the settings to their factory default. 2 Defaulting All the Settings P. 385
In case those apps still do not startup normally, even
after Factory Data Reset , contact your dealer.
Each item with HUD is listed on the head-up display
menu.
If you want to hide the item from the head-up display
menu, select Remove from Heads-Up Display .
Models with head-up display
* Not available on all models
22 ACURA RDX-31TJB6300.book 270 ページ 2021年8月2日 月曜日 午前11時0分
Page 273 of 709
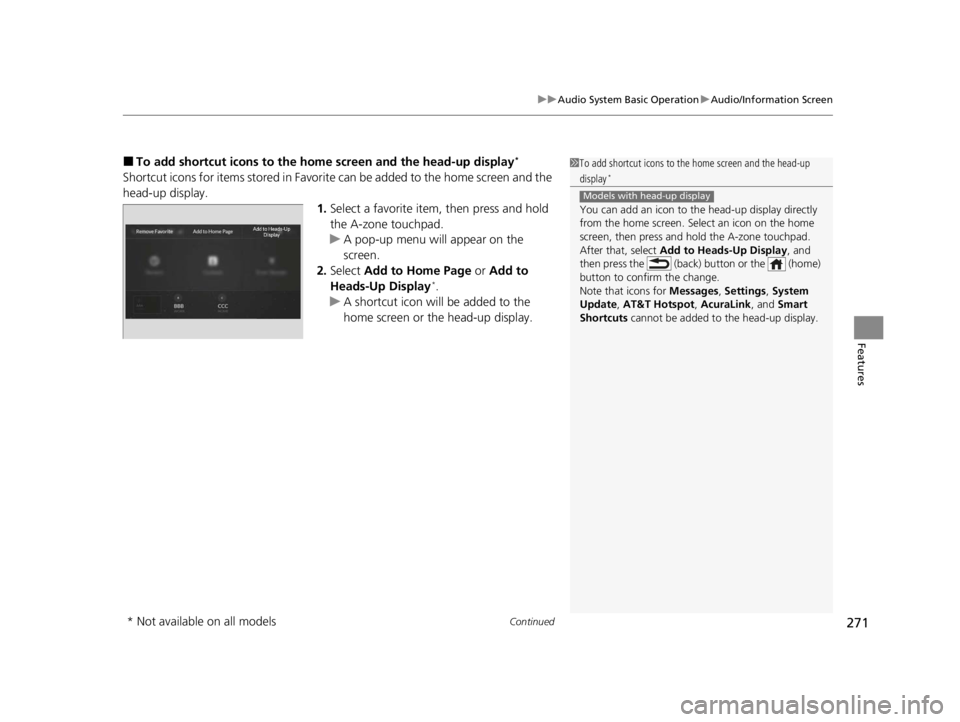
Continued271
uuAudio System Basic Operation uAudio/Information Screen
Features
■To add shortcut icons to the home screen and the head-up display*
Shortcut icons for items stored in Favorite can be added to the home screen and the
head-up display.
1.Select a favorite item, then press and hold
the A-zone touchpad.
u A pop-up menu will appear on the
screen.
2. Select Add to Home Page or Add to
Heads-Up Display
*.
u A shortcut icon will be added to the
home screen or the head-up display.
1To add shortcut icons to the home screen and the head-up
display*
You can add an icon to the head-up display directly
from the home screen. Select an icon on the home
screen, then press and hold the A-zone touchpad.
After that, select Add to Heads-Up Display, and
then press the (back) button or the (home)
button to confirm the change.
Note that icons for Messages, Settings , System
Update , AT&T Hotspot , AcuraLink, and Smart
Shortcuts cannot be added to the head-up display.
Models with head-up display
* Not available on all models
22 ACURA RDX-31TJB6300.book 271 ページ 2021年8月2日 月曜日 午前11時0分
Page 274 of 709
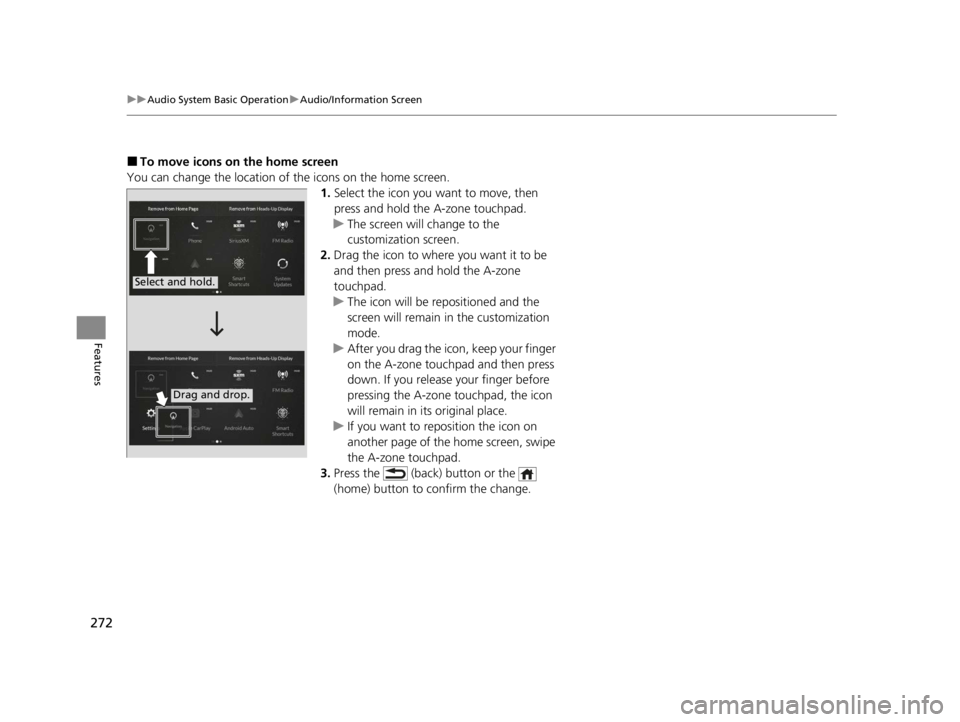
272
uuAudio System Basic Operation uAudio/Information Screen
Features
■To move icons on the home screen
You can change the location of the icons on the home screen. 1.Select the icon you want to move, then
press and hold the A-zone touchpad.
u The screen will change to the
customization screen.
2. Drag the icon to where you want it to be
and then press and hold the A-zone
touchpad.
u The icon will be repositioned and the
screen will remain in the customization
mode.
u After you drag the ic on, keep your finger
on the A-zone touchpad and then press
down. If you release your finger before
pressing the A-zone touchpad, the icon
will remain in its original place.
u If you want to reposition the icon on
another page of the home screen, swipe
the A-zone touchpad.
3. Press the (back) button or the
(home) button to confirm the change.
Select and hold.
Drag and drop.
22 ACURA RDX-31TJB6300.book 272 ページ 2021年8月2日 月曜日 午前11時0分
Page 275 of 709
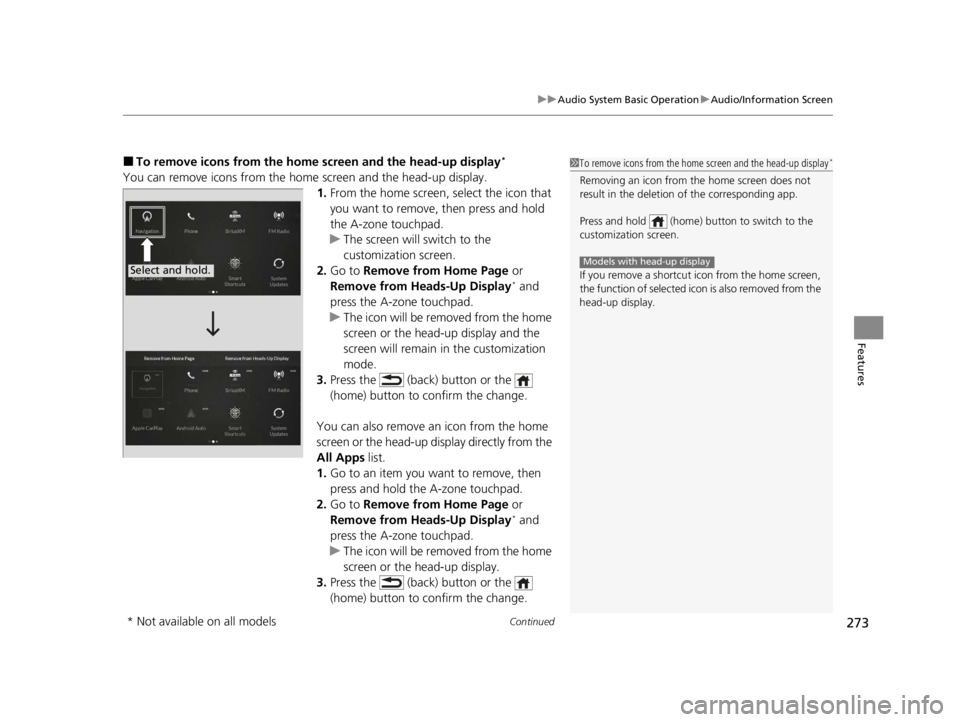
Continued273
uuAudio System Basic Operation uAudio/Information Screen
Features
■To remove icons from the home screen and the head-up display*
You can remove icons from the home screen and the head-up display.
1.From the home screen, se lect the icon that
you want to remove, then press and hold
the A-zone touchpad.
u The screen will switch to the
customization screen.
2. Go to Remove from Home Page or
Remove from Heads-Up Display
* and
press the A-zone touchpad.
u The icon will be removed from the home
screen or the head-up display and the
screen will remain in the customization
mode.
3. Press the (back) button or the
(home) button to confirm the change.
You can also remove an icon from the home
screen or the head-up display directly from the
All Apps list.
1. Go to an item you want to remove, then
press and hold the A-zone touchpad.
2. Go to Remove from Home Page or
Remove from Heads-Up Display
* and
press the A-zone touchpad.
u The icon will be removed from the home
screen or the head-up display.
3. Press the (back) button or the
(home) button to confirm the change.
1To remove icons from the home screen and the head-up display*
Removing an icon from the home screen does not
result in the deletion of the corresponding app.
Press and hold (home) button to switch to the
customization screen.
If you remove a shortcut icon from the home screen,
the function of selected ic on is also removed from the
head-up display.
Models with head-up displaySelect and hold.
* Not available on all models
22 ACURA RDX-31TJB6300.book 273 ページ 2021年8月2日 月曜日 午前11時0分
Page 276 of 709
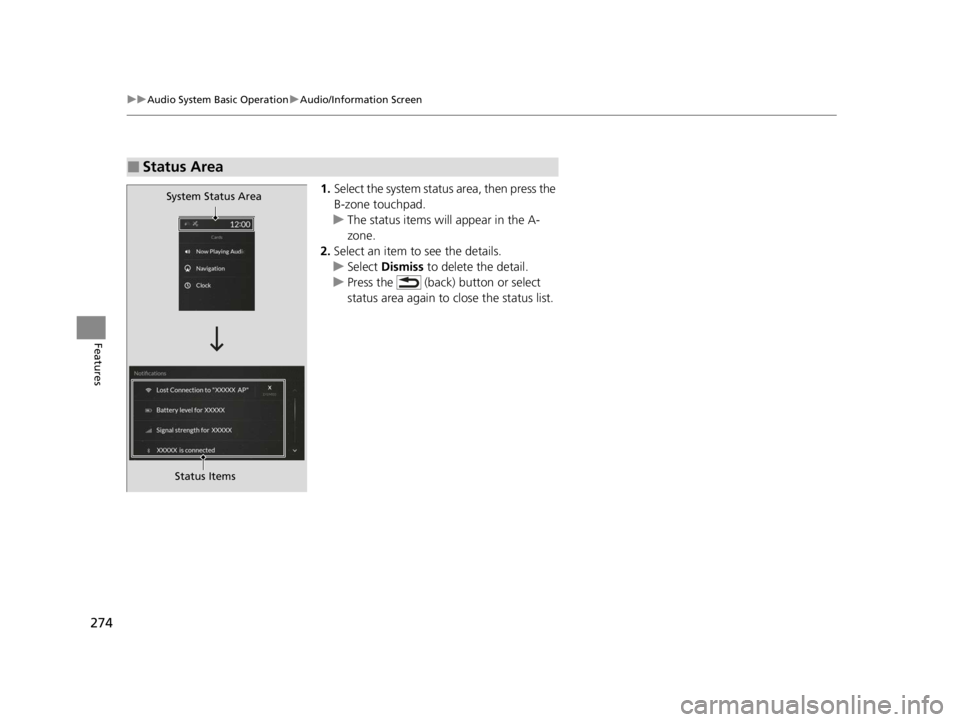
274
uuAudio System Basic Operation uAudio/Information Screen
Features
1. Select the system status area, then press the
B-zone touchpad.
u The status items will appear in the A-
zone.
2. Select an item to see the details.
u Select Dismiss to delete the detail.
u Press the (back) button or select
status area again to close the status list.
■Status Area
System Status Area
Status Items
22 ACURA RDX-31TJB6300.book 274 ページ 2021年8月2日 月曜日 午前11時0分
Page 277 of 709
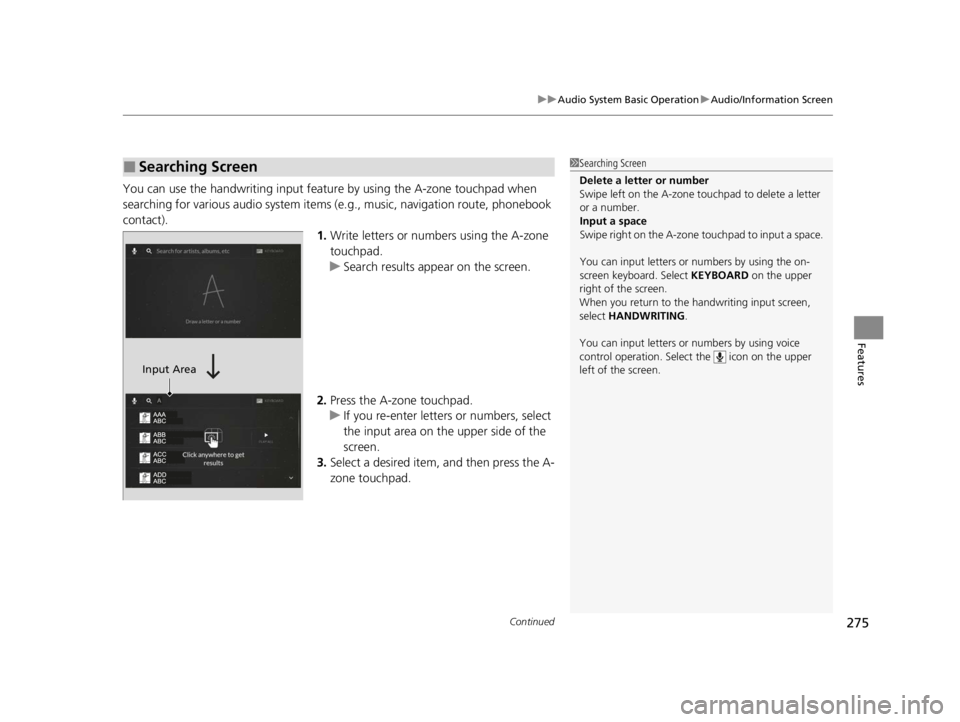
Continued275
uuAudio System Basic Operation uAudio/Information Screen
Features
You can use the handwriting input feature by using the A-zone touchpad when
searching for various audio system items (e .g., music, navigation route, phonebook
contact). 1.Write letters or numbers using the A-zone
touchpad.
u Search results appear on the screen.
2. Press the A-zone touchpad.
u If you re-enter letters or numbers, select
the input area on the upper side of the
screen.
3. Select a desired item, and then press the A-
zone touchpad.
■Searching Screen1Searching Screen
Delete a letter or number
Swipe left on the A-zone t ouchpad to delete a letter
or a number.
Input a space
Swipe right on the A-zone touchpad to input a space.
You can input lett ers or numbers by using the on-
screen keyboard. Select KEYBOARD on the upper
right of the screen.
When you return to the handwriting input screen,
select HANDWRITING .
You can input lett ers or numbers by using voice
control operation. Select the icon on the upper
left of the screen.
Input Area
22 ACURA RDX-31TJB6300.book 275 ページ 2021年8月2日 月曜日 午前11時0分
Page 278 of 709
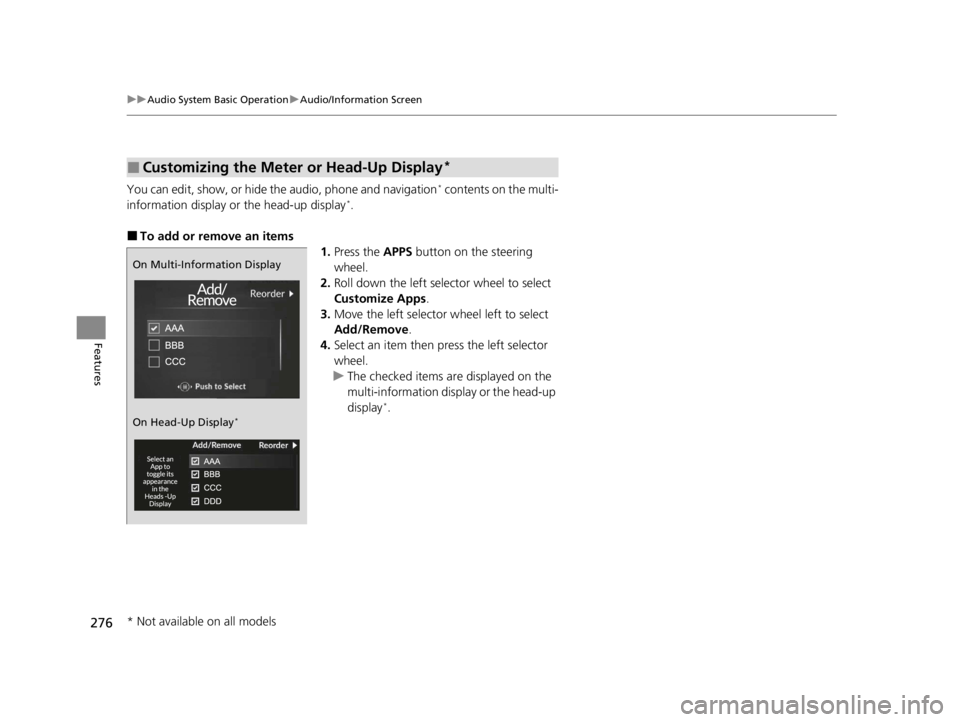
276
uuAudio System Basic Operation uAudio/Information Screen
Features
You can edit, show, or hide the audio, phone and navigation* contents on the multi-
information display or the head-up display*.
■To add or remove an items 1.Press the APPS button on the steering
wheel.
2. Roll down the left selector wheel to select
Customize Apps .
3. Move the left selector wheel left to select
Add/Remove .
4. Select an item then press the left selector
wheel.
u The checked items are displayed on the
multi-information display or the head-up
display
*.
■Customizing the Meter or Head-Up Display*
On Multi-Information Display
On Head-Up Display
*
* Not available on all models
22 ACURA RDX-31TJB6300.book 276 ページ 2021年8月2日 月曜日 午前11時0分
Page 279 of 709
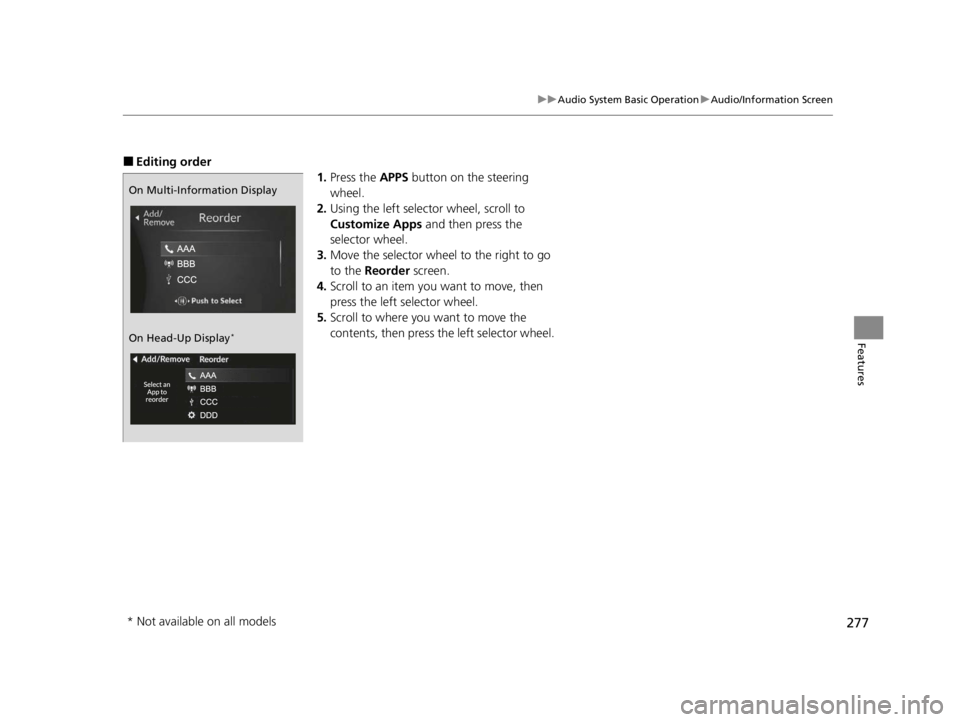
277
uuAudio System Basic Operation uAudio/Information Screen
Features
■Editing order
1.Press the APPS button on the steering
wheel.
2. Using the left selector wheel, scroll to
Customize Apps and then press the
selector wheel.
3. Move the selector wheel to the right to go
to the Reorder screen.
4. Scroll to an item you want to move, then
press the left selector wheel.
5. Scroll to where you want to move the
contents, then press the left selector wheel.
On Multi-Information Display
On Head-Up Display
*
* Not available on all models
22 ACURA RDX-31TJB6300.book 277 ページ 2021年8月2日 月曜日 午前11時0分
Page 280 of 709
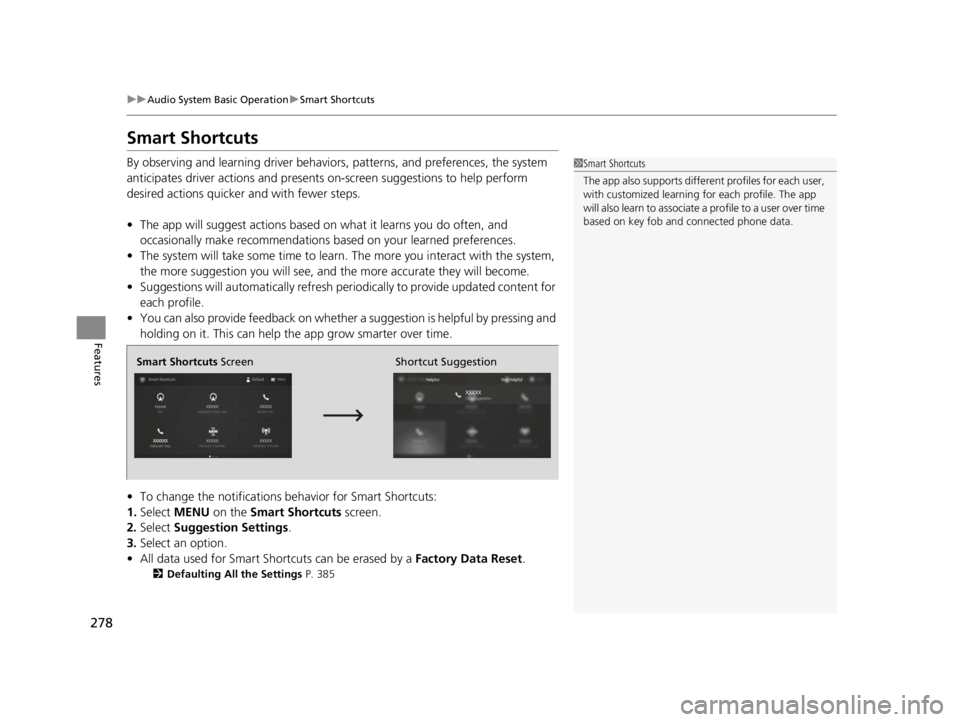
278
uuAudio System Basic Operation uSmart Shortcuts
Features
Smart Shortcuts
By observing and learning driver behaviors, patterns, and preferences, the system
anticipates driver actions and presents on-screen suggestions to help perform
desired actions quicker and with fewer steps.
• The app will suggest actions based on what it learns you do often, and
occasionally make recommendations ba sed on your learned preferences.
• The system will take some time to learn. The more you interact with the system,
the more suggestion you will see, and the more accurate they will become.
• Suggestions will automatically refresh peri odically to provide updated content for
each profile.
• You can also provide feedback on whether a suggestion is helpful by pressing and
holding on it. This can help the app grow smarter over time.
• To change the notifications behavior for Smart Shortcuts:
1. Select MENU on the Smart Shortcuts screen.
2. Select Suggestion Settings .
3. Select an option.
• All data used for Smart Shortcuts can be erased by a Factory Data Reset.
2Defaulting All the Settings P. 385
1Smart Shortcuts
The app also supports different profiles for each user,
with customized learning for each profile. The app
will also learn to associate a profile to a user over time
based on key fob and connected phone data.
Smart Shortcuts Screen Shortcut Suggestion
22 ACURA RDX-31TJB6300.book 278 ページ 2021年8月2日 月曜日 午前11時0分