Screen Acura RLX 2014 Owner's Guide
[x] Cancel search | Manufacturer: ACURA, Model Year: 2014, Model line: RLX, Model: Acura RLX 2014Pages: 518, PDF Size: 15.83 MB
Page 199 of 518
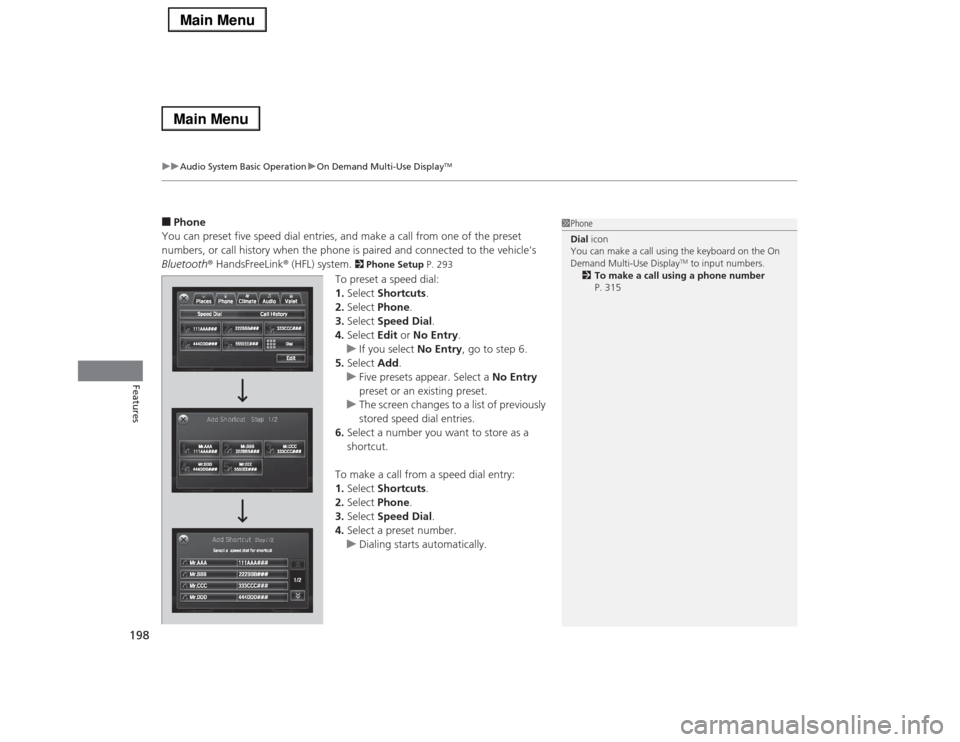
uuAudio System Basic OperationuOn Demand Multi-Use Display
TM
198Features
■Phone
You can preset five speed dial entries, and make a call from one of the preset
numbers, or call history when the phone is paired and connected to the vehicle‘s
Bluetooth® HandsFreeLink® (HFL) system.
2 Phone Setup P. 293
To preset a speed dial:
1.Select Shortcuts.
2.Select Phone.
3.Select Speed Dial.
4.Select Edit or No Entry.
uIf you select No Entry, go to step 6.
5.Select Add.
uFive presets appear. Select a No Entry
preset or an existing preset.
uThe screen changes to a list of previously
stored speed dial entries.
6.Select a number you want to store as a
shortcut.
To make a call from a speed dial entry:
1.Select Shortcuts.
2.Select Phone.
3.Select Speed Dial.
4.Select a preset number.
uDialing starts automatically.
1Phone
Dial icon
You can make a call using the keyboard on the On
Demand Multi-Use Display
TM to input numbers.
2To make a call using a phone number
P. 315
Page 203 of 518
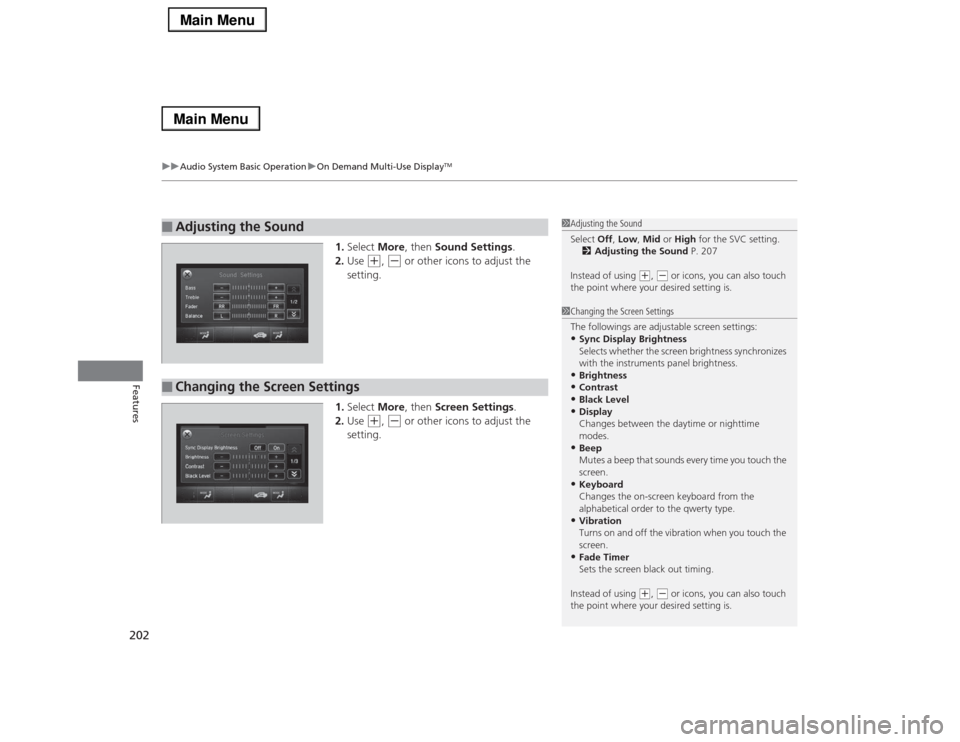
uuAudio System Basic OperationuOn Demand Multi-Use Display
TM
202Features
1.Select More, then Sound Settings.
2.Use
(+
, (-
or other icons to adjust the
setting.
1.Select More, then Screen Settings.
2.Use
(+
, (-
or other icons to adjust the
setting.
■
Adjusting the Sound
1Adjusting the Sound
Select Off, Low, Mid or High for the SVC setting.
2Adjusting the Sound P. 207
Instead of using
(+, (- or icons, you can also touch
the point where your desired setting is.
■
Changing the Screen Settings
1Changing the Screen Settings
The followings are adjustable screen settings:•Sync Display Brightness
Selects whether the screen brightness synchronizes
with the instruments panel brightness.•Brightness•Contrast•Black Level•Display
Changes between the daytime or nighttime
modes.•Beep
Mutes a beep that sounds every time you touch the
screen.•Keyboard
Changes the on-screen keyboard from the
alphabetical order to the qwerty type.•Vibration
Turns on and off the vibration when you touch the
screen.•Fade Timer
Sets the screen black out timing.
Instead of using
(+, (- or icons, you can also touch
the point where your desired setting is.
Page 204 of 518
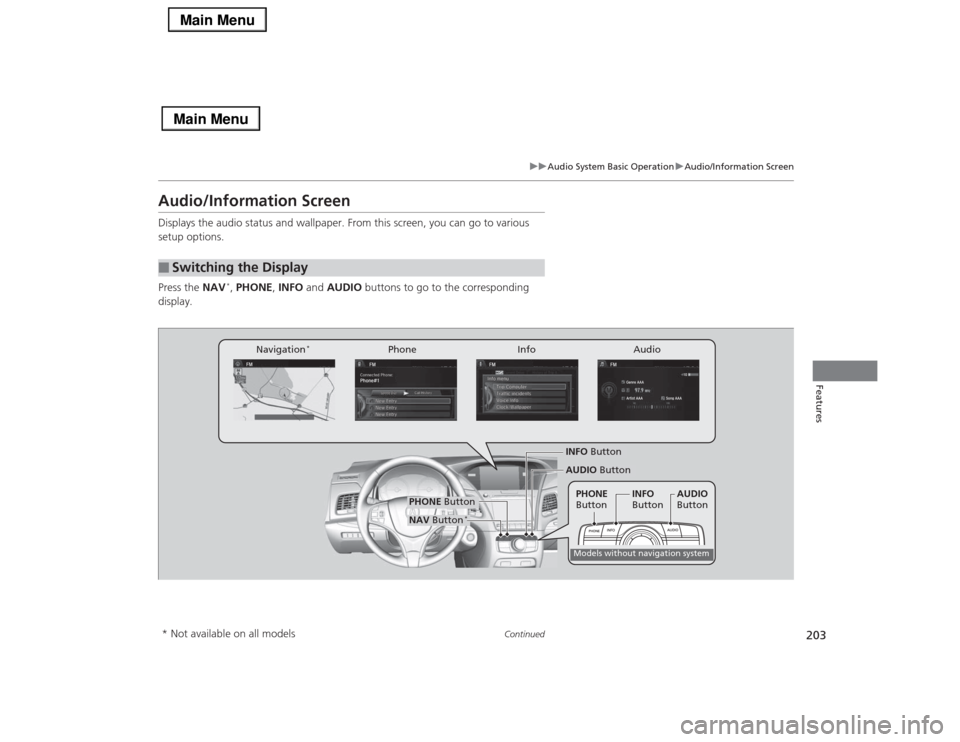
203
uuAudio System Basic OperationuAudio/Information Screen
Continued
Features
Audio/Information ScreenDisplays the audio status and wallpaper. From this screen, you can go to various
setup options.
Press the NAV
*, PHONE, INFO and AUDIO buttons to go to the corresponding
display.
■
Switching the Display
Audio Info Navigation
*
Phone
AUDIO Button
NAV Button
*
PHONE Button
INFO ButtonModels without navigation systemPHONE
ButtonINFO
ButtonAUDIO
Button
* Not available on all models
Page 205 of 518
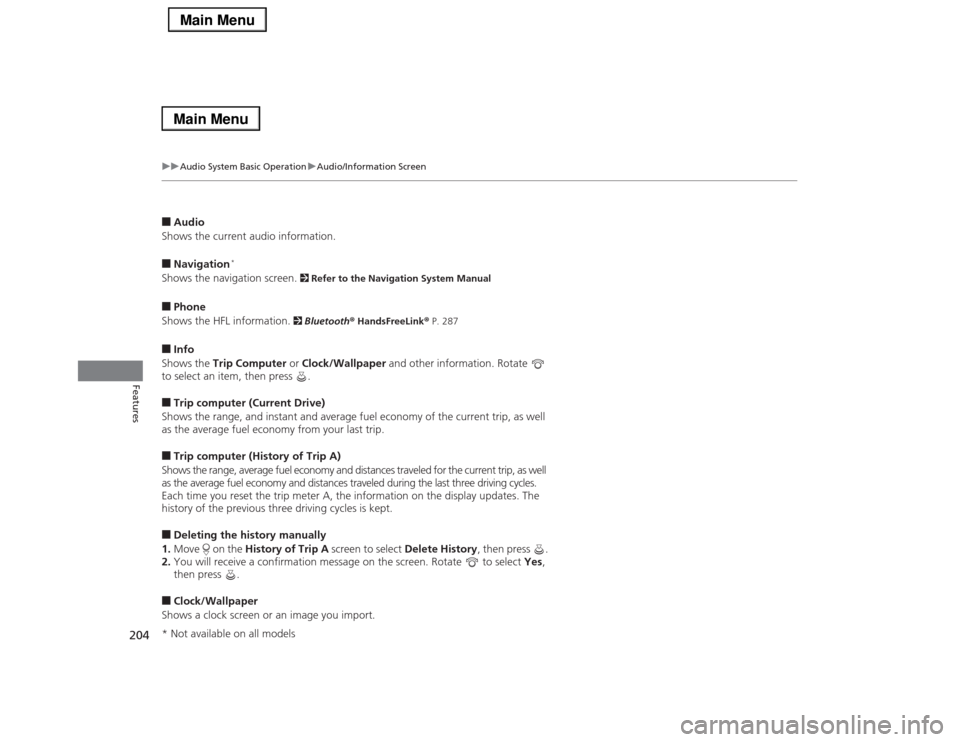
204
uuAudio System Basic OperationuAudio/Information Screen
Features
■Audio
Shows the current audio information.■Navigation
*
Shows the navigation screen.
2 Refer to the Navigation System Manual
■Phone
Shows the HFL information.
2 Bluetooth® HandsFreeLink® P. 287
■Info
Shows the Trip Computer or Clock/Wallpaper and other information. Rotate
to select an item, then press .■Trip computer (Current Drive)
Shows the range, and instant and average fuel economy of the current trip, as well
as the average fuel economy from your last trip.■Trip computer (History of Trip A)
Shows the range, average fuel economy and distances traveled for the current trip, as well
as the average fuel economy and distances traveled during the last three driving cycles.
Each time you reset the trip meter A, the information on the display updates. The
history of the previous three driving cycles is kept.■Deleting the history manually
1.Move on the History of Trip A screen to select Delete History, then press .
2.You will receive a confirmation message on the screen. Rotate to select Yes,
then press .■Clock/Wallpaper
Shows a clock screen or an image you import.* Not available on all models
Page 206 of 518
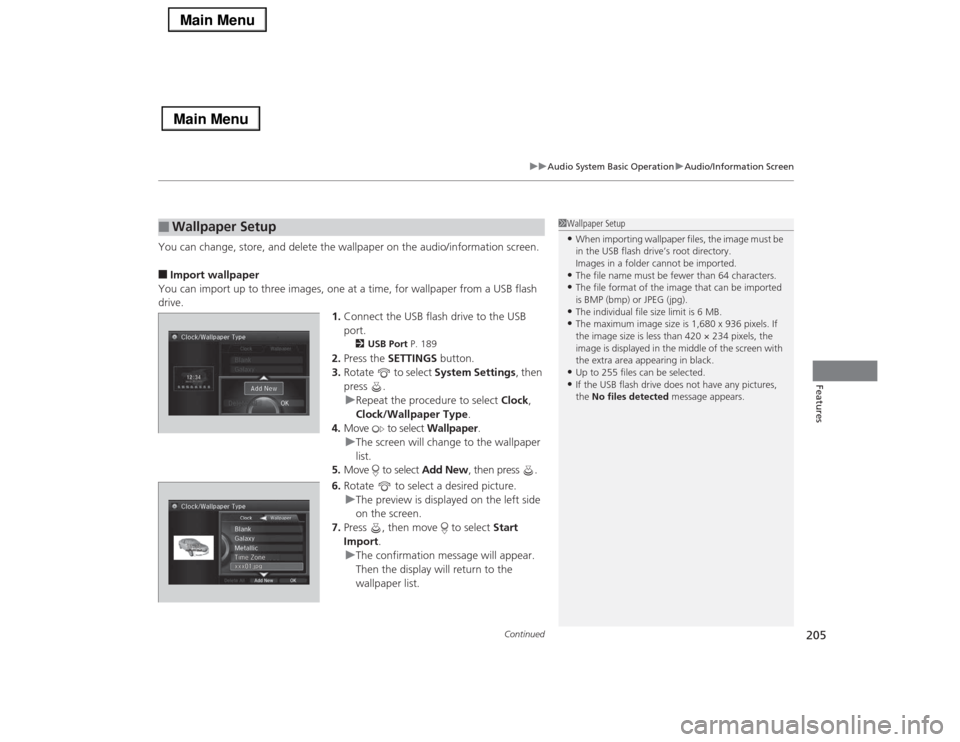
Continued
205
uuAudio System Basic OperationuAudio/Information Screen
Features
You can change, store, and delete the wallpaper on the audio/information screen.■Import wallpaper
You can import up to three images, one at a time, for wallpaper from a USB flash
drive.
1.Connect the USB flash drive to the USB
port.
2USB Port P. 189
2.Press the SETTINGS button.
3.Rotate to select System Settings, then
press .
uRepeat the procedure to select Clock,
Clock/Wallpaper Type.
4.Move to select Wallpaper.
uThe screen will change to the wallpaper
list.
5.Move to select Add New, then press .
6.Rotate to select a desired picture.
uThe preview is displayed on the left side
on the screen.
7.Press , then move to select Start
Import.
uThe confirmation message will appear.
Then the display will return to the
wallpaper list.
■
Wallpaper Setup
1Wallpaper Setup•When importing wallpaper files, the image must be
in the USB flash drive’s root directory.
Images in a folder cannot be imported.•The file name must be fewer than 64 characters.•The file format of the image that can be imported
is BMP (bmp) or JPEG (jpg).•The individual file size limit is 6 MB.•The maximum image size is 1,680 x 936 pixels. If
the image size is less than 420 × 234 pixels, the
image is displayed in the middle of the screen with
the extra area appearing in black.•Up to 255 files can be selected.•If the USB flash drive does not have any pictures,
the No files detected message appears.
Page 207 of 518
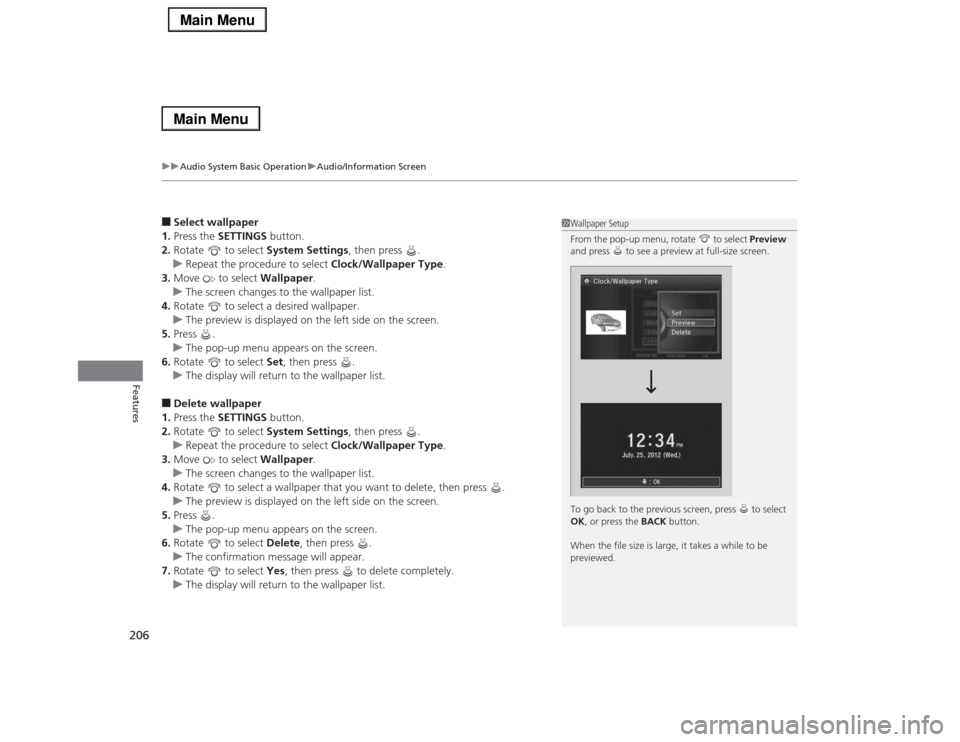
uuAudio System Basic OperationuAudio/Information Screen
206Features
■Select wallpaper
1.Press the SETTINGS button.
2.Rotate to select System Settings, then press .
uRepeat the procedure to select Clock/Wallpaper Type.
3.Move to select Wallpaper.
uThe screen changes to the wallpaper list.
4.Rotate to select a desired wallpaper.
uThe preview is displayed on the left side on the screen.
5.Press .
uThe pop-up menu appears on the screen.
6.Rotate to select Set, then press .
uThe display will return to the wallpaper list.■Delete wallpaper
1.Press the SETTINGS button.
2.Rotate to select System Settings, then press .
uRepeat the procedure to select Clock/Wallpaper Type.
3.Move to select Wallpaper.
uThe screen changes to the wallpaper list.
4.Rotate to select a wallpaper that you want to delete, then press .
uThe preview is displayed on the left side on the screen.
5.Press .
uThe pop-up menu appears on the screen.
6.Rotate to select Delete, then press .
uThe confirmation message will appear.
7.Rotate to select Yes, then press to delete completely.
uThe display will return to the wallpaper list.
1Wallpaper Setup
From the pop-up menu, rotate to select Preview
and press to see a preview at full-size screen.
To go back to the previous screen, press to select
OK, or press the BACK button.
When the file size is large, it takes a while to be
previewed.
Page 209 of 518
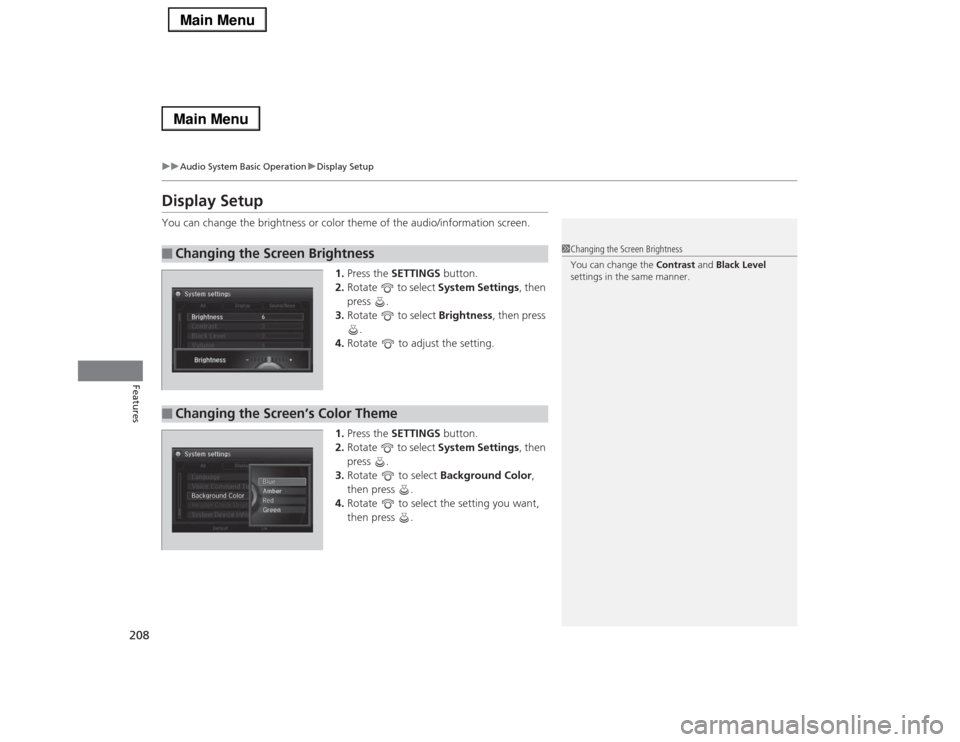
208
uuAudio System Basic OperationuDisplay Setup
Features
Display SetupYou can change the brightness or color theme of the audio/information screen.
1.Press the SETTINGS button.
2.Rotate to select System Settings, then
press .
3.Rotate to select Brightness, then press
.
4.Rotate to adjust the setting.
1.Press the SETTINGS button.
2.Rotate to select System Settings, then
press .
3.Rotate to select Background Color,
then press .
4.Rotate to select the setting you want,
then press .■
Changing the Screen Brightness
1Changing the Screen Brightness
You can change the Contrast and Black Level
settings in the same manner.
■
Changing the Screen’s Color Theme
Page 210 of 518
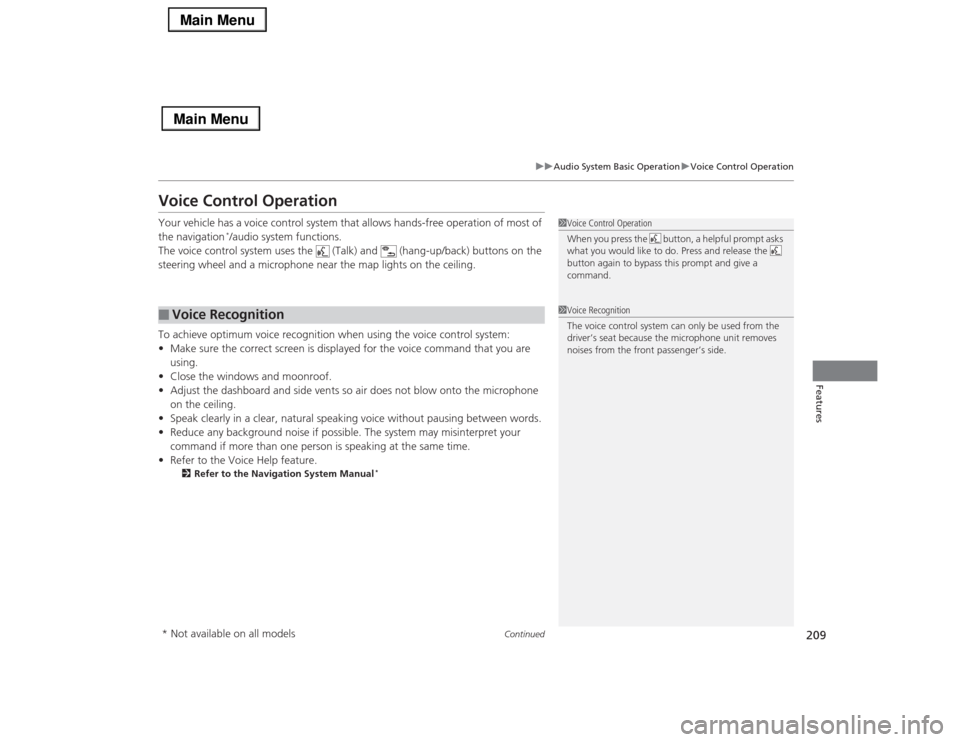
209
uuAudio System Basic OperationuVoice Control Operation
Continued
Features
Voice Control OperationYour vehicle has a voice control system that allows hands-free operation of most of
the navigation
*/audio system functions.
The voice control system uses the (Talk) and (hang-up/back) buttons on the
steering wheel and a microphone near the map lights on the ceiling.
To achieve optimum voice recognition when using the voice control system:
•Make sure the correct screen is displayed for the voice command that you are
using.
•Close the windows and moonroof.
•Adjust the dashboard and side vents so air does not blow onto the microphone
on the ceiling.
•Speak clearly in a clear, natural speaking voice without pausing between words.
•Reduce any background noise if possible. The system may misinterpret your
command if more than one person is speaking at the same time.
•Refer to the Voice Help feature.
2Refer to the Navigation System Manual
*
■
Voice Recognition
1Voice Control Operation
When you press the button, a helpful prompt asks
what you would like to do. Press and release the
button again to bypass this prompt and give a
command.1Voice Recognition
The voice control system can only be used from the
driver’s seat because the microphone unit removes
noises from the front passenger’s side.
* Not available on all models
Page 211 of 518
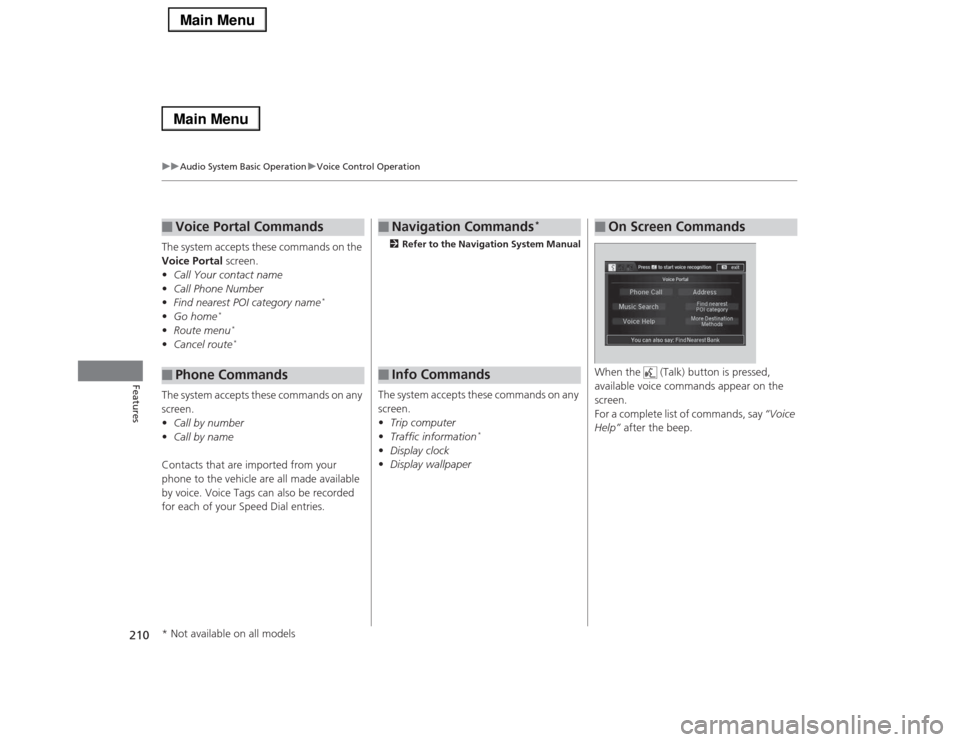
210
uuAudio System Basic OperationuVoice Control Operation
Features
The system accepts these commands on the
Voice Portal screen.
•Call Your contact name
•Call Phone Number
•Find nearest POI category name
*
•Go home
*
•Route menu
*
•Cancel route
*
The system accepts these commands on any
screen.
•Call by number
•Call by name
Contacts that are imported from your
phone to the vehicle are all made available
by voice. Voice Tags can also be recorded
for each of your Speed Dial entries.■
Voice Portal Commands
■
Phone Commands
2Refer to the Navigation System ManualThe system accepts these commands on any
screen.
•Trip computer
•Traffic information
*
•Display clock
•Display wallpaper■
Navigation Commands
*
■
Info Commands
When the (Talk) button is pressed,
available voice commands appear on the
screen.
For a complete list of commands, say “Voice
Help” after the beep.■
On Screen Commands
* Not available on all models
Page 212 of 518
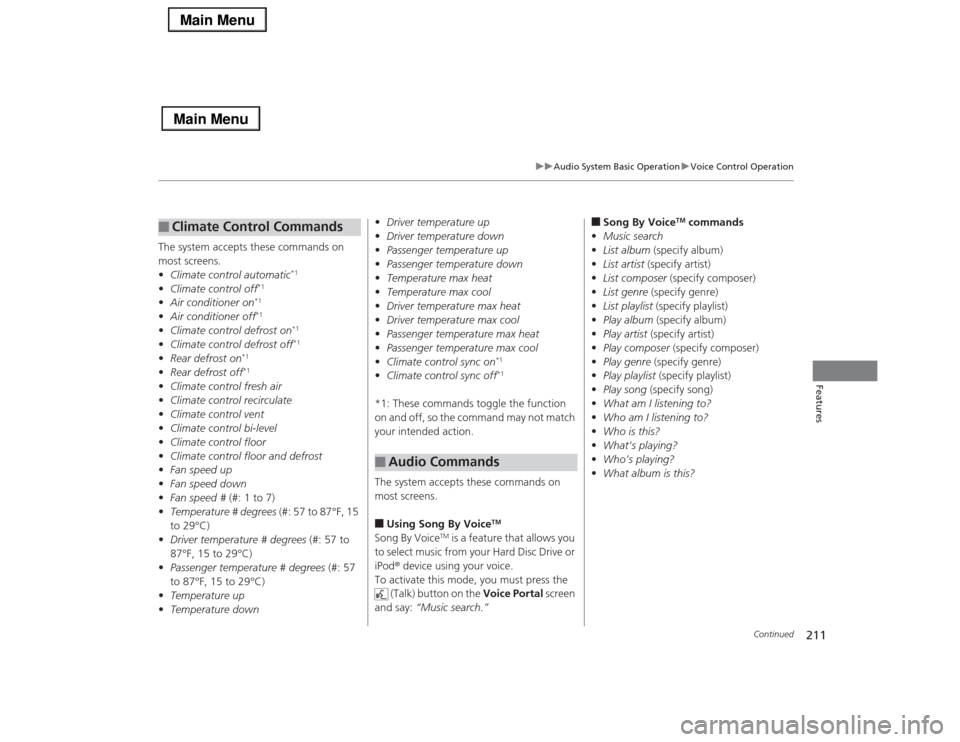
211
uuAudio System Basic OperationuVoice Control Operation
Continued
Features
The system accepts these commands on
most screens.
•Climate control automatic
*1
•Climate control off
*1
•Air conditioner on
*1
•Air conditioner off
*1
•Climate control defrost on
*1
•Climate control defrost off
*1
•Rear defrost on
*1
•Rear defrost off
*1
•Climate control fresh air
•Climate control recirculate
•Climate control vent
•Climate control bi-level
•Climate control floor
•Climate control floor and defrost
•Fan speed up
•Fan speed down
•Fan speed # (#: 1 to 7)
•Temperature # degrees (#: 57 to 87°F, 15
to 29°C)
•Driver temperature # degrees (#: 57 to
87°F, 15 to 29°C)
•Passenger temperature # degrees (#: 57
to 87°F, 15 to 29°C)
•Temperature up
•Temperature down■
Climate Control Commands
•Driver temperature up
•Driver temperature down
•Passenger temperature up
•Passenger temperature down
•Temperature max heat
•Temperature max cool
•Driver temperature max heat
•Driver temperature max cool
•Passenger temperature max heat
•Passenger temperature max cool
•Climate control sync on
*1
•Climate control sync off
*1
*1: These commands toggle the function
on and off, so the command may not match
your intended action.
The system accepts these commands on
most screens.■Using Song By Voice
TM
Song By Voice
TM is a feature that allows you
to select music from your Hard Disc Drive or
iPod® device using your voice.
To activate this mode, you must press the
(Talk) button on the Voice Portal screen
and say: “Music search.”
■
Audio Commands
■Song By Voice
TM commands
•Music search
•List album (specify album)
•List artist (specify artist)
•List composer (specify composer)
•List genre (specify genre)
•List playlist (specify playlist)
•Play album (specify album)
•Play artist (specify artist)
•Play composer (specify composer)
•Play genre (specify genre)
•Play playlist (specify playlist)
•Play song (specify song)
•What am I listening to?
•Who am I listening to?
•Who is this?
•What’s playing?
•Who’s playing?
•What album is this?