navigation system Acura RLX 2014 Service Manual
[x] Cancel search | Manufacturer: ACURA, Model Year: 2014, Model line: RLX, Model: Acura RLX 2014Pages: 518, PDF Size: 15.83 MB
Page 197 of 518
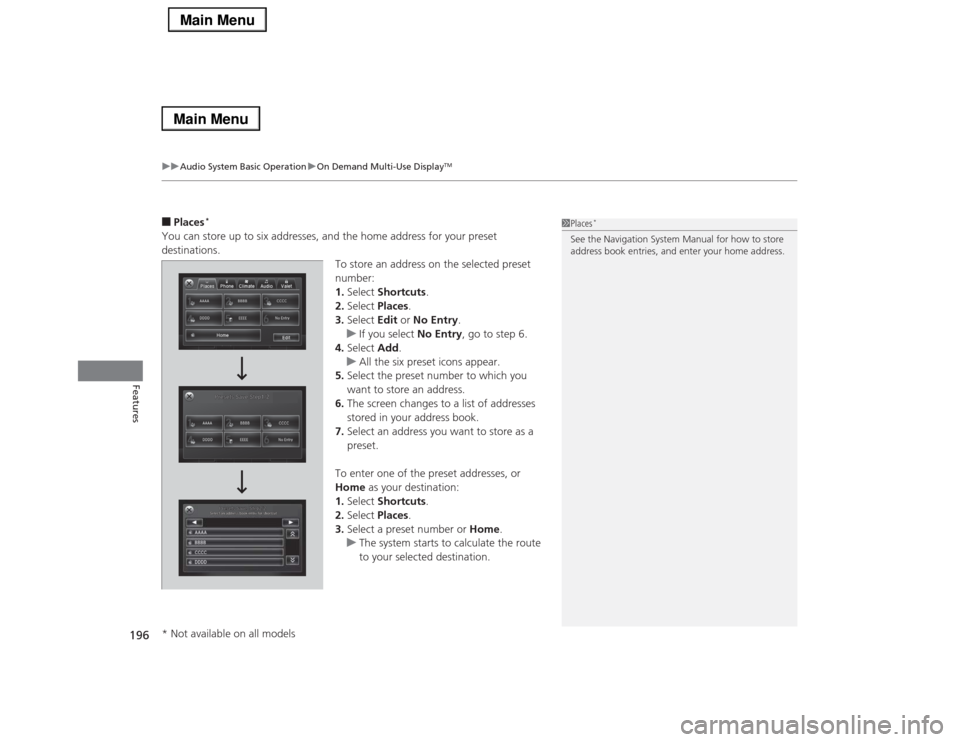
uuAudio System Basic OperationuOn Demand Multi-Use Display
TM
196Features
■Places
*
You can store up to six addresses, and the home address for your preset
destinations.
To store an address on the selected preset
number:
1.Select Shortcuts.
2.Select Places.
3.Select Edit or No Entry.
uIf you select No Entry, go to step 6.
4.Select Add.
uAll the six preset icons appear.
5.Select the preset number to which you
want to store an address.
6.The screen changes to a list of addresses
stored in your address book.
7.Select an address you want to store as a
preset.
To enter one of the preset addresses, or
Home as your destination:
1.Select Shortcuts.
2.Select Places.
3.Select a preset number or Home.
uThe system starts to calculate the route
to your selected destination.
1Places
*
See the Navigation System Manual for how to store
address book entries, and enter your home address.
* Not available on all models
Page 204 of 518
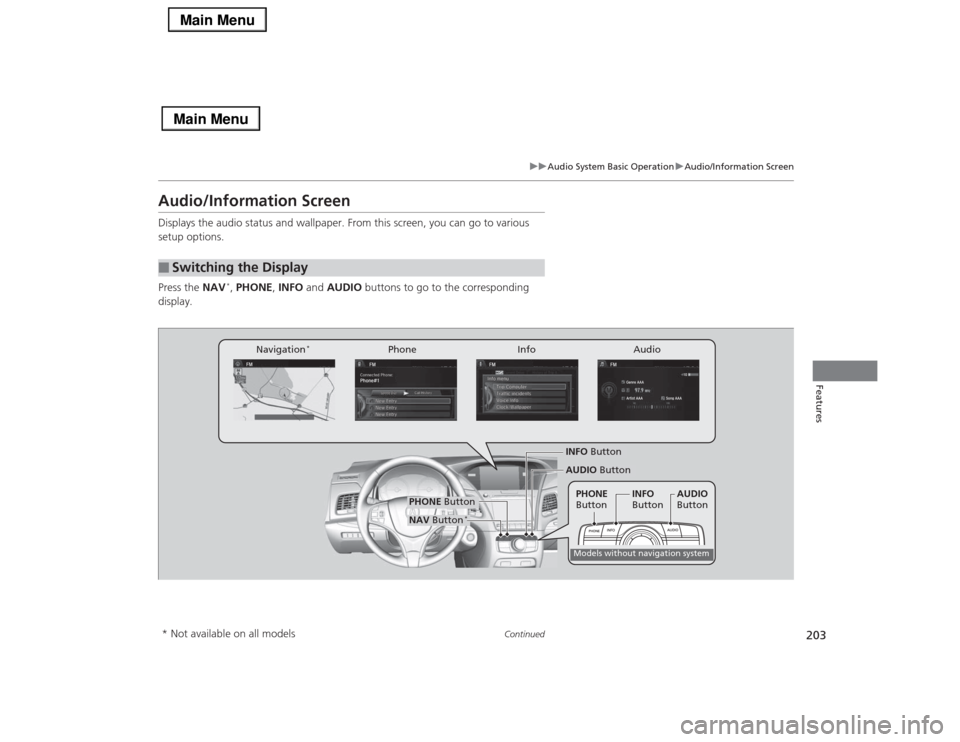
203
uuAudio System Basic OperationuAudio/Information Screen
Continued
Features
Audio/Information ScreenDisplays the audio status and wallpaper. From this screen, you can go to various
setup options.
Press the NAV
*, PHONE, INFO and AUDIO buttons to go to the corresponding
display.
■
Switching the Display
Audio Info Navigation
*
Phone
AUDIO Button
NAV Button
*
PHONE Button
INFO ButtonModels without navigation systemPHONE
ButtonINFO
ButtonAUDIO
Button
* Not available on all models
Page 205 of 518
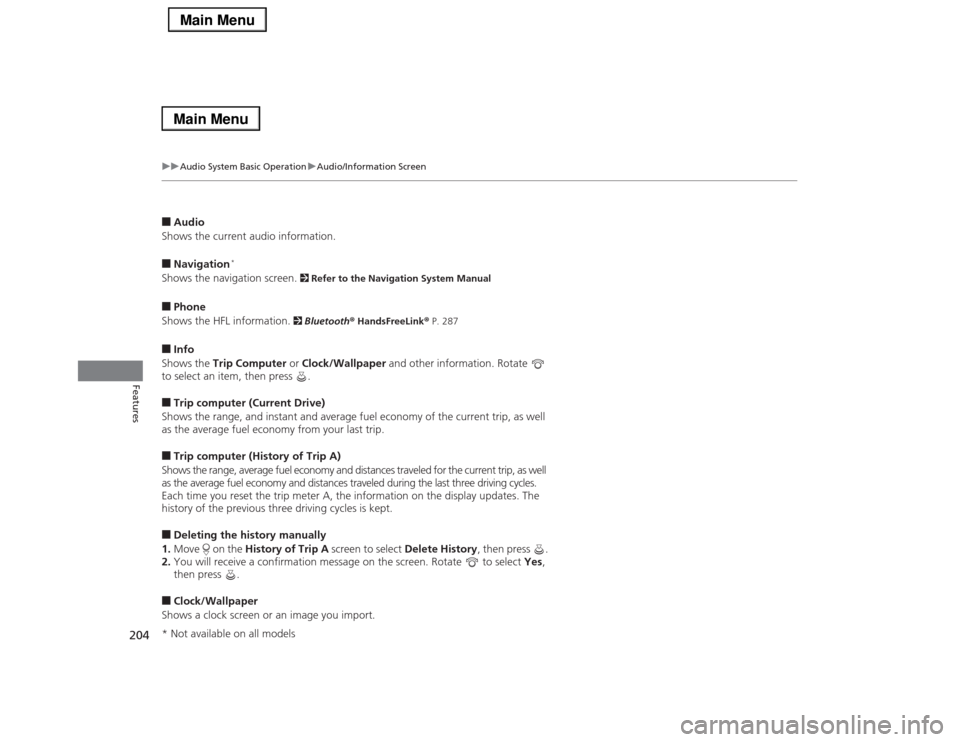
204
uuAudio System Basic OperationuAudio/Information Screen
Features
■Audio
Shows the current audio information.■Navigation
*
Shows the navigation screen.
2 Refer to the Navigation System Manual
■Phone
Shows the HFL information.
2 Bluetooth® HandsFreeLink® P. 287
■Info
Shows the Trip Computer or Clock/Wallpaper and other information. Rotate
to select an item, then press .■Trip computer (Current Drive)
Shows the range, and instant and average fuel economy of the current trip, as well
as the average fuel economy from your last trip.■Trip computer (History of Trip A)
Shows the range, average fuel economy and distances traveled for the current trip, as well
as the average fuel economy and distances traveled during the last three driving cycles.
Each time you reset the trip meter A, the information on the display updates. The
history of the previous three driving cycles is kept.■Deleting the history manually
1.Move on the History of Trip A screen to select Delete History, then press .
2.You will receive a confirmation message on the screen. Rotate to select Yes,
then press .■Clock/Wallpaper
Shows a clock screen or an image you import.* Not available on all models
Page 210 of 518
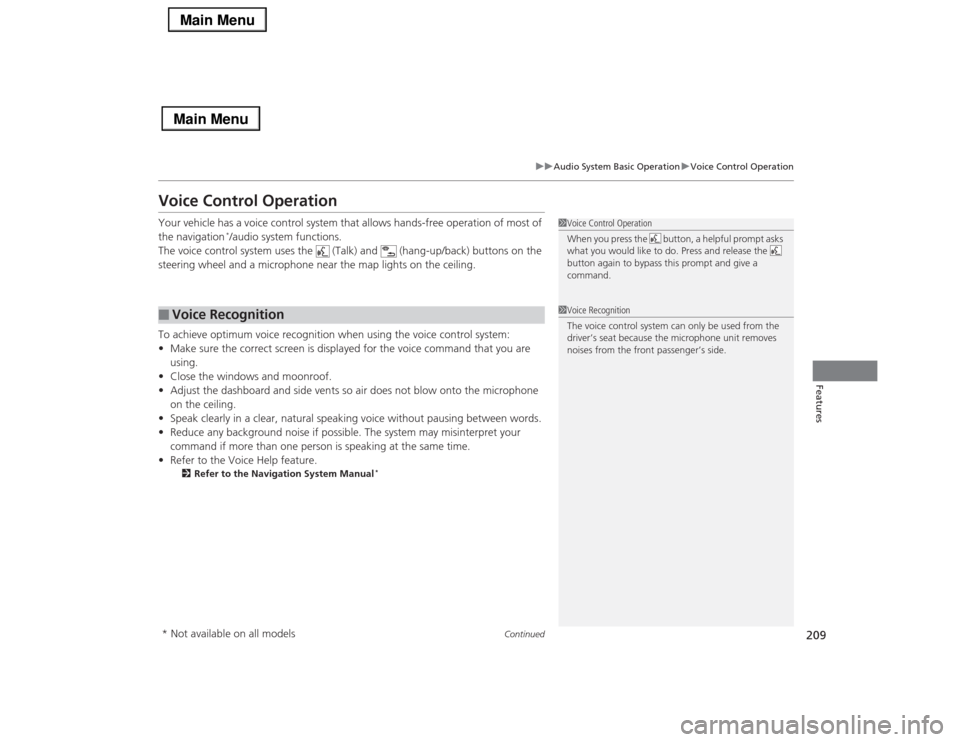
209
uuAudio System Basic OperationuVoice Control Operation
Continued
Features
Voice Control OperationYour vehicle has a voice control system that allows hands-free operation of most of
the navigation
*/audio system functions.
The voice control system uses the (Talk) and (hang-up/back) buttons on the
steering wheel and a microphone near the map lights on the ceiling.
To achieve optimum voice recognition when using the voice control system:
•Make sure the correct screen is displayed for the voice command that you are
using.
•Close the windows and moonroof.
•Adjust the dashboard and side vents so air does not blow onto the microphone
on the ceiling.
•Speak clearly in a clear, natural speaking voice without pausing between words.
•Reduce any background noise if possible. The system may misinterpret your
command if more than one person is speaking at the same time.
•Refer to the Voice Help feature.
2Refer to the Navigation System Manual
*
■
Voice Recognition
1Voice Control Operation
When you press the button, a helpful prompt asks
what you would like to do. Press and release the
button again to bypass this prompt and give a
command.1Voice Recognition
The voice control system can only be used from the
driver’s seat because the microphone unit removes
noises from the front passenger’s side.
* Not available on all models
Page 211 of 518
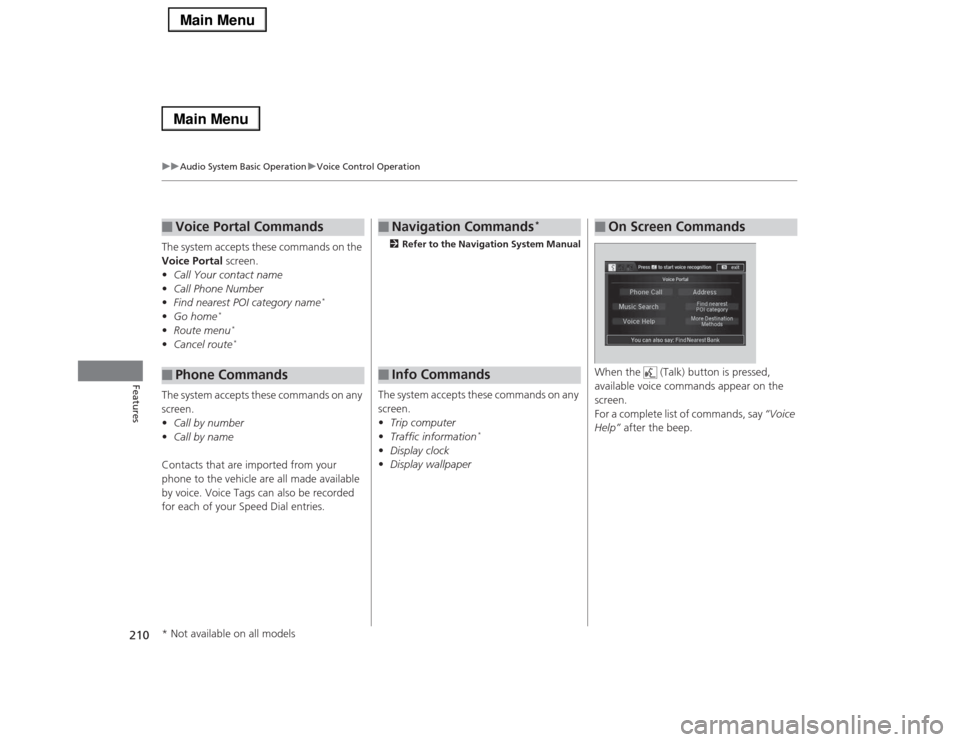
210
uuAudio System Basic OperationuVoice Control Operation
Features
The system accepts these commands on the
Voice Portal screen.
•Call Your contact name
•Call Phone Number
•Find nearest POI category name
*
•Go home
*
•Route menu
*
•Cancel route
*
The system accepts these commands on any
screen.
•Call by number
•Call by name
Contacts that are imported from your
phone to the vehicle are all made available
by voice. Voice Tags can also be recorded
for each of your Speed Dial entries.■
Voice Portal Commands
■
Phone Commands
2Refer to the Navigation System ManualThe system accepts these commands on any
screen.
•Trip computer
•Traffic information
*
•Display clock
•Display wallpaper■
Navigation Commands
*
■
Info Commands
When the (Talk) button is pressed,
available voice commands appear on the
screen.
For a complete list of commands, say “Voice
Help” after the beep.■
On Screen Commands
* Not available on all models
Page 238 of 518
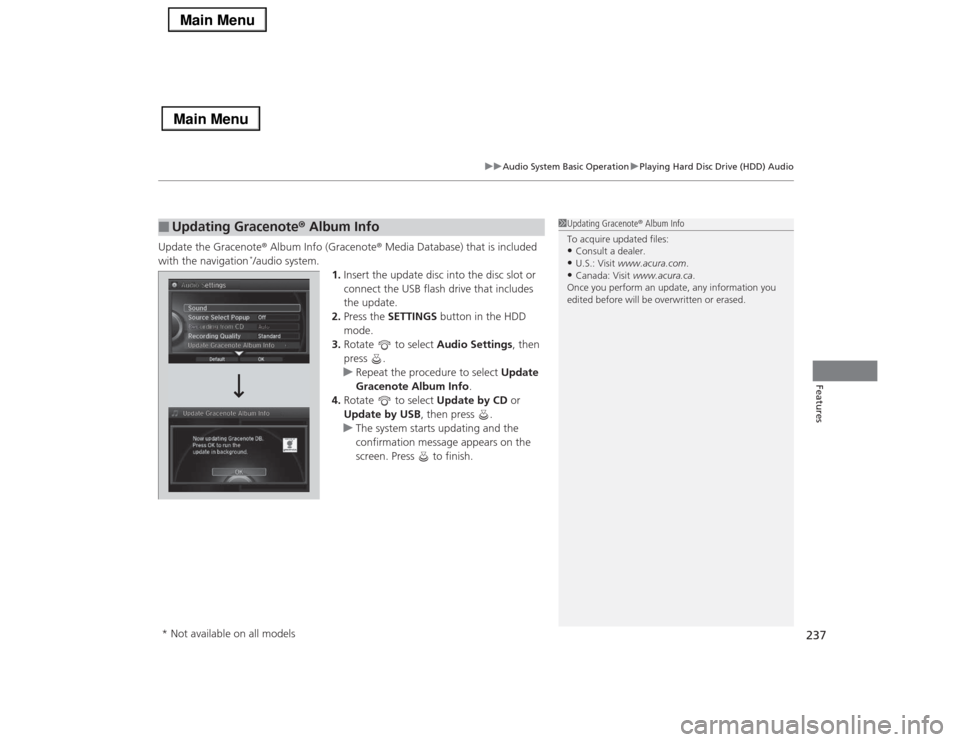
237
uuAudio System Basic OperationuPlaying Hard Disc Drive (HDD) Audio
Features
Update the Gracenote® Album Info (Gracenote® Media Database) that is included
with the navigation
*/audio system.
1.Insert the update disc into the disc slot or
connect the USB flash drive that includes
the update.
2.Press the SETTINGS button in the HDD
mode.
3.Rotate to select Audio Settings, then
press .
uRepeat the procedure to select Update
Gracenote Album Info.
4.Rotate to select Update by CD or
Update by USB, then press .
uThe system starts updating and the
confirmation message appears on the
screen. Press to finish.
■
Updating Gracenote® Album Info
1Updating Gracenote® Album Info
To acquire updated files:•Consult a dealer.•U.S.: Visit www.acura.com.•Canada: Visit www.acura.ca.
Once you perform an update, any information you
edited before will be overwritten or erased.
Audio Settings
* Not available on all models
Page 256 of 518
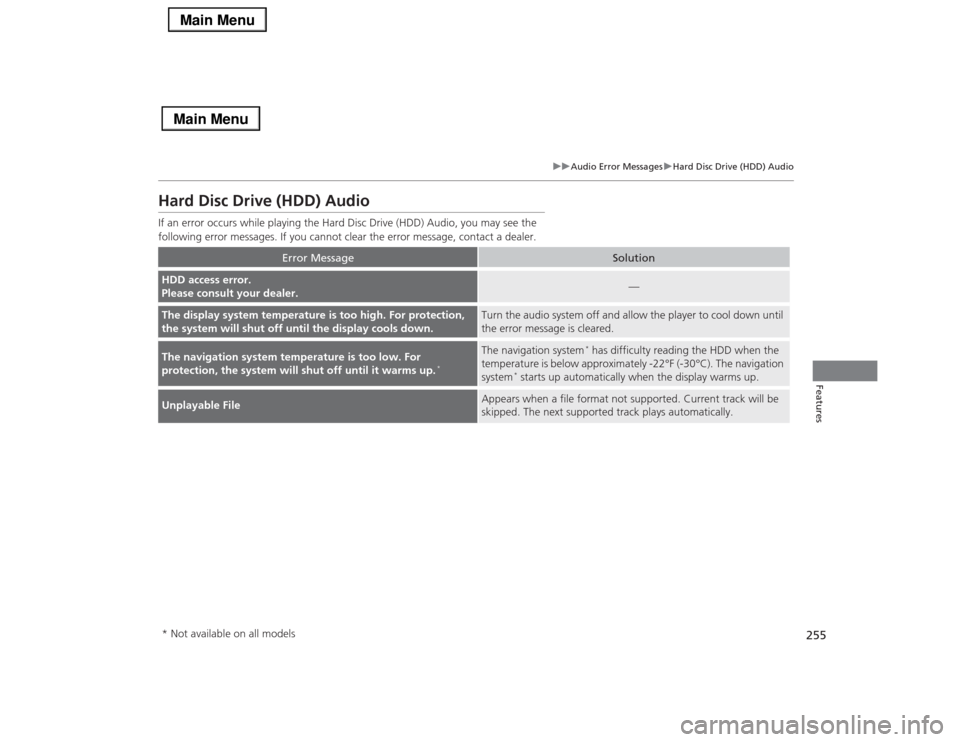
255
uuAudio Error MessagesuHard Disc Drive (HDD) Audio
Features
Hard Disc Drive (HDD) AudioIf an error occurs while playing the Hard Disc Drive (HDD) Audio, you may see the
following error messages. If you cannot clear the error message, contact a dealer.
Error Message
Solution
HDD access error.
Please consult your dealer.
—
The display system temperature is too high. For protection,
the system will shut off until the display cools down.
Turn the audio system off and allow the player to cool down until
the error message is cleared.
The navigation system temperature is too low. For
protection, the system will shut off until it warms up.
*
The navigation system
* has difficulty reading the HDD when the
temperature is below approximately -22°F (-30°C). The navigation
system
* starts up automatically when the display warms up.
Unplayable File
Appears when a file format not supported. Current track will be
skipped. The next supported track plays automatically.
* Not available on all models
Page 271 of 518
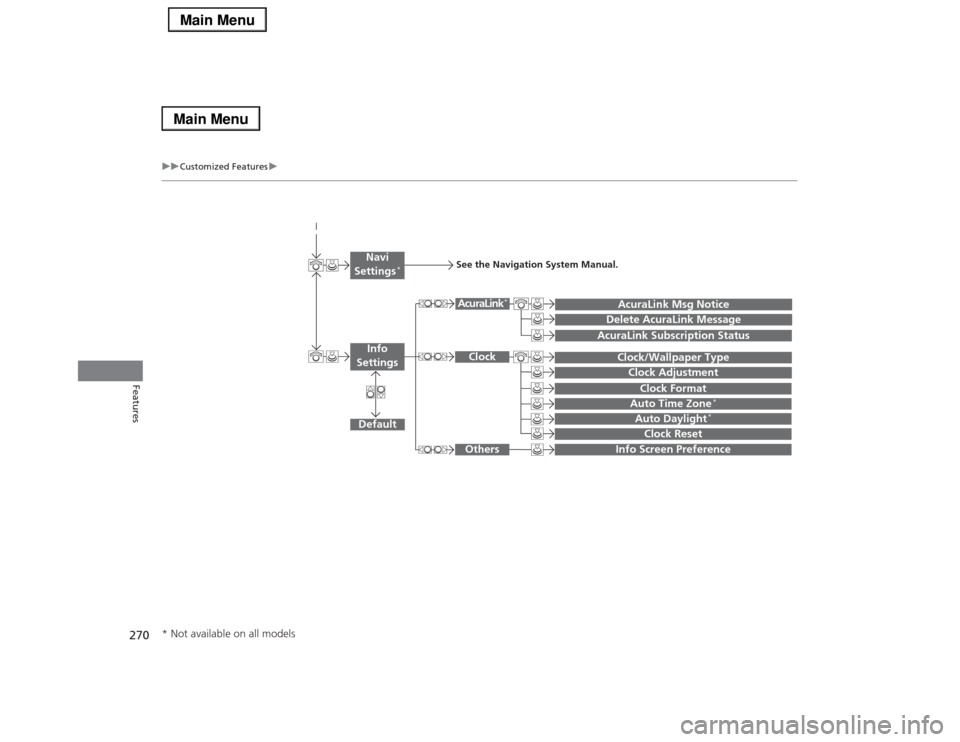
270
uuCustomized Featuresu
Features
Auto Daylight
*
Clock Reset
Info Screen Preference
Clock FormatAuto Time Zone
*
Clock/Wallpaper TypeClock Adjustment
Clock
Default
Others
Info
SettingsNavi
Settings
*
See the Navigation System Manual.
AcuraLink Subscription Status
AcuraLink Msg NoticeDelete AcuraLink Message
AcuraLink
*
* Not available on all models
Page 273 of 518
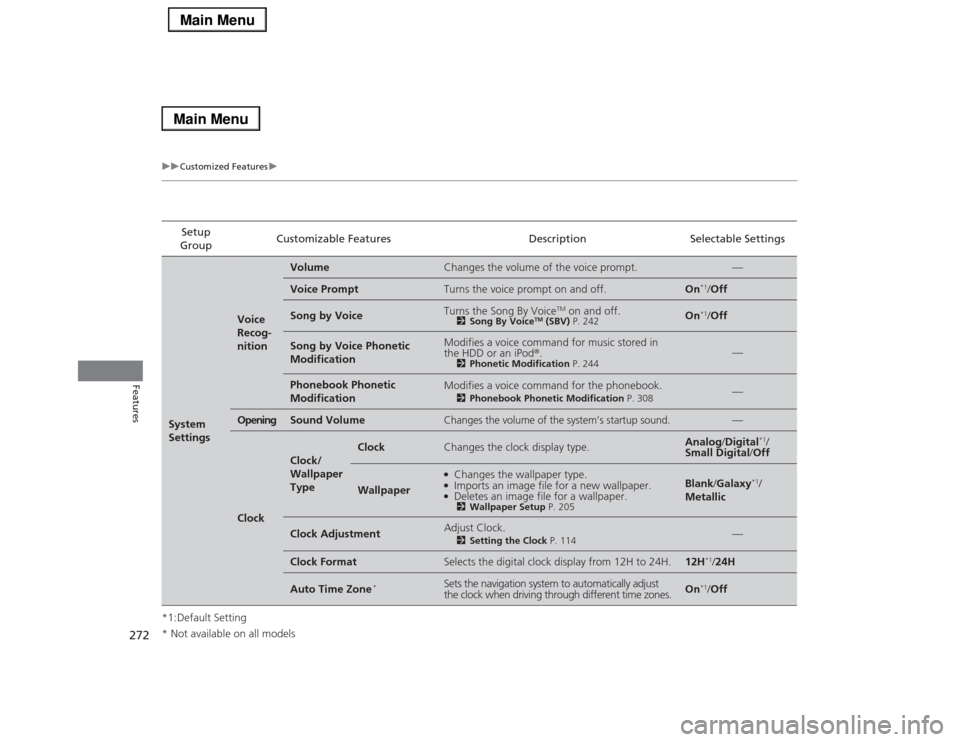
272
uuCustomized Featuresu
Features
*1:Default SettingSetup
GroupCustomizable Features Description Selectable SettingsSystem
Settings
Voice
Recog-
nition
Volume
Changes the volume of the voice prompt.
—
Voice Prompt
Turns the voice prompt on and off.
On
*1/Off
Song by Voice
Turns the Song By Voice
TM on and off.
2Song By Voice
TM (SBV) P. 242
On
*1/Off
Song by Voice Phonetic
Modification
Modifies a voice command for music stored in
the HDD or an iPod®.
2Phonetic Modification P. 244
—
Phonebook Phonetic
Modification
Modifies a voice command for the phonebook.
2Phonebook Phonetic Modification P. 308
—
Opening
Sound Volume
Changes the volume of the system’s startup sound.
—
Clock
Clock/
Wallpaper
Type
Clock
Changes the clock display type.
Analog/Digital
*1/
Small Digital/Off
Wallpaper
●Changes the wallpaper type.●Imports an image file for a new wallpaper.●Deletes an image file for a wallpaper.2Wallpaper Setup P. 205
Blank/Galaxy
*1/
Metallic
Clock Adjustment
Adjust Clock.
2Setting the Clock P. 114
—
Clock Format
Selects the digital clock display from 12H to 24H.
12H
*1/24H
Auto Time Zone
*
Sets the navigation system to automatically adjust
the clock when driving through different time zones.
On
*1/Off
* Not available on all models
Page 274 of 518
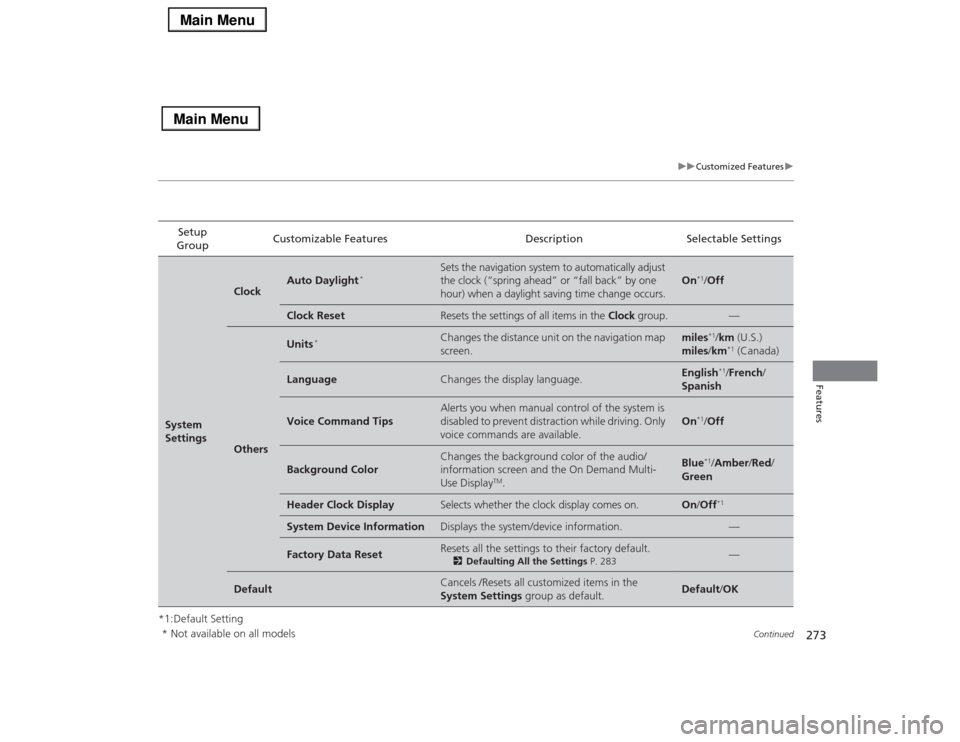
273
uuCustomized Featuresu
Continued
Features
*1:Default SettingSetup
GroupCustomizable Features Description Selectable SettingsSystem
Settings
Clock
Auto Daylight
*
Sets the navigation system to automatically adjust
the clock (“spring ahead” or “fall back” by one
hour) when a daylight saving time change occurs.
On
*1/Off
Clock Reset
Resets the settings of all items in the Clock group.
—
Others
Units
*
Changes the distance unit on the navigation map
screen.
miles
*1/km (U.S.)
miles/km*1 (Canada)
Language
Changes the display language.
English
*1/French/
Spanish
Voice Command Tips
Alerts you when manual control of the system is
disabled to prevent distraction while driving. Only
voice commands are available.
On
*1/Off
Background Color
Changes the background color of the audio/
information screen and the On Demand Multi-
Use Display
TM.
Blue
*1/Amber/Red/
Green
Header Clock Display
Selects whether the clock display comes on.
On/Off
*1
System Device Information
Displays the system/device information.
—
Factory Data Reset
Resets all the settings to their factory default.
2Defaulting All the Settings P. 283
—
Default
Cancels /Resets all customized items in the
System Settings group as default.
Default/OK
* Not available on all models