width Acura TL 2009 Navigation Manua
[x] Cancel search | Manufacturer: ACURA, Model Year: 2009, Model line: TL, Model: Acura TL 2009Pages: 172, PDF Size: 16.82 MB
Page 108 of 172
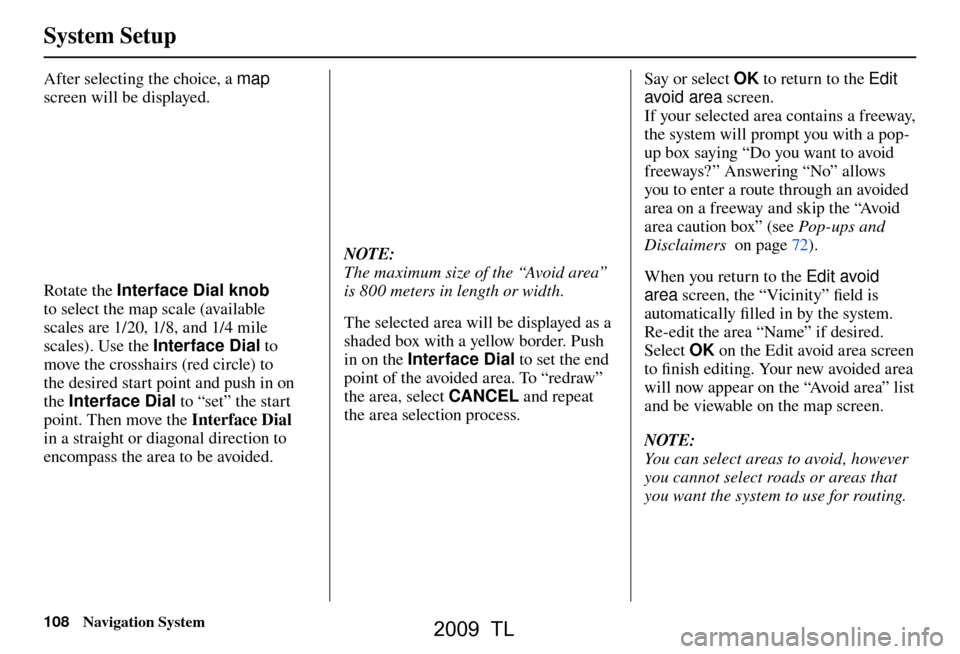
System Setup
108 Navigation System
After selecting the choice, a map
screen will be displayed.
Rotate the Interface Dial knob
to select the map scale (available
scales are 1/20, 1/8, and 1/4 mile
scales). Use the Interface Dial to
move the crosshairs (red circle) to
the desired start point and push in on
the Interface Dial to “set” the start
point. Then move the Interface Dial
in a straight or diagonal direction to
encompass the area to be avoided.
NOTE:
The maximum size of the “Avoid area”
is 800 meters in length or width.
The selected area will be displayed as a
shaded box with a yellow border. Push
in on the Interface Dial to set the end
point of the avoided area. To “redraw”
the area, select CANCEL and repeat
the area selection process. Say or select OK
to return to the Edit
avoid area screen.
If your selected area contains a freeway,
the system will prompt you with a pop-
up box saying “Do you want to avoid
freeways? ” Answering “No” allows
you to enter a route through an avoided
area on a freeway and skip the “Avoid
area caution box” (see Pop-ups and
Disclaimers on page 72 ).
When you return to the Edit avoid
area screen, the “Vicinity” fi eld is
automatically fi lled in by the system.
Re-edit the area “Name” if desired.
Select OK on the Edit avoid area screen
to fi nish editing. Your new avoided area
will now appear on the “Avoid area” list
and be viewable on the map screen.
NOTE:
You can select areas to avoid, however
you cannot select roads or areas that
you want the system to use for routing.
2009 TL
Page 109 of 172
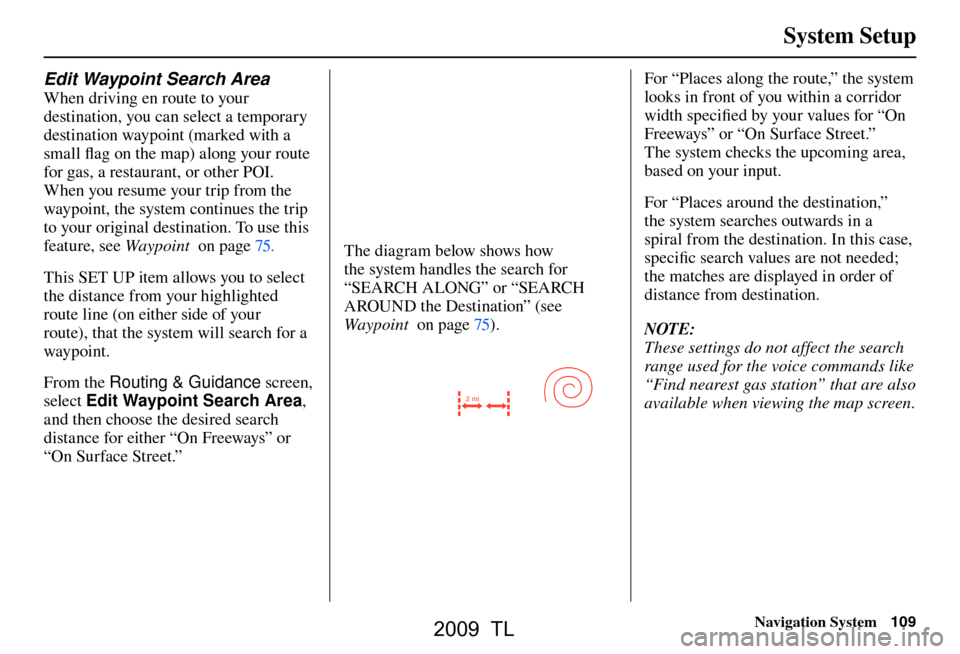
System Setup
Navigation System109
Edit Waypoint Search Area
When driving en route to your
destination, you can select a temporary
destination waypoint (marked with a
small fl ag on the map) along your route
for gas, a restaurant, or other POI.
When you resume your trip from the
waypoint, the system continues the trip
to your original destination. To use this
feature, see Waypoint on page 75 .
This SET UP item allows you to select
the distance from your highlighted
route line (on either side of your
route), that the system will search for a
waypoint.
From the Routing & Guidance screen,
select Edit Waypoint Search Area ,
and then choose the desired search
distance for either “On Freeways” or
“On Surface Street.”
The diagram below shows how
the system handles the search for
“SEARCH ALONG” or “SEARCH
AROUND the Destination” (see
Waypoint on page 75 ).
2 mi
For “Places along the route,” the system
looks in front of you within a corridor
width specifi ed by your values for “On
Freeways” or “On Surface Street.”
The system checks the upcoming area,
based on your input.
For “Places around the destination,”
the system searches outwards in a
spiral from the destination. In this case,
specifi c search values are not needed;
the matches are displayed in order of
distance from destination.
NOTE:
These settings do not affect the search
range used for the voice commands like
“Find nearest gas station” that are also
available when viewing the map screen.
2009 TL
Page 126 of 172
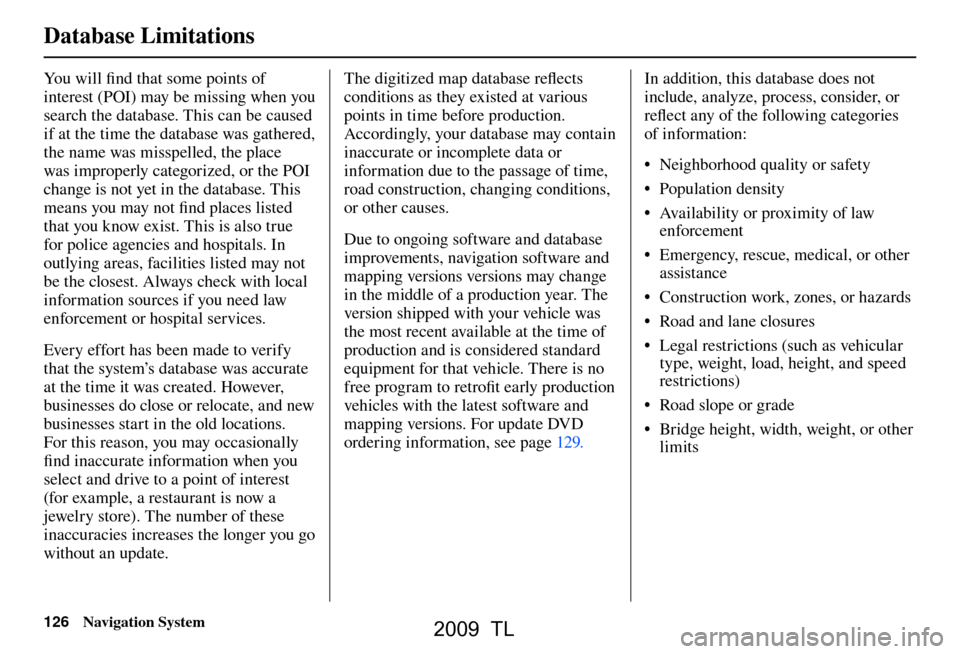
Database Limitations
126 Navigation System
You will fi nd that some points of
interest (POI) may be missing when you
search the database. This can be caused
if at the time the database was gathered,
the name was misspelled, the place
was improperly categorized, or the POI
change is not yet in the database. This
means you may not fi nd places listed
that you know exist. This is also true
for police agencies and hospitals. In
outlying areas, facilities listed may not
be the closest. Always check with local
information sources if you need law
enforcement or hospital services.
Every effort has been made to verify
that the system’s database was accurate
at the time it was created. However,
businesses do close or relocate, and new
businesses start in the old locations.
For this reason, you may occasionally
fi nd inaccurate information when you
select and drive to a point of interest
(for example, a restaurant is now a
jewelry store). The number of these
inaccuracies increases the longer you go
without an update. The digitized map database refl
ects
conditions as they existed at various
points in time before production.
Accordingly, your database may contain
inaccurate or incomplete data or
information due to the passage of time,
road construction, changing conditions,
or other causes.
Due to ongoing software and database
improvements, navigation software and
mapping versions versions may change
in the middle of a production year. The
version shipped with your vehicle was
the most recent available at the time of
production and is considered standard
equipment for that vehicle. There is no
free program to retrofi t early production
vehicles with the latest software and
mapping versions. For update DVD
ordering information, see page 129 . In addition, this database does not
include, analyze, process, consider, or
refl
ect any of the following categories
of information:
• Neighborhood quality or safety
• Population density
• Availability or proximity of law enforcement
• Emergency, rescue, medical, or other assistance
• Construction work, zones, or hazards
• Road and lane closures
• Legal restrictions (such as vehicular type, weight, load, height, and speed
restrictions)
• Road slope or grade
• Bridge height, width, weight, or other limits
2009 TL
Page 147 of 172
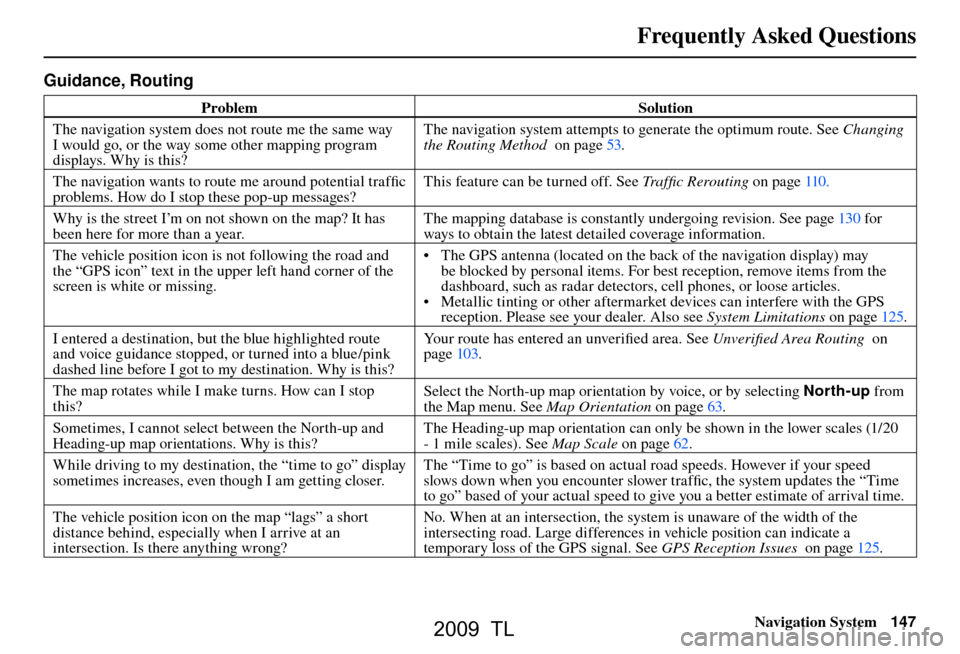
Frequently Asked Questions
Navigation System147
Guidance, Routing
Problem Solution
The navigation system does not route me the same way
I would go, or the way some other mapping program
displays. Why is this? The navigation system attempts to generate the optimum route. See
Changing
the Routing Method on page 53 .
The navigation wants to route me around potential traffi c
problems. How do I stop these pop-up messages? This feature can be turned off. See
Traffi c Rerouting on page 110 .
Why is the street I’m on not shown on the map? It has
been here for more than a year. The mapping database is constantly undergoing revision. See pag
e 130 for
ways to obtain the latest detailed coverage information.
The vehicle position icon is not following the road and
the “GPS icon” text in the upper left hand corner of the
screen is white or missing. • The GPS antenna (located on the back of the navigation display) may
be blocked by personal items. For best reception, remove items from the
dashboard, such as radar detectors, cell phones, or loose articles.
• Metallic tinting or other aftermarket devices can interfere with the GPS reception. Please see your dealer. Also see System Limitations on page 125 .
I entered a destination, but the blue highlighted route
and voice guidance stopped, or turned into a blue /pink
dashed line before I got to my destination. Why is this? Your route has entered an unverifi
ed area. See Unverifi ed Area Routing on
pag e 103 .
The map rotates while I make turns. How can I stop
this? Select the North-up map orientation by voice, or by selecting North-up
from
the Map menu. See Map Orientation on page 63 .
Sometimes, I cannot select between the North-up and
Heading-up map orientations. Why is this? The Heading-up map orientation can only be shown in the lower scales (1/20
- 1 mile scales). See
Map Scale on page 62 .
While driving to my destination, the “time to go” display
sometimes increases, even though I am getting closer. The “Time to go” is based on actual road speeds. However if your speed
slows down when you encounter slower traffi
c, the system updates the “Time
to go” based of your actual speed to give you a better estimate of arrival time.
The vehicle position icon on the map “lags” a short
distance behind, especially when I arrive at an
intersection. Is there anything wrong? No. When at an intersection, the system is unaware of the width of the
intersecting road. Large differences in vehicle position can indicate a
temporary loss of the GPS signal. See
GPS Reception Issues on page 125 .
2009 TL