navigation Acura TL 2012 Navigation Manual
[x] Cancel search | Manufacturer: ACURA, Model Year: 2012, Model line: TL, Model: Acura TL 2012Pages: 184, PDF Size: 20.24 MB
Page 91 of 184
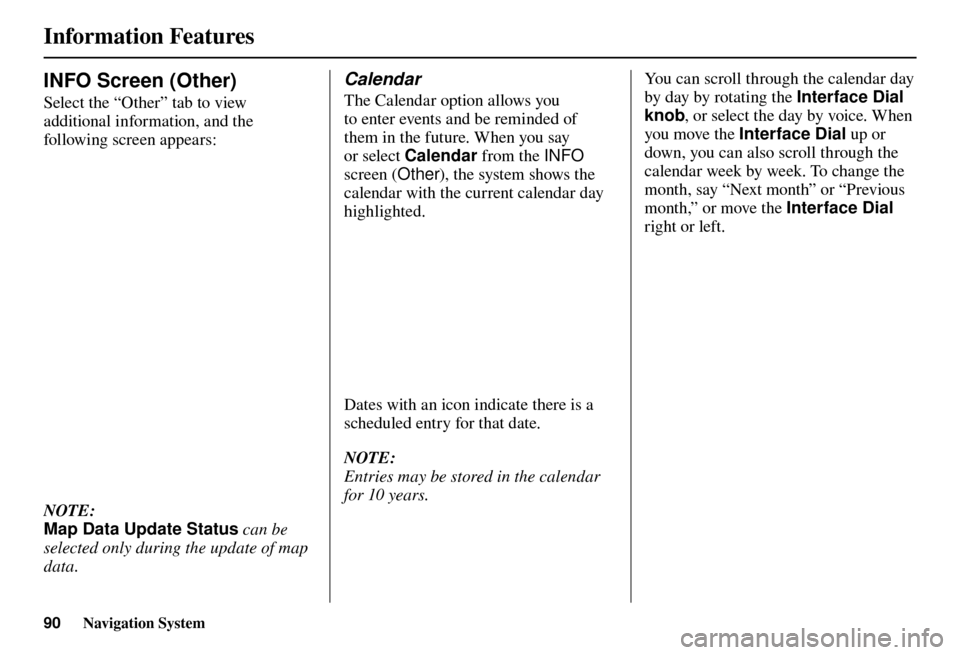
Information Features
90 Navigation System
INFO Screen (Other)
Select the “Other” tab to view
additional information, and the
following screen appears:
NOTE:
Map Data Update Status can be
selected only during the update of map
data.
Calendar
The Calendar option allows you
to enter events and be reminded of
them in the future. When you say
or select Calendar from the INFO
screen (Other ), the system shows the
calendar with the current calendar day
highlighted.
Dates with an icon indicate there is a
scheduled entry for that date.
NOTE:
Entries may be stored in the calendar
for 10 years. You can scroll through the calendar day
by day by rotating the
Interface Dial
knob , or select the day by voice. When
you move the Interface Dial up or
down, you can also scroll through the
calendar week by week. To change the
month, say “Next month” or “Previous
month,” or move the Interface Dial
right or left.
Page 92 of 184
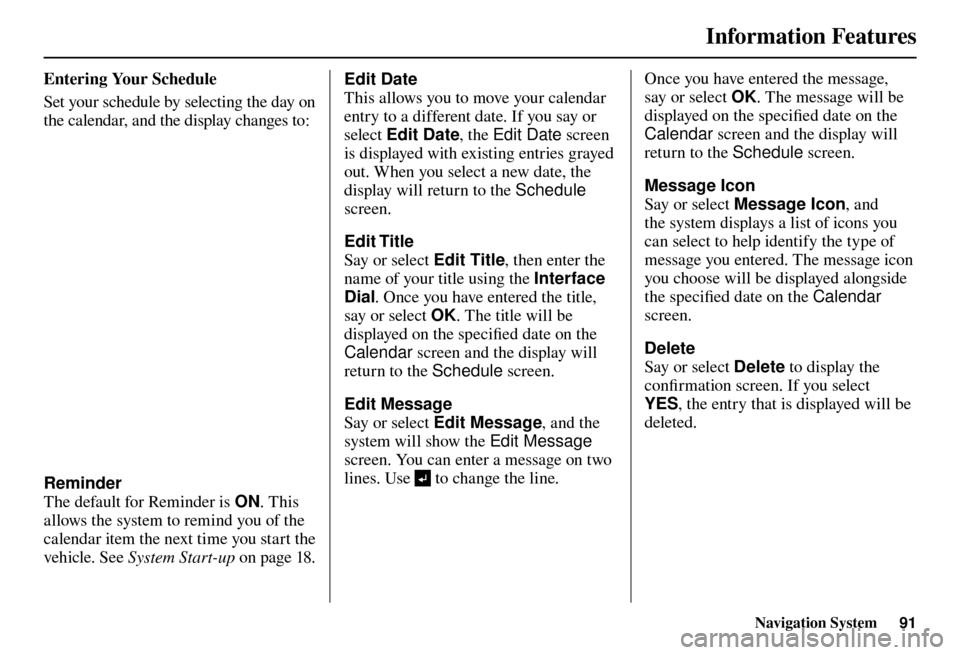
Information Features
Navigation System91
Entering Your Schedule
Set your schedule by selecting the day on
the calendar, and the display changes to:
Reminder
The default for Reminder is ON. This
allows the system to remind you of the
calendar item the next time you start the
vehicle. See S y s t e m S t a r t - u p on page 18 . Edit Date
This allows you to move your calendar
entry to a different date. If you say or
select
Edit Date , the Edit Date screen
is displayed with existing entries grayed
out. When you select a new date, the
display will return to the Schedule
screen.
Edit Title
Say or select Edit Title , then enter the
name of your title using the Interface
Dial . Once you have entered the title,
say or select OK. The title will be
displayed on the specifi ed date on the
Calendar screen and the display will
return to the Schedule screen.
Edit Message
Say or select Edit Message , and the
system will show the Edit Message
screen. You can enter a message on two
lines. Use to change the line. Once you have entered the message,
say or select
OK. The message will be
displayed on the specifi ed date on the
Calendar screen and the display will
return to the Schedule screen.
Message Icon
Say or select Message Icon , and
the system displays a list of icons you
can select to help identify the type of
message you entered. The message icon
you choose will be displayed alongside
the specifi ed date on the Calendar
screen.
Delete
Say or select Delete to display the
confi rmation screen. If you select
YES , the entry that is displayed will be
deleted.
Page 93 of 184
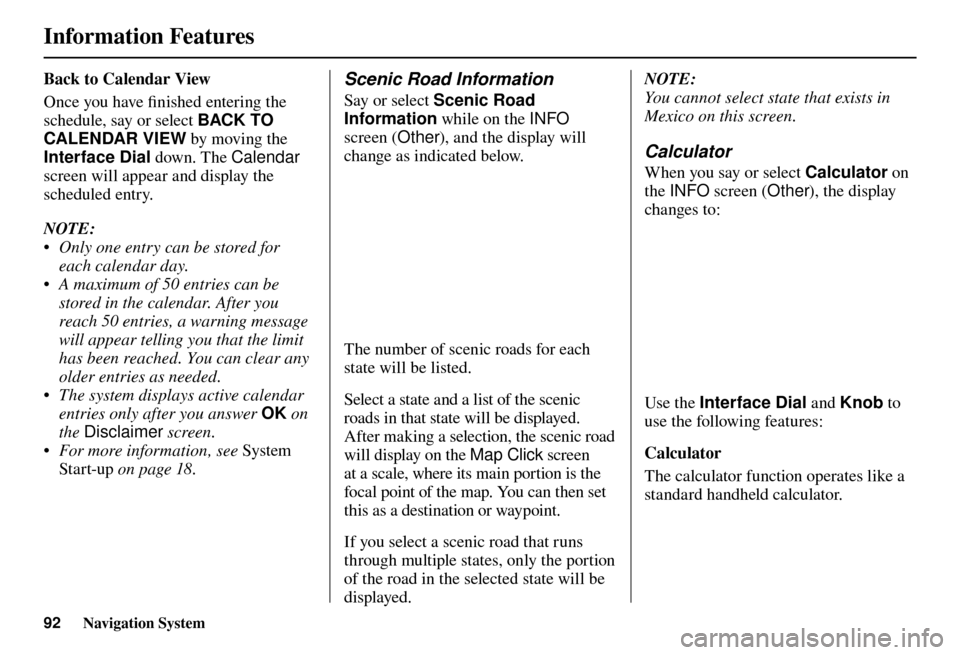
Information Features
92 Navigation System
Back to Calendar View
Once you have fi nished entering the
schedule, say or select BACK TO
CALENDAR VIEW by moving the
Interface Dial down. The Calendar
screen will appear and display the
scheduled entry.
NOTE:
• Only one entry can be stored for each calendar day.
• A maximum of 50 entries can be stored in the calendar. After you
reach 50 entries, a warning message
will appear telling you that the limit
has been reached. You can clear any
older entries as needed.
• The system displays active calendar entries only after you answer OK on
the Disclaimer screen.
• For more information, see System
Start-up on page 18 .Scenic Road Information
Say or select Scenic Road
Information while on the INFO
screen (Other ), and the display will
change as indicated below.
The number of scenic roads for each
state will be listed.
Select a state and a list of the scenic
roads in that state will be displayed.
After making a selection, the scenic road
will display on the Map Click screen
at a scale, where its main portion is the
focal point of the map. You can then set
this as a destination or waypoint.
If you select a scenic road that runs
through multiple states, only the portion
of the road in the selected state will be
displayed. NOTE:
You cannot select state that exists in
Mexico on this screen.
Calculator
When you say or select Calculator
on
the INFO screen ( Other), the display
changes to:
Use the Interface Dial and Knob to
use the following features:
Calculator
The calculator function operates like a
standard handheld calculator.
Page 94 of 184
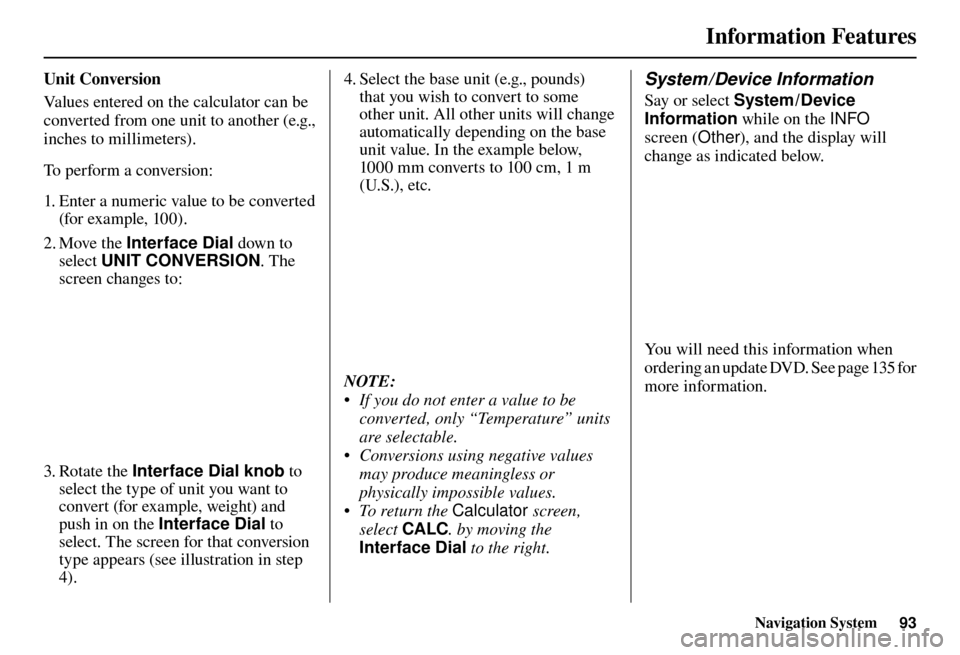
Information Features
Navigation System93
U n i t C o n v e r s i o n
Values entered on the calculator can be
converted from one unit to another (e.g.,
inches to millimeters).
To perform a conversion:
1. Enter a numeric value to be converted
(for example, 100).
2. Move the Interface Dial down to
select UNIT CONVERSION . The
screen changes to:
3. Rotate the Interface Dial knob to
select the type of unit you want to
convert (for example, weight) and
push in on the Interface Dial to
select. The screen for that conversion
type appears (see illustration in step
4). 4. Select the base unit (e.g., pounds)
that you wish to convert to some
other unit. All other units will change
automatically depending on the base
unit value. In the example below,
1000 mm converts to 100 cm, 1 m
(U.S.), etc.
NOTE:
• If you do not enter a value to be
converted, only “Temperature” units
are selectable.
• Conversions using negative values may produce meaningless or
physically impossible values.
• To return the Calculator screen,
select CALC . by moving the
Interface Dial to the right.
System / Device Information
Say or select System /Device
Information while on the INFO
screen (Other ), and the display will
change as indicated below.
You will need this information when
ordering an update DVD. See page 135 for
more information.
Page 95 of 184
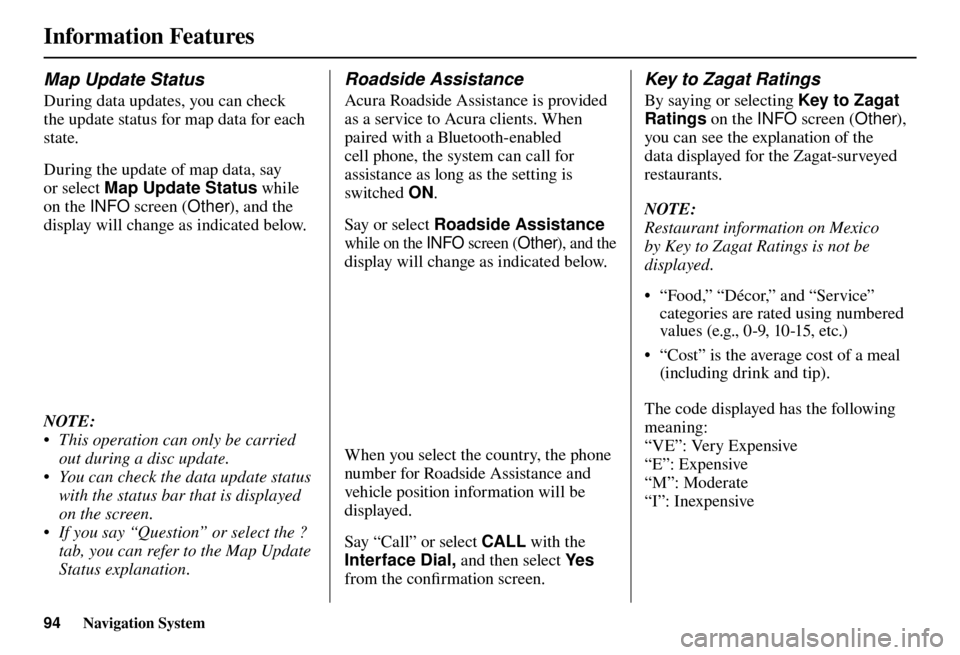
Information Features
94 Navigation System
Map Update Status
During data updates, you can check
the update status for map data for each
state.
During the update of map data, say
or select Map Update Status while
on the INFO screen (Other), and the
display will change as indicated below.
NOTE:
• This operation can only be carried out during a disc update.
• You can check the data update status with the status bar that is displayed
on the screen.
• If you say “Question” or select the ? tab, you can refer to the Map Update
Status explanation.
Roadside Assistance
Acura Roadside Assistance is provided
as a service to Acura clients. When
paired with a Bluetooth-enabled
cell phone, the system can call for
assistance as long as the setting is
switched ON.
Say or select Roadside Assistance
while on the INFO screen (Other), and the
display will change as indicated below.
When you select the country, the phone
number for Roadside Assistance and
vehicle position information will be
displayed.
Say “Call” or select CALL with the
Interface Dial, and then select Ye s
from the confi rmation screen.
Key to Zagat Ratings
By saying or selecting Key to Zagat
Ratings on the INFO screen (Other),
you can see the explanation of the
data displayed for the Zagat-surveyed
restaurants.
NOTE:
Restaurant information on Mexico
by Key to Zagat Ratings is not be
displayed.
• “Food,” “Décor,” and “Service” categories are rated using numbered
values (e.g., 0-9, 10-15, etc.)
• “Cost” is the average cost of a meal (including drink and tip).
The code displayed has the following
meaning:
“VE”: Very Expensive
“E”: Expensive
“M”: Moderate
“I”: Inexpensive
Page 96 of 184
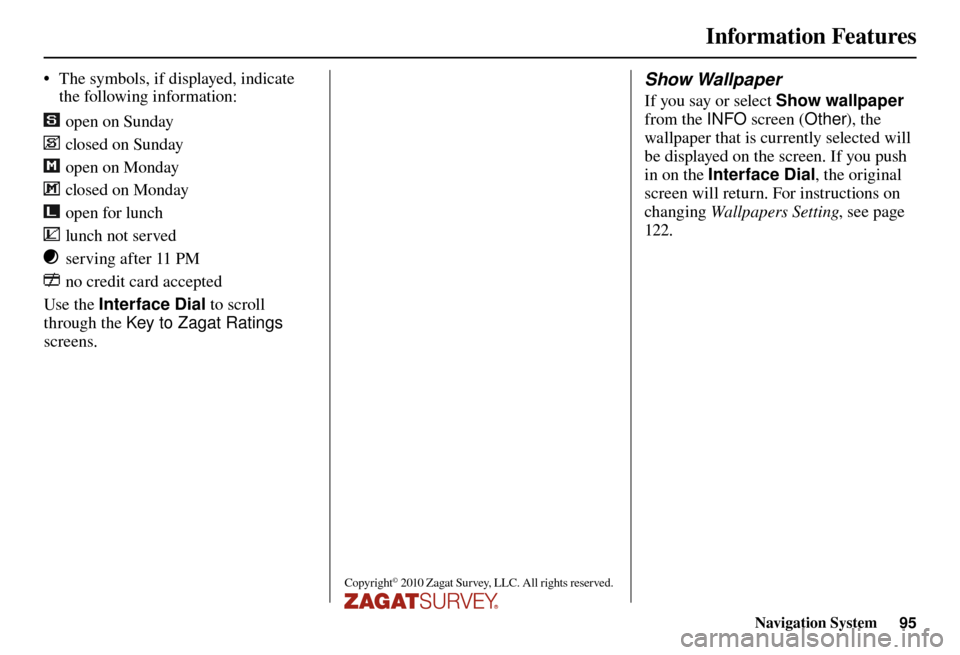
Information Features
Navigation System95
• The symbols, if displayed, indicate
the following information:
open on Sunday
closed on Sunday
open on Monday
closed on Monday
open for lunch
lunch not served
serving after 11 PM
no credit card accepted
Use the Interface Dial to scroll
through the Key to Zagat Ratings
screens.
Copyright© 2010 Zagat Survey, LLC. All rights reserved.
Show Wallpaper
If you say or select Show wallpaper
from the INFO screen (Other), the
wallpaper that is currently selected will
be displayed on the screen. If you push
in on the Interface Dial , the original
screen will return. For instructions on
changing Wallpapers Setting , see page
122 .
Page 97 of 184
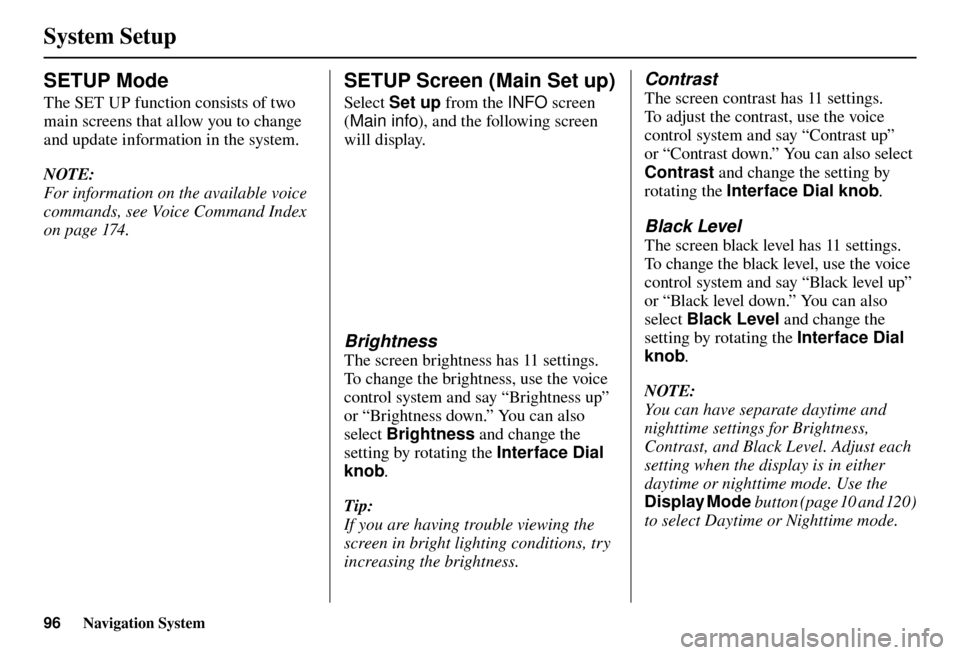
System Setup
96 Navigation System
SETUP Mode
The SET UP function consists of two
main screens that allow you to change
and update information in the system.
NOTE:
For information on the available voice
commands, see Voice Command Index
on page 174 .
SETUP Screen (Main Set up)
Select Set up from the INFO screen
( Main info ), and the following screen
will display.
Brightness
The screen brightness has 11 settings.
To change the brightness, use the voice
control system and say “Brightness up”
or “Brightness down.” You can also
select Brightness and change the
setting by rotating the Interface Dial
knob .
Tip:
If you are having trouble viewing the
screen in bright lighting conditions, try
increasing the brightness.
Contrast
The screen contrast has 11 settings.
To adjust the contrast, use the voice
control system and say “Contrast up”
or “Contrast down.” You can also select
Contrast and change the setting by
rotating the Interface Dial knob .
Black Level
The screen black level has 11 settings.
To change the black level, use the voice
control system and say “Black level up”
or “Black level down.” You can also
select Black Level and change the
setting by rotating the Interface Dial
knob .
NOTE:
You can have separate daytime and
nighttime settings for Brightness,
Contrast, and Black Level. Adjust each
setting when the display is in either
daytime or nighttime mode. Use the
Display Mode button (page 10 and 120 )
to select Daytime or Nighttime mode.
Page 98 of 184
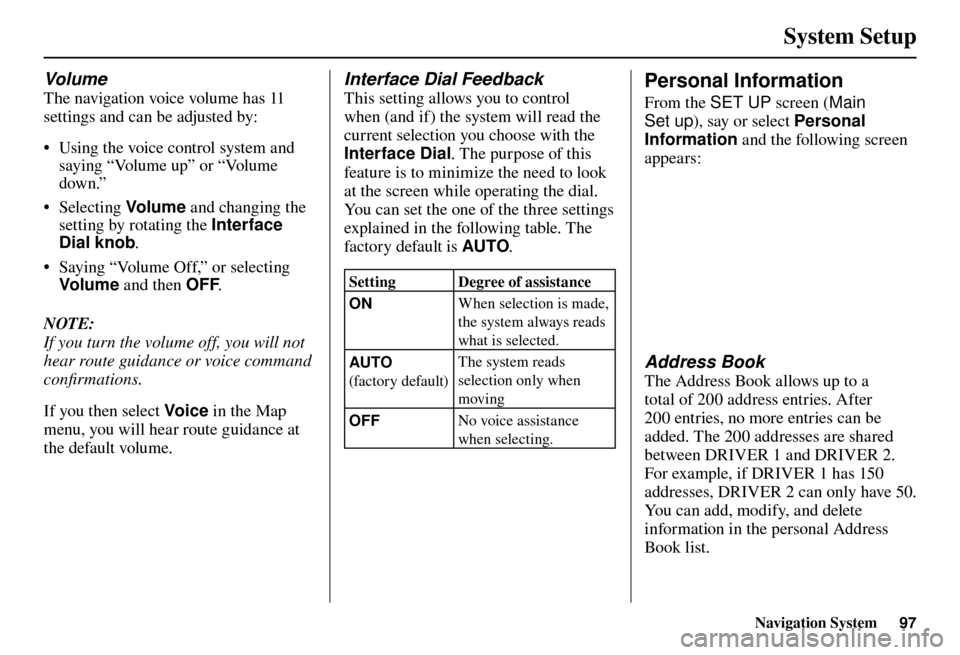
System Setup
Navigation System97
Volume
The navigation voice volume has 11
settings and can be adjusted by:
• Using the voice control system and
saying “Volume up” or “Volume
down.”
• Selecting Volum e and changing the
setting by rotating the Interface
Dial knob .
• Saying “Volume Off,” or selecting Volum e and then OFF .
NOTE:
If you turn the volume off, you will not
hear route guidance or voice command
confi rmations.
If you then select Voic e in the Map
menu, you will hear route guidance at
the default volume.
Interface Dial Feedback
This setting allows you to control
when (and if) the system will read the
current selection you choose with the
Interface Dial . The purpose of this
feature is to minimize the need to look
at the screen while operating the dial.
You can set the one of the three settings
explained in the following table. The
factory default is AUTO .
Setting Degree of assistance
ON When selection is made,
the system always reads
what is selected.
AUTO
(factor y default) The system reads
selection only when
moving
OFF No voice assistance
when selecting.
Personal Information
From the SET UP
screen (Main
Set up ), say or select Personal
Information and the following screen
appears:
Address Book
The Address Book allows up to a
total of 200 address entries. After
200 entries, no more entries can be
added. The 200 addresses are shared
between DRIVER 1 and DRIVER 2.
For example, if DRIVER 1 has 150
addresses, DRIVER 2 can only have 50.
You can add, modify, and delete
information in the personal Address
Book list.
Page 99 of 184
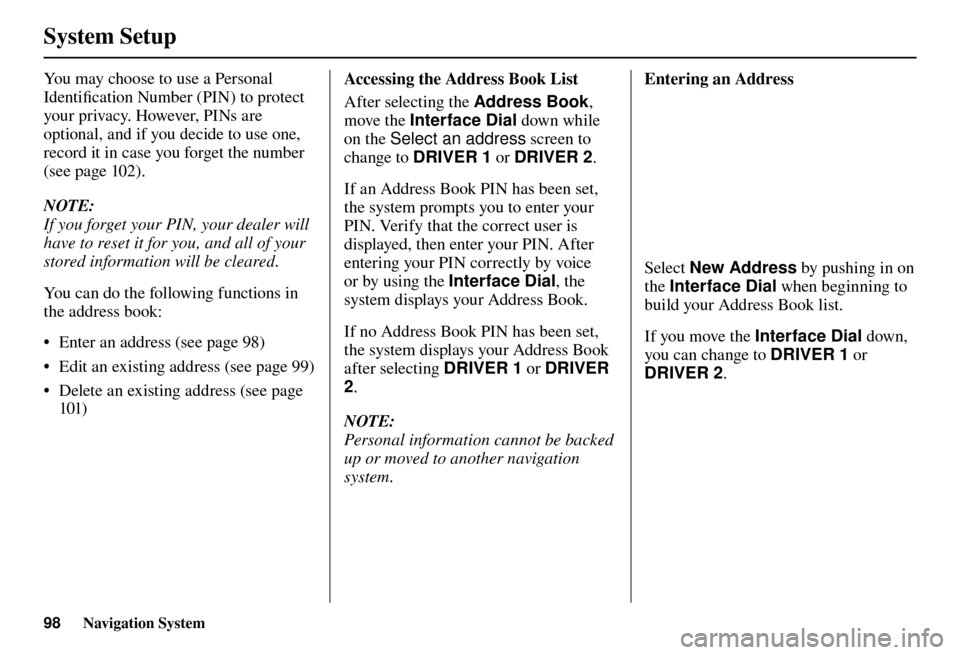
System Setup
98 Navigation System
You may choose to use a Personal
Identifi cation Number (PIN) to protect
your privacy. However, PINs are
optional, and if you decide to use one,
record it in case you forget the number
(see page 102 ).
NOTE:
If you forget your PIN, your dealer will
have to reset it for you, and all of your
stored information will be cleared.
You can do the following functions in
the address book:
• Enter an address (see page 98 )
• Edit an existing address (see page 99 )
• Delete an existing address (see page 101 ) Accessing the Address Book List
After selecting the Address Book
,
move the Interface Dial down while
on the Select an address screen to
change to DRIVER 1 or DRIVER 2 .
If an Address Book PIN has been set,
the system prompts you to enter your
PIN. Verify that the correct user is
displayed, then enter your PIN. After
entering your PIN correctly by voice
or by using the Interface Dial , the
system displays your Address Book.
If no Address Book PIN has been set,
the system displays your Address Book
after selecting DRIVER 1 or DRIVER
2 .
NOTE:
Personal information cannot be backed
up or moved to another navigation
system. Entering an Address
Select
New Address by pushing in on
the Interface Dial when beginning to
build your Address Book list.
If you move the Interface Dial down,
you can change to DRIVER 1 or
DRIVER 2 .
Page 100 of 184
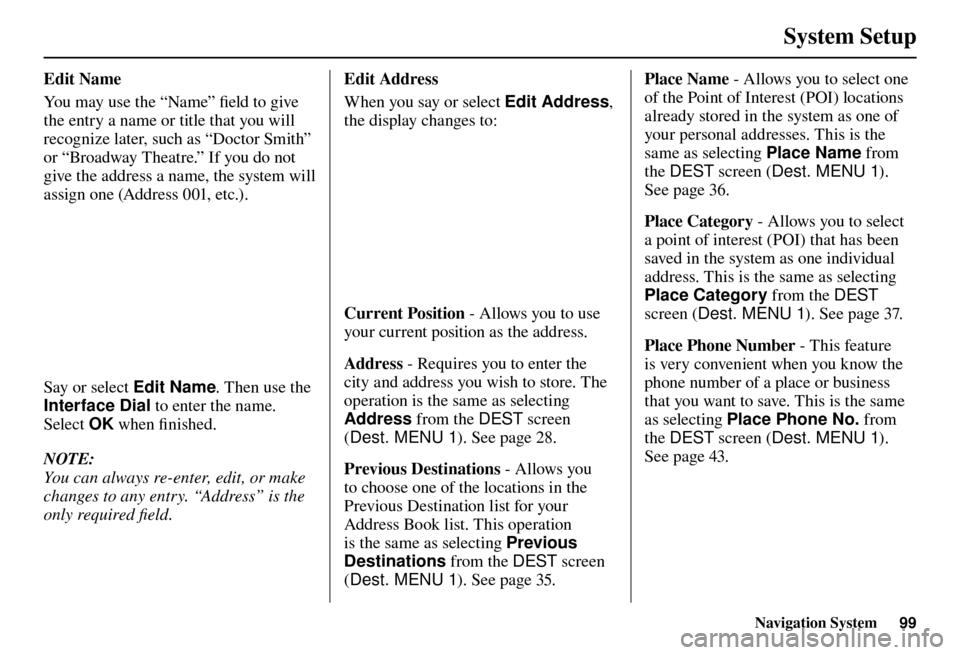
System Setup
Navigation System99
Edit Name
You may use the “Name” fi eld to give
the entry a name or title that you will
recognize later, such as “Doctor Smith”
or “Broadway Theatre.” If you do not
give the address a name, the system will
assign one (Address 001, etc.).
Say or select Edit Name . Then use the
Interface Dial to enter the name.
Select OK when fi nished.
NOTE:
You can always re-enter, edit, or make
changes to any entry. “Address” is the
only required fi eld. E d i t A d d r e s s
When you say or select Edit Address
,
the display changes to:
Current Position - Allows you to use
your current position as the address.
Address - Requires you to enter the
city and address you wish to store. The
operation is the same as selecting
Address from the DEST screen
( Dest. MENU 1 ). See page 28 .
Previous Destinations - Allows you
to choose one of the locations in the
Previous Destination list for your
Address Book list. This operation
is the same as selecting Previous
Destinations from the DEST screen
( Dest. MENU 1 ). See page 35 . Place Name
- Allows you to select one
of the Point of Interest (POI) locations
already stored in the system as one of
your personal addresses. This is the
same as selecting Place Name from
the DEST screen ( Dest. MENU 1 ).
See page 36 .
Place Category - Allows you to select
a point of interest (POI) that has been
saved in the system as one individual
address. This is the same as selecting
Place Category from the DEST
screen ( Dest. MENU 1 ). See page 37 .
Place Phone Number - This feature
is very convenient when you know the
phone number of a place or business
that you want to save. This is the same
as selecting Place Phone No. from
the DEST screen ( Dest. MENU 1 ).
See page 43 .