navigation Acura TL 2012 Navigation Manual
[x] Cancel search | Manufacturer: ACURA, Model Year: 2012, Model line: TL, Model: Acura TL 2012Pages: 184, PDF Size: 20.24 MB
Page 61 of 184
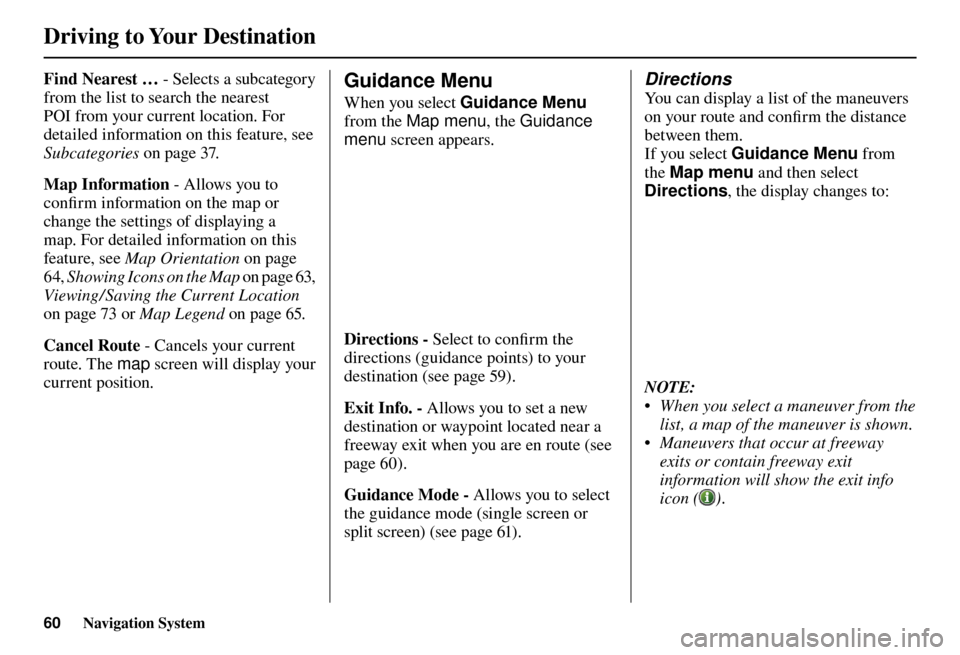
Driving to Your Destination
60 Navigation System
Find Nearest … - Selects a subcategory
from the list to search the nearest
POI from your current location. For
detailed information on this feature, see
Subcategories on page 37 .
Map Information - Allows you to
confi rm information on the map or
change the settings of displaying a
map. For detailed information on this
feature, see Map Orientation on page
64 , Showing Icons on the Map o n p a g e 63 ,
Viewing/ Saving the Current Location
on page 73 or Map Legend on page 65 .
Cancel Route - Cancels your current
route. The map screen will display your
current position.Guidance Menu
When you select Guidance Menu
from the Map menu , the Guidance
menu screen appears.
Directions - Select to confi rm the
directions (guidance points) to your
destination (see page 59).
Exit Info. - Allows you to set a new
destination or waypoint located near a
freeway exit when you are en route (see
page 60).
Guidance Mode - Allows you to select
the guidance mode (single screen or
split screen) (see page 61).
Directions
You can display a list of the maneuvers
on your route and confi rm the distance
between them.
If you select Guidance Menu from
the Map menu and then select
Directions , the display changes to:
NOTE:
• When you select a maneuver from the
list, a map of the maneuver is shown.
• Maneuvers that occur at freeway exits or contain freeway exit
information will show the exit info
icon (
).
Page 62 of 184
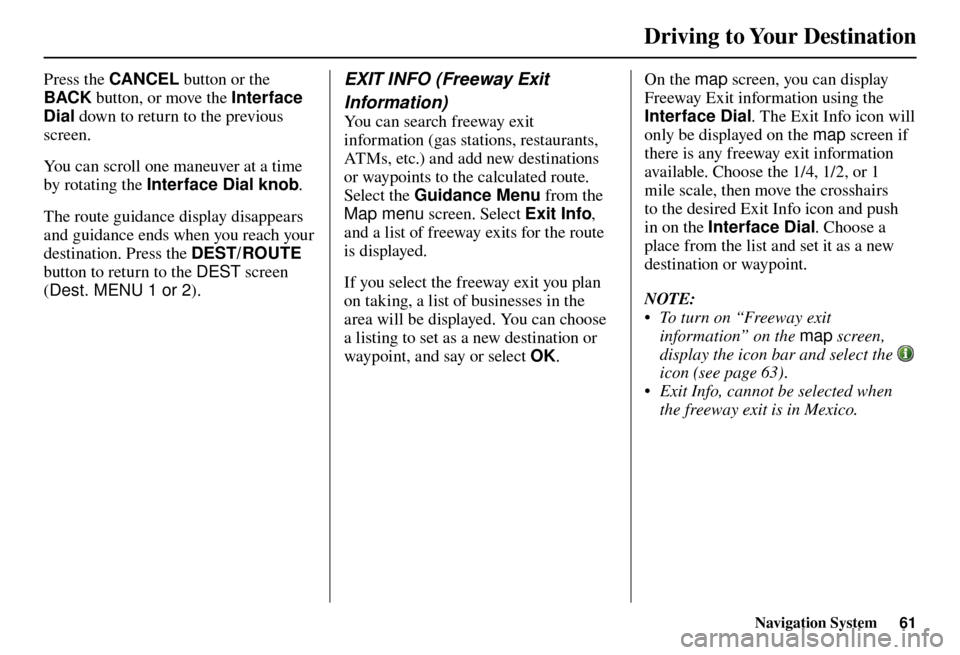
Driving to Your Destination
Navigation System61
Press the CANCEL button or the
BACK button, or move the Interface
Dial down to return to the previous
screen.
You can scroll one maneuver at a time
by rotating the Interface Dial knob .
The route guidance display disappears
and guidance ends when you reach your
destination. Press the DEST/ROUTE
button to return to the DEST screen
( Dest. MENU 1 or 2 ). EXIT INFO (Freeway Exit
Information)
You can search freeway exit
information (gas stations, restaurants,
ATMs, etc.) and add new destinations
or waypoints to the calculated route.
Select the Guidance Menu from the
Map menu screen. Select Exit Info ,
and a list of freeway exits for the route
is displayed.
If you select the freeway exit you plan
on taking, a list of businesses in the
area will be displayed. You can choose
a listing to set as a new destination or
waypoint, and say or select OK. On the map
screen, you can display
Freeway Exit information using the
Interface Dial . The Exit Info icon will
only be displayed on the map screen if
there is any freeway exit information
available. Choose the 1/4, 1/2, or 1
mile scale, then move the crosshairs
to the desired Exit Info icon and push
in on the Interface Dial . Choose a
place from the list and set it as a new
destination or waypoint.
NOTE:
• To turn on “Freeway exit information” on the map screen,
display the icon bar and select the
icon (see page 63 ) .
• Exit Info, cannot be selected when the freeway exit is in Mexico.
Page 63 of 184
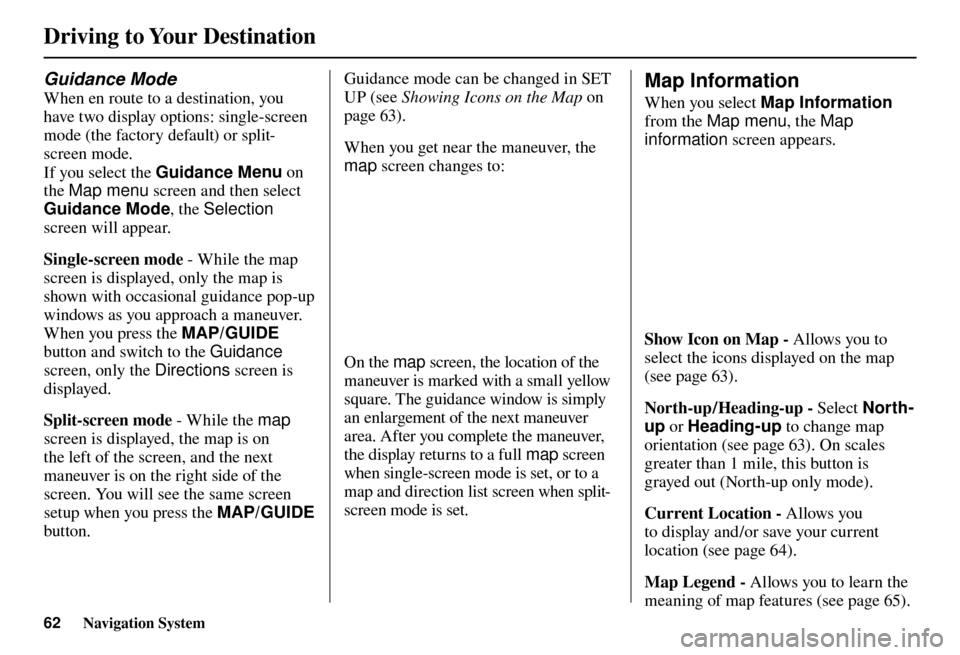
Driving to Your Destination
62 Navigation System
Guidance Mode
When en route to a destination, you
have two display options: single-screen
mode (the factory default) or split-
screen mode.
If you select the Gu idance M
enu on
the
Map menu screen and then select
Guidance Mode , the Selection
screen will appear.
Single-screen mode - While the map
screen is displayed, only the map is
shown with occasional guidance pop-up
windows as you approach a maneuver.
When you press the MAP/GUIDE
button and switch to the Guidance
screen, only the Directions screen is
displayed.
Split-screen mode - While the map
screen is displayed, the map is on
the left of the screen, and the next
maneuver is on the right side of the
screen. You will see the same screen
setup when you press the MAP/GUIDE
button.
Map Information
When you select Map Information
from the Map menu , the Map
information screen appears.
Show Icon on Map - Allows you to
select the icons displayed on the map
(see page 63).
North-up /Heading-up - Select North-
up or Heading-up to change map
orientation (see page 63). On scales
greater than 1 mile, this button is
grayed out (North-up only mode).
Current Location - Allows you
to display and/or save your current
location (see page 64).
Map Legend - Allows you to learn the
meaning of map features (see page 65).
Guidance mode can be changed in SET
UP (see
Showing Icons on the Map on
page 63 ).
When you get near the maneuver, the
map screen changes to:
On the map screen, the location of the
maneuver is marked with a small yellow
square. The guidance window is simply
an enlargement of the next maneuver
area. After you complete the maneuver,
the display returns to a full map screen
when single-screen mode is set, or to a
map and direction list screen when split-
screen mode is set.
Page 64 of 184
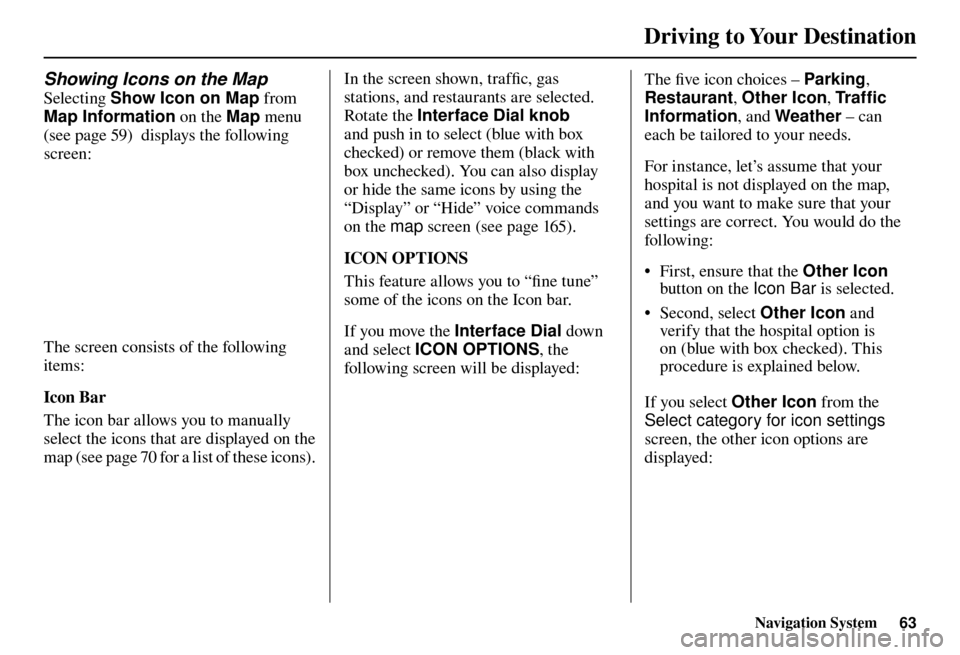
Driving to Your Destination
Navigation System63
Showing Icons on the Map
Selecting Show Icon on Map from
Map Information on the Map menu
(see page 59 ) displays the following
screen:
The screen consists of the following
items:
Icon Bar
The icon bar allows you to manually
select the icons that are displayed on the
map (see page 70 for a list of these icons). In the screen shown, traffi
c, gas
stations, and restaurants are selected.
Rotate the Interface Dial knob
and push in to select (blue with box
checked) or remove them (black with
box unchecked). You can also display
or hide the same icons by using the
“Display” or “Hide” voice commands
on the map screen (see page 165 ).
ICON OPTIONS
This feature allows you to “fi ne tune”
some of the icons on the Icon bar.
If you move the Interface Dial down
and select ICON OPTIONS , the
following screen will be displayed:
The fi ve icon choices – Parking ,
Restaurant , Other Icon , Tr a f � c
Information , and Weather – can
each be tailored to your needs.
For instance, let’s assume that your
hospital is not displayed on the map,
and you want to make sure that your
settings are correct. You would do the
following:
• First, ensure that the Other Icon
button on the Ic on Ba
r is selected.
• Second, select Other Icon and
verify that the hospital option is
on (blue with box checked). This
procedure is explained below.
If you select Other Icon from the
Select category for icon settings
screen, the other icon options are
displayed:
Page 65 of 184
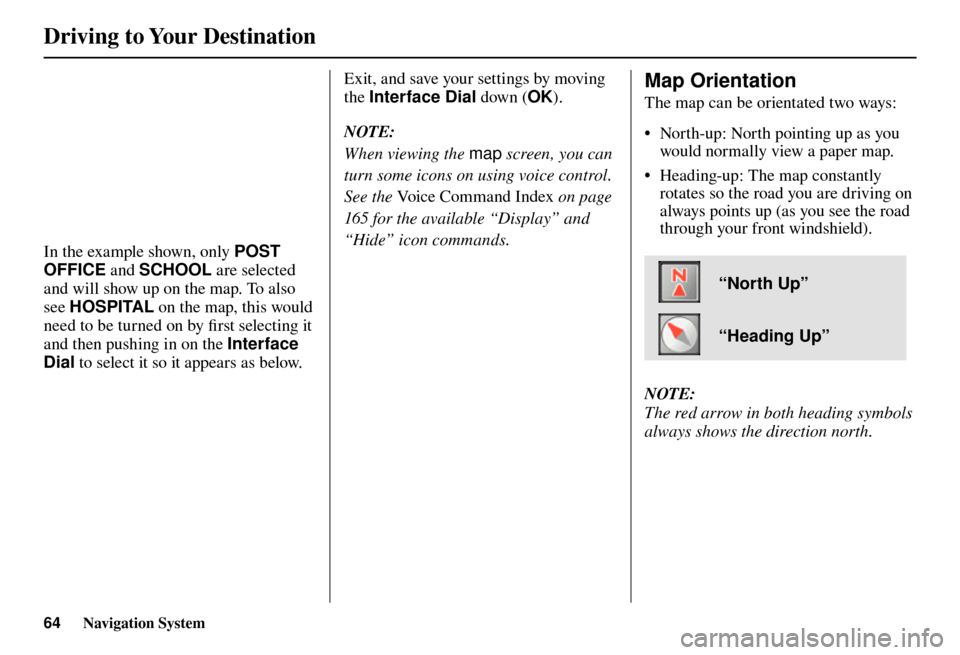
Driving to Your Destination
64 Navigation System
In the example shown, only POST
OFFICE and SCHOOL are selected
and will show up on the map. To also
see HOSPITAL on the map, this would
need to be turned on by fi rst selecting it
and then pushing in on the Interface
Dial to select it so it appears as below.
Exit, and save your settings by moving
the Interface Dial down (OK).
NOTE:
When viewing the map screen, you can
turn some icons on using voice control.
See the Voice Command Index on page
165 for the available “Display” and
“Hide” icon commands. Map Orientation
The map can be orientated two ways:
• North-up: North pointing up as you would normally view a paper map.
• Heading-up: The map constantly rotates so the road you are driving on
always points up (as you see the road
through your front windshield).
“North Up”
“Heading Up”
NOTE:
The red arrow in both heading symbols
always shows the direction north.
Page 66 of 184
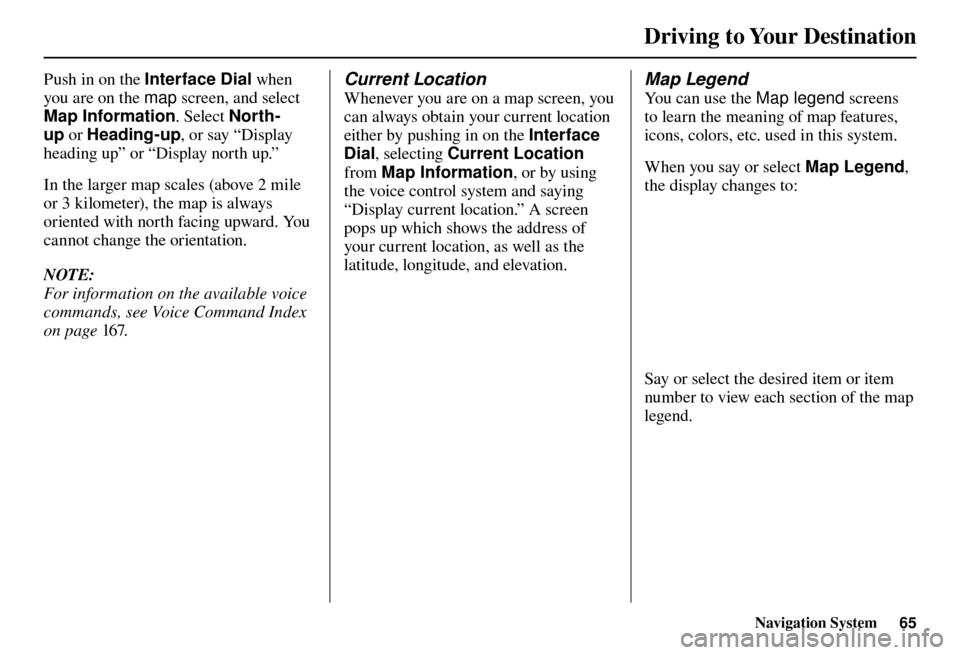
Driving to Your Destination
Navigation System65
Push in on the Interface Dial when
you are on the map screen, and select
Map Information . Select North-
up or Heading-up , or say “Display
heading up” or “Display north up.”
In the larger map scales (above 2 mile
or 3 kilometer), the map is always
oriented with north facing upward. You
cannot change the orientation.
NOTE:
For information on the available voice
commands, see Voice Command Index
on page 167 . Current Location
Whenever you are on a map screen, you
can always obtain your current location
either by pushing in on the Interface
Dial , selecting Current Location
from Map Information , or by using
the voice control system and saying
“Display current location.” A screen
pops up which shows the address of
your current location, as well as the
latitude, longitude, and elevation.
Map Legend
You can use the Map legend screens
to learn the meaning of map features,
icons, colors, etc. used in this system.
When you say or select Map Legend ,
the display changes to:
Say or select the desired item or item
number to view each section of the map
legend.
Page 67 of 184
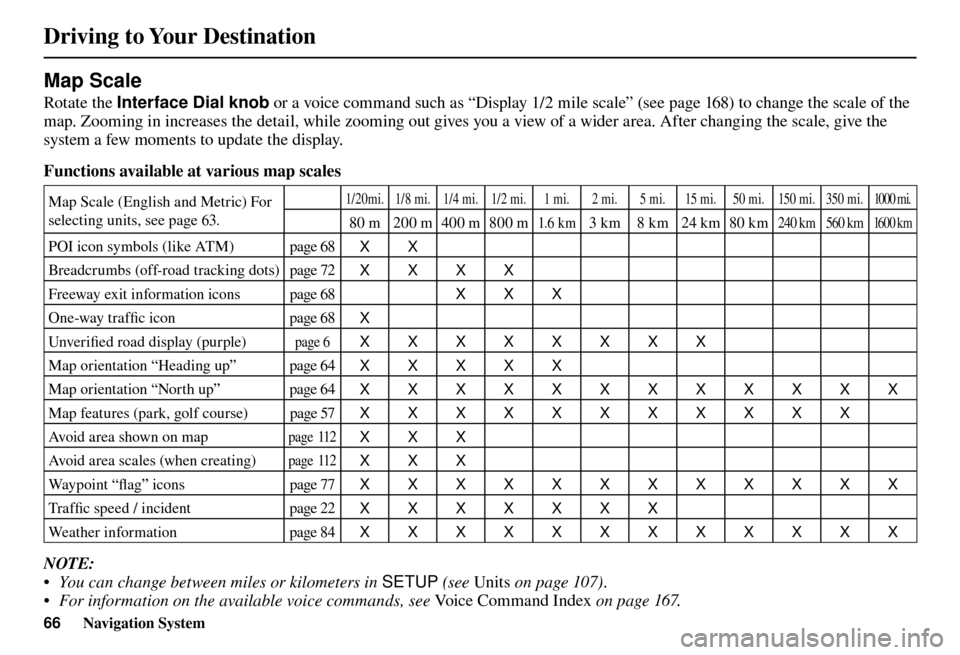
Driving to Your Destination
66 Navigation System
Map Scale
Rotate the Interface Dial knob or a voice command such as “Display 1/2 mile scale” (see page 16 8 ) to change the scale of the
map. Zooming in increases the detail, while zooming out gives you a view of a wider area. After changing the scale, give the
system a few moments to update the display.
Functions available at various map scales
Map Scale (English and Metric) For
selecting units, see page 63 . 1/20mi. 1/8 mi. 1/4 mi. 1/2 mi. 1 mi. 2 mi. 5 mi. 15 mi. 50 mi. 150 mi. 350 mi. 1000 mi.
80 m 200 m400 m800 m1.6 k m3 km 8 km 24 km 80 km240 km 560 km 16 0 0 k m
POI icon symbols (like ATM) page 68
XX
Breadcrumbs (off-road tracking dots) page 72
XXXX
Freeway exit information icons page 68
XXX
One-way traffi c icon page 68
X
Unver ifi ed road display (purple)
page 6 XXXXXXXX
Map orientation “Heading up” page 64
XXXXX
Map orientation “North up” page 64
XXXXXXXXXXXX
Map features (park, golf course) page 57
XXXXXXXXXXX
Avoid area shown on map
page 11 2
XXX
Avoid area scales (when creating)
page 11 2
XXX
Way p o i n t “ fl ag” icons page 77
XXXXXXXXXXXX
Tra f fi c speed / incident page 22
XXXXXXX
Weather information page 84
XXXXXXXXXXXX
NOTE:
• You can change between miles or kilometers in SETUP (see Units on page 107 ) .
• For information on the available voice commands, see Voice Command Index on page 167 .
Page 68 of 184
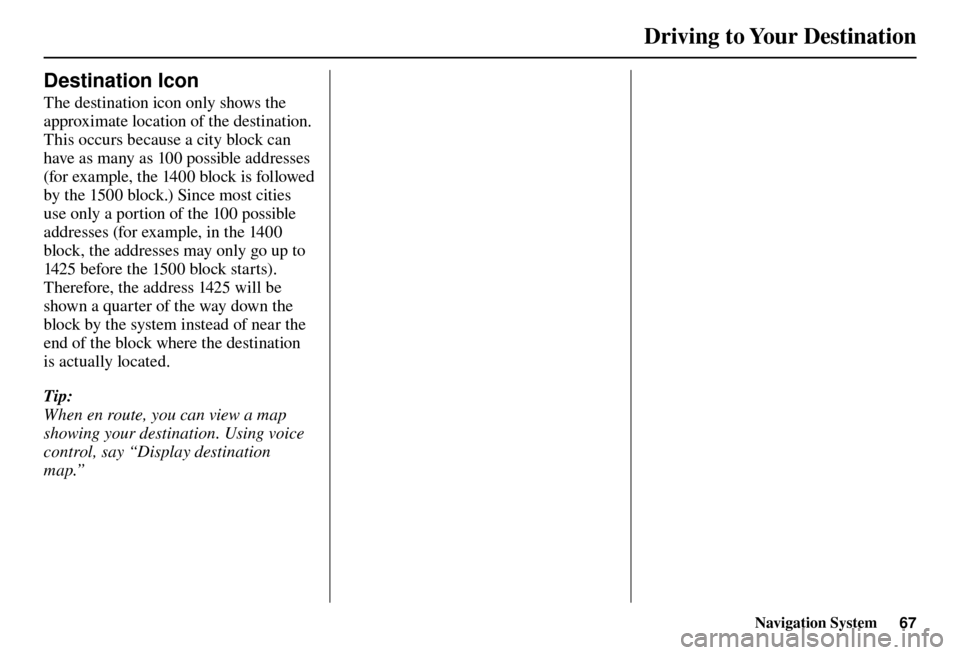
Driving to Your Destination
Navigation System67
Destination Icon
The destination icon only shows the
approximate location of the destination.
This occurs because a city block can
have as many as 100 possible addresses
(for example, the 1400 block is followed
by the 1500 block.) Since most cities
use only a portion of the 100 possible
addresses (for example, in the 1400
block, the addresses may only go up to
1425 before the 1500 block starts).
Therefore, the address 1425 will be
shown a quarter of the way down the
block by the system instead of near the
end of the block where the destination
is actually located.
Tip:
When en route, you can view a map
showing your destination. Using voice
control, say “Display destination
map.”
Page 69 of 184
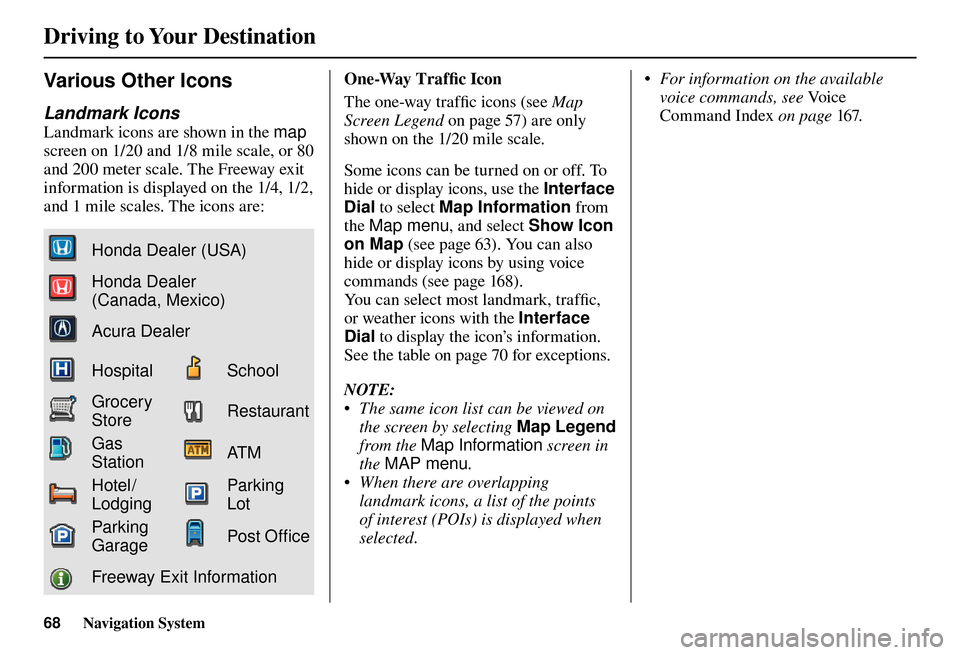
Driving to Your Destination
68 Navigation System
Various Other Icons
Landmark Icons
Landmark icons are shown in the map
screen on 1/20 and 1/8 mile scale, or 80
and 200 meter scale. The Freeway exit
information is displayed on the 1/4, 1/2,
and 1 mile scales. The icons are:
Honda Dealer (USA)
Honda Dealer
(Canada, Mexico)
Acura Dealer
HospitalSchool
Grocery
StoreRestaurant
Gas
StationAT M
Hotel/
LodgingParking
Lot
Parking
GaragePost Of� ce
Freeway Exit Information One-Way Traffi
c I
con
The one-way traffi c icons (see Map
Screen Legend on page 57 ) are only
shown on the 1/20 mile scale.
Some icons can be turned on or off. To
hide or display icons, use the Interface
Dial to select Map Information from
the Map menu , and select Show Icon
on Map (see page 63 ). You can also
hide or display icons by using voice
commands (see page 16 8 ).
You can select most landmark, traffi c,
or weather icons with the Interface
Dial to display the icon’s information.
See the table on page 70 for exceptions.
NOTE:
• The same icon list can be viewed on the screen by selecting Map Legend
from the Map Information screen in
the MAP menu .
• When there are overlapping landmark icons, a list of the points
of interest (POIs) is displayed when
selected. • For information on the available
voice commands, see Vo i c e
Command Index on page 167 .
Page 70 of 184
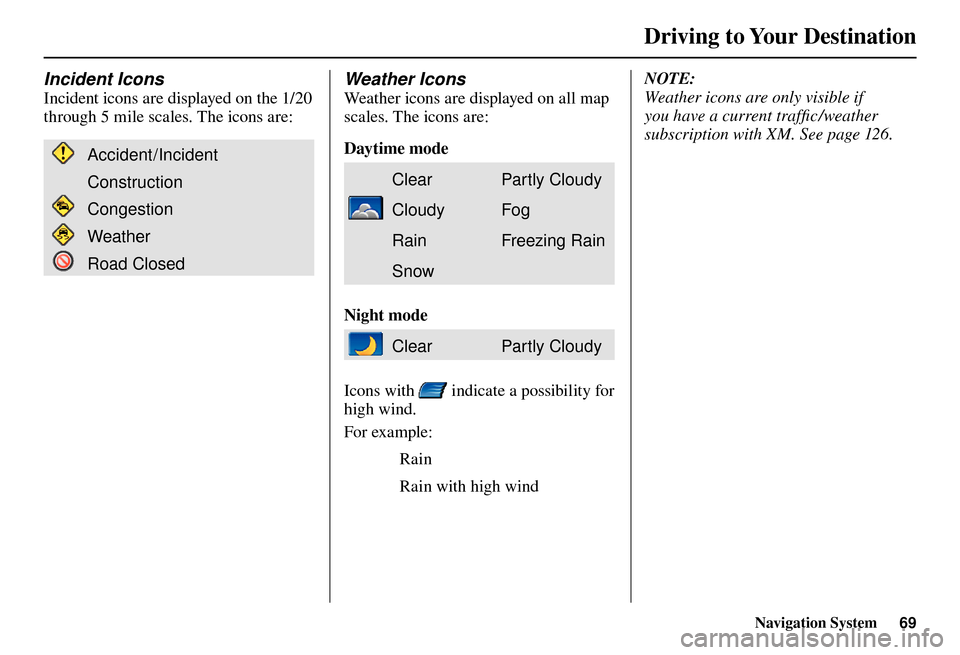
Driving to Your Destination
Navigation System69
Incident Icons
Incident icons are displayed on the 1/20
through 5 mile scales. The icons are:
Accident/Incident
Construction
Congestion
Weather
Road Closed
Weather Icons
Weather icons are displayed on all map
scales. The icons are:
Daytime mode
ClearPar tly Cloudy
CloudyFog
RainFreezing Rain
Snow
Night mode
ClearPar tly Cloudy
Icons with
indicate a possibility for
high wind.
For example:
Rain
Rain with high wind NOTE:
Weather icons are only visible if
you have a current traffi c /weather
subscription with XM. See page 126 .