Map scale Acura TLX 2019 Navigation Manual
[x] Cancel search | Manufacturer: ACURA, Model Year: 2019, Model line: TLX, Model: Acura TLX 2019Pages: 399, PDF Size: 41.86 MB
Page 9 of 399
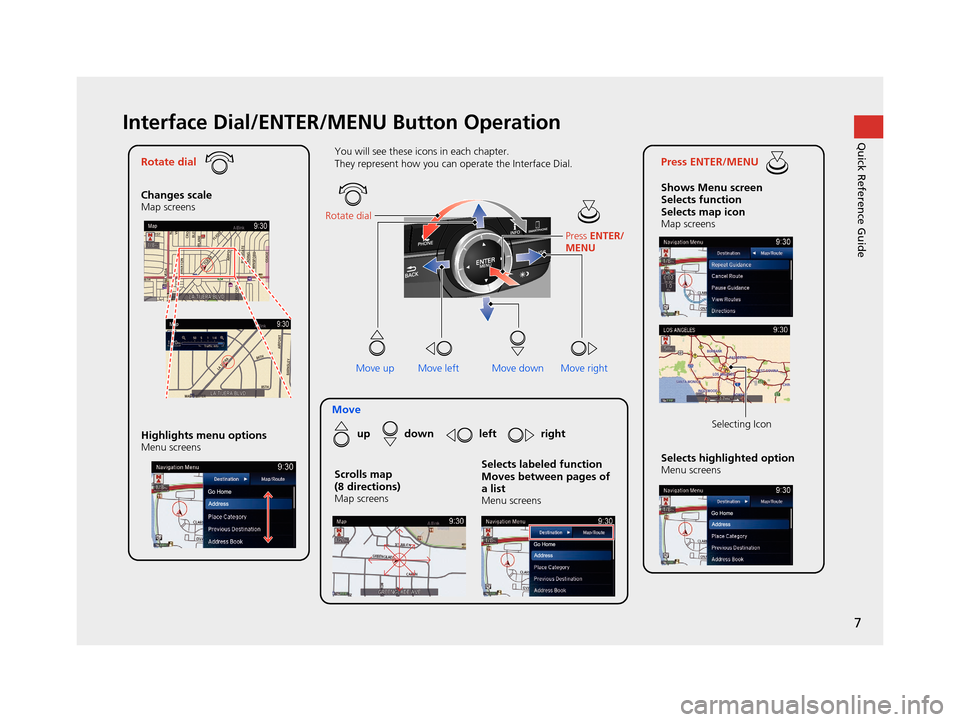
7
Quick Reference GuideInterface Dial/ENTER/MENU Button Operation
Rotate dial
Changes scale
Map screens
Press ENTER/MENU
Shows Menu screen
Selects function
Selects map icon
Map screens
Moveup down left right
Highlights menu options
Menu screensSelects highlighted optionMenu screens Selecting Icon
You will see these icons in each chapter.
They represent how you can operate the Interface Dial.
Move up Move left Move rightScrolls map
(8 directions)
Map screens
Selects labeled function
Moves between pages of
a list
Menu screens
Rotate dial
Press ENTER/
MENU
Move down
19 ACURA TLX NAVI-31TZ38400.book 7 ページ 2018年3月7日 水曜日 午後4時23分
Page 11 of 399
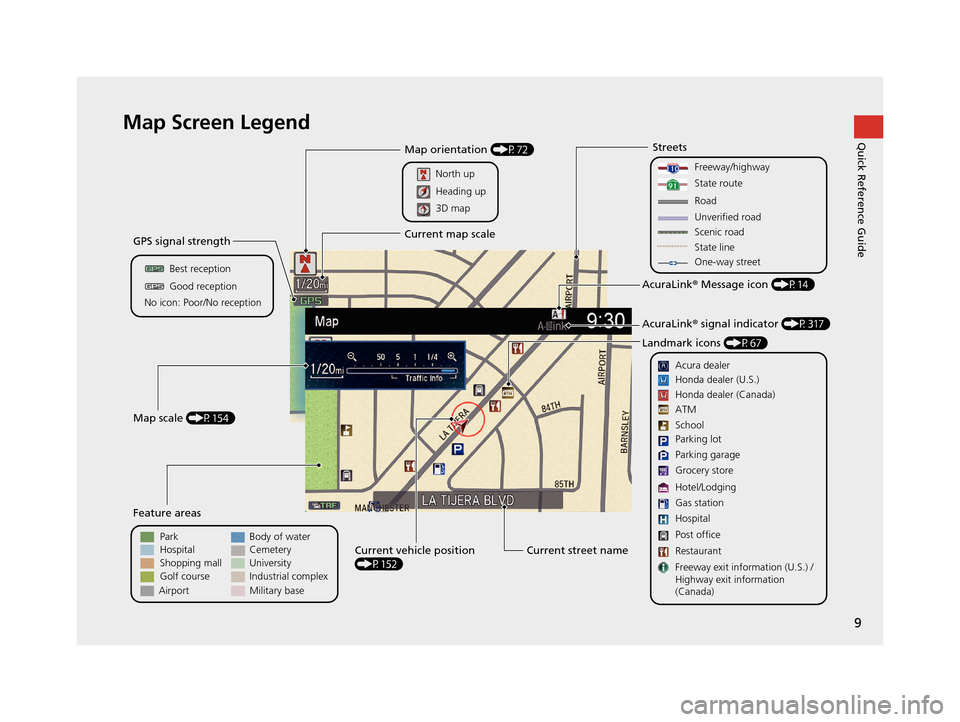
9
Quick Reference GuideMap Screen Legend
Golf course
GPS signal strength
Best reception
Feature areas
Park
Streets
Map scale (P154)
No icon: Poor/No receptionGood reception
Hospital
Shopping mall
Airport Body of water
Cemetery
University
Current street name
Current vehicle position
(P152)
Freeway/highway
State route
Road
One-way street
Acura dealer
AcuraLink ® Message icon (P14)
AcuraLink ® signal indicator (P317)
Landmark icons (P67)
Honda dealer (U.S.)
Honda dealer (Canada)
School
Parking lot
Gas station
Hospital
Post office
Restaurant
Freeway exit information (U.S.) /
Highway exit information
(Canada) Parking garage
Grocery store
Hotel/Lodging ATM
Map orientation (P72)
North up
Current map scale
Heading up
3D map
State line
Industrial complex
Military base
Unverified road
Scenic road
19 ACURA TLX NAVI-31TZ38400.book 9 ページ 2018年3月7日 水曜日 午後4時23分
Page 16 of 399
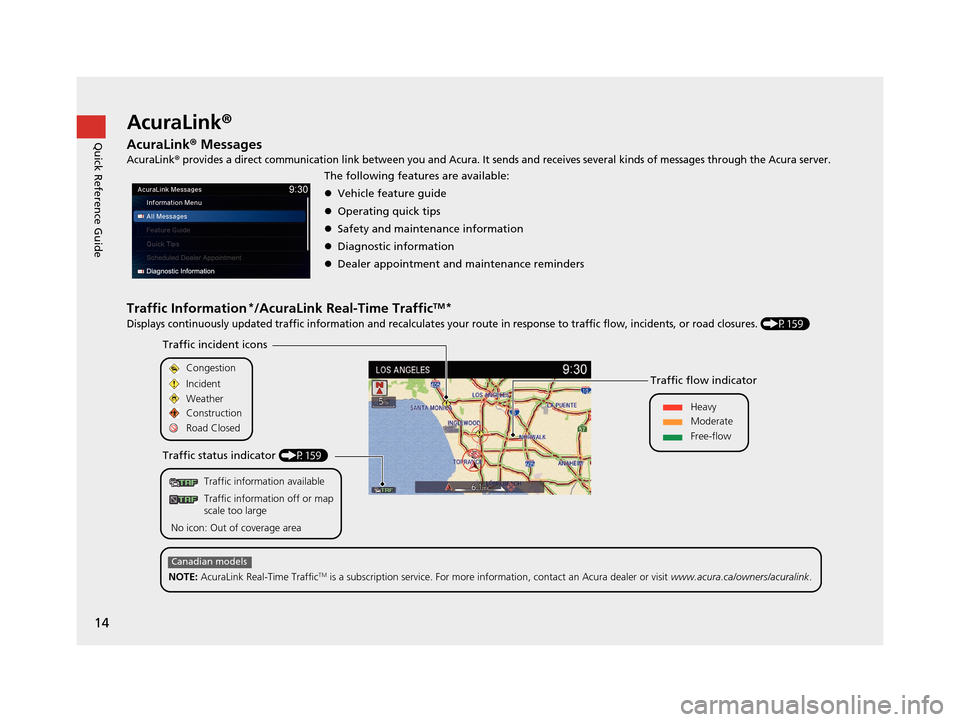
14
Quick Reference GuideAcuraLink®
AcuraLink® Messages
AcuraLink® provides a direct communication link between you and Acura. It sends and receives several kinds of messages through the Acura server.
Traffic Information*/AcuraLink Real-Time TrafficTM*
Displays continuously updated traffic information and recalculates your route in response to traffic flow, incidents, or road closures. (P159)
The following features are available:
Vehicle feature guide
Operating quick tips
Safety and maintenance information
Diagnostic information
Dealer appointment and maintenance reminders
Traffic information available
Traffic information off or map
scale too large
No icon: Out of coverage area
Traffic incident icons
Traffic status indicator (P159) Traffic flow indicator
Congestion
Incident
Weather
Heavy
Moderate
Free-flow
Construction
Road Closed
NOTE: AcuraLink Real-Time Traffic
TM is a subscription service. For more information, contact an Acura dealer or visit www.acura.ca/owners/acuralink.
Canadian models
19 ACURA TLX NAVI-31TZ38400.book 14 ページ 2018年3月7日 水曜日 午後4時23分
Page 46 of 399
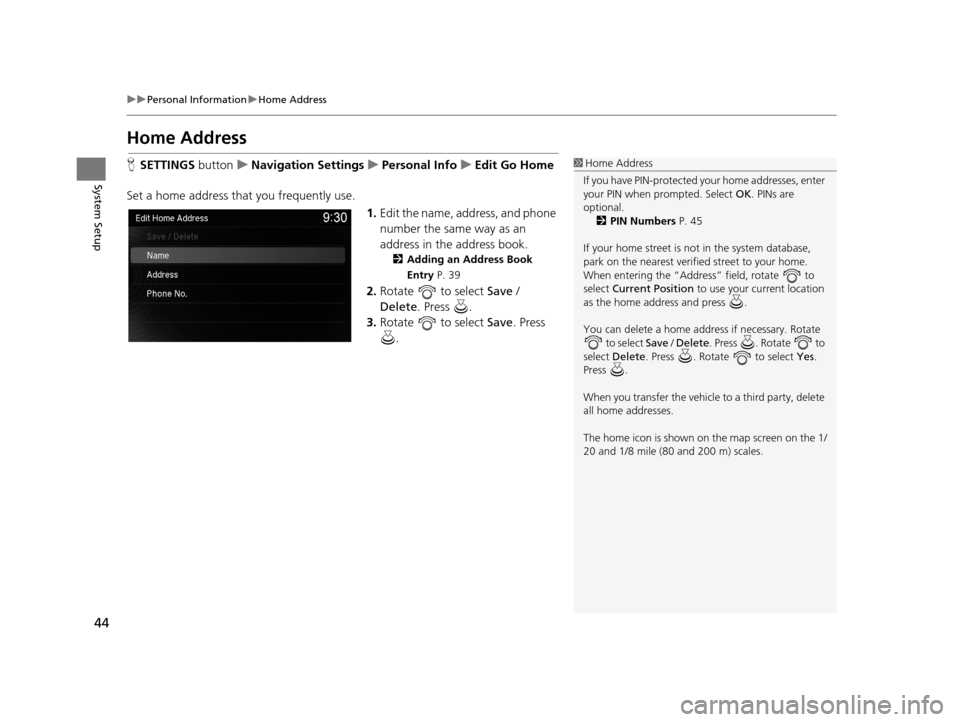
44
uuPersonal Information uHome Address
System Setup
Home Address
H SETTINGS buttonuNavigation Settings uPersonal Info uEdit Go Home
Set a home address that you frequently use. 1.Edit the name, address, and phone
number the same way as an
address in the address book.
2 Adding an Address Book
Entry P. 39
2.Rotate to select Save /
Delete. Press .
3. Rotate to select Save. Press
.
1 Home Address
If you have PIN-pr otected your home addresses, enter
your PIN when prompted. Select OK. PINs are
optional. 2 PIN Numbers P. 45
If your home street is not in the system database,
park on the nearest verified street to your home.
When entering the “Address” field, rotate to
select Current Position to use your current location
as the home address and press .
You can delete a home addr ess if necessary. Rotate
to select Save / Delete . Press . Rotate to
select Delete . Press . Rotate to select Yes.
Press .
When you transfer the vehicle to a third party, delete
all home addresses.
The home icon is shown on the map screen on the 1/
20 and 1/8 mile (80 and 200 m) scales.
19 ACURA TLX NAVI-31TZ38400.book 44 ページ 2018年3月7日 水曜日 午後4時23分
Page 54 of 399
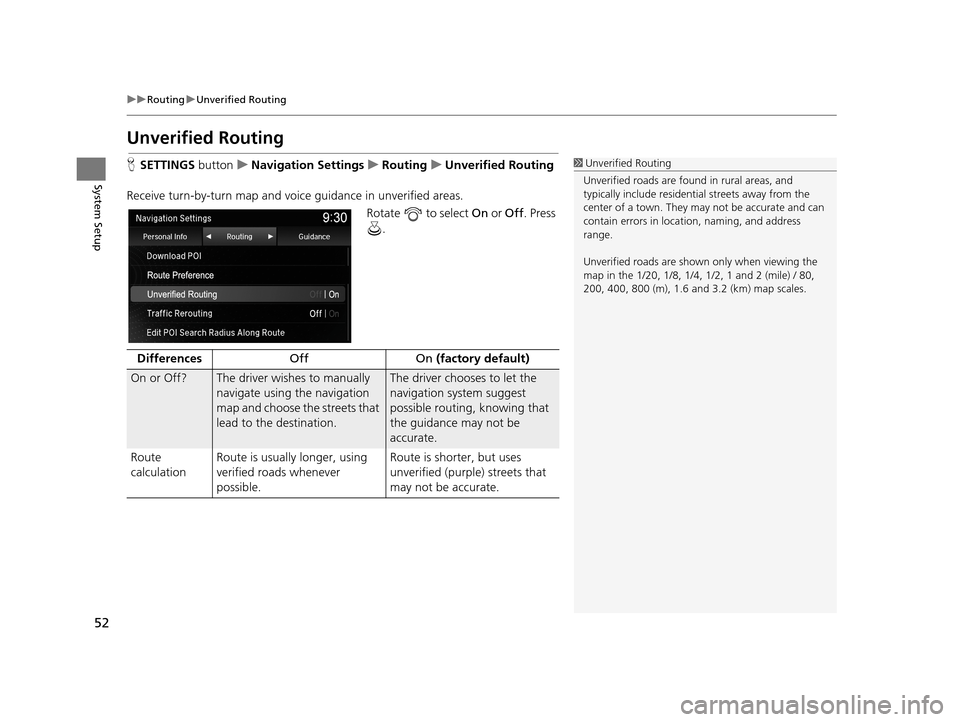
52
uuRouting uUnverified Routing
System Setup
Unverified Routing
H SETTINGS buttonuNavigation Settings uRouting uUnverified Routing
Receive turn-by-turn map and voice guidance in unverified areas.
Rotate to select On or Off . Press
.1 Unverified Routing
Unverified roads are found in rural areas, and
typically include residentia l streets away from the
center of a town. They ma y not be accurate and can
contain errors in locati on, naming, and address
range.
Unverified roads are shown only when viewing the
map in the 1/20, 1/8, 1/4, 1/2, 1 and 2 (mile) / 80,
200, 400, 800 (m), 1.6 and 3.2 (km) map scales.
Differences Off On (factory default)
On or Off? The driver wishes to manually
navigate using the navigation
map and choose the streets that
lead to the destination.The driver chooses to let the
navigation system suggest
possible routing, knowing that
the guidance may not be
accurate.
Route
calculation Route is usually longer, using
verified roads whenever
possible. Route is shorter, but uses
unverified (purple) streets that
may not be accurate.
19 ACURA TLX NAVI-31TZ38400.book 52 ページ 2018年3月7日 水曜日 午後4時23分
Page 59 of 399
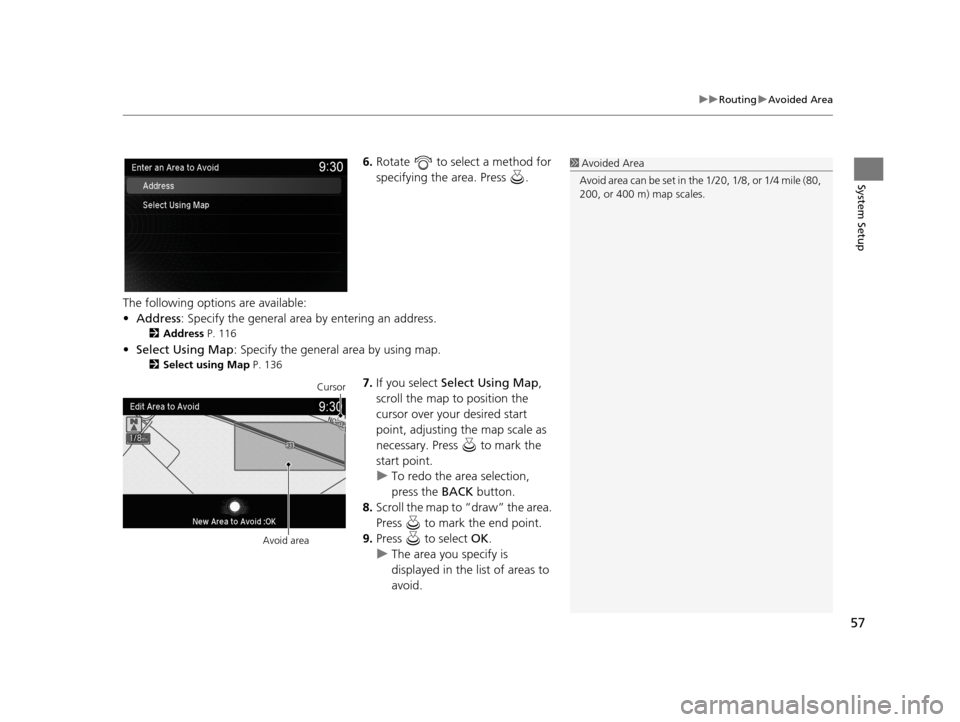
57
uuRouting uAvoided Area
System Setup
6. Rotate to select a method for
specifying the area. Press .
The following options are available:
• Address : Specify the general area by entering an address.
2Address P. 116
•Select Using Map : Specify the general area by using map.
2Select using Map P. 136
7.If you select Select Using Map ,
scroll the map to position the
cursor over your desired start
point, adjusting the map scale as
necessary. Press to mark the
start point.
u To redo the area selection,
press the BACK button.
8. Scroll the map to “draw” the area.
Press to mark the end point.
9. Press to select OK.
u The area you specify is
displayed in the list of areas to
avoid.
1Avoided Area
Avoid area can be set in the 1/20, 1/8, or 1/4 mile (80,
200, or 400 m) map scales.
Cursor
Avoid area
19 ACURA TLX NAVI-31TZ38400.book 57 ページ 2018年3月7日 水曜日 午後4時23分
Page 74 of 399
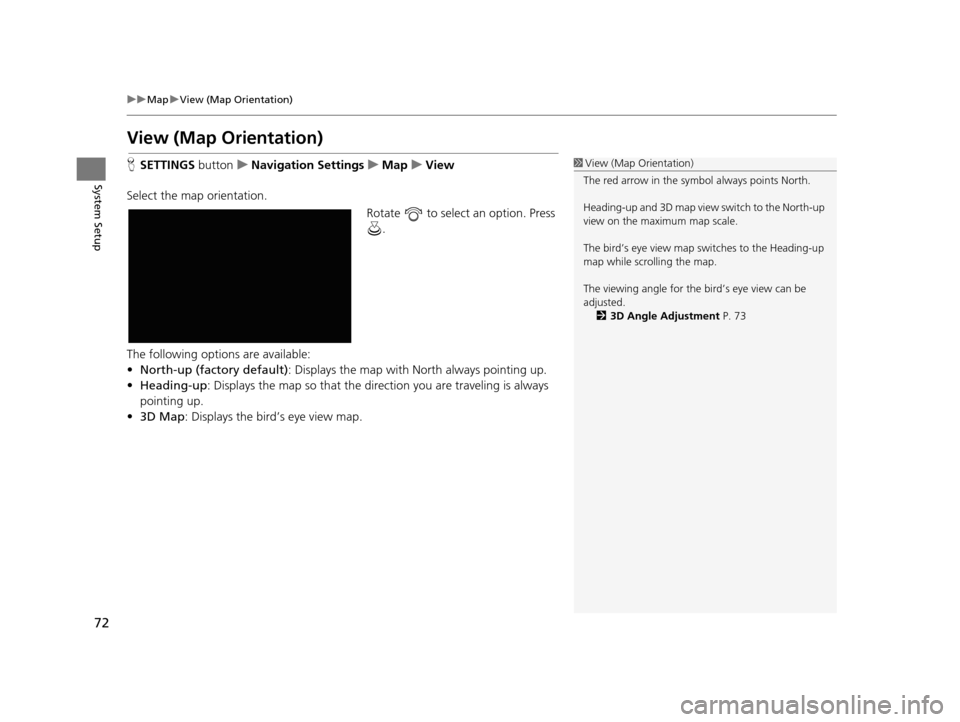
72
uuMap uView (Map Orientation)
System Setup
View (Map Orientation)
H SETTINGS buttonuNavigation Settings uMap uView
Select the map orientation. Rotate to select an option. Press .
The following options are available:
• North-up (factory default) : Displays the map with North always pointing up.
• Heading-up : Displays the map so that the di rection you are traveling is always
pointing up.
• 3D Map : Displays the bird’s eye view map.1View (Map Orientation)
The red arrow in the symbol always points North.
Heading-up and 3D map view switch to the North-up
view on the maximum map scale.
The bird’s eye view map switches to the Heading-up
map while scrolling the map.
The viewing angle for the bird’s eye view can be
adjusted. 2 3D Angle Adjustment P. 73
19 ACURA TLX NAVI-31TZ38400.book 72 ページ 2018年3月7日 水曜日 午後4時23分
Page 139 of 399
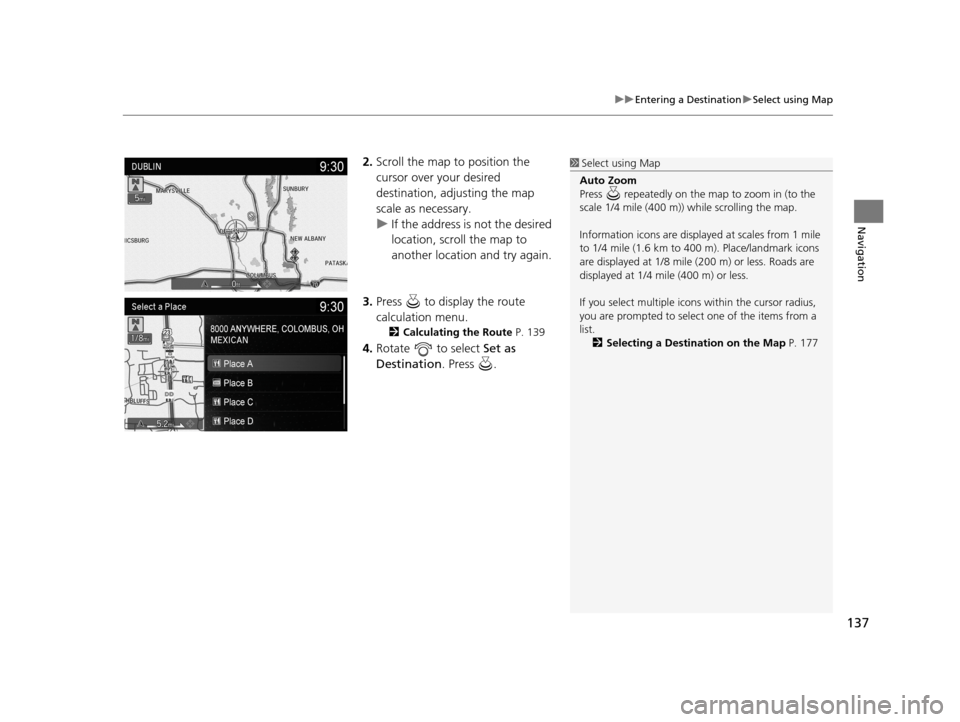
137
uuEntering a Destination uSelect using Map
Navigation
2. Scroll the map to position the
cursor over your desired
destination, adjusting the map
scale as necessary.
u If the address is not the desired
location, scroll the map to
another location and try again.
3. Press to display the route
calculation menu.
2 Calculating the Route P. 139
4.Rotate to select Set as
Destination . Press .
1Select using Map
Auto Zoom
Press repeatedly on the map to zoom in (to the
scale 1/4 mile (400 m)) while scrolling the map.
Information icons are displaye d at scales from 1 mile
to 1/4 mile (1.6 km to 400 m). Place/landmark icons
are displayed at 1/8 mile (200 m) or less. Roads are
displayed at 1/4 mi le (400 m) or less.
If you select multiple icon s within the cursor radius,
you are prompted to select one of the items from a
list.
2 Selecting a Destination on the Map P. 177
19 ACURA TLX NAVI-31TZ38400.book 137 ページ 2018年3月7日 水曜日 午後4時23分
Page 140 of 399
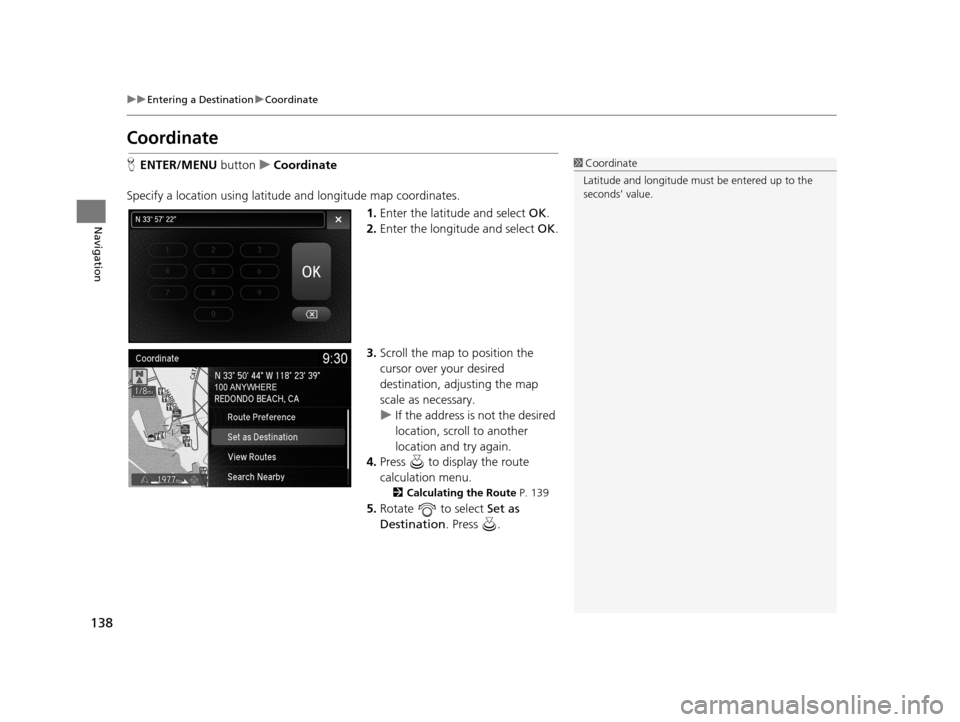
138
uuEntering a Destination uCoordinate
Navigation
Coordinate
H ENTER/MENU buttonuCoordinate
Specify a location using latitude and longitude map coordinates. 1.Enter the latitude and select OK.
2. Enter the longitude and select OK.
3. Scroll the map to position the
cursor over your desired
destination, adjusting the map
scale as necessary.
u If the address is not the desired
location, scroll to another
location and try again.
4. Press to display the route
calculation menu.
2 Calculating the Route P. 139
5.Rotate to select Set as
Destination . Press .
1Coordinate
Latitude and longitude must be entered up to the
seconds’ value.
19 ACURA TLX NAVI-31TZ38400.book 138 ページ 2018年3月7日 水曜日 午後4時23分
Page 144 of 399
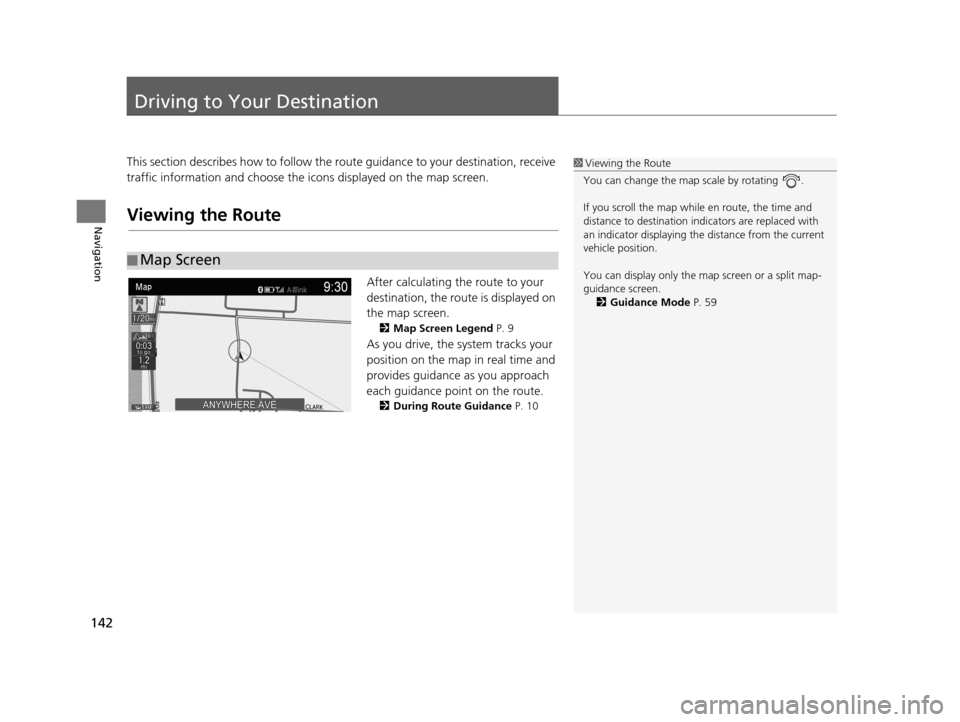
142
Navigation
Driving to Your Destination
This section describes how to follow the route guidance to your destination, receive
traffic information and choose the icons displayed on the map screen.
Viewing the Route
After calculating the route to your
destination, the route is displayed on
the map screen.
2Map Screen Legend P. 9
As you drive, the system tracks your
position on the map in real time and
provides guidance as you approach
each guidance point on the route.
2During Route Guidance P. 10
■Map Screen
1
Viewing the Route
You can change the map scale by rotating .
If you scroll the map while en route, the time and
distance to destination indi cators are replaced with
an indicator displaying the distance from the current
vehicle position.
You can display only the ma p screen or a split map-
guidance screen. 2 Guidance Mode P. 59
19 ACURA TLX NAVI-31TZ38400.book 142 ページ 2018年3月7日 水曜日 午後4時23分