ACURA TLX 2022 Owners Manual
Manufacturer: ACURA, Model Year: 2022, Model line: TLX, Model: ACURA TLX 2022Pages: 656, PDF Size: 26.43 MB
Page 211 of 656
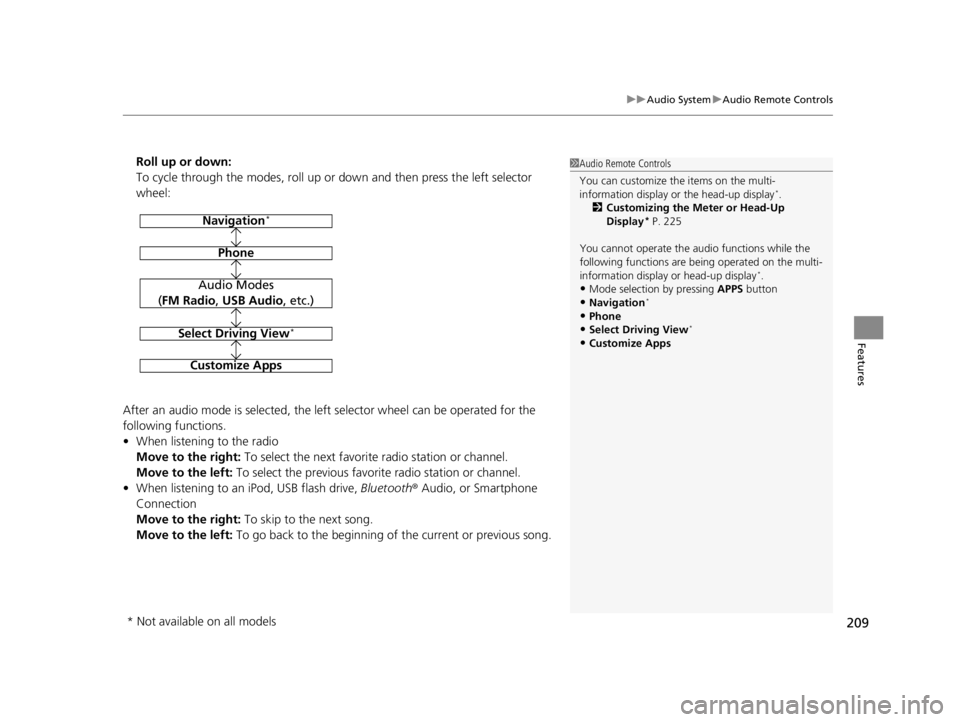
209
uuAudio System uAudio Remote Controls
Features
Roll up or down:
To cycle through the modes, roll up or down and then press the left selector
wheel:
After an audio mode is selected, the left selector wheel can be operated for the
following functions.
• When listening to the radio
Move to the right: To select the next favorite radio station or channel.
Move to the left: To select the previous favorite radio station or channel.
• When listening to an iPod, USB flash drive, Bluetooth® Audio, or Smartphone
Connection
Move to the right: To skip to the next song.
Move to the left: To go back to the beginning of the current or previous song.1Audio Remote Controls
You can customize the items on the multi-
information display or the head-up display
*.
2 Customizing the Meter or Head-Up
Display
* P. 225
You cannot operate the a udio functions while the
following functions are be ing operated on the multi-
information display or head-up display
*.•Mode selection by pressing APPS button
•Navigation*
•Phone
•Select Driving View*
•Customize Apps
Navigation*
Phone
Select Driving View*
Customize Apps
Audio Modes
(FM Radio , USB Audio , etc.)
* Not available on all models
22 ACURA TLX-31TGV6100.book 209 \b
Page 212 of 656
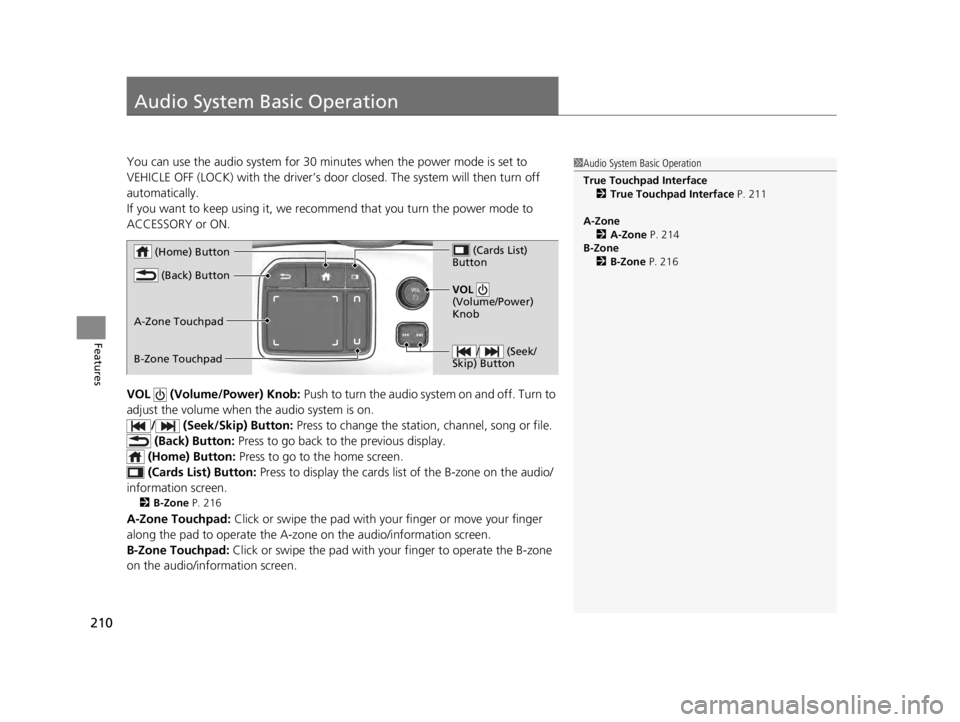
210
Features
Audio System Basic Operation
You can use the audio system for 30 minutes when the power mode is set to
VEHICLE OFF (LOCK) with the driver’s door closed. The system will then turn off
automatically.
If you want to keep using it, we reco mmend that you turn the power mode to
ACCESSORY or ON.
VOL (Volume/Power) Knob: Push to turn the audio system on and off. Turn to
adjust the volume when the audio system is on.
/ (Seek/Skip) Button: Press to change the station, channel, song or file.
(Back) Button: Press to go back to the previous display.
(Home) Button: Press to go to the home screen.
(Cards Li st) Button: Press to display the cards list of the B-zone on the audio/
information screen.
2 B-Zone P. 216
A-Zone Touchpad: Click or swipe the pad with your finger or move your finger
along the pad to operate the A-zone on the audio/information screen.
B-Zone Touchpad: Click or swipe the pad with your finger to operate the B-zone
on the audio/info rmation screen.
1Audio System Basic Operation
True Touchpad Interface
2 True Touchpad Interface P. 211
A-Zone 2 A-Zone P. 214
B-Zone 2 B-Zone P. 216
/ (Seek/
Skip) Button
VOL
(Volume/Power)
Knob
(Home) Button
(Back) Button
(Cards List)
Button
A-Zone Touchpad
B-Zone Touchpad
22 ACURA TLX-31TGV6100.book 210 \b
Page 213 of 656
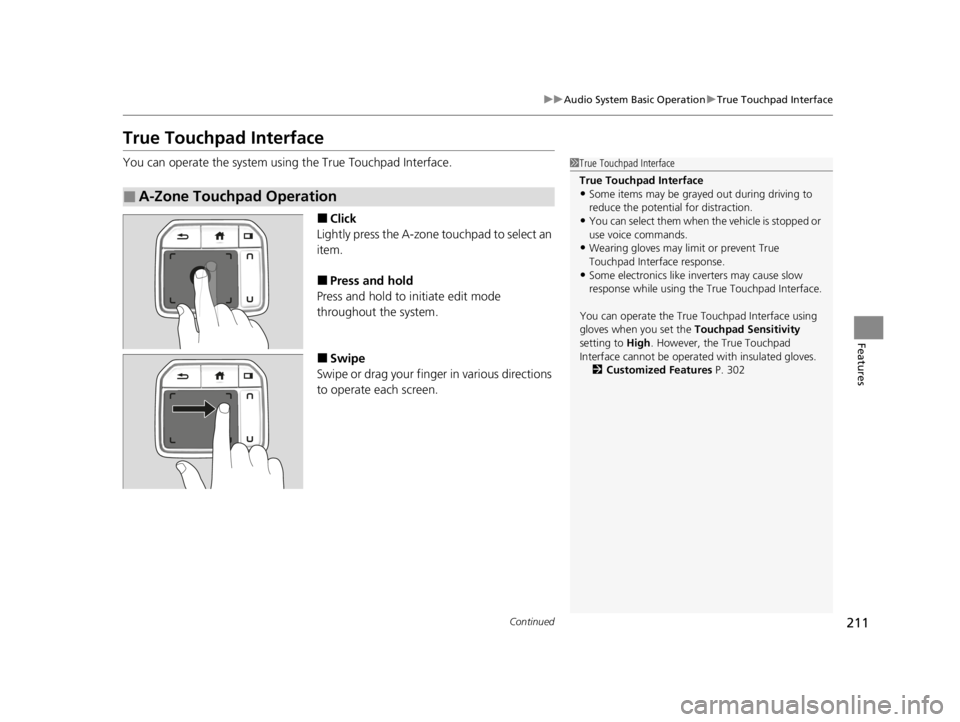
211
uuAudio System Basic Operation uTrue Touchpad Interface
Continued
Features
True Touchpad Interface
You can operate the system using the True Touchpad Interface.
■Click
Lightly press the A-zone touchpad to select an
item.
■Press and hold
Press and hold to in itiate edit mode
throughout the system.
■Swipe
Swipe or drag your finger in various directions
to operate each screen.
■A-Zone Touchpad Operation
1 True Touchpad Interface
True Touchpad Interface
•Some items may be grayed out during driving to
reduce the potential for distraction.
•You can select them when the vehicle is stopped or
use voice commands.
•Wearing gloves may li mit or prevent True
Touchpad Interfa ce response.
•Some electronics like inverters may cause slow
response while using the True Touchpad Interface.
You can operate the True Touchpad Interface using
gloves when you set the Touchpad Sensitivity
setting to High . However, the True Touchpad
Interface cannot be operated with insulated gloves.
2 Customized Features P. 302
22 ACURA TLX-31TGV6100.book 211 \b
Page 214 of 656
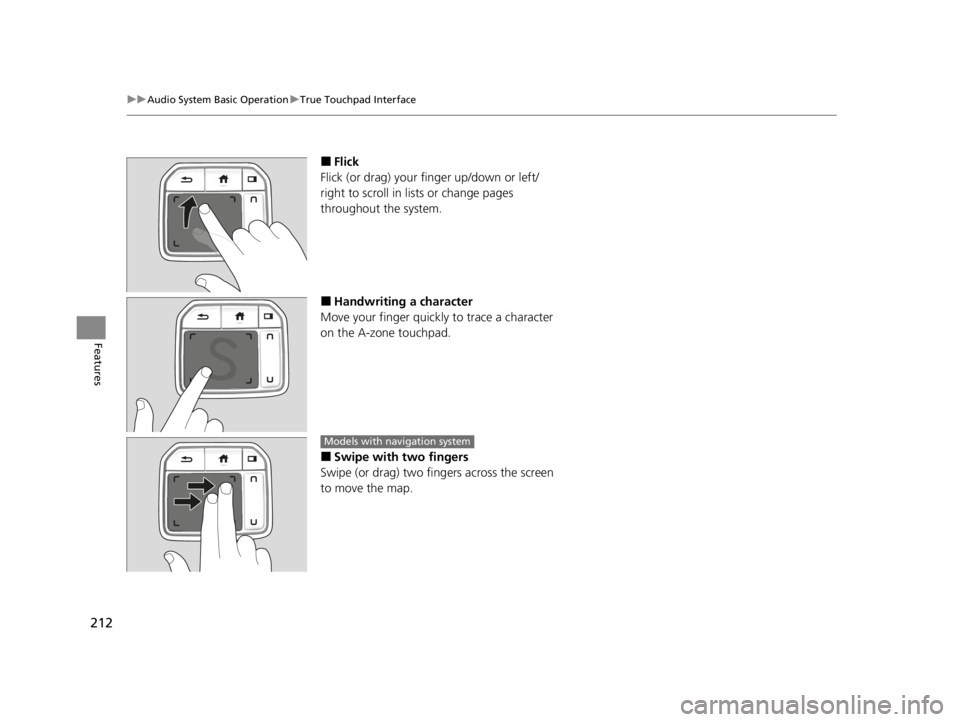
212
uuAudio System Basic Operation uTrue Touchpad Interface
Features
■Flick
Flick (or drag) your finger up/down or left/
right to scroll in lists or change pages
throughout the system.
■Handwriting a character
Move your finger quickl y to trace a character
on the A-zone touchpad.
■Swipe with two fingers
Swipe (or drag) two fing ers across the screen
to move the map.
Models with navigation system
22 ACURA TLX-31TGV6100.book 212 \b
Page 215 of 656
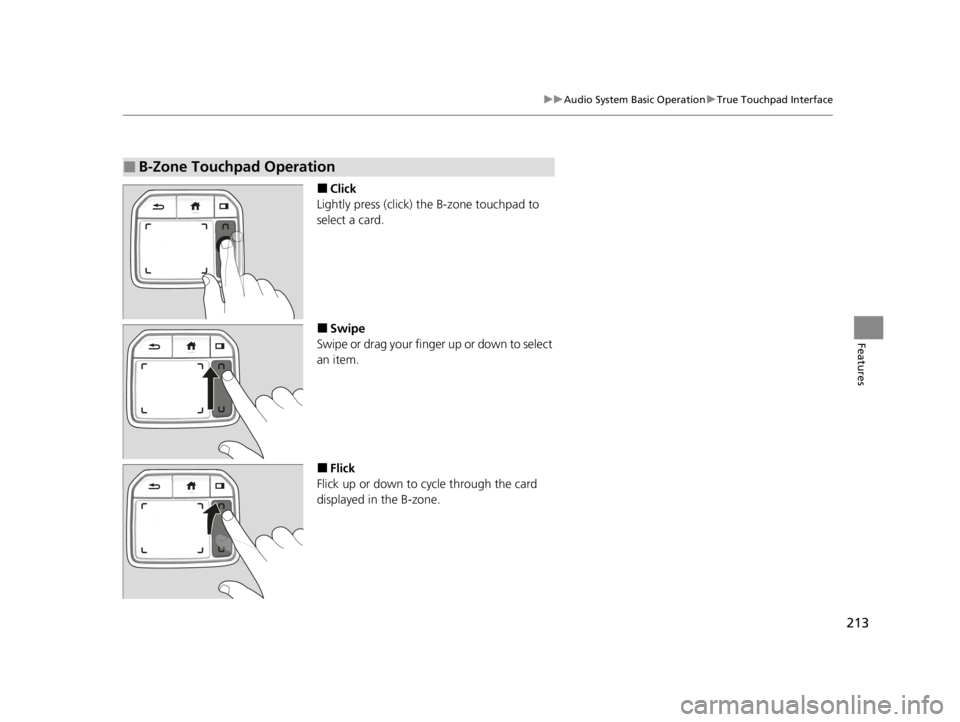
213
uuAudio System Basic Operation uTrue Touchpad Interface
Features
■Click
Lightly press (click) th e B-zone touchpad to
select a card.
■Swipe
Swipe or drag your finger up or down to select
an item.
■Flick
Flick up or down to cycle through the card
displayed in the B-zone.
■B-Zone Touchpad Operation
22 ACURA TLX-31TGV6100.book 213 \b
Page 216 of 656
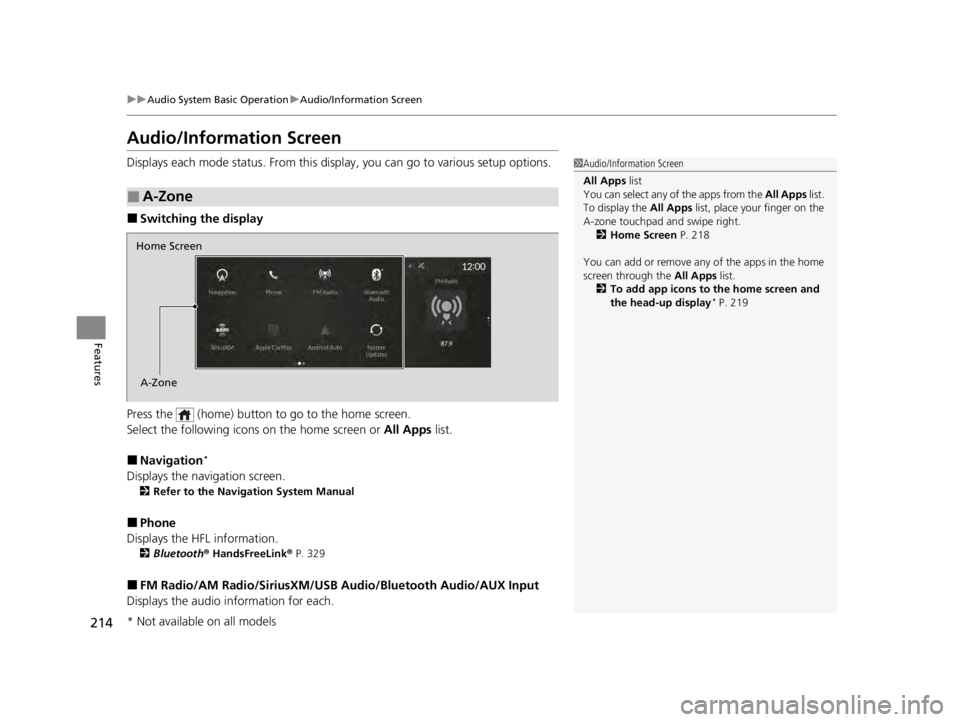
214
uuAudio System Basic Operation uAudio/Information Screen
Features
Audio/Information Screen
Displays each mode status. From this display, you can go to various setup options.
■Switching the display
Press the (home) button to go to the home screen.
Select the following icon s on the home screen or All Apps list.
■Navigation*
Displays the navigation screen.
2Refer to the Navigation System Manual
■Phone
Displays the HFL information.
2 Bluetooth ® HandsFreeLink ® P. 329
■FM Radio/AM Radio/SiriusXM/USB Audio/Bluetooth Audio/AUX Input
Displays the audio information for each.
■A-Zone
1Audio/Information Screen
All Apps list
You can select any of the apps from the All Apps list.
To display the All Apps list, place your finger on the
A-zone touchpad and swipe right. 2 Home Screen P. 218
You can add or remove any of the apps in the home
screen through the All Apps list.
2 To add app icons to the home screen and
the head-up display
* P. 219
Home Screen
A-Zone
* Not available on all models
22 ACURA TLX-31TGV6100.book 214 \b
Page 217 of 656
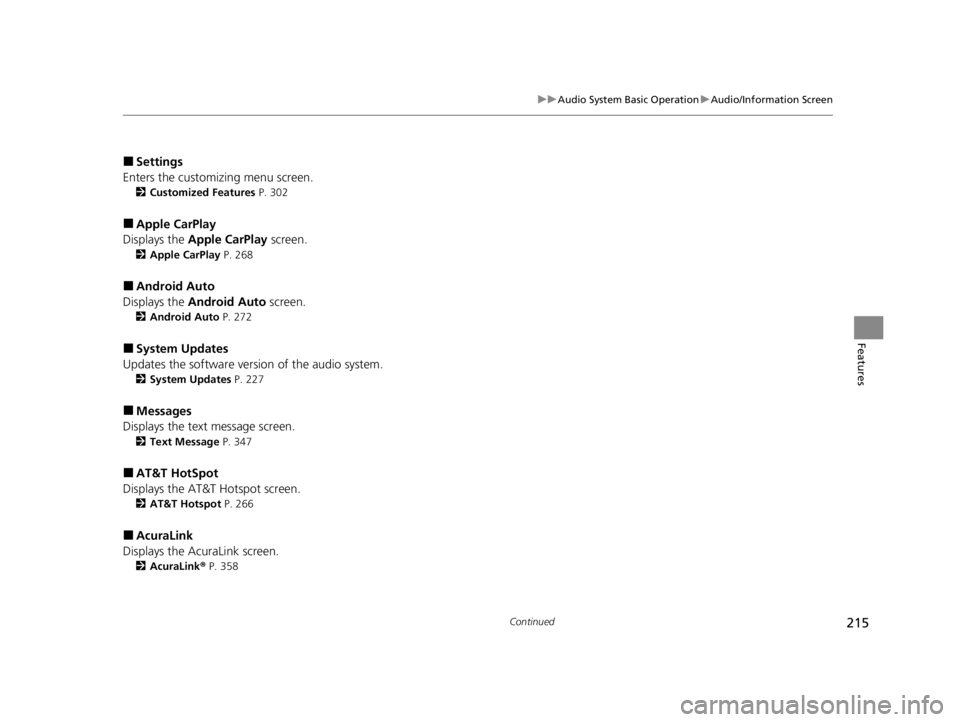
215
uuAudio System Basic Operation uAudio/Information Screen
Continued
Features
■Settings
Enters the customizing menu screen.
2 Customized Features P. 302
■Apple CarPlay
Displays the Apple CarPlay screen.
2Apple CarPlay P. 268
■Android Auto
Displays the Android Auto screen.
2Android Auto P. 272
■System Updates
Updates the software version of the audio system.
2 System Updates P. 227
■Messages
Displays the text message screen.
2 Text Message P. 347
■AT&T HotSpot
Displays the AT&T Hotspot screen.
2AT&T Hotspot P. 266
■AcuraLink
Displays the AcuraLink screen.
2 AcuraLink ® P. 358
22 ACURA TLX-31TGV6100.book 215 \b
Page 218 of 656
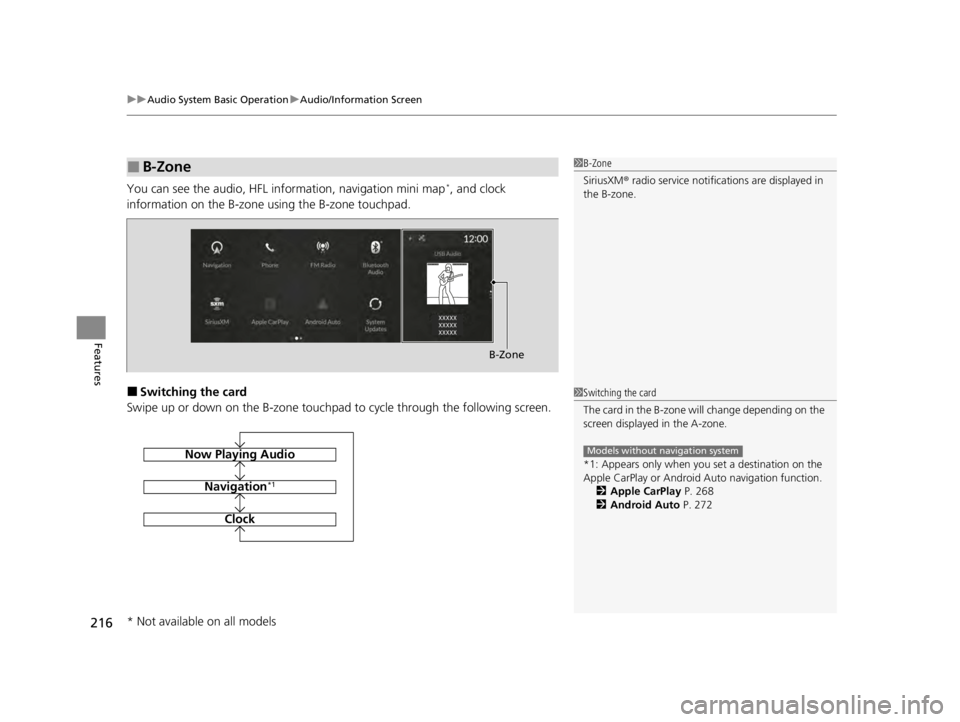
uuAudio System Basic Operation uAudio/Information Screen
216
Features
You can see the audio, HFL information, navigation mini map*, and clock
information on the B-zone using the B-zone touchpad.
■Switching the card
Swipe up or down on the B-zone touchpad to cycle through the following screen.
■B-Zone1 B-Zone
SiriusXM ® radio service notifications are displayed in
the B-zone.
B-Zone
1 Switching the card
The card in the B-zone wi ll change depending on the
screen displayed in the A-zone.
*1: Appears only when you set a destination on the
Apple CarPlay or Android Auto navigation function.
2 Apple CarPlay P. 268
2 Android Auto P. 272
Models without navigation systemNow Playing Audi–
Navigation*1
Clock
* Not available on all models
22 ACURA TLX-31TGV6100.book 216 \b
Page 219 of 656
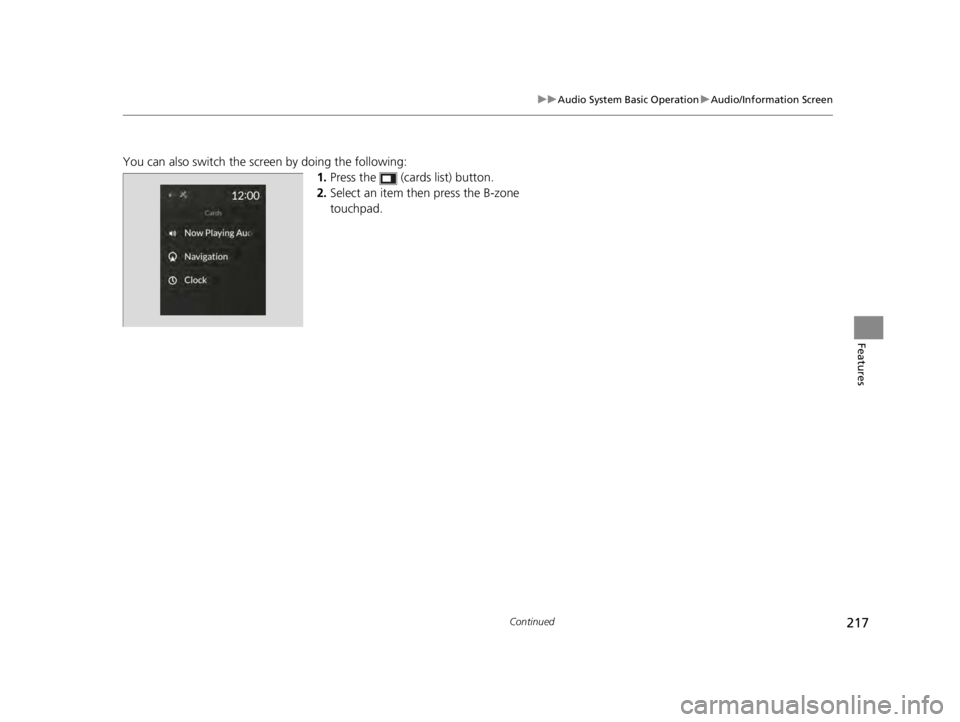
217
uuAudio System Basic Operation uAudio/Information Screen
Continued
Features
You can also switch the screen by doing the following:
1.Press the (cards list) button.
2. Select an item then press the B-zone
touchpad.
22 ACURA TLX-31TGV6100.book 217 \b
Page 220 of 656
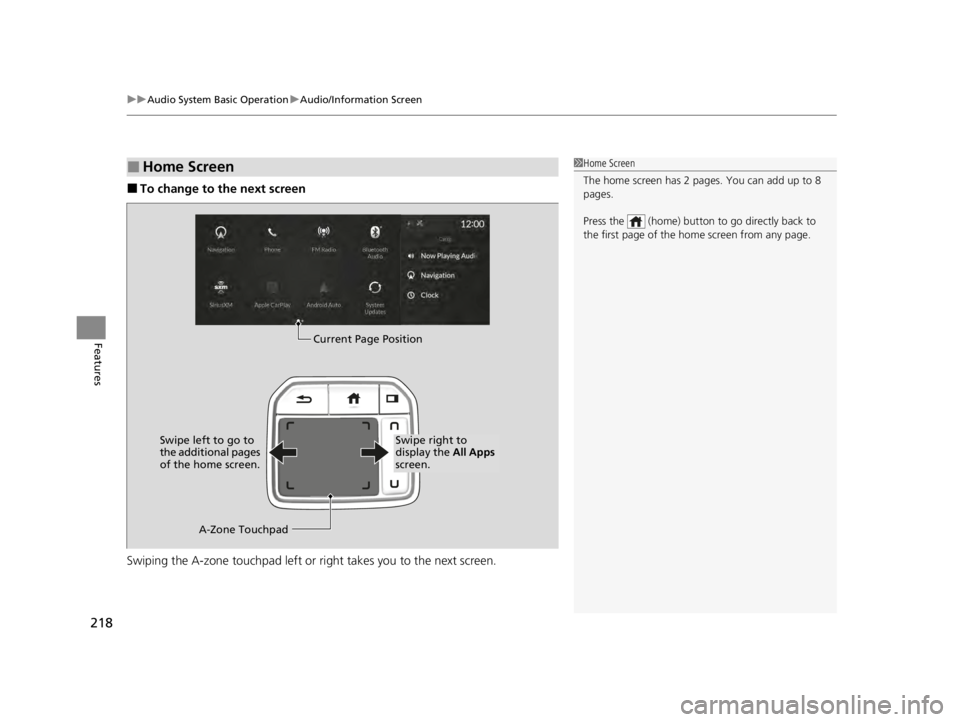
uuAudio System Basic Operation uAudio/Information Screen
218
Features
■To change to the next screen
Swiping the A-zone touchpad left or right takes you to the next screen.
■Home Screen1Home Screen
The home screen has 2 pages. You can add up to 8
pages.
Press the (home) button to go directly back to
the first page of the home screen from any page.
Current Page Position
A-Zone Touchpad
Swipe left to go to
the additional pages
of the home screen.
Swipe right to
display the
All Apps
screen.
22 ACURA TLX-31TGV6100.book 218 \b