Acura TSX 2012 Owner's Manual
Manufacturer: ACURA, Model Year: 2012, Model line: TSX, Model: Acura TSX 2012Pages: 324, PDF Size: 9.45 MB
Page 141 of 324
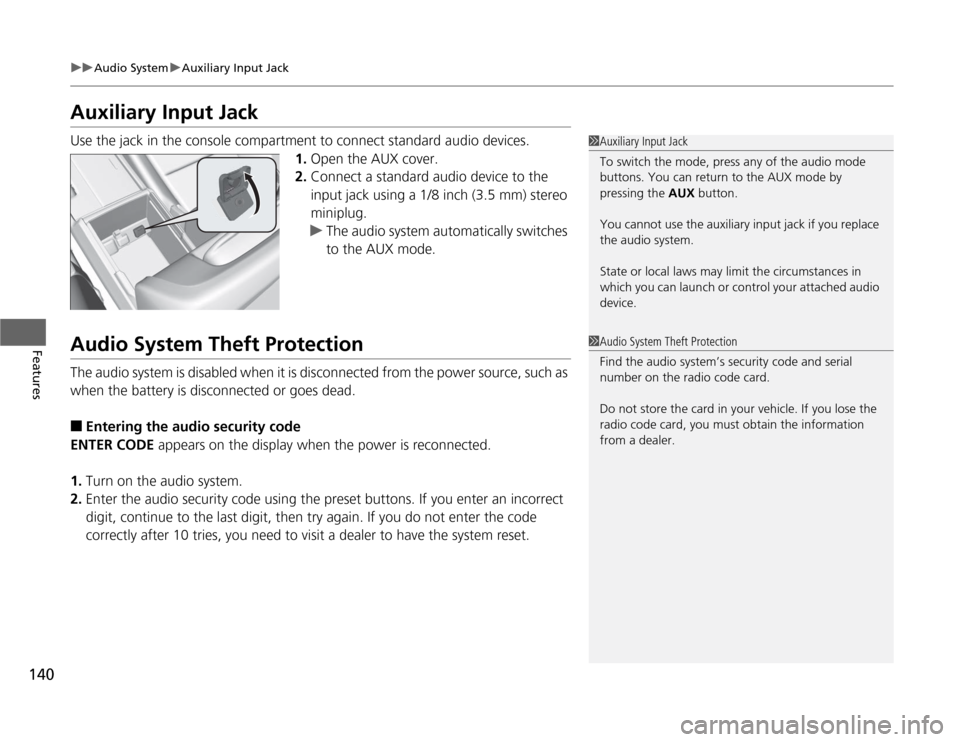
140
uuAudio SystemuAuxiliary Input Jack
Features
Auxiliary Input JackUse the jack in the console compartment to connect standard audio devices.
1.Open the AUX cover.
2.Connect a standard audio device to the
input jack using a 1/8 inch (3.5 mm) stereo
miniplug.
uThe audio system automatically switches
to the AUX mode.Audio System Theft ProtectionThe audio system is disabled when it is disconnected from the power source, such as
when the battery is disconnected or goes dead.■
Entering the audio security code
ENTER CODE appears on the display when the power is reconnected.
1.Turn on the audio system.
2.Enter the audio security code using the preset buttons. If you enter an incorrect
digit, continue to the last digit, then try again. If you do not enter the code
correctly after 10 tries, you need to visit a dealer to have the system reset.
1Auxiliary Input Jack
To switch the mode, press any of the audio mode
buttons. You can return to the AUX mode by
pressing the AUX button.
You cannot use the auxiliary input jack if you replace
the audio system.
State or local laws may limit the circumstances in
which you can launch or control your attached audio
device.1Audio System Theft Protection
Find the audio system’s security code and serial
number on the radio code card.
Do not store the card in your vehicle. If you lose the
radio code card, you must obtain the information
from a dealer.
Page 142 of 324

141
Features
Audio System Basic OperationTo use the audio system function, the ignition switch must be in ACCESSORY
(q
or
ON
(w
.
Use the selector knob or MENU button to
access some audio functions.
Press to switch between the normal and
extended display for some functions. The
extended display has three segments to
display detailed information.
Selector knob: Rotate left or right to scroll
through the available choices. Press to set
your selection.
MENU button: Press to select any setting
such as the clock, sound control, or the
compass. Press this button again to cancel the
menu display mode.
RETURN button: Press to go back to the
previous display.
1Audio System Basic Operation
These indications are used to show how to operate
the selector knob.
Rotate to select.
Press to ENTER.
RETURN
Button
Selector
Knob
MENU
Button
Menu Display
Page 143 of 324

142
uuAudio System Basic OperationuAdjusting the Sound
Features
Adjusting the Sound
Press the MENU button, and rotate to
adjust the setting. Rotate to scroll through
the following choices:
1Adjusting the Sound
When the adjustment level reaches the center, you
will see C in the display.
The SVC has four modes: OFF, LOW, MID, and
HIGH.
SVC adjusts the volume level based on the vehicle
speed. As you go faster, audio volume increases. As
you slow down, audio volume decreases.
FADER is selectable.
Selector
Knob
MENU
Button
RETURN
Button
BASS
TREBLE
FADER
BALANCE
SUBW
SVC
CLOCK ADJUST
Speed-sensitive
Volume
CompensationSubwoofer
Clock setting
Page 144 of 324
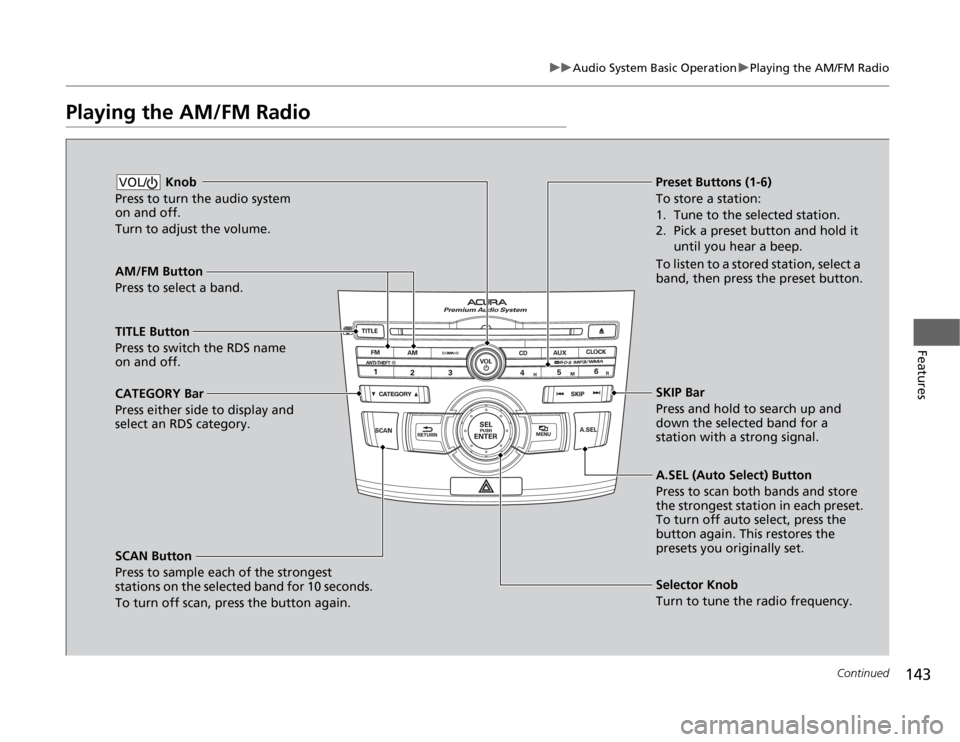
143
uuAudio System Basic OperationuPlaying the AM/FM Radio
Continued
Features
Playing the AM/FM Radio
AM/FM Button
Press to select a band.
SCAN Button
Press to sample each of the strongest
stations on the selected band for 10 seconds.
To turn off scan, press the button again. Knob
Press to turn the audio system
on and off.
Turn to adjust the volume.VOL/
Preset Buttons (1-6)
To store a station:
1. Tune to the selected station.
2. Pick a preset button and hold it
until you hear a beep.
To listen to a stored station, select a
band, then press the preset button.
Selector Knob
Turn to tune the radio frequency.
TITLE Button
Press to switch the RDS name
on and off.
CATEGORY Bar
Press either side to display and
select an RDS category.SKIP Bar
Press and hold to search up and
down the selected band for a
station with a strong signal.
A.SEL (Auto Select) Button
Press to scan both bands and store
the strongest station in each preset.
To turn off auto select, press the
button again. This restores the
presets you originally set.
Page 145 of 324
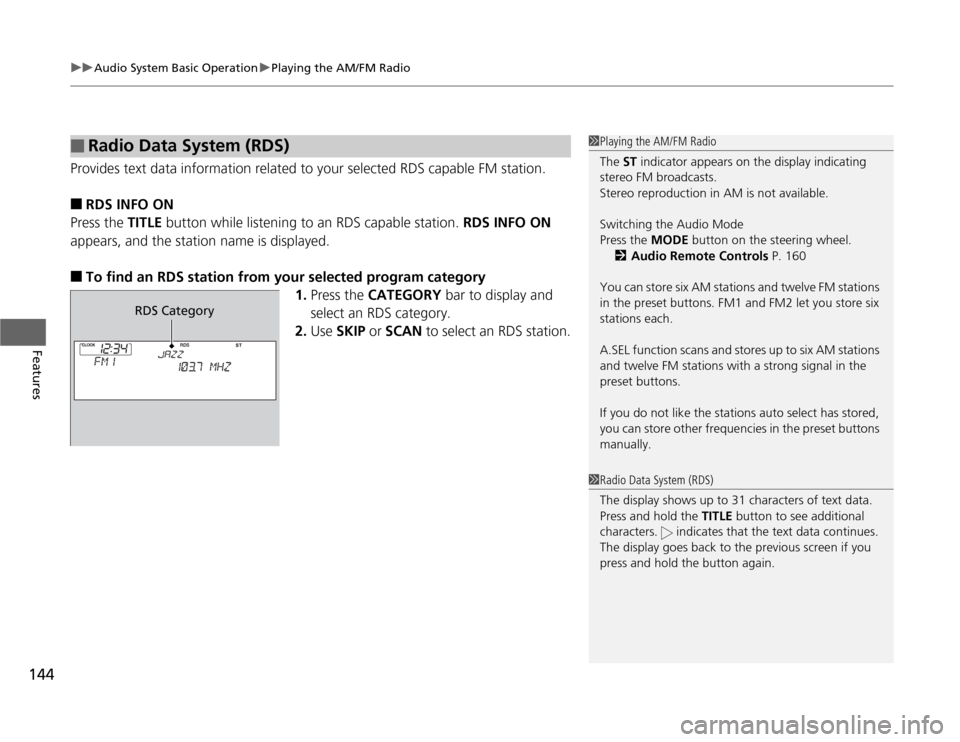
uuAudio System Basic OperationuPlaying the AM/FM Radio
144Features
Provides text data information related to your selected RDS capable FM station.■
RDS INFO ON
Press the TITLE button while listening to an RDS capable station. RDS INFO ON
appears, and the station name is displayed.
■
To find an RDS station from your selected program category
1.Press the CATEGORY bar to display and
select an RDS category.
2.Use SKIP or SCAN to select an RDS station.
■
Radio Data System (RDS)
1Playing the AM/FM Radio
The ST indicator appears on the display indicating
stereo FM broadcasts.
Stereo reproduction in AM is not available.
Switching the Audio Mode
Press the MODE button on the steering wheel.
2Audio Remote Controls P. 160
You can store six AM stations and twelve FM stations
in the preset buttons. FM1 and FM2 let you store six
stations each.
A.SEL function scans and stores up to six AM stations
and twelve FM stations with a strong signal in the
preset buttons.
If you do not like the stations auto select has stored,
you can store other frequencies in the preset buttons
manually.1Radio Data System (RDS)
The display shows up to 31 characters of text data.
Press and hold the TITLE button to see additional
characters. indicates that the text data continues.
The display goes back to the previous screen if you
press and hold the button again.
RDS Category
Page 146 of 324
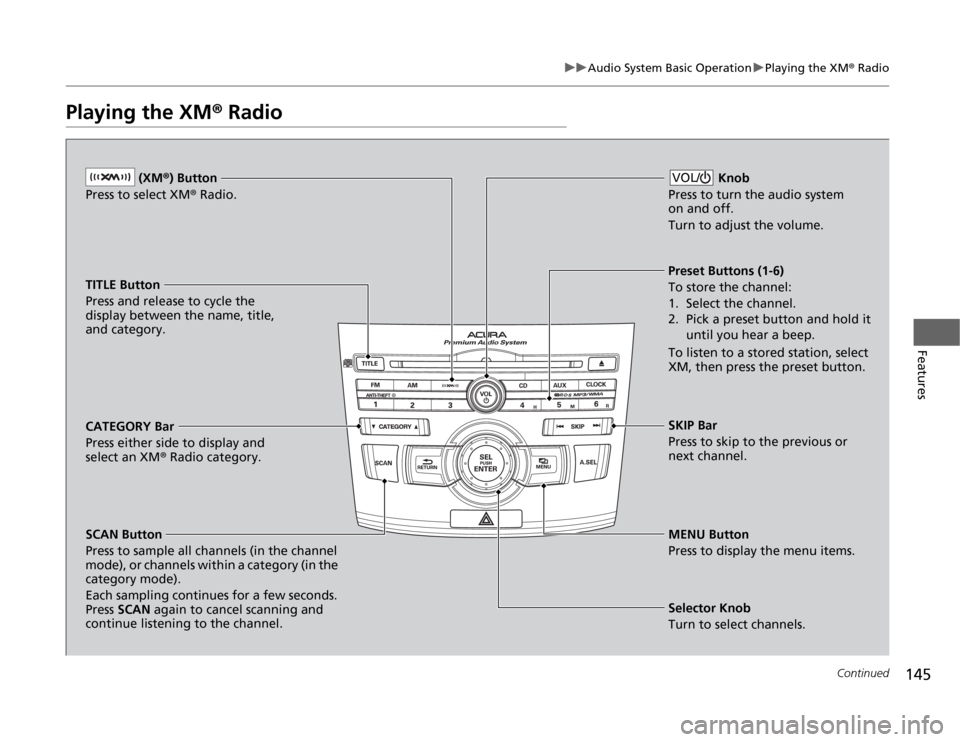
145
uuAudio System Basic OperationuPlaying the XM® Radio
Continued
Features
Playing the XM® Radio
(XM®) Button
Press to select XM® Radio.
TITLE Button
Press and release to cycle the
display between the name, title,
and category.
CATEGORY Bar
Press either side to display and
select an XM® Radio category.
SCAN Button
Press to sample all channels (in the channel
mode), or channels within a category (in the
category mode).
Each sampling continues for a few seconds.
Press SCAN again to cancel scanning and
continue listening to the channel. Knob
Press to turn the audio system
on and off.
Turn to adjust the volume.
VOL/Preset Buttons (1-6)
To store the channel:
1. Select the channel.
2. Pick a preset button and hold it
until you hear a beep.
To listen to a stored station, select
XM, then press the preset button.
SKIP Bar
Press to skip to the previous or
next channel.
MENU Button
Press to display the menu items.
Selector Knob
Turn to select channels.
Page 147 of 324
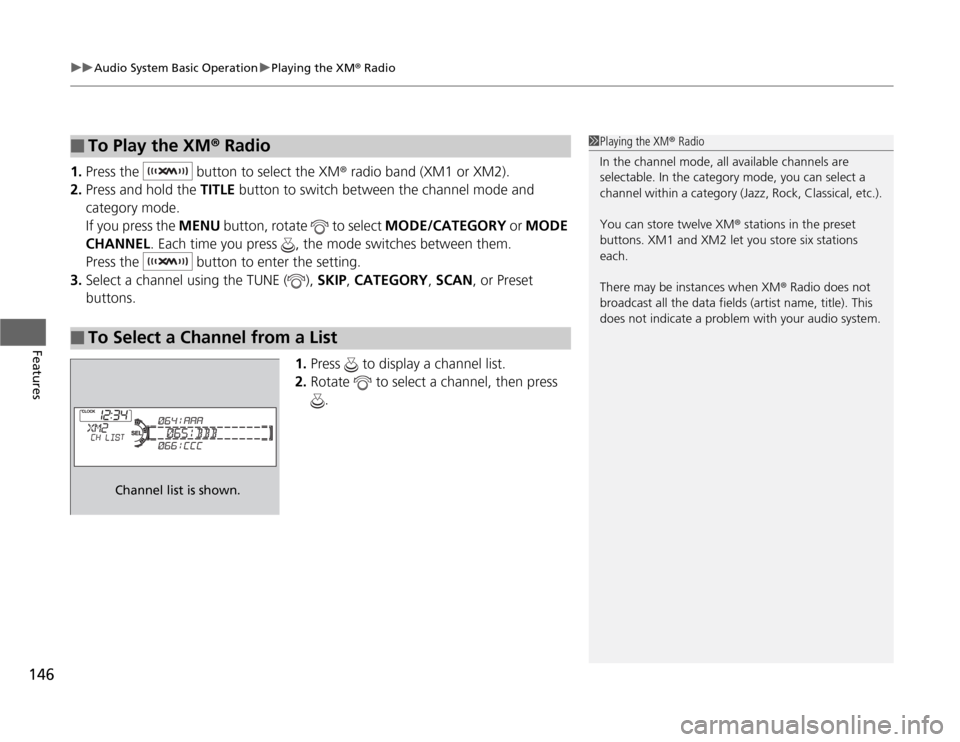
uuAudio System Basic OperationuPlaying the XM® Radio
146Features
1.Press the button to select the XM® radio band (XM1 or XM2).
2.Press and hold the TITLE button to switch between the channel mode and
category mode.
If you press the MENU button, rotate to select MODE/CATEGORY or MODE
CHANNEL. Each time you press , the mode switches between them.
Press the button to enter the setting.
3.Select a channel using the TUNE ( ), SKIP, CATEGORY, SCAN, or Preset
buttons.
1.Press to display a channel list.
2.Rotate to select a channel, then press
.■
To Play the XM® Radio
■
To Select a Channel from a List
1Playing the XM® Radio
In the channel mode, all available channels are
selectable. In the category mode, you can select a
channel within a category (Jazz, Rock, Classical, etc.).
You can store twelve XM® stations in the preset
buttons. XM1 and XM2 let you store six stations
each.
There may be instances when XM® Radio does not
broadcast all the data fields (artist name, title). This
does not indicate a problem with your audio system.
Channel list is shown.
Page 148 of 324

147
uuAudio System Basic OperationuPlaying a CD
Continued
Features
Playing a CDYour audio system supports audio CDs, CD-Rs and CD-RWs in either MP3 or WMA
format. With the CD loaded, press the CD button.
SCAN Button
You will get a 10-second sampling of each song.●Press to sample all tracks on the CD (all files
in the current folder in MP3 or WMA).●Press two times to sample the first file in
each of the main folders (MP3 or WMA).●To turn off scan, press and hold the button. Knob
Press to turn the audio system
on and off.
Turn to adjust the volume.VOL/
CD Slot
Insert a CD about halfway into the
CD slot.
SKIP Bar
Press or to change tracks
(files in MP3 or WMA).CD Button
Press to play a CD.
(CD Eject) Button
Press to eject a CD.
CATEGORY Bar
Press to skip to the next folder,
and to skip to the beginning of
the previous folder in MP3 or WMA.TITLE Button
Press to display the text data on a CD
(if it was recorded with text data).
MENU Button
Press to display menu items
(if available).
Selector Knob
Turn to change tracks/files. Turn
to select an item, then press
ENTER to set your selection.
RETURN Button
Press to go back to the previous
display.
Page 149 of 324

uuAudio System Basic OperationuPlaying a CD
148Features
1.Press to switch the display to a folder list.
2.Rotate to select a folder.
3.Press to change the display to a list of
files in that folder.
4.Rotate to select a file, then press .
■
How to Select a File from a Folder with the Selector Knob
(MP3/WMA)
1Playing a CD
NOTICEDo not use CDs with adhesive labels. The label can
cause the CD to jam in the unit.
WMA files protected by digital rights management
(DRM) cannot be played.
The audio system displays UNSUPPORTED, then
skips to the next file.
Text data appears on the display under the following
circumstances:•When you select a new folder, file, or track.•When you change the audio mode to CD.•When you insert a CD.
The display shows up to 31 characters of text data.
Press and hold the TITLE button to see additional
characters. indicates that the text data continues.
The display goes back to the previous screen if you
press and hold the button again.
If you eject the CD but do not remove it from the slot,
the system reloads the CD automatically after several
seconds.
Folder Selection
Track Selection
Page 150 of 324

149
uuAudio System Basic OperationuPlaying a CD
Features
You can select repeat, random, and scan modes when playing a track or files.
1.Press the MENU button.
2.Rotate to select PLAY MODE, then
press .
3.Rotate to select a mode, then press .■
To turn off a play mode
1.Press the MENU button.
2.Rotate to select PLAY MODE, then press .
3.Rotate to select NORMAL PLAY, then press .
■
How to Select a Play Mode
1How to Select a Play Mode
Press the RETURN button to go back to the previous
display, and press the MENU button to cancel this
setting mode.
Play Mode Menu Items
NORMAL PLAY
REPEAT ONE TRACK: Repeats the current track/
file(s).
REPEAT ONE FLD : Repeats all files in
the current folder.
RANDOM IN DISC: Plays all tracks/files in random
order.
RANDOM IN FLD : Plays all files in the
current folder in random order.
SCAN TRK: Samples all tracks on the CD.
: Samples all files in the current folder.
SCAN FLD : Samples the first file in each
folder.
MP3/WMAMP3/WMA
MP3/WMA
MP3/WMA
Play Mode
Items