change time Acura TSX 2013 Navigation Manual
[x] Cancel search | Manufacturer: ACURA, Model Year: 2013, Model line: TSX, Model: Acura TSX 2013Pages: 252, PDF Size: 9.44 MB
Page 1 of 252
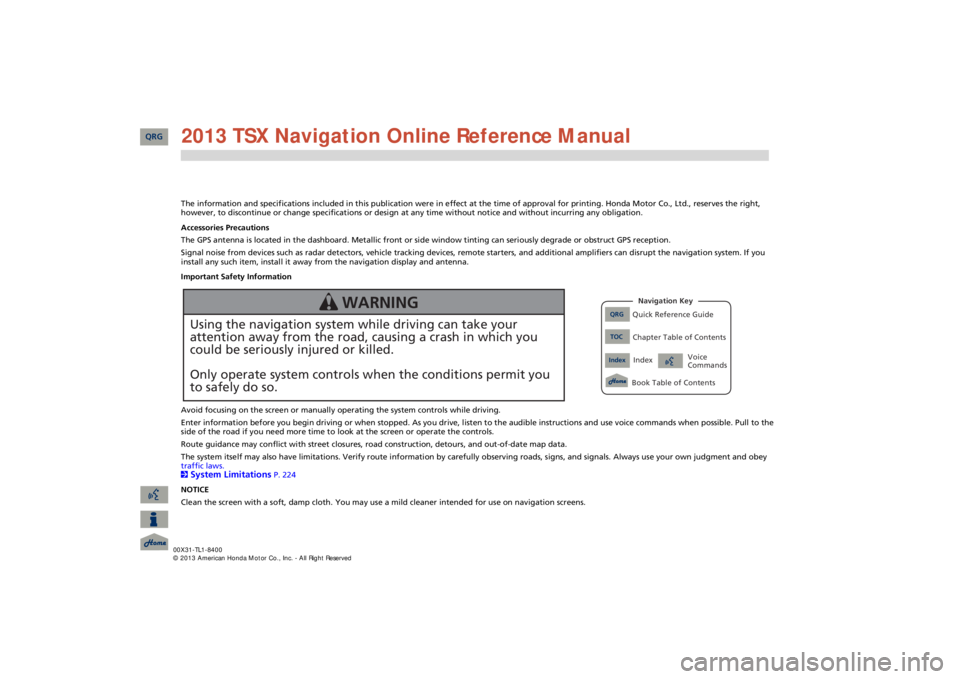
The information and specifications included in this publication were
in effect at the time of approval for printing. Honda Moto
r Co., Ltd., reserves the right,
however, to discontinue or change specifications or design
at any time without notice and without incurring any obligation.
Accessories Precautions The GPS antenna is located in the dashboard. Metallic front or side window tinting can seriously degrade or obstruct GPS recept
ion.
Signal noise from devices such as radar detectors, vehicle tracking devices, remote starters, and additional amplifiers can dis
rupt the navigation system. If you
install any such item, install it away from the navigation display and antenna. Important Safety Information Avoid focusing on the screen or manually
operating the system controls while driving.
Enter information before you begin driving or when stopped. As yo
u drive, listen to the audible instructions and use voice comm
ands when possible. Pull to the
side of the road if you need more time to look at the screen or operate the controls. Route guidance may conflict with street closures, road
construction, detours, and out-of-date map data.
The system itself may also have limitations. Verify route info
rmation by carefully observing roads, signs, and signals. Always
use your own judgment and obey
traffic laws. 2System Limitations
P. 224
NOTICE Clean the screen with a soft, damp cloth. You may us
e a mild cleaner intended for use on navigation screens.
Using the navigation system while driving can take your attention away from the road, causing a crash in which youcould be seriously injured or killed. Only operate system controls when the conditions permit you to safely do so.
WARNING
QRG
Quick Reference Guide
Index
IndexBook Table of Contents
TOC
Chapter Table of ContentsNavigation Key
Voice Commands
QRG 2013 TSX Navigation Online Reference Manual
Page 17 of 252
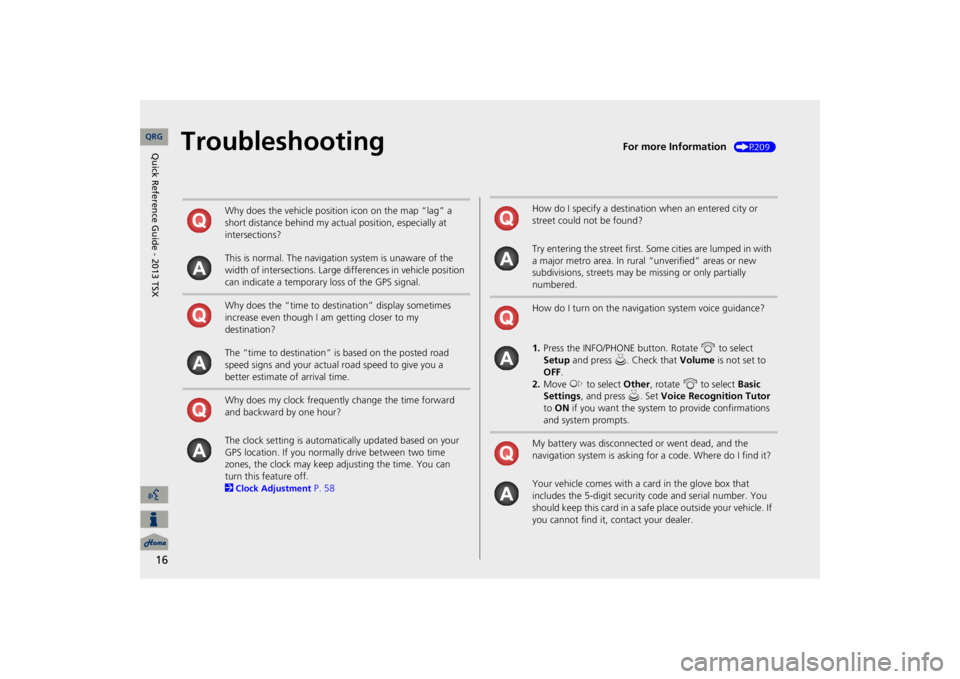
16
Troubleshooting
For more Information
(P209)
Why does the vehicle position icon on the map “lag” a short distance behind my actual position, especially at intersections? This is normal. The navigation system is unaware of the width of intersections. Large differences in vehicle position can indicate a temporary loss of the GPS signal. Why does the “time to dest
ination” display sometimes
increase even though I am getting closer to my destination? The “time to destination” is based on the posted road speed signs and your actual road speed to give you a better estimate of arrival time. Why does my clock frequently change the time forward and backward by one hour? The clock setting is automatically updated based on your GPS location. If you normally drive between two time zones, the clock may keep adjusting the time. You can turn this feature off. 2Clock Adjustment
P. 58
How do I specify a destination when an entered city or street could not be found? Try entering the street first. Some cities are lumped in with a major metro area. In rural
“unverified” areas or new
subdivisions, streets may be
missing or only partially
numbered. How do I turn on the navigation system voice guidance? 1.Press the INFO/PHONE button. Rotate
i
to select
Setup
and press
u
. Check that
Volume
is not set to
OFF
.
2.Move
y
to select
Other
, rotate
i
to select
Basic
Settings
, and press
u
. Set
Voice Recognition Tutor
to ON
if you want the system
to provide confirmations
and system prompts.My battery was disconnected or went dead, and the navigation system is asking for a code. Where do I find it? Your vehicle comes with a card in the glove box that includes the 5-digit security code and serial number. You should keep this card in a safe place outside your vehicle. If you cannot find it, contact your dealer. QRG
Quick Reference Guide - 2013 TSX
Page 21 of 252
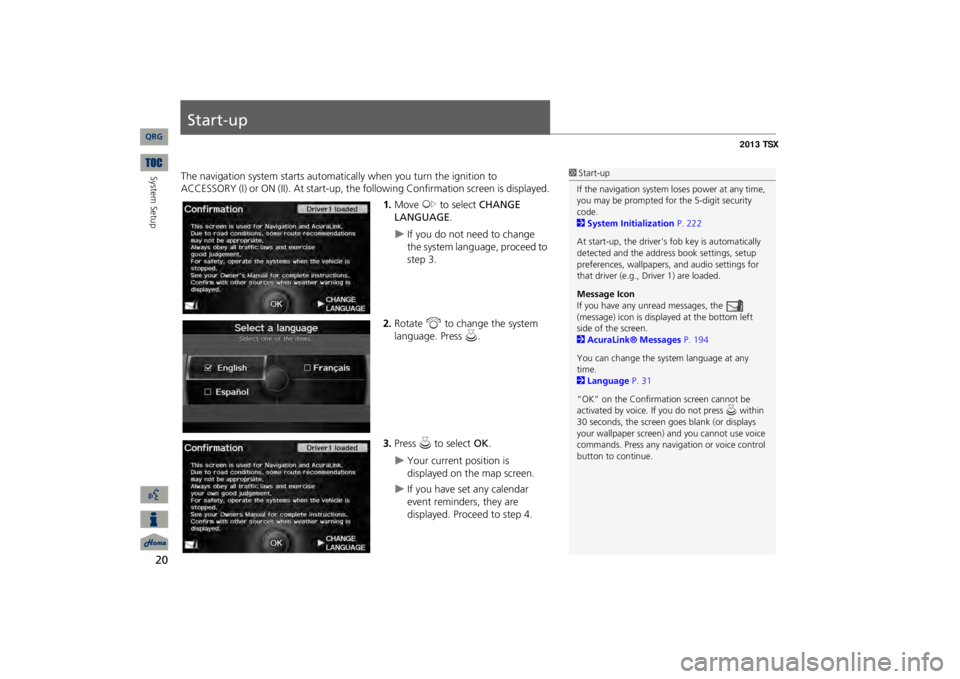
20System Setup
Start-upThe navigation system starts automati
cally when you turn the ignition to
ACCESSORY (I) or ON (II). At start-up, the fo
llowing Confirmation
screen is displayed.
1.Move
y
to select
CHANGE
LANGUAGE
.
If you do not need to change the system language, proceed to step 3.
2.Rotate
i
to change the system
language. Press
u
.
3.Press
u
to select
OK
.
Your current position is displayed on the map screen.
If you have set any calendar event reminders, they are displayed. Proceed to step 4.
1Start-upIf the navigation system
loses power at any time,
you may be prompted for the 5-digit security code. 2System Initialization
P. 222
At start-up, the driver’s fob key is automatically detected and the addres
s book settings, setup
preferences, wallpapers,
and audio settings for
that driver (e.g., Driver 1) are loaded. Message Icon If you have any unread messages, the (message) icon is displayed at the bottom left side of the screen. 2AcuraLink® Messages
P. 194
You can change the system language at any time. 2Language
P. 31
“OK” on the Confirmati
on screen cannot be
activated by voice. If you do not press
u within
30 seconds, the screen goes blank (or displays your wallpaper screen)
and you cannot use voice
commands. Press any navigation or voice control button to continue.
QRG
Page 59 of 252
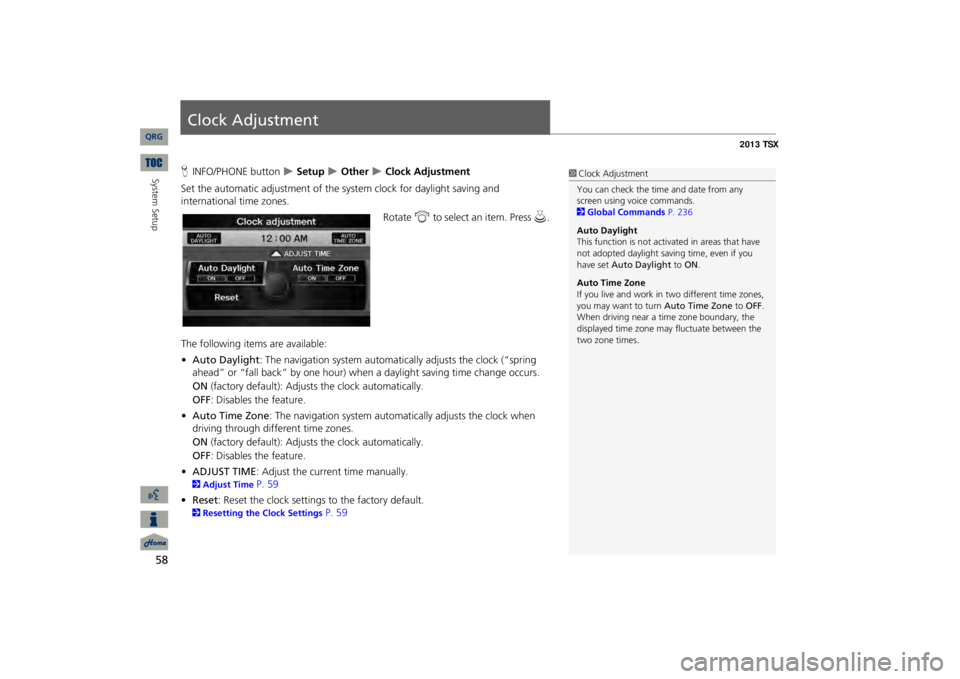
58System Setup
Clock AdjustmentHINFO/PHONE button
Setup
Other
Clock Adjustment
Set the automatic adjustment of the
system clock for daylight saving and
international time zones.
Rotate
i
to select an item. Press
u
.
The following item
s are available:
•Auto Daylight
: The navigation system automati
cally adjusts the clock (“spring
ahead” or “fall back” by one hour) when a daylight saving time change occurs. ON
(factory default): Adjust
s the clock automatically.
OFF
: Disables the feature.
•Auto Time Zone
: The navigation system automati
cally adjusts the clock when
driving through different time zones.ON
(factory default): Adjust
s the clock automatically.
OFF
: Disables the feature.
•ADJUST TIME
: Adjust the current time manually.
2Adjust Time
P. 59
•Reset
: Reset the clock settings to the factory default.
2Resetting the Clock Settings
P. 59
1Clock AdjustmentYou can check the time and date from any screen using voice commands. 2Global Commands
P. 236
Auto Daylight This function is not activated in areas that have not adopted daylight savi
ng time, even if you
have set
Auto Daylight
to
ON
.
Auto Time ZoneIf you live and work in
two different time zones,
you may want to turn
Auto Time Zone
to
OFF
.
When driving near a time zone boundary, the displayed time zone ma
y fluctuate between the
two zone times.
QRG
Page 91 of 252
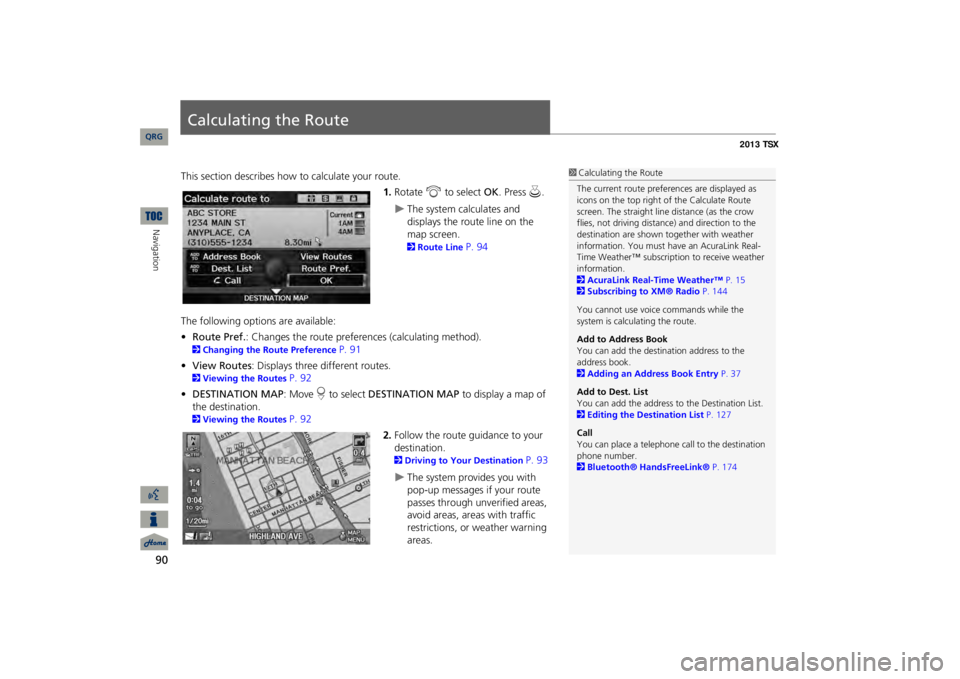
90Navigation
Calculating the RouteThis section describes how to calculate your route.
1.Rotate
i
to select
OK
. Press
u
.
The system calculates and displays the route line on the map screen. 2Route Line
P. 94
The following options are available: •Route Pref.
: Changes the route preferences (calculating method).
2Changing the Route Preference
P. 91
•View Routes
: Displays three different routes.
2Viewing the Routes
P. 92
•DESTINATION MAP
: Move
r to select
DESTINATION MAP
to display a map of
the destination. 2Viewing the Routes
P. 92
2.Follow the route guidance to your destination. 2Driving to Your Destination
P. 93
The system provides you with pop-up messages if your route passes through unverified areas, avoid areas, areas with traffic restrictions, or weather warning areas.
1Calculating the RouteThe current route prefer
ences are displayed as
icons on the top right of the Calculate Route screen. The straight line distance (as the crow flies, not driving distan
ce) and direction to the
destination are shown t
ogether with weather
information. You must have an AcuraLink Real-Time Weather™ subscripti
on to receive weather
information. 2AcuraLink Real-Time Weather™
P. 15
2Subscribing to XM® Radio
P. 144
You cannot use voice commands while the system is calculating the route. Add to Address Book You can add the destination address to the address book. 2Adding an Address Book Entry
P. 37
Add to Dest. List You can add the address to
the Destination List.
2Editing the Destination List
P. 127
CallYou can place a telephone ca
ll to the destination
phone number. 2Bluetooth® HandsFreeLink®
P. 174
QRG
Page 92 of 252
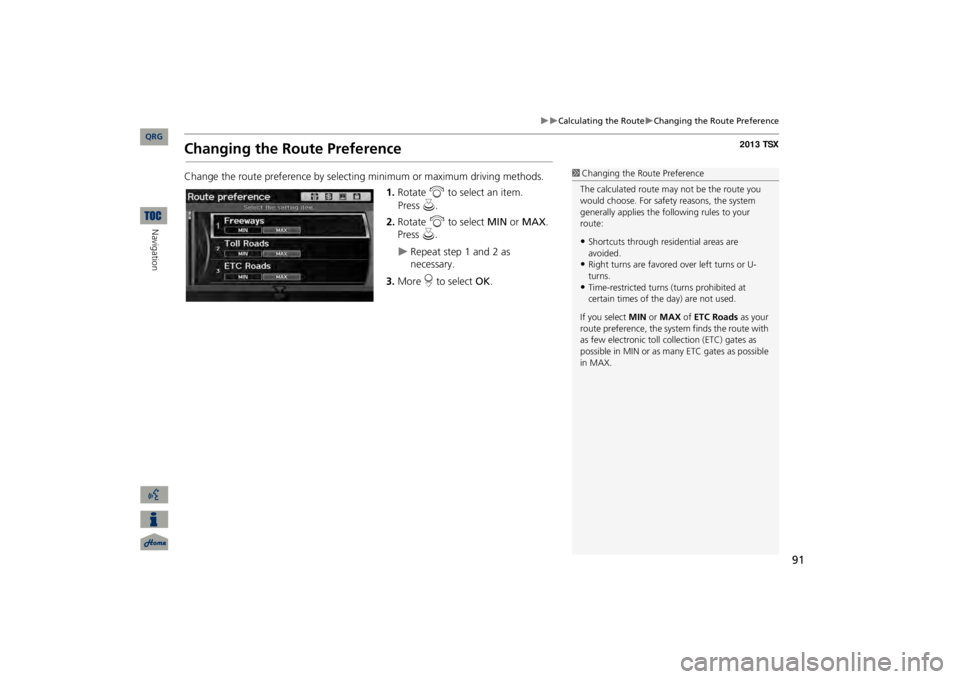
91
Calculating the Route
Changing the Route Preference
Changing the Route PreferenceChange the route preference by select
ing minimum or maximum driving methods.
1.Rotate
i
to select an item.
2.Rotate
i
to select
MIN
or
MAX
.
Press
u
.
Repeat step 1 and 2 as necessary.
3.More
r to select
OK
.
1Changing the Route PreferenceThe calculated route ma
y not be the route you
would choose. For safety reasons, the system generally applies the fo
llowing rules to your
route:•Shortcuts through resi
dential areas are
avoided.•Right turns are favored over left turns or U-turns.•Time-restricted turns
(turns prohibited at
certain times of the
day) are not used.
If you select
MIN
or
MAX
of
ETC Roads
as your
route preference, the system finds the route with as few electronic toll collection (ETC) gates as possible in MIN or as many
ETC gates as possible
in MAX.
QRG
Navigation
Press
u
.
Page 94 of 252
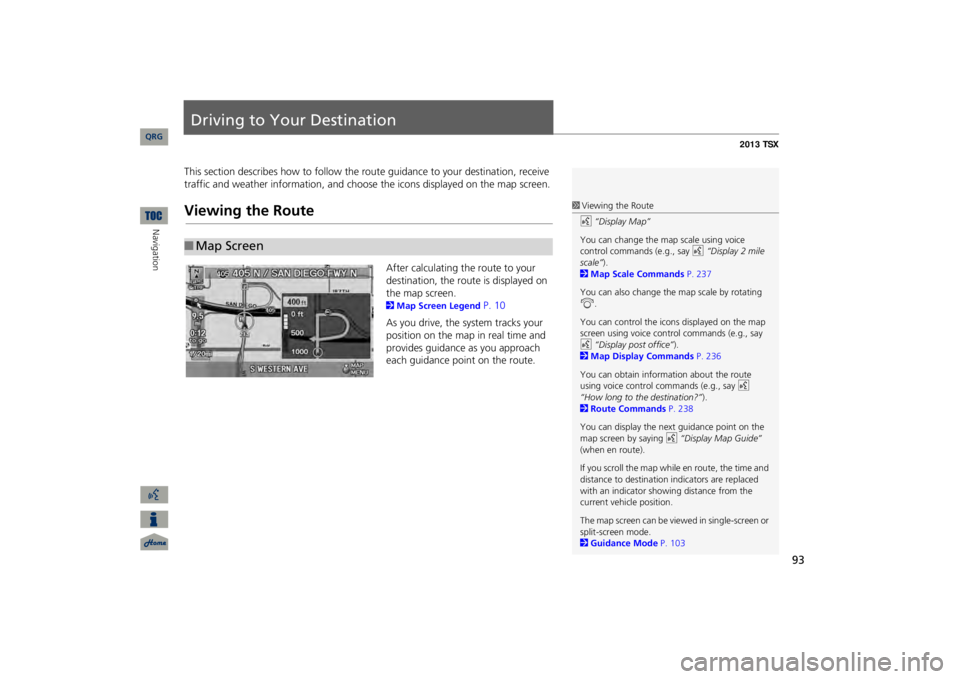
93
Driving to Your DestinationThis section describes how to follow the rout
e guidance to your destination, receive
traffic and weather information, and choose the icons displayed on the map screen.Viewing the Route
After calculating the route to your destination, the route is displayed on the map screen. 2Map Screen Legend
P. 10
As you drive, the system tracks your position on the map in real time and provides guidance as you approach each guidance point on the route.
■Map Screen
1Viewing the Routed
“Display Map”
You can change the map scale using voice control commands (e.g., say
d
“Display 2 mile
scale”
).
2Map Scale Commands
P. 237
You can also change the map scale by rotating i
.
You can control the icons displayed on the map screen using voice control commands (e.g., say d
“Display post office”
).
2Map Display Commands
P. 236
You can obtain information about the route using voice control
commands (e.g., say
d
“How long to the destination?”
).
2Route Commands
P. 238
You can display the next guidance point on the map screen by saying
d
“Display Map Guide”
(when en route). If you scroll the map while en route, the time and distance to destination
indicators are replaced
with an indicator showing distance from the current vehicle position. The map screen can be view
ed in single-screen or
split-screen mode. 2Guidance Mode
P. 103
QRG
Navigation
Page 95 of 252
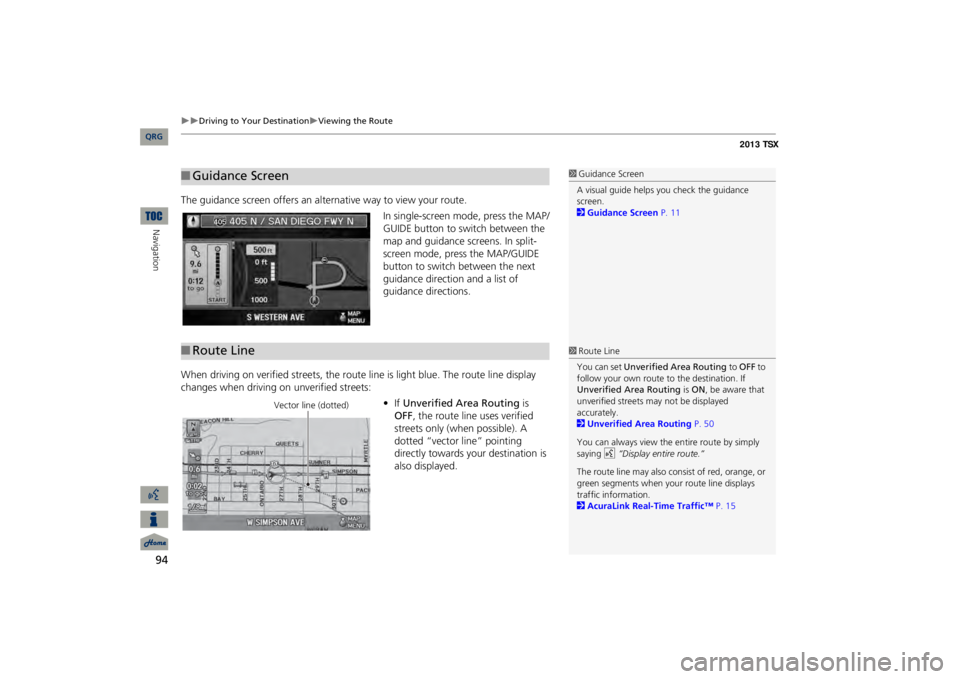
94
Driving to Your Destination
Viewing the Route
Navigation
The guidance screen offers an al
ternative way to view your route.
In single-screen mode, press the MAP/ GUIDE button to switch between the map and guidance screens. In split- screen mode, press the MAP/GUIDE button to switch between the next guidance direction and a list of guidance directions.
When driving on verified streets, the rout
e line is light blue. The route line display
changes when driving on unverified streets:
•If Unverified Area Routing
is
OFF
, the route line uses verified
streets only (when possible). A dotted “vector line” pointing directly towards your destination is also displayed.
■Guidance Screen
1Guidance ScreenA visual guide helps you check the guidance screen. 2Guidance Screen
P. 11
■Route Line
1Route LineYou can set
Unverified Area Routing
to
OFF
to
follow your own route to the destination. If Unverified Area Routing
is ON
, be aware that
unverified streets ma
y not be displayed
accurately. 2Unverified Area Routing
P. 50
You can always view the
entire route by simply
saying
d
“Display entire route.”
The route line may also c
onsist of red, orange, or
green segments when your route line displays traffic information. 2AcuraLink Real-Time Traffic™
P. 15
Vector line (dotted)
QRG
Page 118 of 252
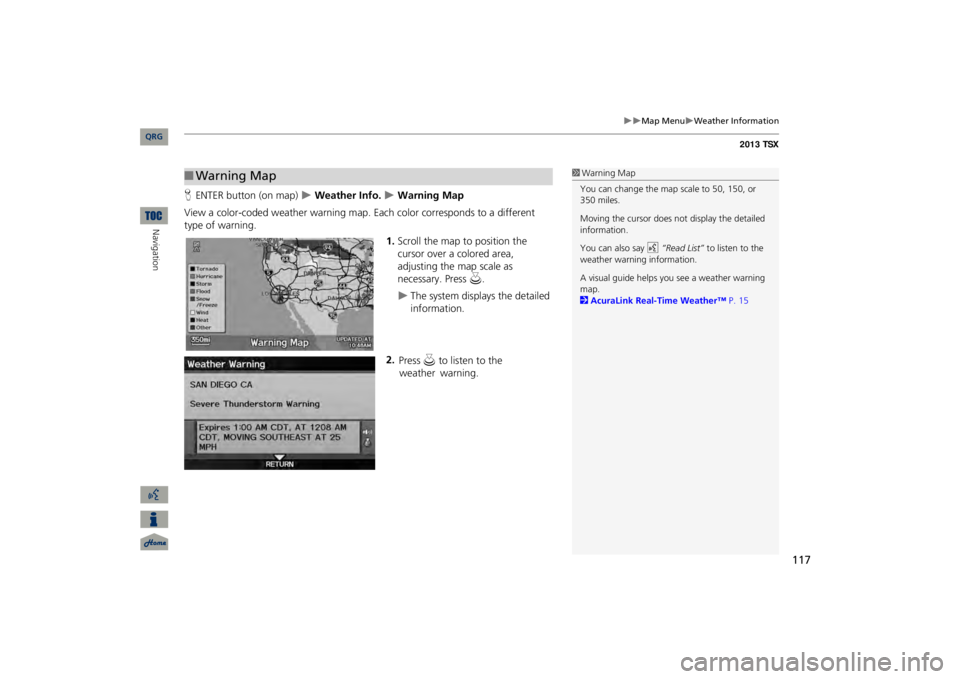
117
Map Menu
Weather Information
HENTER button (on map)
Weather Info.
Warning Map
View a color-coded weather warning map.
Each color corresponds to a different
type of warning.
1.Scroll the map to position the cursor over a colored area, adjusting the map scale as necessary. Press
u
.
The system displays the detailed information.
2.
■Warning Map
1Warning MapYou can change the map scale to 50, 150, or 350 miles. Moving the cursor does not
display the detailed
information.You can also say
d
“Read List”
to listen to the
weather warning information.A visual guide helps y
ou see a weather warning
map. 2AcuraLink Real-Time Weather™
P. 15
QRG
Navigation
Press u
to listen to the weather
warning.
Page 119 of 252
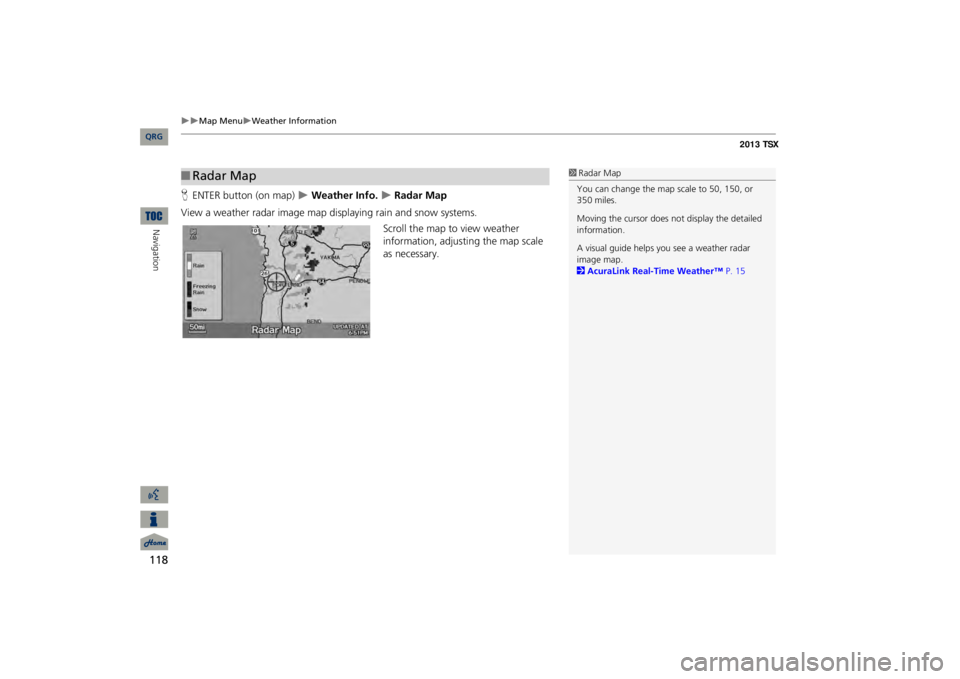
118
Map Menu
Weather Information
Navigation
HENTER button (on map)
Weather Info.
Radar Map
View a weather radar image map di
splaying rain and snow systems.
Scroll the map to view weather information, adjust
ing the map scale
as necessary.
■Radar Map
1Radar MapYou can change the map scale to 50, 150, or 350 miles. Moving the cursor does not
display the detailed
information.A visual guide helps y
ou see a weather radar
image map. 2AcuraLink Real-Time Weather™
P. 15
QRG