display AUDI A5 2020 User Guide
[x] Cancel search | Manufacturer: AUDI, Model Year: 2020, Model line: A5, Model: AUDI A5 2020Pages: 302, PDF Size: 81.67 MB
Page 19 of 302
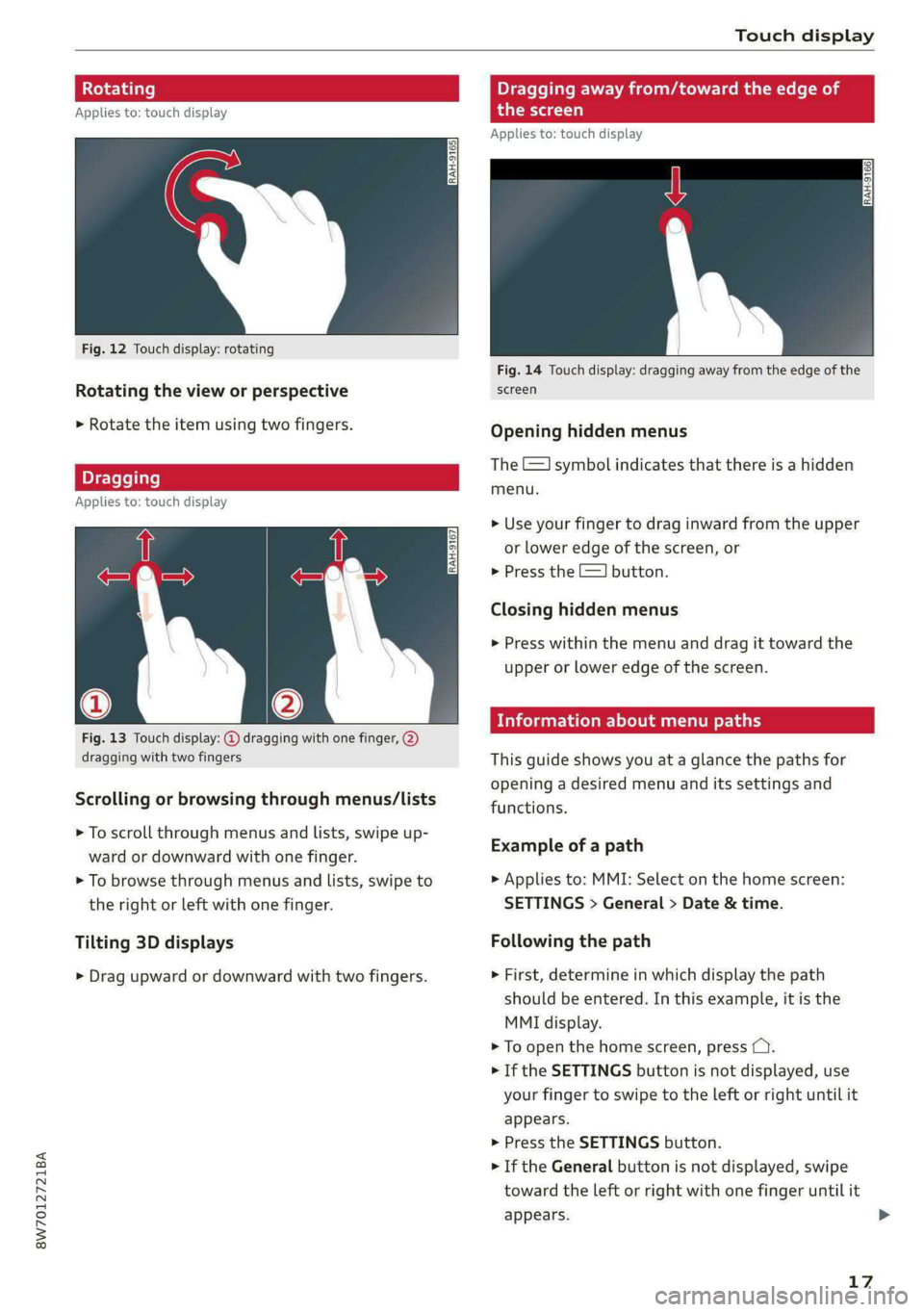
8W7012721BA
Touch display
tating Dragging away from/toward the edge of
Applies to: touch display the screen
Applies to: touch display
Fig. 12 Touch display: rotating
Fig. 14 Touch display: dragging away from the edge of the
Rotating the view or perspective screen
> Rotate the item using two fingers. Opening hidden menus
The E=] symbol indicates that there is a hidden
eleflite menu.
Applies to: touch display
>» Use your finger to drag inward from the upper
or lower edge of the screen, or
> Press the =] button.
Closing hidden menus
> Press within the menu and drag it toward the
upper or lower edge of the screen.
celal elie l Lele maaal te y- Lay
Fig. 13 Touch display: @ dragging with one finger, @
dragging with two fingers This guide shows you at a glance the paths for
opening a desired menu and its settings and
functions. Scrolling or browsing through menus/lists
> To scroll through menus and lists, swipe up-
ward or downward with one finger. ESamipl G's path
> To browse through menus and lists, swipe to > Applies to: MMI: Select on the home screen:
the right or left with one finger. SETTINGS > General > Date & time.
Tilting 3D displays Following the path
> Drag upward or downward with two fingers. » First, determine in which display the path
should be entered. In this example, it is the
MMI display.
> To open the home screen, press CY.
> If the SETTINGS button is not displayed, use
your finger to swipe to the left or right until it
appears.
> Press the SETTINGS button.
» If the General button is not displayed, swipe
toward the left or right with one finger until it
appears. >
17
Page 20 of 302
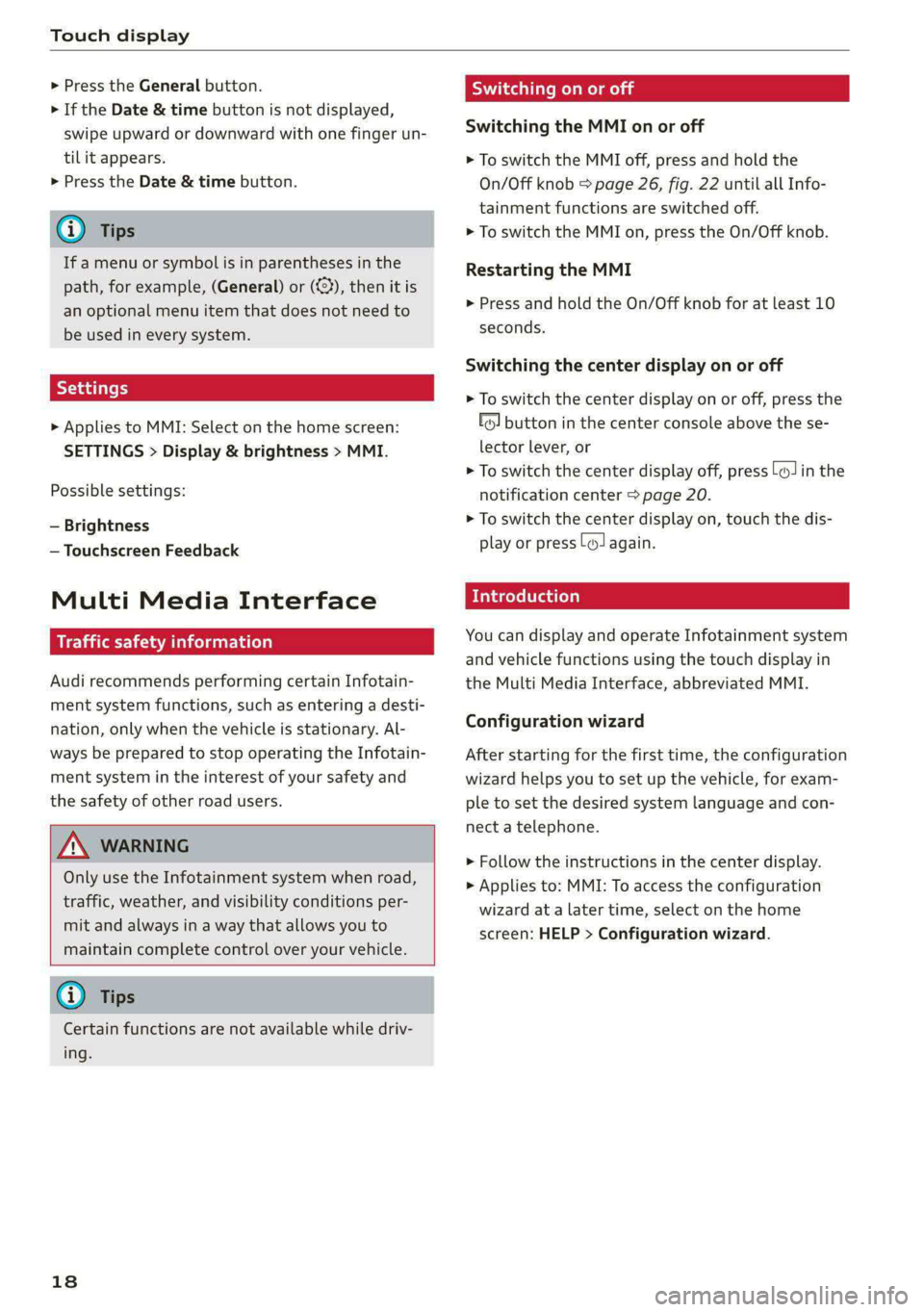
Touch display
> Press the General button.
> If the Date & time button is not displayed,
swipe upward or downward with one finger un-
tilit appears.
> Press the Date & time button.
@® Tips
If a menu or symbol is in parentheses in the
path, for example, (General) or ({23), then it is
an optional menu item that does not need to
be used in every system.
> Applies to MMI: Select on the home screen:
SETTINGS > Display & brightness > MMI.
Possible settings:
— Brightness
— Touchscreen Feedback
Multi Media Interface
emule)
Audi recommends performing certain Infotain-
ment system functions, such as entering a desti-
nation, only when the vehicle is stationary. Al-
ways be prepared to stop operating the Infotain-
ment system in the interest of your safety and
the safety of other road users.
Z\ WARNING
Only use the Infotainment system when road,
traffic, weather, and visibility conditions per-
mit and always in a way that allows you to
maintain complete control over your vehicle.
@) Tips
Certain functions are not available while driv-
ing.
18
Wine mela mel mela
Switching the MMI on or off
> To switch the MMI off, press and hold the
On/Off knob > page 26, fig. 22 until all Info-
tainment functions are switched off.
> To switch the MMI on, press the On/Off knob.
Restarting the MMI
> Press and hold the On/Off knob for at least 10
seconds.
Switching the center display on or off
> To switch the center display on or off, press the
fo] button in the center console above the se-
lector lever, or
> To switch the center display off, press [Jin the
notification center > page 20.
> To switch the center display on, touch the dis-
play or press [J again.
Introduction
You can display and operate Infotainment system
and vehicle functions using the touch display in
the Multi Media Interface, abbreviated MMI.
Configuration wizard
After starting for the first time, the configuration
wizard helps you to set up the vehicle, for exam-
ple to set the desired system language and con-
nect a telephone.
> Follow the instructions in the center display.
> Applies to: MMI: To access the configuration
wizard at a later time, select on the home
screen: HELP > Configuration wizard.
Page 21 of 302
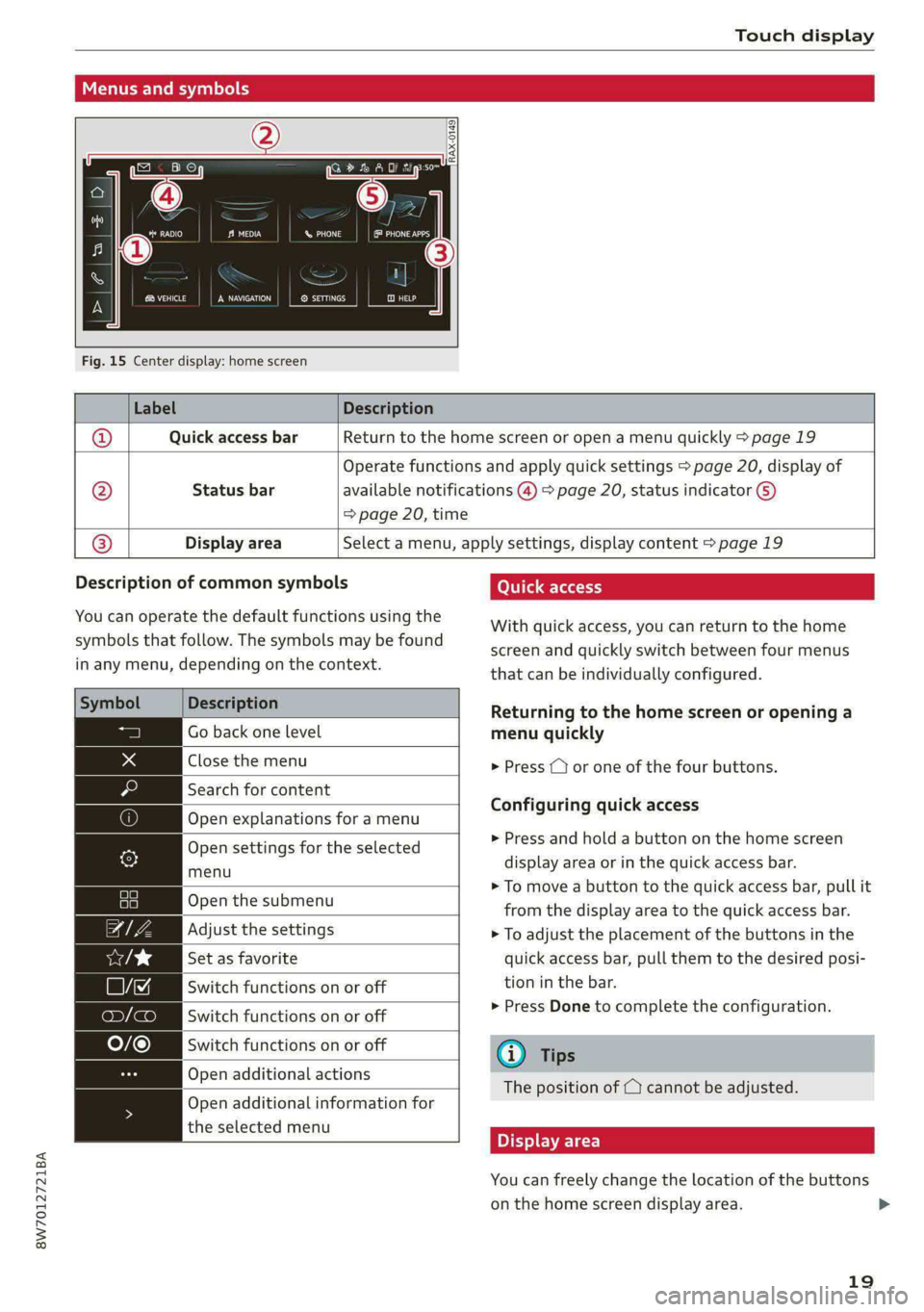
8W7012721BA
Touch display
SN aha
Ne etaan eU auc feet
RAX-0149)
Fig. 15 Center display: home screen
Menus and symbols
Label Description
@ Quick access bar Return to the home screen or open a menu quickly > page 19
Status bar @
Operate functions and apply quick settings > page 20, display of
available notifications @) > page 20, status indicator ©)
=> page 20, time
® Display area Select a menu, apply settings, display content > page 19
Description of common symbols
You can operate the default functions using the
symbols that follow. The symbols may be found
in any menu, depending on the context.
Description
Go back one level
Close the menu
Search for content
Open explanations for a menu
Open settings for the selected
menu
Open the submenu
Adjust the settings
Set as favorite
Switch functions on or off
Switch functions on or off
Switch functions on or off
Open additional actions
the selected menu
Open additional information for
With quick access, you can return to the home
screen and quickly switch between four menus
that can be individually configured.
Returning to the home screen or opening a
menu quickly
> Press (© or one of the four buttons.
Configuring quick access
>» Press and hold a button on the home screen
display area or in the quick access bar.
> To move a button to the quick access bar, pull it
from the display area to the quick access bar.
> To adjust the placement of the buttons in the
quick access bar, pull them to the desired posi-
tion in the bar.
> Press Done to complete the configuration.
@) Tips
The position of © cannot be adjusted.
Display area
You can freely change the location of the buttons
on the home screen display area.
19
>
Page 22 of 302
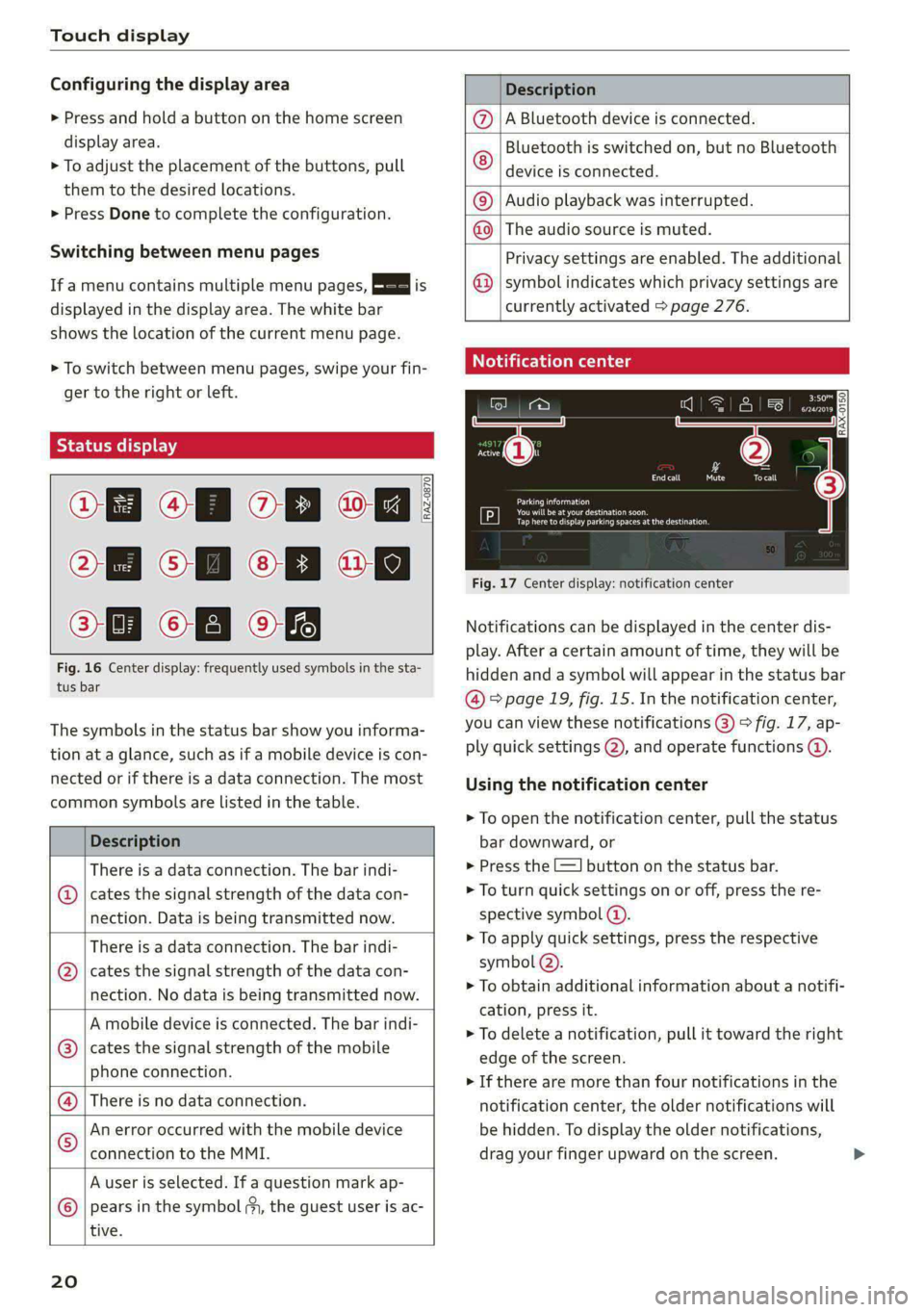
Touch display
Configuring the display area
> Press and hold a button on the home screen
display area.
> To adjust the placement of the buttons, pull
them to the desired locations.
> Press Done to complete the configuration.
Switching between menu pages
If a menu contains multiple menu pages, Es] is
displayed in the display area. The white bar
shows the location of the current menu page.
> To switch between menu pages, swipe your fin-
ger to the right or Left.
Of OB of
O88 of a
O88 OB of
Fig. 16 Center display: frequently used symbols in the sta-
tus bar
RAZ-0870
The symbols in the status bar show you informa-
tion at a glance, such as if a mobile device is con-
nected or if there is a data connection. The most
common symbols are listed in the table.
Description
There is a data connection. The bar indi-
@ | cates the signal strength of the data con-
nection. Data is being transmitted now.
There is a data connection. The bar indi-
cates the signal strength of the data con-
nection. No data is being transmitted now.
®
A mobile device is connected. The bar indi-
cates the signal strength of the mobile
phone connection.
There is no data connection.
An error occurred with the mobile device
connection to the MMI.
A user is selected. If a question mark ap-
pears in the symbol ;y, the guest user is ac-
tive.
®©®
|%/e
©
20
Description
A Bluetooth device is connected.
Bluetooth is switched on, but no Bluetooth
device is connected. ©
|O
Audio playback was interrupted.
The audio source is muted. ©|©
Privacy settings are enabled. The additional
symbol indicates which privacy settings are
currently activated > page 276.
©
Notification center
=a Ee
id (on ome’
& = =
—
Corral nricy Tocall
Ce ay
eects
Tap here to display parking spaces atthe destination
Fig. 17 Center display: notification center
Notifications can be displayed in the center dis-
play. After a certain amount of time, they will be
hidden and a symbol will appear in the status bar
@ = page 19, fig. 15. In the notification center,
you can view these notifications @) > fig. 17, ap-
ply quick settings @), and operate functions @.
Using the notification center
> To open the notification center, pull the status
bar downward, or
> Press the -=] button on the status bar.
> To turn quick settings on or off, press the re-
spective symbol (2).
> To apply quick settings, press the respective
symbol @).
> To obtain additional information about a notifi-
cation, press it.
> To delete a notification, pull it toward the right
edge of the screen.
> If there are more than four notifications in the
notification center, the older notifications will
be hidden. To display the older notifications,
drag your finger upward on the screen.
Page 23 of 302
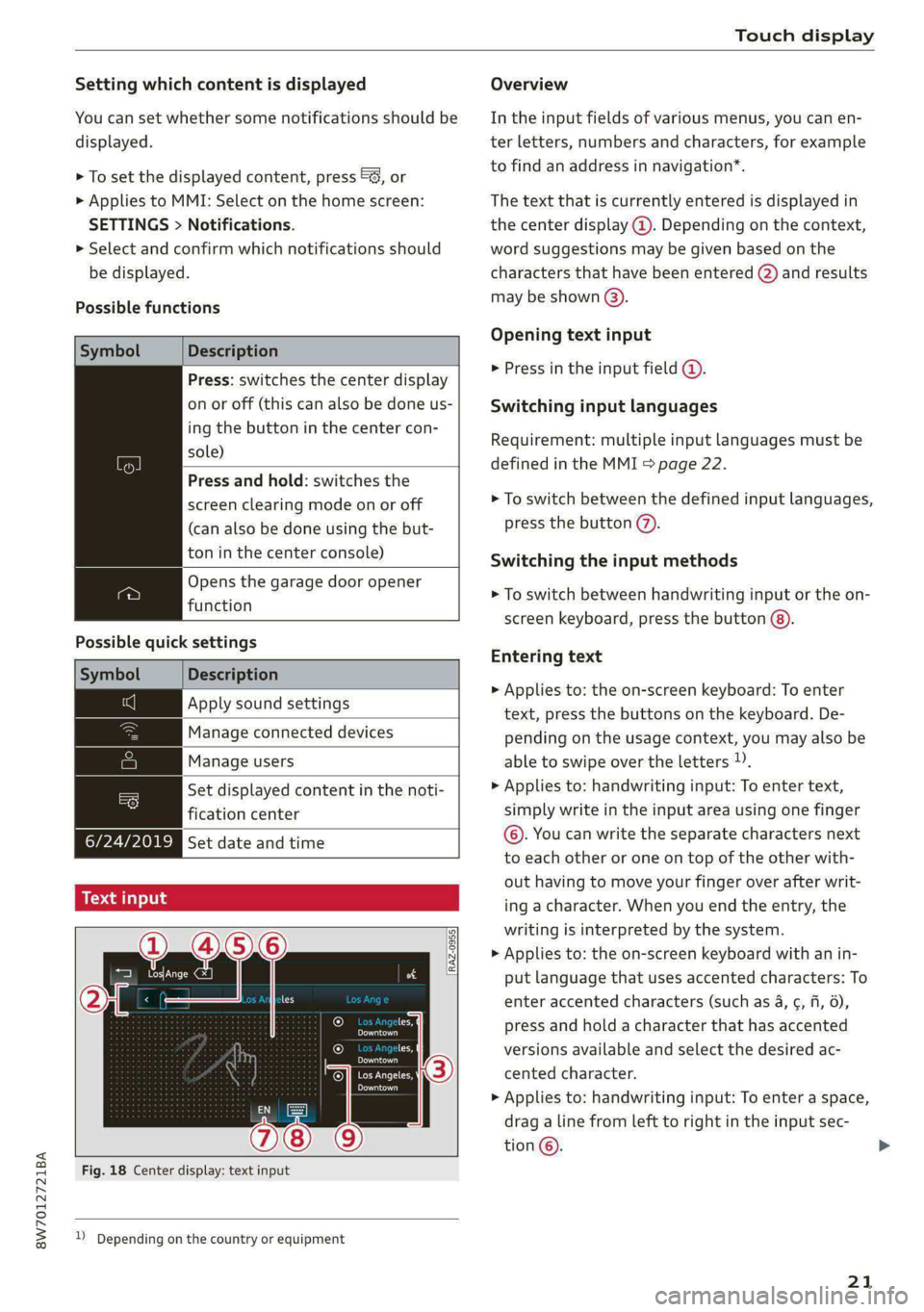
8W7012721BA
Touch display
Setting which content is displayed Overview
You can set whether some notifications should be In the input fields of various menus, you can en-
displayed. ter letters, numbers and characters, for example
> To set the displayed content, press &S, or torfifidiahiaddress ininavigation®.
> Applies to MMI: Select on the home screen: The text that is currently entered is displayed in
SETTINGS > Notifications. the center display @. Depending on the context,
> Select and confirm which notifications should word suggestions may be given based on the
be displayed. characters that have been entered (2) and results
may be shown @).
Possible functions
Opening text input
Symbol Description
P in the i fiel ;
Press: switches the center display mibresstiy’ Ene Input Tiel
on or off (this can also be done us- Switching input languages
ing the button in the center con-
sold) Requirement: multiple input languages must be
defined in the MMI & page 22.
Press and hold: switches the
screen clearing mode on or off > To switch between the defined input languages,
(can also be done using the but- press the button @).
ton in the center console) Switching the input methods
Opens the garage door opener
. » To switch between handwriting input or the on-
function
screen keyboard, press the button @).
Possible quick settings
Entering text
Symbol Description
> Applies to: the on-screen keyboard: To enter
Apply'solind settings text, press the buttons on the keyboard. De-
|Manage connected devices pending on the usage context, you may also be
Manage users able to swipe over the letters )).
= | Set displayed content in the noti- | > Applies to: handwriting input: To enter text,
fication center simply write in the input area using one finger
©. You can write the separate characters next
to each other or one on top of the other with-
out having to move your finger over after writ-
ing a character. When you end the entry, the
writing is interpreted by the system.
> Applies to: the on-screen keyboard with an in-
put language that uses accented characters: To
enter accented characters (such as 4, ¢, fi, 6),
Ie press and hold a character that has accented
les, versions available and select the desired ac-
OWES Set date and time
[RAZ-0955]
Peal
Praca
Los Angeles, cented character.
Pee
> Applies to: handwriting input: To enter a space,
drag a line from left to right in the input sec-
tion ©.
Fig. 18 Center display: text input
2) Depending on the country or equipment
21
Page 24 of 302
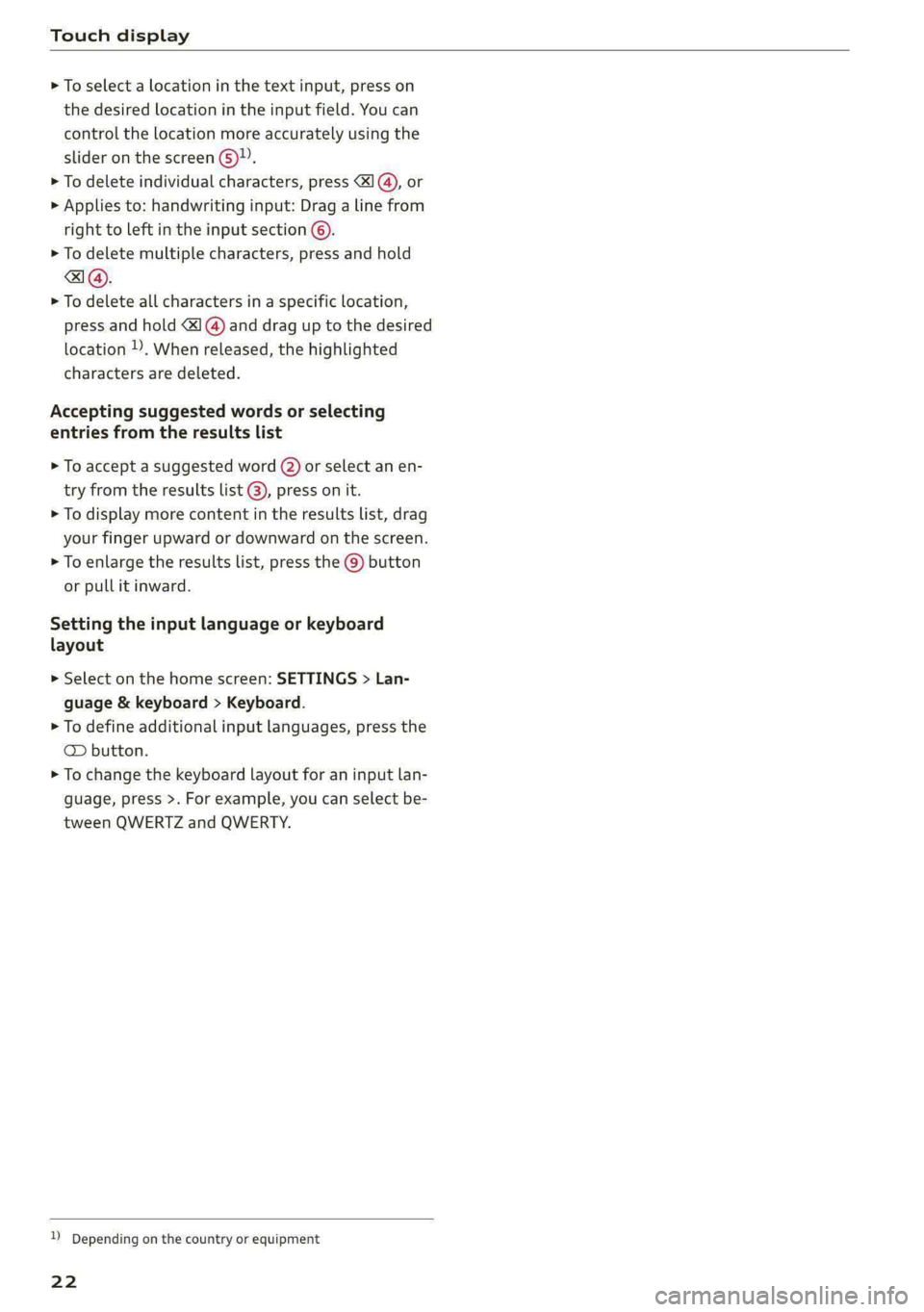
Touch display
> To select a location in the text input, press on
the desired location in the input field. You can
control the location more accurately using the
slider on the screen 6)”.
> To delete individual characters, press <1 @), or
> Applies to: handwriting input: Drag a line from
right to left in the input section ©.
> To delete multiple characters, press and hold
> To delete all characters in a specific location,
press and hold <4]@) and drag up to the desired
location ), When released, the highlighted
characters are deleted.
Accepting suggested words or selecting
entries from the results list
> To accept a suggested word (2) or select an en-
try from the results list @), press on it.
> To display more content in the results list, drag
your
finger upward or downward on the screen.
> To enlarge the results list, press the @) button
or pull it inward.
Setting the input language or keyboard
layout
> Select on the home screen: SETTINGS > Lan-
guage & keyboard > Keyboard.
> To define additional input languages, press the
© button.
> To change the keyboard layout for an input lan-
guage, press >. For example, you can select be-
tween QWERTZ and QWERTY.
D Depending on the country or equipment
22
Page 25 of 302
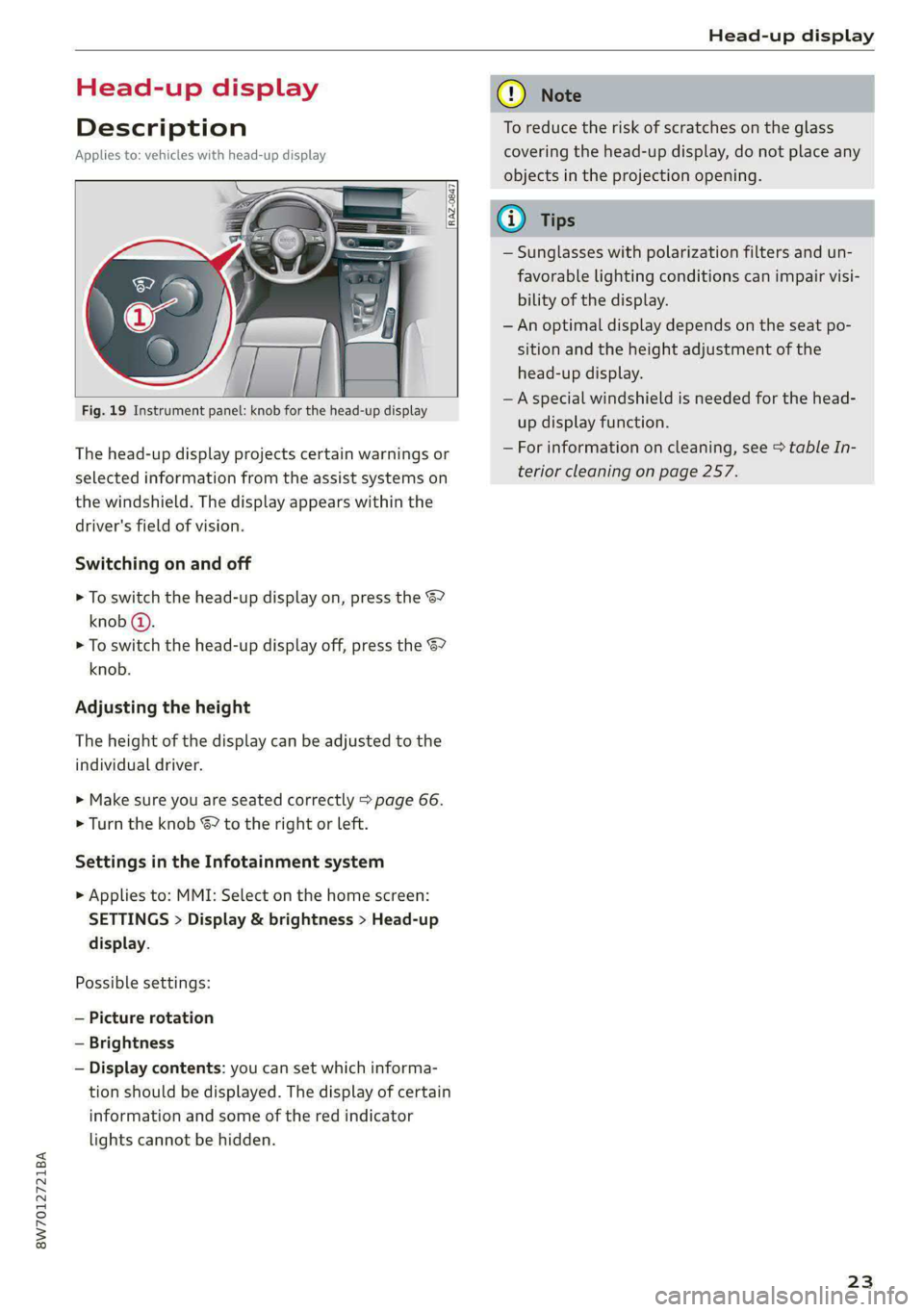
8W7012721BA
Head-up display
Head-up display
Description
Applies to: vehicles with head-up display
Fig. 19 Instrument panel: knob for the head-up display
The head-up display projects certain warnings or
selected information from the assist systems on
the windshield. The display appears within the
driver's field of vision.
Switching on and off
> To switch the head-up display on, press the 67
knob @.
> To switch the head-up display off, press the S7
knob.
Adjusting the height
The height of the display can be adjusted to the
individual driver.
> Make sure you are seated correctly > page 66.
> Turn the knob S? to the right or Left.
Settings in the Infotainment system
> Applies to: MMI: Select on the home screen:
SETTINGS > Display & brightness > Head-up
display.
Possible settings:
— Picture rotation
— Brightness
— Display contents: you can set which informa-
tion should be displayed. The display of certain
information and some of the red indicator
lights cannot be hidden.
® Note
To reduce the risk of scratches on the glass
covering the head-up display, do not place any
objects in the projection opening.
iG) Tips
— Sunglasses with polarization filters and un-
favorable lighting conditions can impair visi-
bility of the display.
— An optimal display depends on the seat po-
sition and the height adjustment of the
head-up display.
—A special windshield is needed for the head-
up display function.
— For information on cleaning, see > table In-
terior cleaning on page 257.
23
Page 26 of 302
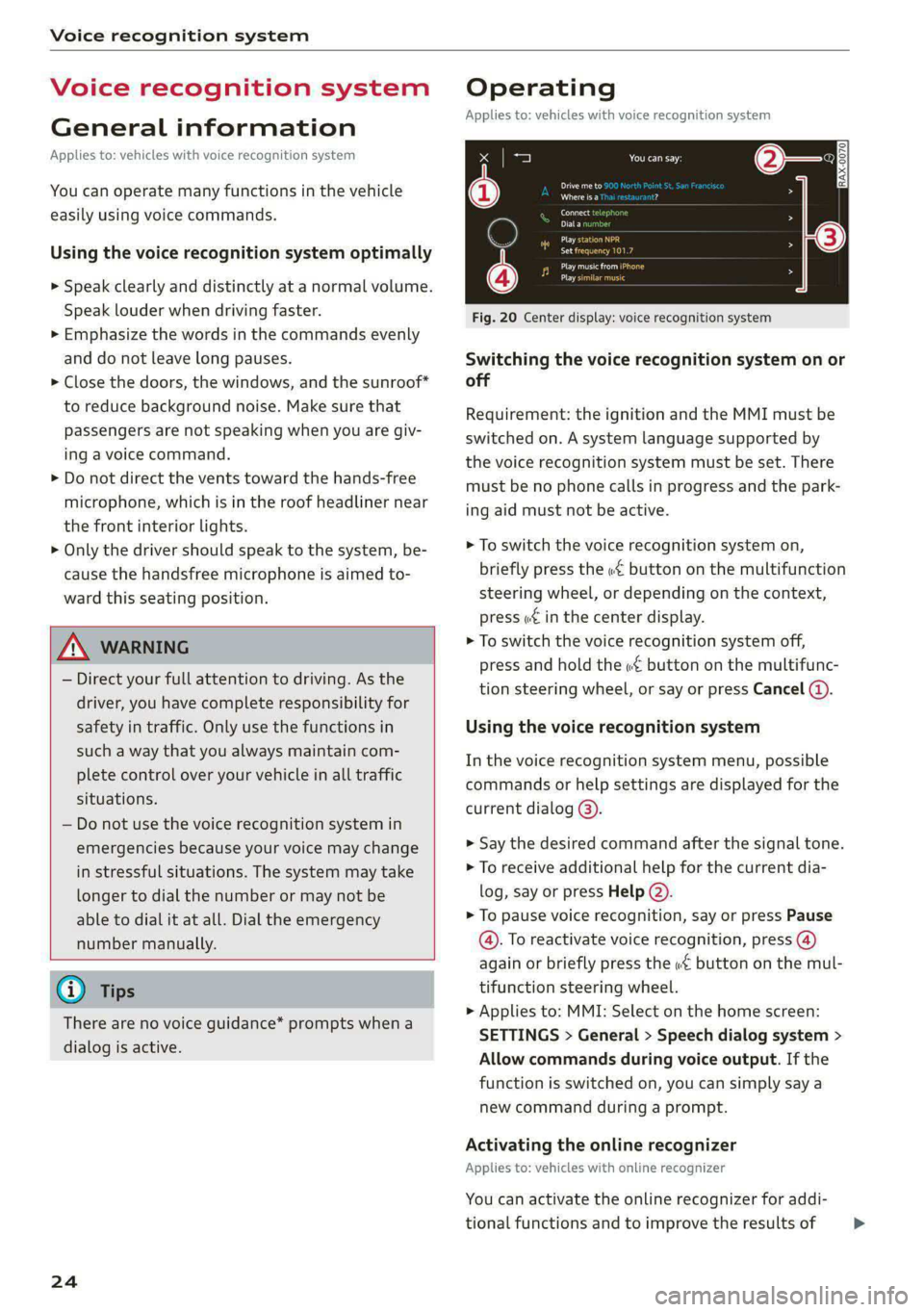
Voice recognition system
Voice recognition system
General information
Applies to: vehicles with voice recognition system
You can operate many functions in the vehicle
easily using voice commands.
Using the voice recognition system optimally
> Speak clearly and distinctly at a normal volume.
Speak louder when driving faster.
> Emphasize the words in the commands evenly
and do not leave long pauses.
> Close the doors, the windows, and the sunroof*
to reduce background noise. Make sure that
passengers are not speaking when you are giv-
ing a voice command.
> Do not direct the vents toward the hands-free
microphone, which is in the roof headliner near
the front interior lights.
> Only the driver should speak to the system, be-
cause the handsfree microphone is aimed to-
ward this seating position.
ZA\ WARNING
— Direct your full attention to driving. As the
driver, you have complete responsibility for
safety in traffic. Only use the functions in
such a way that you always maintain com-
plete control over your vehicle in all traffic
situations.
— Do not use the voice recognition system in
emergencies because your voice may change
in stressful situations. The system may take
longer to dial the number or may not be
able to dial it at all. Dial the emergency
number manually.
G) Tips
There are no voice guidance* prompts when a
dialog is active.
24
Operating
Applies to: vehicles with voice recognition system
See
Dat)
Where is a
Connect
Diala
coy
Es
ea
cog
Fig. 20 Center display: voice recognition system
Switching the voice recognition system on or
off
Requirement: the ignition and the MMI must be
switched on. A system language supported by
the voice recognition system must be set. There
must be no phone calls in progress and the park-
ing aid must not be active.
> To switch the voice recognition system on,
briefly press the «€ button on the multifunction
steering wheel, or depending on the context,
press ¢ in the center display.
> To switch the voice recognition system off,
press and hold the « button on the multifunc-
tion steering wheel, or say or press Cancel (4).
Using the voice recognition system
In the voice recognition system menu, possible
commands or help settings are displayed for the
current dialog @).
> Say the desired command after the signal tone.
> To receive additional help for the current dia-
log, say or press Help (2).
> To pause voice recognition, say or press Pause
@. To reactivate voice recognition, press (@)
again or briefly press the «€ button on the mul-
tifunction steering wheel.
> Applies to: MMI: Select on the home screen:
SETTINGS > General > Speech dialog system >
Allow commands during voice output. If the
function is switched on, you can simply say a
new command during a prompt.
Activating the online recognizer
Applies to: vehicles with online recognizer
You can activate the online recognizer for addi-
tional functions and to improve the results of >
Page 29 of 302
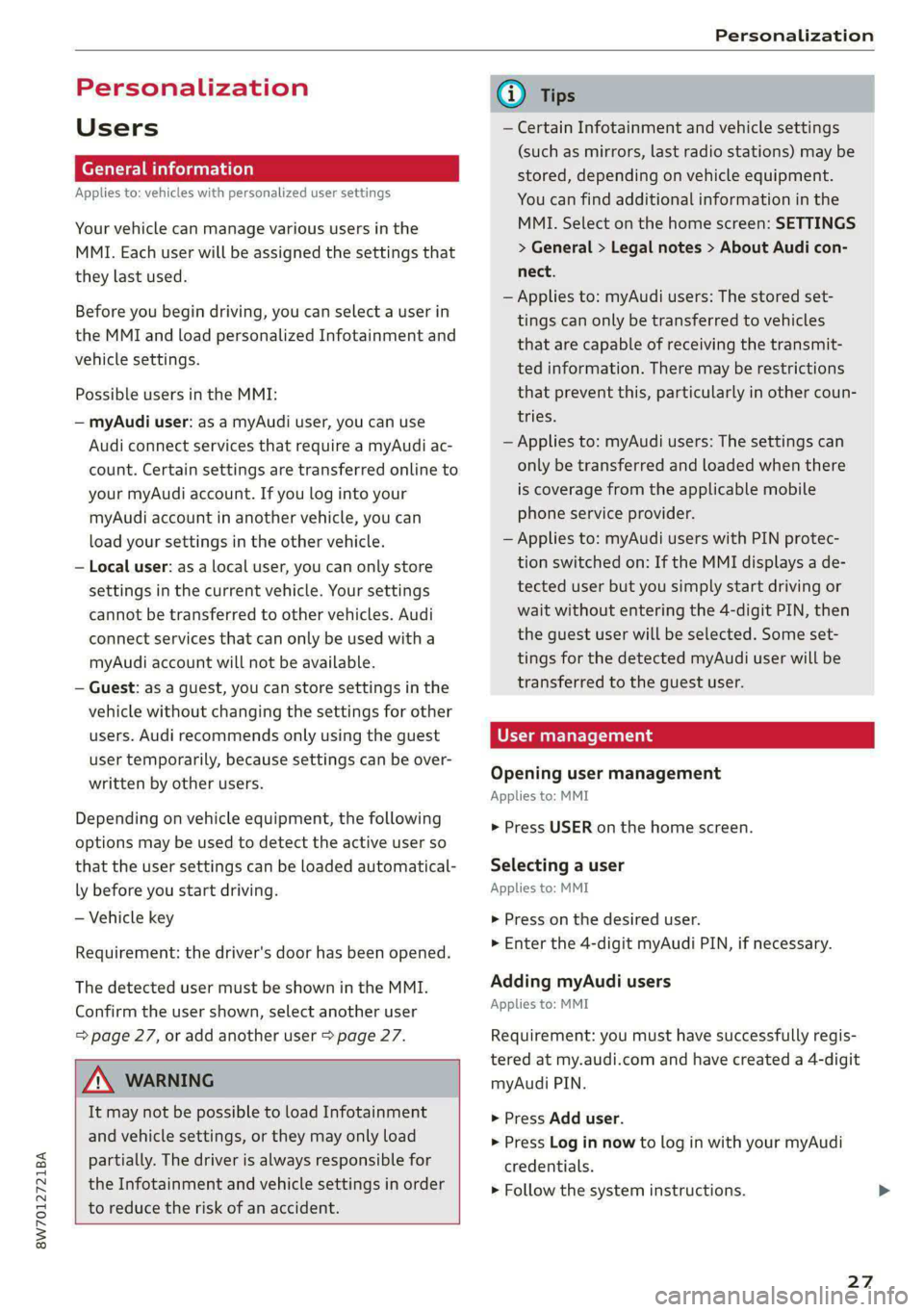
8W7012721BA
Personalization
Personalization
Users
(ee emul ela)
Applies to: vehicles with personalized user settings
Your vehicle can manage various users in the
MMI. Each user will be assigned the settings that
they last used.
Before you begin driving, you can select a user in
the MMI and load personalized Infotainment and
vehicle
settings.
Possible users in the MMI:
— myAudi user: as a myAudi user, you can use
Audi connect services that require a myAudi ac-
count. Certain settings are transferred online to
your myAudi account. If you log into your
myAudi account in another vehicle, you can
load your settings in the other vehicle.
— Local user: as a local user, you can only store
settings in the current vehicle. Your settings
cannot be transferred to other vehicles. Audi
connect services that can only be used with a
myAudi account will not be available.
— Guest: as a guest, you can store settings in the
vehicle without changing the settings for other
users. Audi recommends only using the guest
user temporarily, because settings can be over-
written by other users.
Depending on vehicle equipment, the following
options may be used to detect the active user so
that the user settings can be loaded automatical-
ly before you start driving.
— Vehicle key
Requirement: the driver's door has been opened.
The detected user must be shown in the MMI.
Confirm the user shown, select another user
= page 27, or add another user > page 27.
ZA WARNING
It may not be possible to load Infotainment
and vehicle settings, or they may only load
partially. The driver is always responsible for
the Infotainment and vehicle settings in order
to reduce the risk of an accident.
@) Tips
— Certain Infotainment and vehicle settings
(such as mirrors, last radio stations) may be
stored, depending on vehicle equipment.
You can find additional information in the
MMI. Select on the home screen: SETTINGS
> General > Legal notes > About Audi con-
nect.
— Applies to: myAudi users: The stored set-
tings can only be transferred to vehicles
that are capable of receiving the transmit-
ted information. There may be restrictions
that prevent this, particularly in other coun-
tries.
— Applies to: myAudi users: The settings can
only be transferred and loaded when there
is coverage from the applicable mobile
phone service provider.
— Applies to: myAudi users with PIN protec-
tion switched on: If the MMI displays a de-
tected user but you simply start driving or
wait without entering the 4-digit PIN, then
the guest user will be selected. Some set-
tings for the detected myAudi user will be
transferred to the guest user.
Teele (aal4
Opening user management
Applies to: MMI
> Press USER on the home screen.
Selecting a user
Applies to: MMI
> Press on the desired user.
> Enter the 4-digit myAudi PIN, if necessary.
Adding myAudi users
Applies to: MMI
Requirement: you must have successfully regis-
tered at my.audi.com and have created a 4-digit
myAudi PIN.
> Press Add user.
> Press Log in now to log in with your myAudi
credentials.
> Follow the system instructions.
27
Page 43 of 302
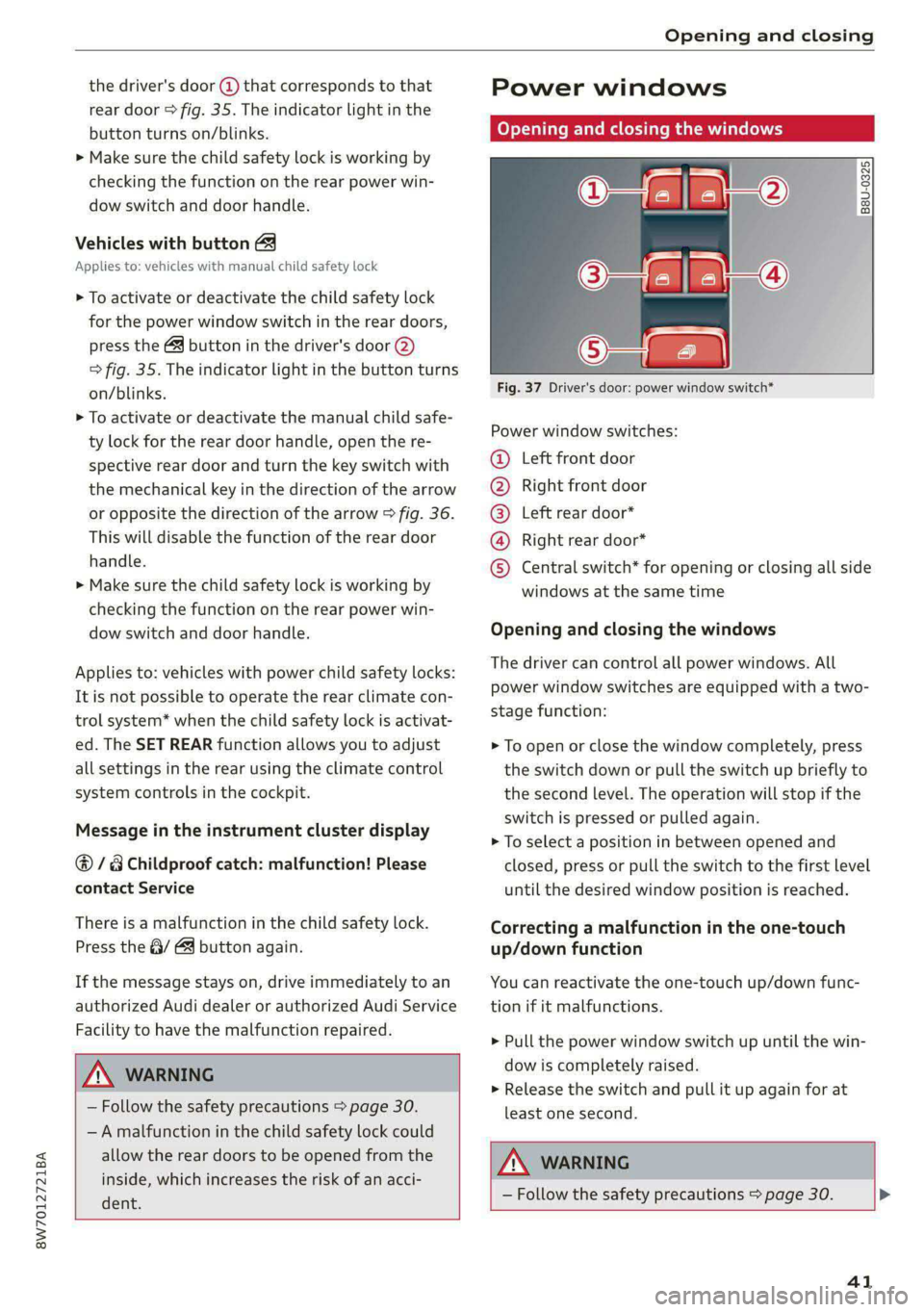
8W7012721BA
Opening and closing
the driver's door @ that corresponds to that
rear door > fig. 35. The indicator light in the
button turns on/blinks.
> Make sure the child safety lock is working by
checking the function on the rear power win-
dow switch and door handle.
Vehicles with button
Applies to: vehicles with manual child safety lock
> To activate or deactivate the child safety lock
for the power window switch in the rear doors,
press the & button in the driver's door @)
> fig. 35. The indicator light in the button turns
on/blinks.
> To activate or deactivate the manual child safe-
ty lock for the rear door handle, open the re-
spective rear door and turn the key switch with
the mechanical key in the direction of the arrow
or opposite the direction of the arrow > fig. 36.
This will disable the function of the rear door
handle.
> Make sure the child safety lock is working by
checking the function on the rear power win-
dow switch and door handle.
Applies to: vehicles with power child safety locks:
It is not possible to operate the rear climate con-
trol system* when the child safety lock is activat-
ed. The SET REAR function allows you to adjust
all settings in the rear using the climate control
system controls in the cockpit.
Message in the instrument cluster display
@/8 Childproof catch: malfunction! Please
contact Service
There is a malfunction in the child safety lock.
Press the @/ & button again.
If the message stays on, drive immediately to an
authorized Audi dealer or authorized Audi Service
Facility to have the malfunction repaired.
Z\ WARNING
— Follow the safety precautions > page 30.
—A malfunction in the child safety lock could
allow
the rear doors to be opened from the
inside, which increases the risk of an acci-
dent.
Power windows
Opening and closing the windows
2) a 2
g| 5 | a
Fig. 37 Driver's door: power window switch*
Power window switches:
Left front door
Right front door
Left rear door*
Right rear door*
©®OOO Central switch* for opening or closing all side
windows at the same time
Opening and closing the windows
The driver can control all power windows. All
power window switches are equipped with a two-
stage function:
> To open or close the window completely, press
the switch down or pull the switch up briefly to
the second level. The operation will stop if the
switch is pressed or pulled again.
> To select a position in between opened and
closed, press or pull the switch to the first level
until the desired window position is reached.
Correcting a malfunction in the one-touch
up/down function
You can reactivate the one-touch up/down func-
tion if it malfunctions.
> Pull the power window switch up until the win-
dow is completely raised.
> Release the switch and pull it up again for at
least one second.
ZA WARNING
— Follow the safety precautions > page 30. >
41