navigation system AUDI A5 2020 User Guide
[x] Cancel search | Manufacturer: AUDI, Model Year: 2020, Model line: A5, Model: AUDI A5 2020Pages: 302, PDF Size: 81.67 MB
Page 187 of 302
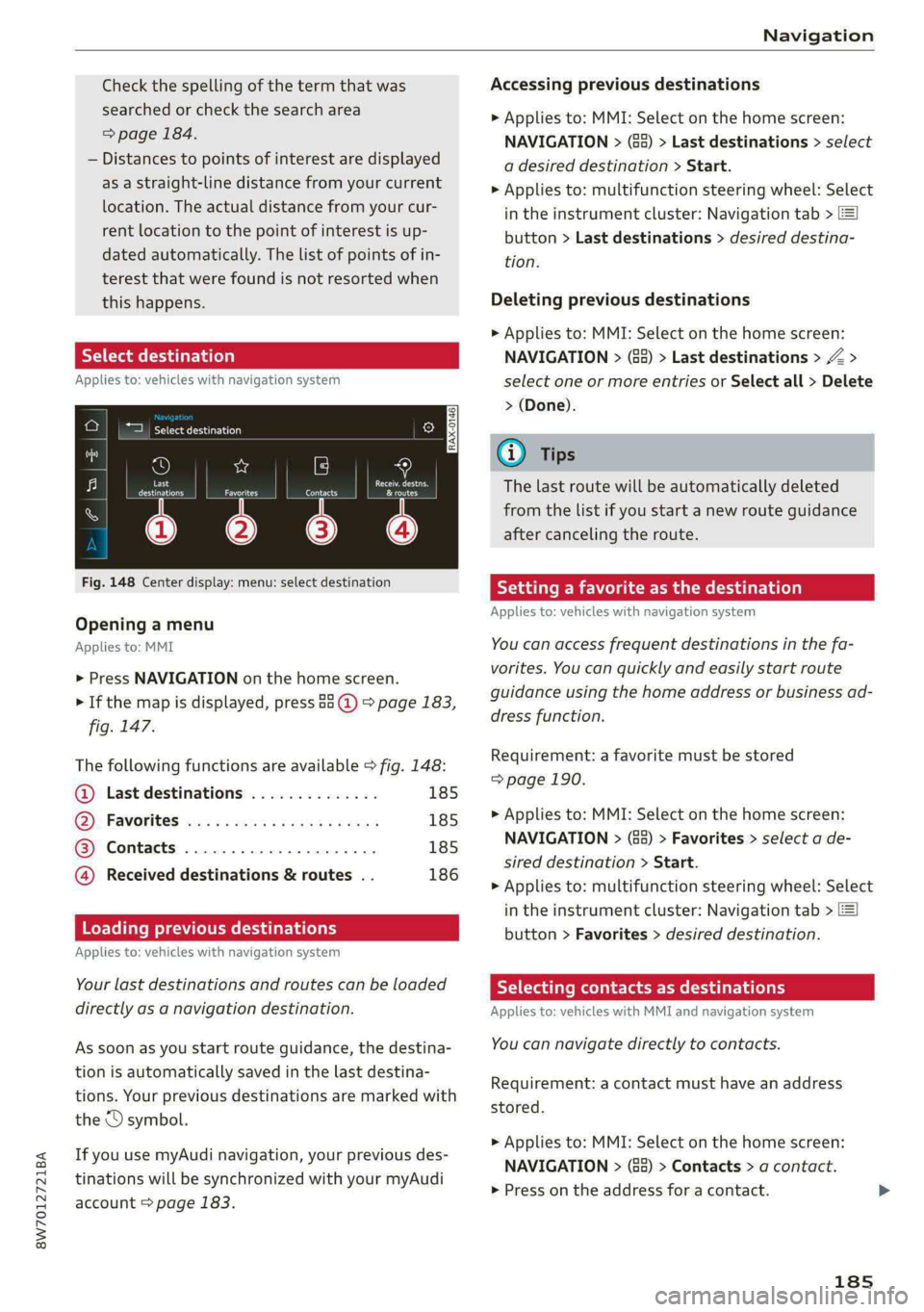
8W7012721BA
Navigation
Check the spelling of the term that was
searched or check the search area
=> page 184.
— Distances to points of interest are displayed
as a straight-line distance from your current
location. The actual distance from your cur-
rent location to the point of interest is up-
dated automatically. The list of points of in-
terest that were found is not resorted when
this happens.
Select destination
Applies to: vehicles with navigation system
a
RAX-0146
ae er
cane
Co)
©) wy
fered feed & routes
ee
Peete
Fig. 148 Center display: menu: select destination
|:
Opening a menu
Applies to: MMI
> Press NAVIGATION on the home screen.
> If the map is displayed, press 88 @) > page 183,
fig. 147.
The following functions are available > fig. 148:
@ Last destinations cs 185
Q), Favorites was sc sees sy evan ds eras 185
@ Contacts ...................., 185
@ Received destinations & routes . . 186
Loading previous destinations
Applies to: vehicles with navigation system
Your last destinations and routes can be loaded
directly as a navigation destination.
As soon as you start route guidance, the destina-
tion is automatically saved in the last destina-
tions. Your previous destinations are marked with
the © symbol.
If you use myAudi navigation, your previous des-
tinations will be synchronized with your myAudi
account > page 183.
Accessing previous destinations
> Applies to: MMI: Select on the home screen:
NAVIGATION > (é8) > Last destinations > select
a desired destination > Start.
>» Applies to: multifunction steering wheel: Select
in the instrument cluster: Navigation tab >
button > Last destinations > desired destina-
tion.
Deleting previous destinations
> Applies to: MMI: Select on the home screen:
NAVIGATION > (a) > Last destinations > Z >
select one or more entries or Select all > Delete
> (Done).
@) Tips
The last route will be automatically deleted
from the list if you start a new route guidance
after canceling the route.
Tae e eer hele i em Melee L eel)
Applies to: vehicles with navigation system
You can access frequent destinations in the fa-
vorites. You can quickly and easily start route
guidance using the home address or business ad-
dress function.
Requirement: a favorite must be stored
=> page 190.
> Applies to: MMI: Select on the home screen:
NAVIGATION > (&&) > Favorites > select a de-
sired destination > Start.
> Applies to: multifunction steering wheel: Select
in the instrument cluster: Navigation tab >
button > Favorites > desired destination.
Sade eae eee eli
Applies to: vehicles with MMI and navigation system
You can navigate directly to contacts.
Requirement: a contact must have an address
stored.
> Applies to: MMI: Select on the home screen:
NAVIGATION > (Gs) > Contacts > a contact.
> Press on the address for a contact.
185
Page 188 of 302
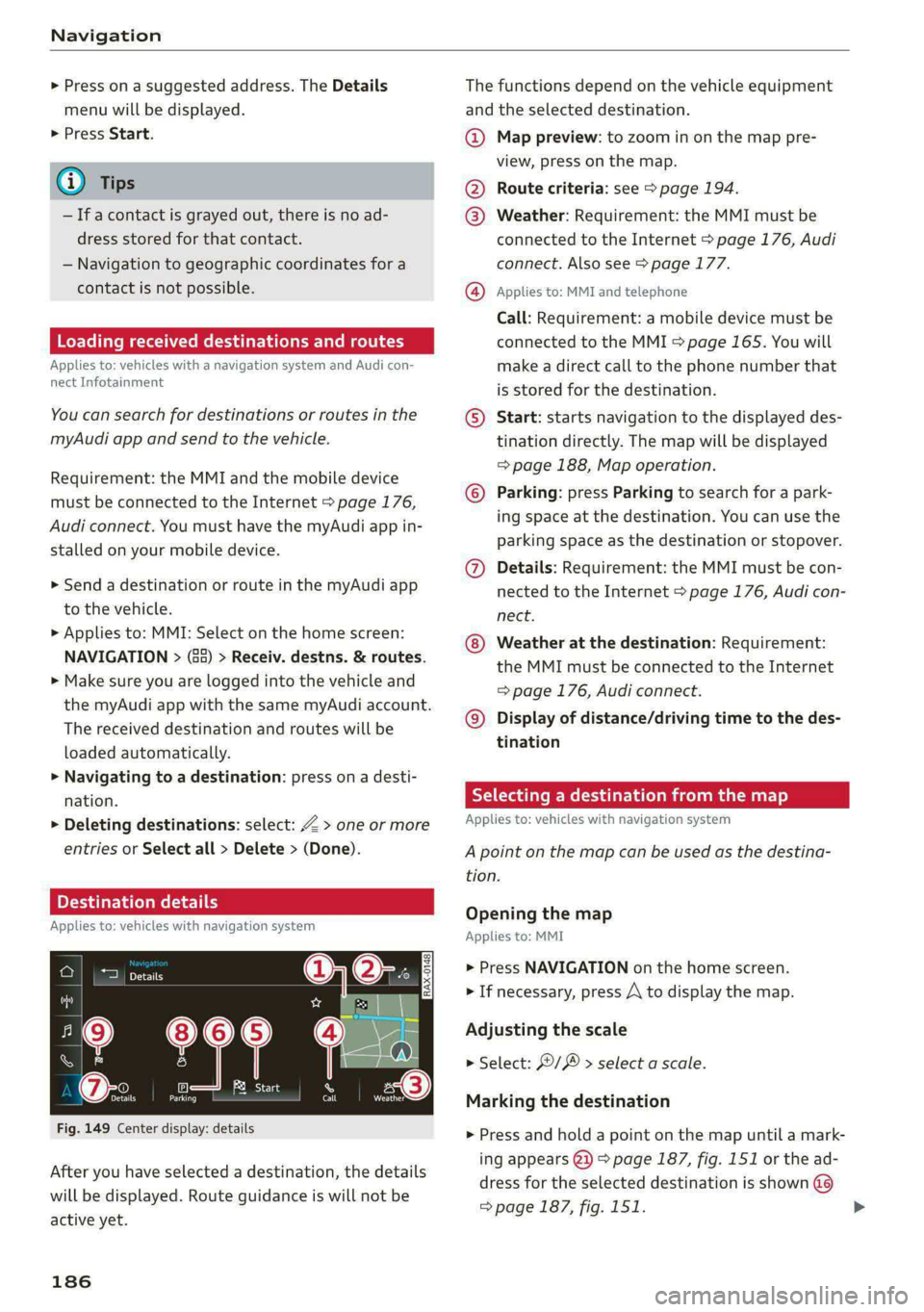
Navigation
> Press on a suggested address. The Details
menu will be displayed.
> Press Start.
@) Tips
— Ifa contact is grayed out, there is no ad-
dress stored for that contact.
— Navigation to geographic coordinates for a
contact is not possible.
Loading received destinations and routes
Applies to: vehicles with a navigation system and Audi con-
nect Infotainment
You can search for destinations or routes in the
myAudi app and send to the vehicle.
Requirement: the MMI and the mobile device
must be connected to the Internet > page 176,
Audi connect. You must have the myAudi app in-
stalled on your mobile device.
> Send a destination or route in the myAudi app
to the vehicle.
> Applies to: MMI: Select on the home screen:
NAVIGATION > (Ga) > Receiv. destns. & routes.
> Make sure you are logged into the vehicle and
the myAudi app with the same myAudi account.
The received destination and routes will be
loaded automatically.
> Navigating to a destination: press on a desti-
nation.
> Deleting destinations: select: Z > one or more
entries or Select all > Delete > (Done).
Destination details
Applies to: vehicles with navigation system
a NPE ors
Co) RAX-0148,
© 999 ek
Si
Fig. 149 Center display: details
After you have selected a destination, the details
will be displayed. Route guidance is will not be
active yet.
186
The functions depend on the vehicle equipment
and the selected destination.
@ Map preview: to zoom in on the map pre-
view, press on the map.
@ Route criteria: see > page 194.
@ Weather: Requirement: the MMI must be
connected to the Internet > page 176, Audi
connect. Also see > page 177.
@ Applies to: MMI and telephone
Call: Requirement: a mobile device must be
connected to the MMI > page 165. You will
make a direct call to the phone number that
is stored for the destination.
©) Start: starts navigation to the displayed des-
tination directly. The map will be displayed
= page 188, Map operation.
© Parking: press Parking to search for a park-
ing space at the destination. You can use the
parking space as the destination or stopover.
@ Details: Requirement: the MMI must be con-
nected to the Internet > page 176, Audi con-
nect.
Weather at the destination: Requirement:
the MMI must be connected to the Internet
=> page 176, Audi connect.
© Display of distance/driving time to the des-
tination
Selecting a destination from the map
Applies to: vehicles with navigation system
A point on the map can be used as the destina-
tion.
Opening the map
Applies to: MMI
> Press NAVIGATION on the home screen.
> If necessary, press A to display the map.
Adjusting the scale
> Select: / > select a scale.
Marking the destination
> Press and hold a point on the map until a mark-
ing appears @2) > page 187, fig. 151 or the ad-
dress for the selected destination is shown
=> page 187, fig. 151.
Page 189 of 302
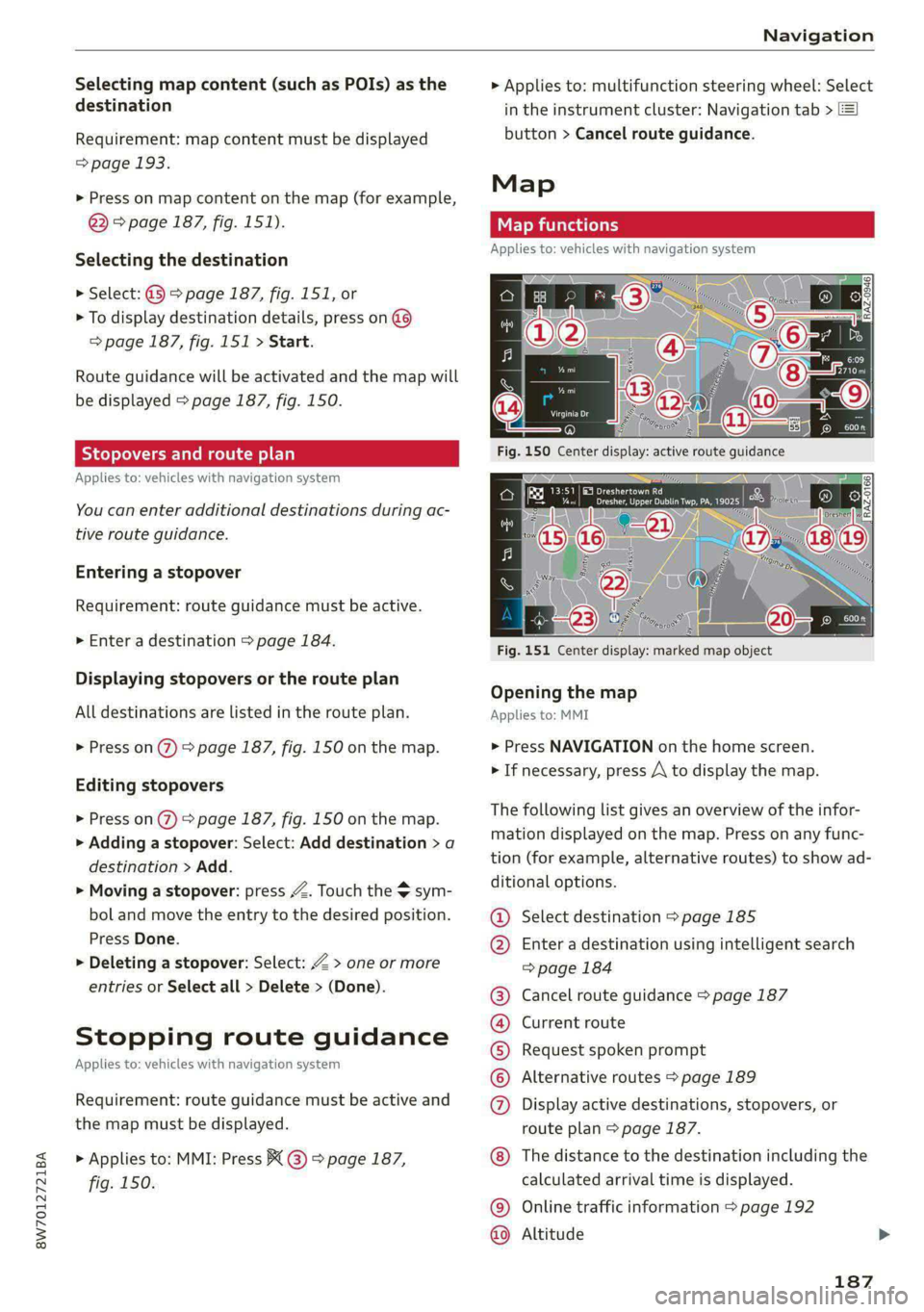
8W7012721BA
Navigation
Selecting map content (such as POIs) as the
destination
Requirement: map content must be displayed
=> page 193.
> Press on map content on the map (for example,
@) > page 187, fig. 151).
Selecting the destination
> Select: @ > page 187, fig. 151, or
> To display destination details, press on @6)
=> page 187, fig. 151 > Start.
Route guidance will be activated and the map will
be displayed > page 187, fig. 150.
SS) ree meee) EL
Applies to: vehicles with navigation system
You can enter additional destinations during ac-
tive route guidance.
Entering a stopover
Requirement: route guidance must be active.
> Enter a destination > page 184.
Displaying stopovers or the route plan
All destinations are listed in the route plan.
> Press on 2) page 187, fig. 150 on the map.
Editing stopovers
> Press on %) & page 187, fig. 150 on the map.
> Adding a stopover: Select: Add destination > a
destination > Add.
> Moving a stopover: press Z. Touch the $ sym-
bol and move the entry to the desired position.
Press Done.
> Deleting a stopover: Select: Z > one or more
entries or Select all > Delete > (Done).
Stopping route guidance
Applies to: vehicles with navigation system
Requirement: route guidance must be active and
the map must be displayed.
> Applies to: MMI: Press € @ > page 187,
fig. 150.
> Applies to: multifunction steering wheel: Select
in the instrument cluster: Navigation tab >
button > Cancel route guidance.
Map
Map functions
Applies to: vehicles with navigation system
Fig. 151 Center display: marked map object
Opening the map
Applies to: MMI
> Press NAVIGATION on the home screen.
> If necessary, press /\ to display the map.
The following list gives an overview of the infor-
mation displayed on the map. Press on any func-
tion (for example, alternative routes) to show ad-
ditional options.
Select destination > page 185
Enter a destination using intelligent search
=> page 184
Cancel route guidance > page 187
Current route
Request spoken prompt
Alternative routes > page 189
Display active destinations, stopovers, or
route plan > page 187.
©@
COOHH
OO
The distance to the destination including the
calculated arrival time is displayed.
Online traffic information > page 192
Altitude ©©
187
Page 190 of 302
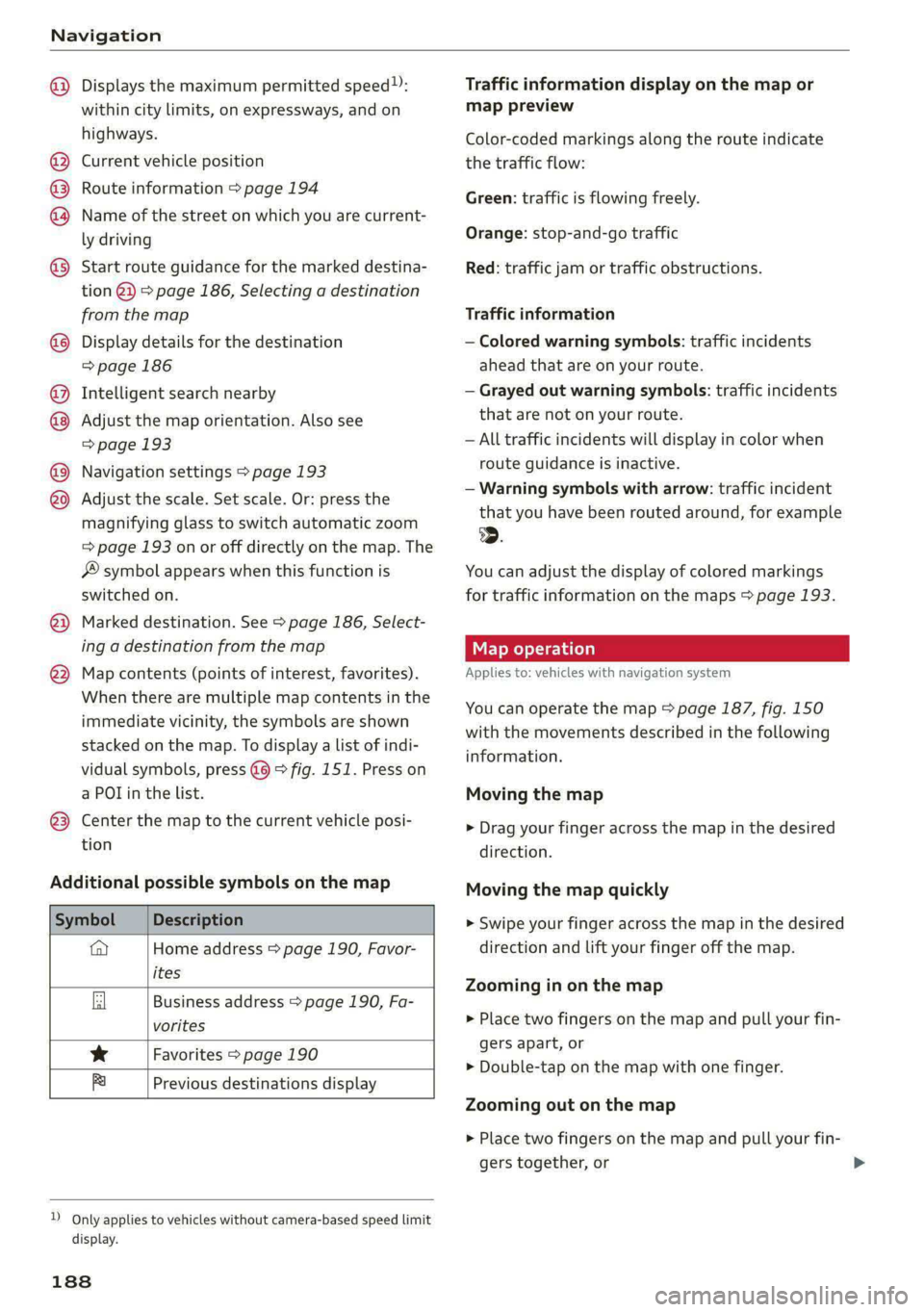
Navigation
@) Displays the maximum permitted speed):
within city limits, on expressways, and on
highways.
Current vehicle position
Route information > page 194
Name of the street on which you are current-
ly driving
®
OO®8
Start route guidance for the marked destina-
tion @)) > page 186, Selecting a destination
from the map
Display details for the destination
=> page 186
Intelligent search nearby
Adjust the map orientation. Also see
= page 193
Navigation settings > page 193
®®
O©8©
@
Adjust the scale. Set scale. Or: press the
magnifying glass to switch automatic zoom
=> page 193 on or off directly on the map. The
® symbol appears when this function is
switched on.
Marked destination. See > page 186, Select-
ing a destination from the map
® ® Map contents (points of interest, favorites).
When there are multiple map contents in the
immediate vicinity, the symbols are shown
stacked on the map. To display a list of indi-
vidual symbols, press @@) > fig. 151. Press on
a POT in the list.
@3) Center the map to the current vehicle posi-
tion
Additional possible symbols on the map
Symbol Description
a Home address > page 190, Favor-
ites
Business address > page 190, Fa-
vorites
* Favorites > page 190
Ra Previous destinations display
D_ Only applies to vehicles without camera-based speed limit
display.
188
Traffic information display on the map or
map preview
Color-coded markings along the route indicate
the traffic flow:
Green: traffic is flowing freely.
Orange: stop-and-go traffic
Red: traffic jam or traffic obstructions.
Traffic information
— Colored warning symbols: traffic incidents
ahead that are on your route.
— Grayed out warning symbols: traffic incidents
that are not on your route.
— All traffic incidents will display in color when
route guidance is inactive.
— Warning symbols with arrow: traffic incident
that you have been routed around, for example
2.
You can adjust the display of colored markings
for traffic information on the maps > page 193.
Map operation
Applies to: vehicles with navigation system
You can operate the map > page 187, fig. 150
with the movements described in the following
information.
Moving the map
> Drag your finger across the map in the desired
direction.
Moving the map quickly
> Swipe your finger across the map in the desired
direction and lift your finger off the map.
Zooming in on the map
> Place two fingers on the map and pull your fin-
gers apart, or
> Double-tap on the map with one finger.
Zooming out on the map
> Place two fingers on the map and pull your fin-
gers together, or
Page 191 of 302
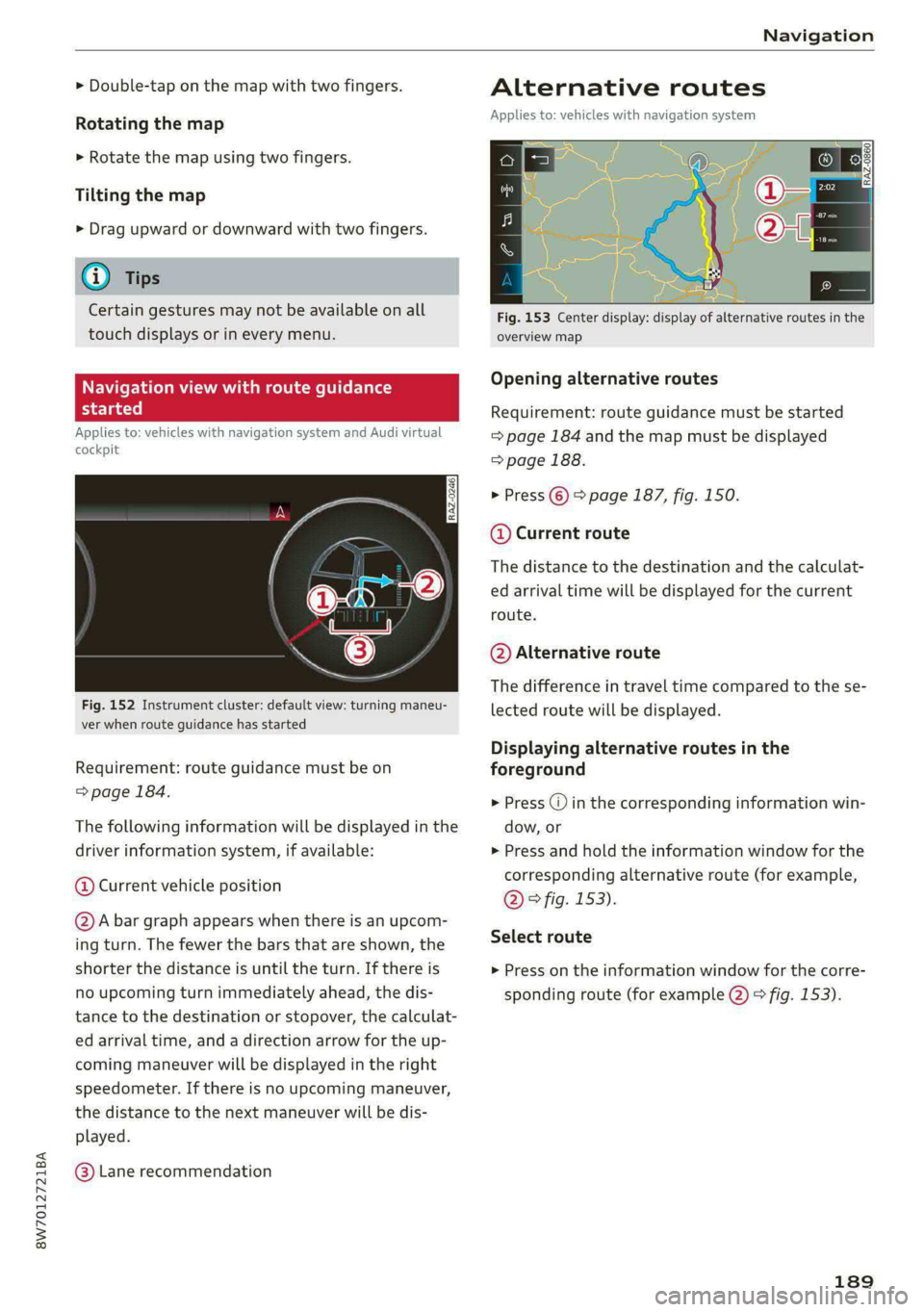
8W7012721BA
Navigation
> Double-tap on the map with two fingers.
Rotating the map
> Rotate the map using two fingers.
Tilting the map
> Drag upward or downward with two fingers.
@) Tips
Certain gestures may not be available on all
touch displays or in every menu.
Navigation view with te guidance
started
Applies to: vehicles with navigation system and Audi virtual
cockpit
Fig. 152 Instrument cluster: default view: turning maneu-
ver when route guidance has started
Requirement: route guidance must be on
=> page 184.
The following information will be displayed in the
driver information system, if available:
@ Current vehicle position
@A bar graph appears when there is an upcom-
ing turn. The fewer the bars that are shown, the
shorter the distance is until the turn. If there is
no upcoming turn immediately ahead, the dis-
tance to the destination or stopover, the calculat-
ed arrival time, and a direction arrow for the up-
coming maneuver will be displayed in the right
speedometer. If there is no upcoming maneuver,
the distance to the next maneuver will be dis-
played.
@® Lane recommendation
Alternative routes
Applies to: vehicles with navigation system
aI | S| he nN iz G3
: oy
Fig. 153 Center display: display of alternative routes in the
overview map
Opening alternative routes
Requirement: route guidance must be started
= page 184 and the map must be displayed
=> page 188.
> Press ©) > page 187, fig. 150.
@ Current route
The distance to the destination and the calculat-
ed arrival time will be displayed for the current
route.
@ Alternative route
The difference in travel time compared to the se-
lected route will be displayed.
Displaying alternative routes in the
foreground
> Press @ in the corresponding information win-
dow, or
> Press and hold the information window for the
corresponding alternative route (for example,
@ ° fig. 153).
Select route
> Press on the information window for the corre-
sponding route (for example @) > fig. 153).
189
Page 192 of 302
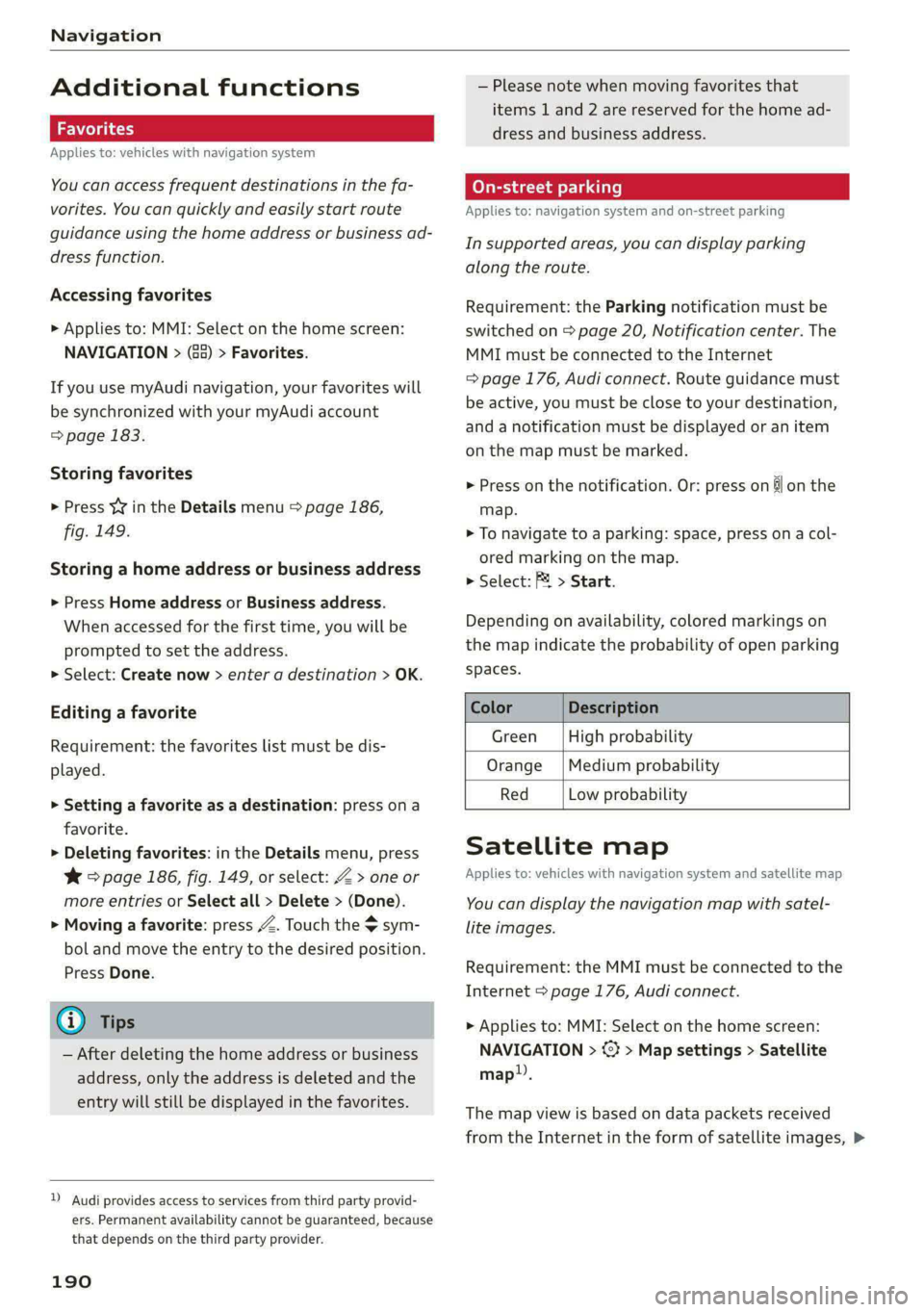
Navigation
Additional functions
ie Wol gia)
Applies to: vehicles with navigation system
You can access frequent destinations in the fa-
vorites. You can quickly and easily start route
guidance using the home address or business ad-
dress function.
Accessing favorites
> Applies to: MMI: Select on the home screen:
NAVIGATION > (G5) > Favorites.
If you use myAudi navigation, your favorites will
be synchronized with your myAudi account
=> page 183.
Storing favorites
> Press y¥ in the Details menu > page 186,
fig. 149.
Storing a home address or business address
» Press Home address or Business address.
When accessed for the first time, you will be
prompted to set the address.
> Select: Create now > enter a destination > OK.
Editing a favorite
Requirement: the favorites list must be dis-
played.
> Setting a favorite as a destination: press ona
favorite.
> Deleting favorites: in the Details menu, press
¥ > page 186, fig. 149, or select: Z > one or
more entries or Select all > Delete > (Done).
> Moving a favorite: press Z. Touch the > sym-
bol and move the entry to the desired position.
Press Done.
@ Tips
— After deleting the home address or business
address, only the address is deleted and the
entry will still be displayed in the favorites.
)) Audi provides access to services from third party provid-
ers. Permanent availability cannot be guaranteed, because
that depends on the third party provider.
190
— Please note when moving favorites that
items 1 and 2 are reserved for the home ad-
dress and business address.
(eye de-\-1 rll]
Applies to: navigation system and on-street parking
In supported areas, you can display parking
along the route.
Requirement: the Parking notification must be
switched on > page 20, Notification center. The
MMI must be connected to the Internet
= page 176, Audi connect. Route guidance must
be active, you must be close to your destination,
and a notification must be displayed or an item
on the map must be marked.
> Press on the notification. Or: press on & on the
map.
> To navigate to a parking: space, press ona col-
ored marking on the map.
> Select: F > Start.
Depending on availability, colored markings on
the map indicate the probability of open parking
spaces.
Color Description
Green | High probability
Orange |Medium probability
Red Low probability
Satellite map
Applies to: vehicles with navigation system and satellite map
You can display the navigation map with satel-
lite images.
Requirement: the MMI must be connected to the
Internet > page 176, Audi connect.
> Applies to: MMI: Select on the home screen:
NAVIGATION > <2} > Map settings > Satellite
map».
The map view is based on data packets received
from the Internet in the form of satellite images, >
Page 193 of 302
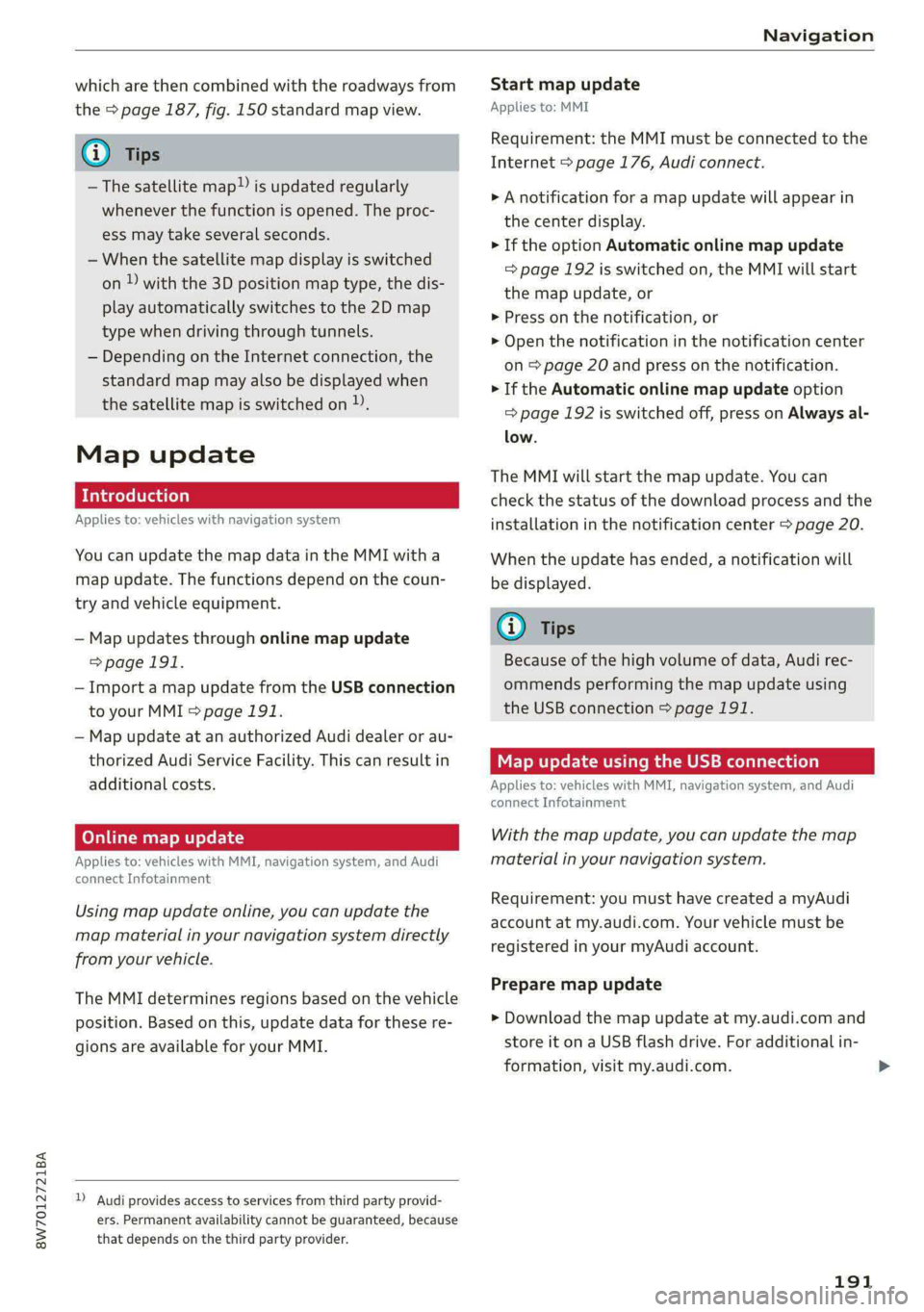
8W7012721BA
Navigation
which are then combined with the roadways from
the > page 187, fig. 150 standard map view.
@) Tips
—The satellite map!) is updated regularly
whenever the function is opened. The proc-
ess may take several seconds.
— When the satellite map display is switched
on ) with the 3D position map type, the dis-
play automatically switches to the 2D map
type when driving through tunnels.
— Depending on the Internet connection, the
standard map may also be displayed when
the satellite map is switched on )).
Map update
Introduction
Applies to: vehicles with navigation system
You can update the map data in the MMI witha
map update. The functions depend on the coun-
try and vehicle equipment.
— Map updates through online map update
=>page 191.
— Import a map update from the USB connection
to your MMI > page 191.
— Map update at an authorized Audi dealer or au-
thorized Audi Service Facility. This can result in
additional costs.
Online map update
Applies to: vehicles with MMI, navigation system, and Audi
connect Infotainment
Using map update online, you can update the
map material in your navigation system directly
from your vehicle.
The MMI determines regions based on the vehicle
position. Based on this, update data for these re-
gions are available for your MMI.
) Audi provides access to services from third party provid-
ers. Permanent availability cannot be guaranteed, because
that depends on the third party provider.
Start map update
Applies to: MMI
Requirement: the MMI must be connected to the
Internet > page 176, Audi connect.
> A notification for a map update will appear in
the center display.
> If the option Automatic online map update
= page 192 is switched on, the MMI will start
the
map update, or
> Press on the notification, or
> Open the notification in the notification center
on > page 20 and press on the notification.
> If the Automatic online map update option
=> page 192 is switched off, press on Always al-
low.
The MMI will start the map update. You can
check the status of the download process and the
installation in the notification center > page 20.
When the update has ended, a notification will
be displayed.
@) Tips
Because of the high volume of data, Audi rec-
ommends performing the map update using
the USB connection > page 191.
Map update using the USB connection
Applies to: vehicles with MMI, navigation system, and Audi
connect Infotainment
With the map update, you can update the map
material in your navigation system.
Requirement: you must have created a myAudi
account at my.audi.com. Your vehicle must be
registered in your myAudi account.
Prepare map update
> Download the map update at my.audi.com and
store it on a USB flash drive. For additional in-
formation, visit my.audi.com.
191
Page 194 of 302
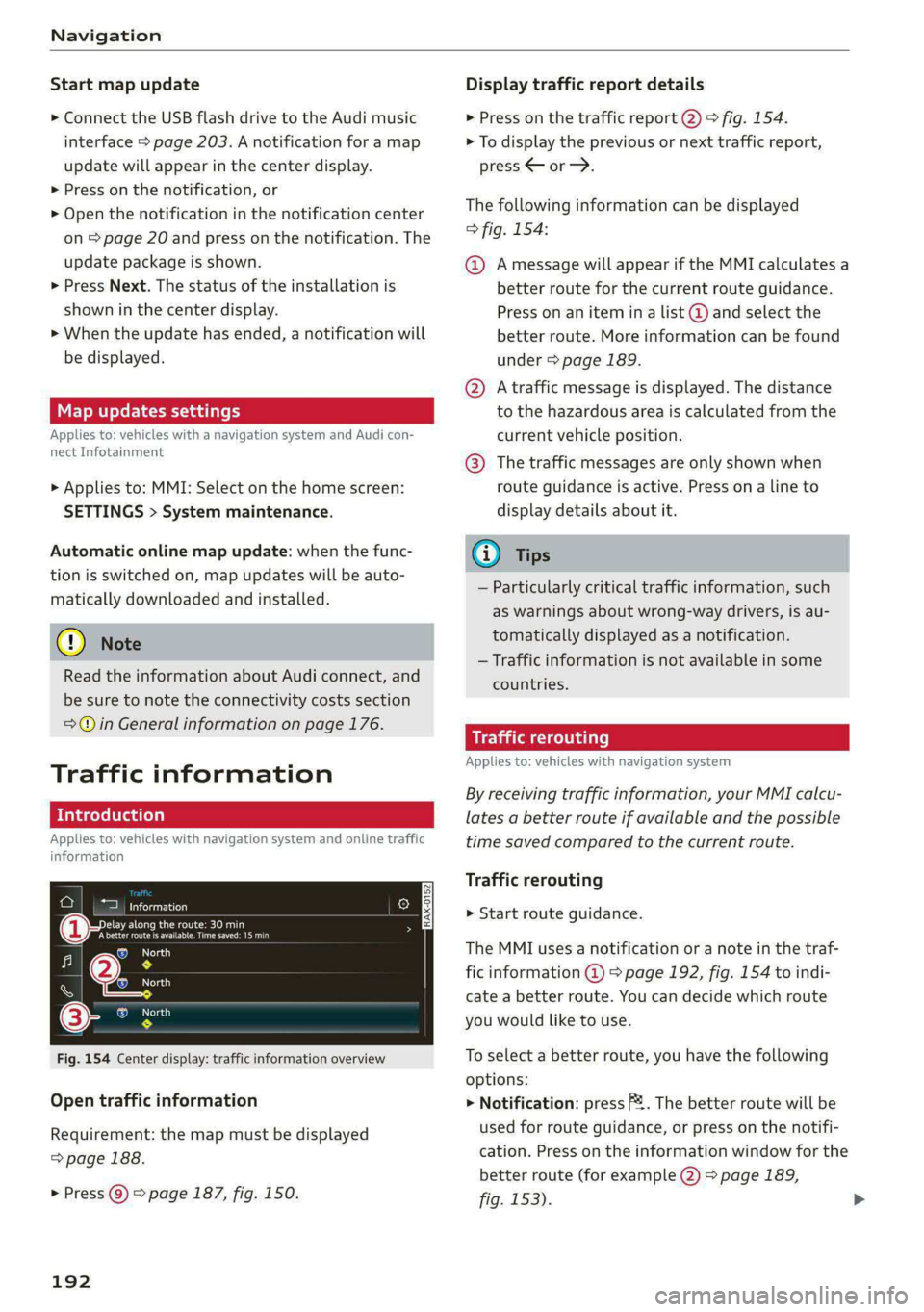
Navigation
Start map update
> Connect the USB flash drive to the Audi music
interface > page 203. A notification for a map
update will appear in the center display.
> Press on the notification, or
> Open the notification in the notification center
on > page 20 and press on the notification. The
update package is shown.
> Press Next. The status of the installation is
shown in the center display.
> When the update has ended, a notification will
be displayed.
Map updates settings
Applies to: vehicles with a navigation system and Audi con-
nect Infotainment
> Applies to: MMI: Select on the home screen:
SETTINGS > System maintenance.
Automatic online map update: when the func-
tion is switched on, map updates will be auto-
matically downloaded and installed.
@) Note
Read the information about Audi connect, and
be sure to note the connectivity costs section
=@ in General information on page 176.
Traffic information
Introduction
Applies to: vehicles with navigation system and online traffic
information
ae cu
Beenie nan
(eerecet ee oa re aera y
|e
RAX-0152
Nea
7 Nt
SS} os
©- OMe
Fig. 154 Center display: traffic information overview
Open traffic information
Requirement: the map must be displayed
=> page 188.
> Press ©) > page 187, fig. 150.
192
Display traffic report details
> Press on the traffic report 2) > fig. 154.
> To display the previous or next traffic report,
press
The following information can be displayed
> fig. 154:
@ Amessage will appear if the MMI calculates a
better route for the current route guidance.
Press on an item ina list @ and select the
better route. More information can be found
under > page 189.
@ Atraffic message is displayed. The distance
to the hazardous area is calculated from the
current vehicle position.
@® The traffic messages are only shown when
route guidance is active. Press ona line to
display details about it.
(i) Tips
— Particularly critical traffic information, such
as warnings about wrong-way drivers, is au-
tomatically displayed as a notification.
— Traffic information is not available in some
countries.
Traffic rerouting
Applies to: vehicles with navigation system
By receiving traffic information, your MMI calcu-
lates a better route if available and the possible
time saved compared to the current route.
Traffic rerouting
> Start route guidance.
The MMI uses a notification or a note in the traf-
fic information @ = page 192, fig. 154 to indi-
cate a better route. You can decide which route
you would like to use.
To select a better route, you have the following
options:
> Notification: press 2. The better route will be
used for route guidance, or press on the notifi-
cation. Press on the information window for the
better route (for example (2) > page 189,
fig. 153).
Page 195 of 302
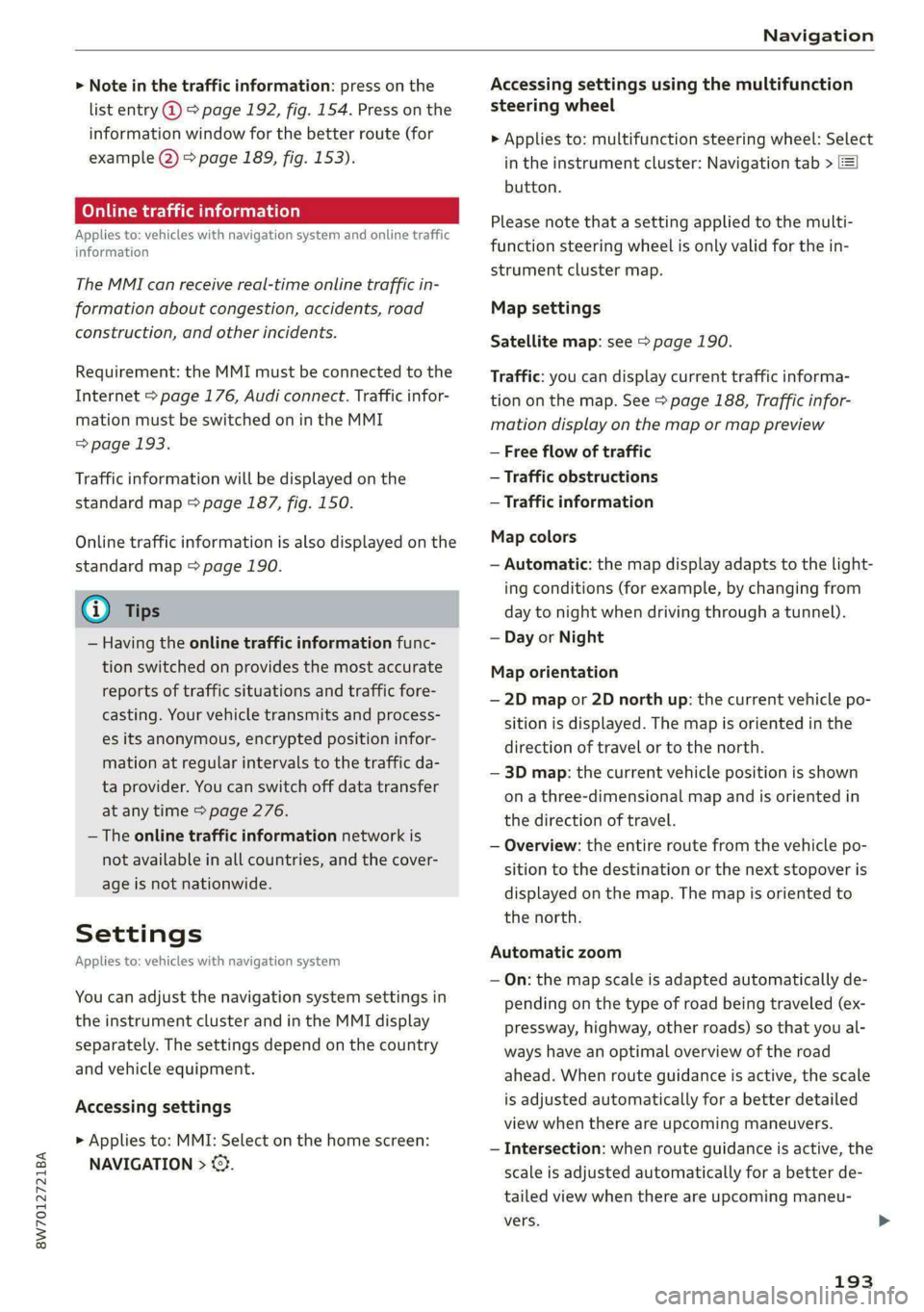
8W7012721BA
Navigation
> Note in the traffic information: press on the
list entry @ & page 192, fig. 154. Press on the
information window for the better route (for
example (2) > page 189, fig. 153).
Online traffic information
Applies to: vehicles with navigation system and online traffic
information
The MMI can receive real-time online traffic in-
formation about congestion, accidents, road
construction, and other incidents.
Requirement: the MMI must be connected to the
Internet > page 176, Audi connect. Traffic infor-
mation must be switched on in the MMI
=> page 193.
Traffic information will be displayed on the
standard map > page 187, fig. 150.
Online traffic information is also displayed on the
standard map > page 190.
@) Tips
— Having the online traffic information func-
tion switched on provides the most accurate
reports of traffic situations and traffic fore-
casting. Your vehicle transmits and process-
es its anonymous, encrypted position infor-
mation at regular intervals to the traffic da-
ta provider. You can switch off data transfer
at any time > page 276.
— The online traffic information network is
not available in all countries, and the cover-
age is not nationwide.
Settings
Applies to: vehicles with navigation system
You can adjust the navigation system settings in
the instrument cluster and in the MMI display
separately. The settings depend on the country
and vehicle equipment.
Accessing settings
> Applies to: MMI: Select on the home screen:
NAVIGATION > &}.
Accessing settings using the multifunction
steering wheel
> Applies to: multifunction steering wheel: Select
in the instrument cluster: Navigation tab >
button.
Please note that a setting applied to the multi-
function steering wheel is only valid for the in-
strument cluster map.
Map settings
Satellite map: see > page 190.
Traffic: you can display current traffic informa-
tion on the map. See > page 188, Traffic infor-
mation display on the map or map preview
— Free flow of traffic
— Traffic obstructions
— Traffic information
Map colors
— Automatic: the map display adapts to the light-
ing conditions (for example, by changing from
day to night when driving through a tunnel).
— Day or Night
Map orientation
— 2D map or 2D north up: the current vehicle po-
sition is displayed. The map is oriented in the
direction of travel or to the north.
— 3D map: the current vehicle position is shown
on a three-dimensional map and is oriented in
the direction of travel.
— Overview: the entire route from the vehicle po-
sition to the destination or the next stopover is
displayed on the map. The map is oriented to
the north.
Automatic zoom
— On: the map scale is adapted automatically de-
pending on the type of road being traveled (ex-
pressway, highway, other roads) so that you al-
ways have an optimal overview of the road
ahead. When route guidance is active, the scale
is adjusted automatically for a better detailed
view when there are upcoming maneuvers.
— Intersection: when route guidance is active, the
scale is adjusted automatically for a better de-
tailed view when there are upcoming maneu-
vers.
193
Page 196 of 302
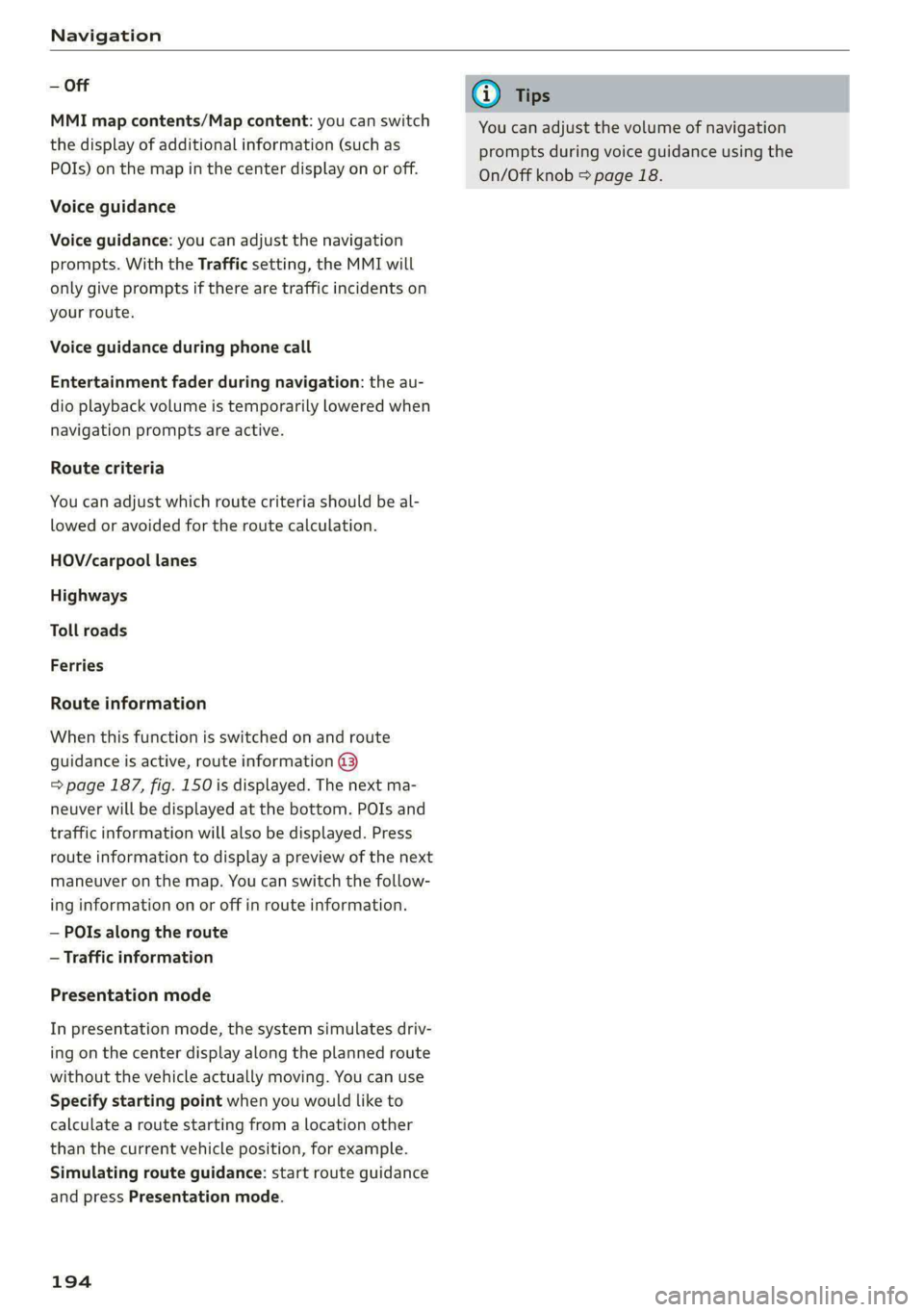
Navigation
— Off
MMI map contents/Map content: you can switch
the display of additional information (such as
POIs) on the map in the center display on or off.
Voice guidance
Voice guidance: you can adjust the navigation
prompts. With the Traffic setting, the MMI will
only give prompts if there are traffic incidents on
your route.
Voice guidance during phone call
Entertainment fader during navigation: the au-
dio playback volume is temporarily lowered when
navigation prompts are active.
Route criteria
You can adjust which route criteria should be al-
lowed or avoided for the route calculation.
HOV/carpool lanes
Highways
Toll roads
Ferries
Route information
When this function is switched on and route
guidance is active, route information ®
=> page 187, fig. 150 is displayed. The next ma-
neuver will be displayed at the bottom. POIs and
traffic information will also be displayed. Press
route information to display a preview of the next
maneuver on the map. You can switch the follow-
ing information on or off in route information.
— POIs along the route
— Traffic information
Presentation mode
In presentation mode, the system simulates driv-
ing on the center display along the planned route
without the vehicle actually moving. You can use
Specify starting point when you would like to
calculate a route starting from a location other
than the current vehicle position, for example.
Simulating route guidance: start route guidance
and press Presentation mode.
194
G) Tips
You can adjust the volume of navigation
prompts during voice guidance using the
On/Off knob = page 18.