display AUDI A8 2020 Owners Manual
[x] Cancel search | Manufacturer: AUDI, Model Year: 2020, Model line: A8, Model: AUDI A8 2020Pages: 360, PDF Size: 95.38 MB
Page 237 of 360
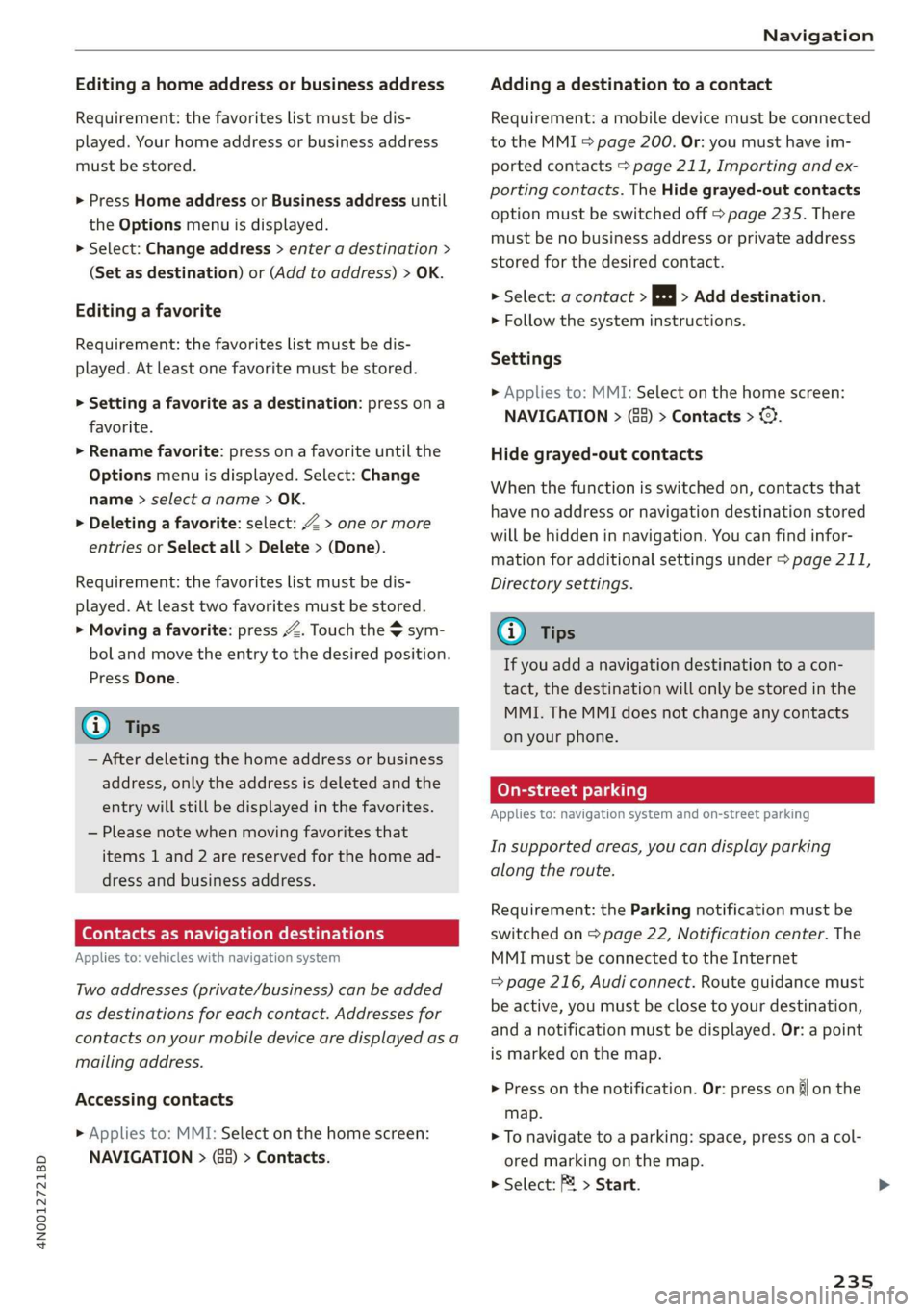
4N0012721BD
Navigation
Editing a home address or business address
Requirement: the favorites list must be dis-
played. Your home address or business address
must be stored.
> Press Home address or Business address until
the Options menu is displayed.
> Select: Change address > enter a destination >
(Set as destination) or (Add to address) > OK.
Editing a favorite
Requirement: the favorites list must be dis-
played. At least one favorite must be stored.
> Setting a favorite as a destination: press ona
favorite.
> Rename favorite: press on a favorite until the
Options menu is displayed. Select: Change
name > select ad name > OK.
> Deleting a favorite: select: Z > one or more
entries or Select all > Delete > (Done).
Requirement: the favorites list must be dis-
played. At least two favorites must be stored.
> Moving a favorite: press Z. Touch the > sym-
bol and move the entry to the desired position.
Press Done.
G) Tips
— After deleting the home address or business
address, only the address is deleted and the
entry will still be displayed in the favorites.
— Please note when moving favorites that
items 1 and 2 are reserved for the home ad-
dress and business address.
(eae erie iat mesial ately
Applies to: vehicles with navigation system
Two addresses (private/business) can be added
as destinations for each contact. Addresses for
contacts on your mobile device are displayed as a
mailing address.
Accessing contacts
> Applies to: MMI: Select on the home screen:
NAVIGATION > (G8) > Contacts.
Adding a destination to a contact
Requirement: a mobile device must be connected
to the MMI & page 200. Or: you must have im-
ported contacts > page 211, Importing and ex-
porting contacts. The Hide grayed-out contacts
option must be switched off > page 235. There
must be no business address or private address
stored for the desired contact.
> Select: a contact > |---| > Add destination.
> Follow the system instructions.
Settings
> Applies to: MMI: Select on the home screen:
NAVIGATION > (88) > Contacts > ©.
Hide grayed-out contacts
When the function is switched on, contacts that
have no address or navigation destination stored
will be hidden in navigation. You can find infor-
mation for additional settings under > page 211,
Directory settings.
@ Tips
If you add a navigation destination to a con-
tact, the destination will only be stored in the
MMI. The MMI does not change any contacts
on your phone.
Coyne de) rT eile]
Applies to: navigation system and on-street parking
In supported areas, you can display parking
along the route.
Requirement: the Parking notification must be
switched on > page 22, Notification center. The
MMI must be connected to the Internet
= page 216, Audi connect. Route guidance must
be active, you must be close to your destination,
and a notification must be displayed. Or: a point
is marked on the map.
> Press on the notification. Or: press on §| on the
map.
> To navigate to a parking: space, press ona col-
ored marking on the map.
> Select: F2 > Start.
235
Page 238 of 360
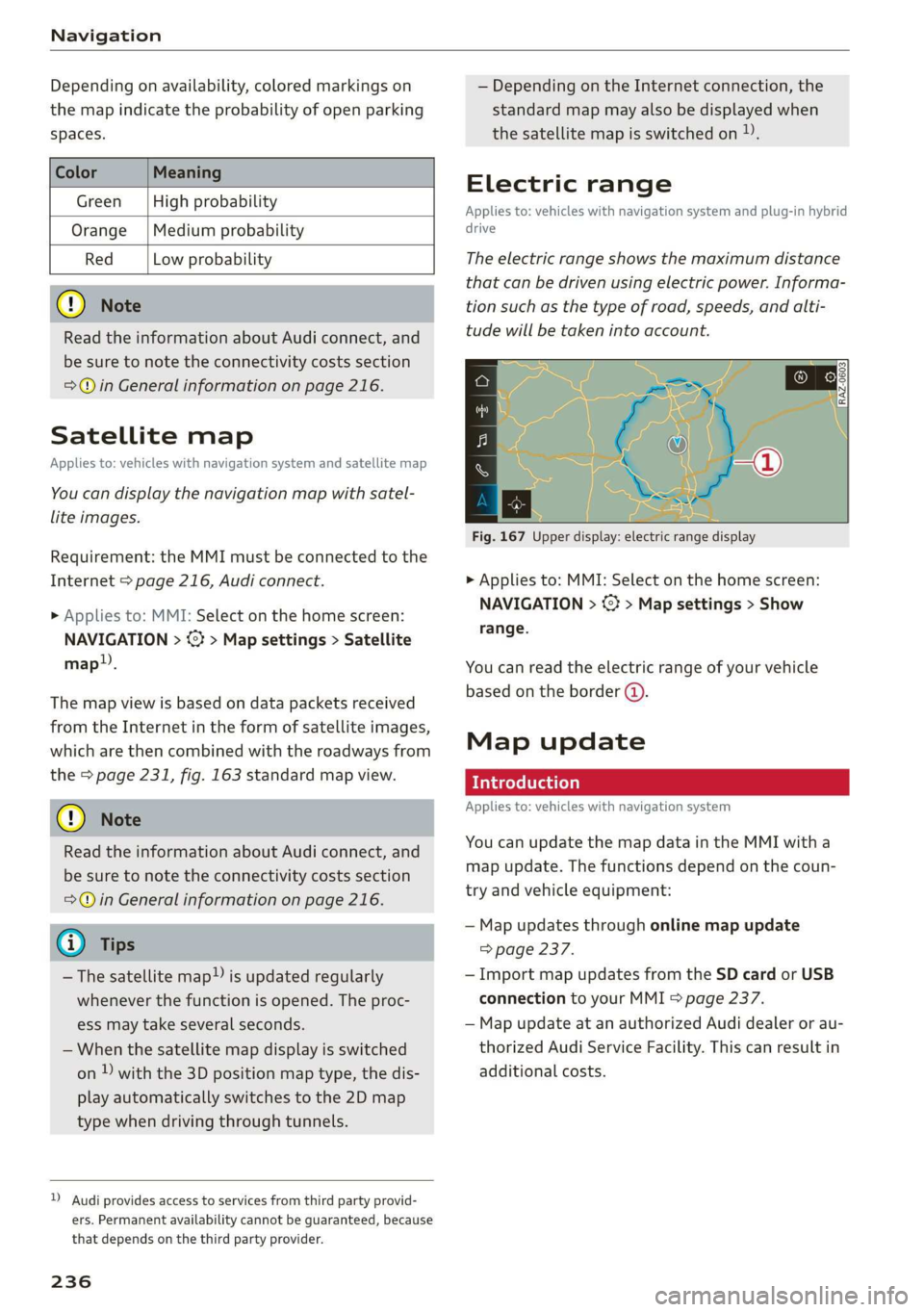
Navigation
Depending on availability, colored markings on
the map indicate the probability of open parking
spaces.
Green | High probability
Medium probability
Red Low probability
Read the information about Audi connect, and
be sure to note the connectivity costs section
=@ in General information on page 216.
Orange
Satellite map
Applies to: vehicles with navigation system and satellite map
You can display the navigation map with satel-
lite images.
Requirement: the MMI must be connected to the
Internet > page 216, Audi connect.
> Applies to: MMI: Select on the home screen:
NAVIGATION > <2} > Map settings > Satellite
map).
The map view is based on data packets received
from the Internet in the form of satellite images,
which are then combined with the roadways from
the > page 231, fig. 163 standard map view.
Read the information about Audi connect, and
be sure to note the connectivity costs section
=>@ in General information on page 216.
~The satellite map») is updated regularly
whenever the function is opened. The proc-
ess may take several seconds.
— When the satellite map display is switched
on )) with the 3D position map type, the dis-
play automatically switches to the 2D map
type when driving through tunnels.
D Audi provides access to services from third party provid-
ers. Permanent availability cannot be guaranteed, because
that depends on the third party provider.
236
— Depending on the Internet connection, the
standard map may also be displayed when
the satellite map is switched on).
Electric range
Applies to: vehicles with navigation system and plug-in hybrid
drive
The electric range shows the maximum distance
that can be driven using electric power. Informa-
tion such as the type of road, speeds, and alti-
tude will be taken into account.
Fig. 167 Upper display: electric range display
> Applies to: MMI: Select on the home screen:
NAVIGATION > %} > Map settings > Show
range.
You can read the electric range of your vehicle
based on the border (@).
Map update
Introduction
Applies to: vehicles with navigation system
You can update the map data in the MMI with a
map update. The functions depend on the coun-
try and vehicle equipment:
— Map updates through online map update
=> page 237.
— Import map updates from the SD card or USB
connection to your MMI & page 237.
— Map update at an authorized Audi dealer or au-
thorized Audi Service Facility. This can result in
additional costs.
Page 239 of 360
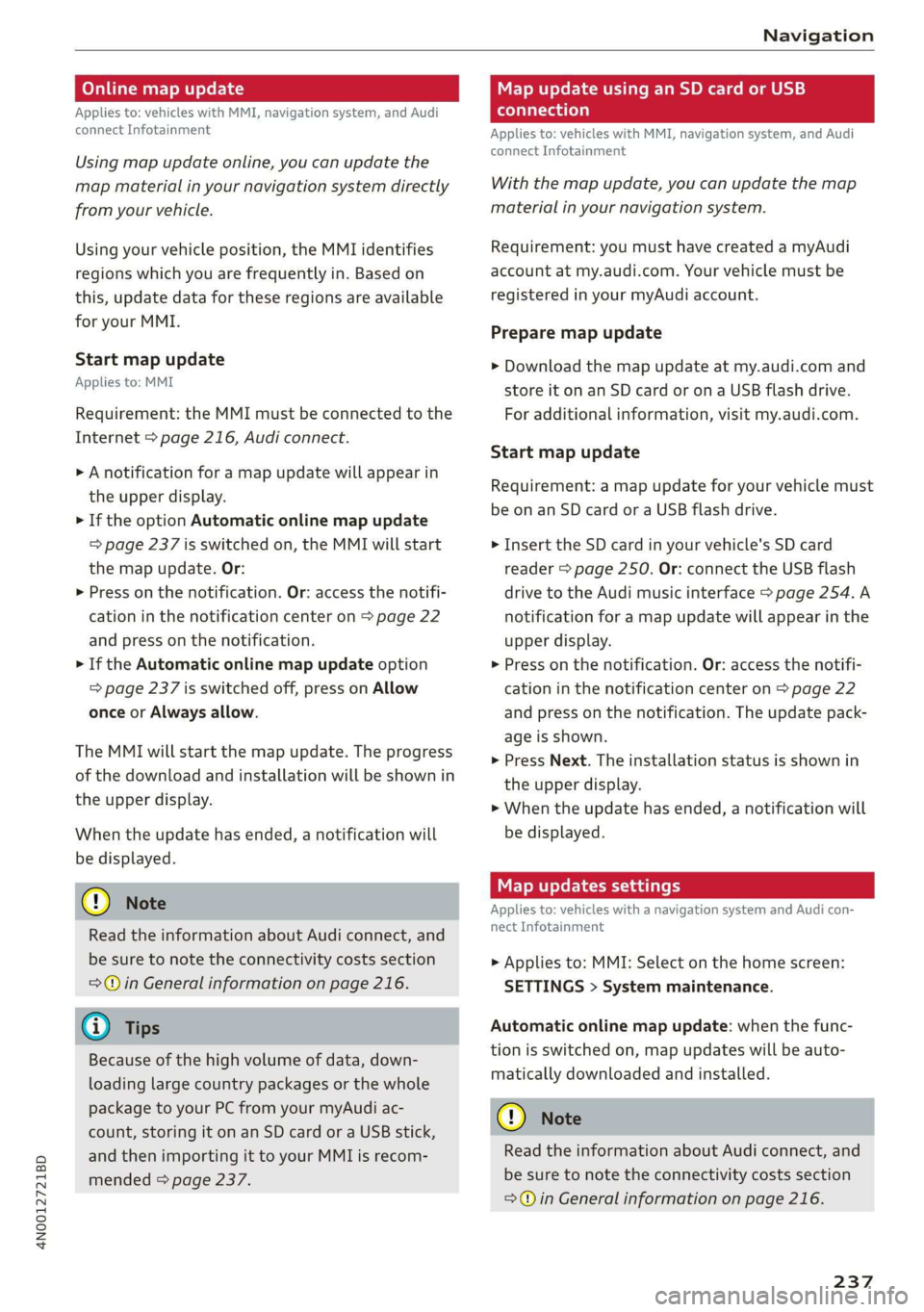
4N0012721BD
Navigation
Online map update
Applies to: vehicles with MMI, navigation system, and Audi
connect Infotainment
Using map update online, you can update the
map material in your navigation system directly
from your vehicle.
Using your vehicle position, the MMI identifies
regions which you are frequently in. Based on
this, update data for these regions are available
for your MMI.
Start map update
Applies to: MMI
Requirement: the MMI must be connected to the
Internet > page 216, Audi connect.
> A notification for a map update will appear in
the upper display.
> If the option Automatic online map update
= page 237 is switched on, the MMI will start
the map update. Or:
> Press on the notification. Or: access the notifi-
cation in the notification center on > page 22
and press on the notification.
> If the Automatic online map update option
=> page 237 is switched off, press on Allow
once or Always allow.
The MMI will start the map update. The progress
of the download and installation will be shown in
the upper display.
When the update has ended, a notification will
be displayed.
@) Note
Read the information about Audi connect, and
be sure to note the connectivity costs section
=@ in General information on page 216.
@ Tips
Because of the high volume of data, down-
loading large country packages or the whole
package to your PC from your myAudi ac-
count, storing it on an SD card or a USB stick,
and then importing it to your MMI is recom-
mended > page 237.
Map update using an SD card or USB
connection
Applies to: vehicles with MMI, navigation system, and Audi
connect Infotainment
With the map update, you can update the map
material in your navigation system.
Requirement: you must have created a myAudi
account at my.audi.com. Your vehicle must be
registered in your myAudi account.
Prepare map update
> Download the map update at my.audi.com and
store it on an SD card or on a USB flash drive.
For additional information, visit my.audi.com.
Start map update
Requirement: a map update for your vehicle must
be on an SD card or a USB flash drive.
> Insert the SD card in your vehicle's SD card
reader > page 250. Or: connect the USB flash
drive to the Audi music interface > page 254.A
notification for a map update will appear in the
upper display.
> Press on the notification. Or: access the notifi-
cation in the notification center on > page 22
and press on the notification. The update pack-
age is shown.
> Press Next. The installation status is shown in
the upper display.
> When the update has ended, a notification will
be displayed.
Map updates settings
Applies to: vehicles with a navigation system and Audi con-
nect Infotainment
> Applies to: MMI: Select on the home screen:
SETTINGS > System maintenance.
Automatic online map update: when the func-
tion is switched on, map updates will be auto-
matically downloaded and installed.
® Note
Read the information about Audi connect, and
be sure to note the connectivity costs section
=> in General information on page 216.
237
Page 240 of 360
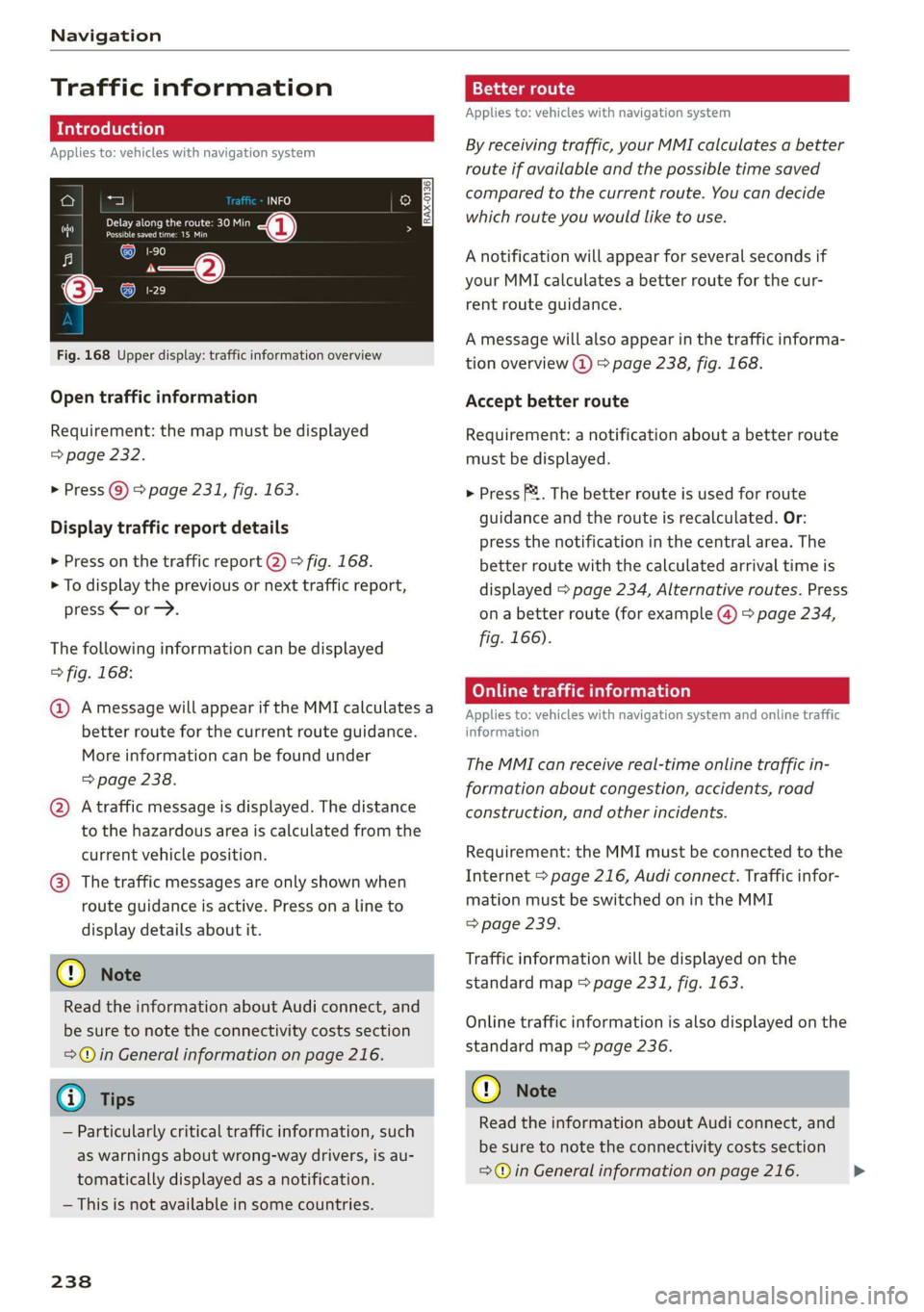
Navigation
Traffic information
Introduction
Applies to: vehicles with navigation system
PRO Cie Racn seh
eee eon
Ce
2)
coe}
Cs
Fig. 168 Upper display: traffic information overview
Open traffic information
Requirement: the map must be displayed
=> page 232.
> Press ©) > page 231, fig. 163.
Display traffic report details
> Press on the traffic report 2) > fig. 168.
> To display the previous or next traffic report,
press < or.
The following information can be displayed
> fig. 168:
@ Amessage will appear if the MMI calculates a
better route for the current route guidance.
More information can be found under
=> page 238.
A traffic message is displayed. The distance
to the hazardous area is calculated from the
current vehicle position.
@
©) The traffic messages are only shown when
route guidance is active. Press ona line to
display details about it.
@) Note
Read the information about Audi connect, and
be sure to note the connectivity costs section
=@ in General information on page 216.
G) Tips
— Particularly critical traffic information, such
as warnings about wrong-way drivers, is au-
tomatically displayed as a notification.
— This is not available in some countries.
238
Better route
Applies to: vehicles with navigation system
By receiving traffic, your MMI calculates a better
route if available and the possible time saved
compared to the current route. You can decide
which route you would like to use.
A notification will appear for several seconds if
your MMI calculates a better route for the cur-
rent route guidance.
A message will also appear in the traffic informa-
tion overview @) > page 238, fig. 168.
Accept better route
Requirement: a notification about a better route
must be displayed.
> Press F&. The better route is used for route
guidance and the route is recalculated. Or:
press the notification in the central area. The
better route with the calculated arrival time is
displayed > page 234, Alternative routes. Press
on a better route (for example @) > page 234,
fig. 166).
COT mee ae eleurl acl)
Applies to: vehicles with navigation system and online traffic
information
The MMI can receive real-time online traffic in-
formation about congestion, accidents, road
construction, and other incidents.
Requirement: the MMI must be connected to the
Internet > page 216, Audi connect. Traffic infor-
mation must be switched on in the MMI
> page 239.
Traffic information will be displayed on the
standard map > page 231, fig. 163.
Online traffic information is also displayed on the
standard map > page 236.
() Note
Read the information about Audi connect, and
be sure to note the connectivity costs section
=@ in General information on page 216. >
Page 241 of 360
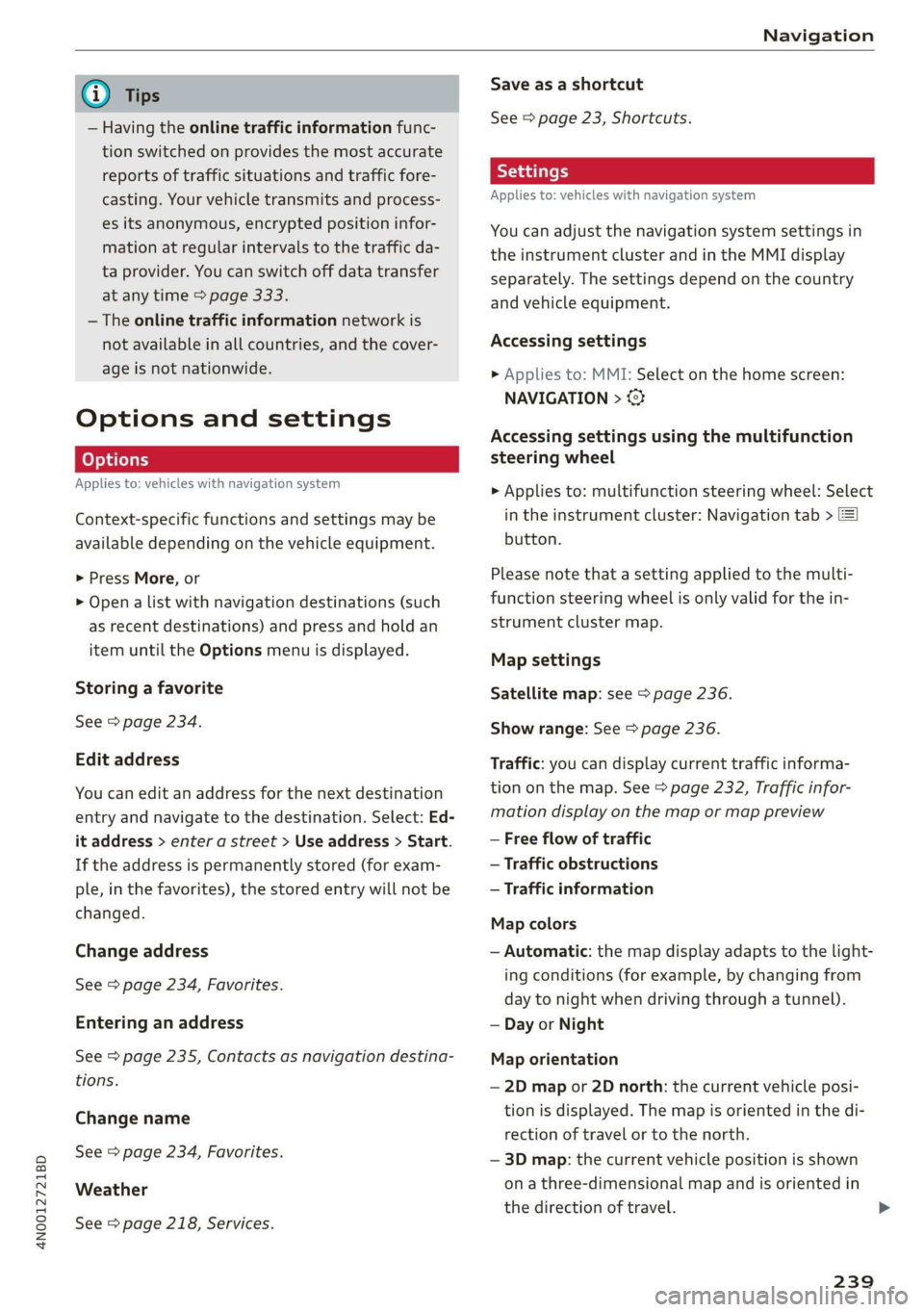
4N0012721BD
Navigation
@) Tips
— Having the online traffic information func-
tion switched on provides the most accurate
reports of traffic situations and traffic fore-
casting. Your vehicle transmits and process-
es its anonymous, encrypted position infor-
mation at regular intervals to the traffic da-
ta provider. You can switch off data transfer
at any time > page 333.
— The online traffic information network is
not available in all countries, and the cover-
age is not nationwide.
Options and settings
Applies to: vehicles with navigation system
Context-specific functions and settings may be
available depending on the vehicle equipment.
> Press More, or
> Open a list with navigation destinations (such
as recent destinations) and press and hold an
item until the Options menu is displayed.
Storing a favorite
See > page 234.
Edit address
You can edit an address for the next destination
entry and navigate to the destination. Select: Ed-
it address > enter a street > Use address > Start.
If the address is permanently stored (for exam-
ple, in the favorites), the stored entry will not be
changed.
Change address
See > page 234, Favorites.
Entering an address
See > page 235, Contacts as navigation destina-
tions.
Change name
See > page 234, Favorites.
Weather
See > page 218, Services.
Save as a shortcut
See > page 23, Shortcuts.
Applies to: vehicles with navigation system
You can adjust the navigation system settings in
the instrument cluster and in the MMI display
separately. The settings depend on the country
and vehicle equipment.
Accessing settings
> Applies to: MMI: Select on the home screen:
NAVIGATION > ©
Accessing settings using the multifunction
steering wheel
>» Applies to: multifunction steering wheel: Select
in the instrument cluster: Navigation tab >
button.
Please note that a setting applied to the multi-
function steering wheel is only valid for the in-
strument cluster map.
Map settings
Satellite map: see > page 236.
Show range: See > page 236.
Traffic: you can display current traffic informa-
tion on the map. See > page 232, Traffic infor-
mation display on the map or map preview
— Free flow of traffic
— Traffic obstructions
— Traffic information
Map colors
— Automatic: the map display adapts to the light-
ing conditions (for example, by changing from
day to night when driving through a tunnel).
— Day or Night
Map orientation
— 2D map or 2D north: the current vehicle posi-
tion is displayed. The map is oriented in the di-
rection of travel or to the north.
— 3D map: the current vehicle position is shown
on a three-dimensional map and is oriented in
the direction of travel.
239
>
Page 242 of 360
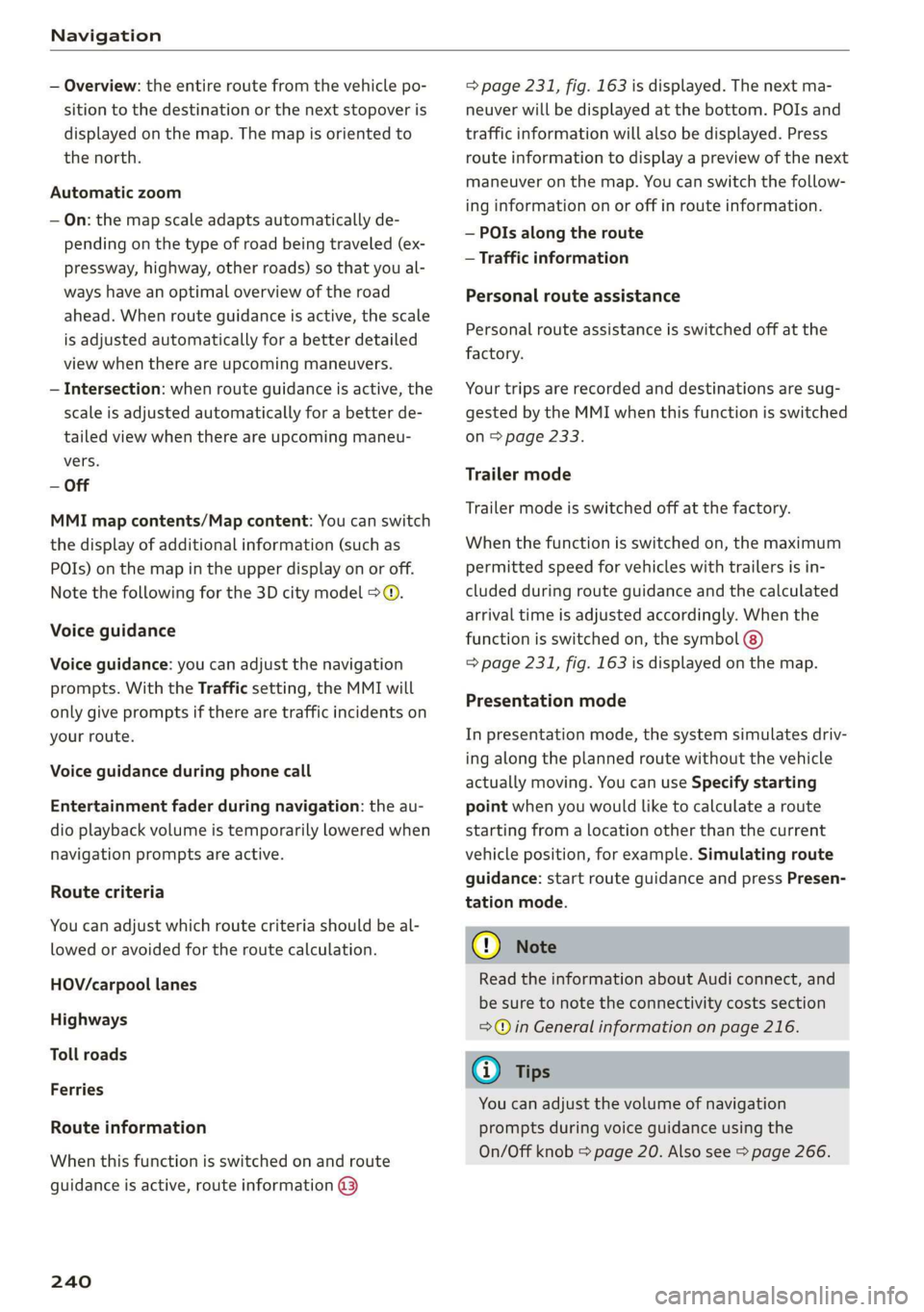
Navigation
— Overview: the entire route from the vehicle po-
sition to the destination or the next stopover is
displayed on the map. The map is oriented to
the north.
Automatic zoom
— On: the map scale adapts automatically de-
pending on the type of road being traveled (ex-
pressway, highway, other roads) so that you al-
ways have an optimal overview of the road
ahead. When route guidance is active, the scale
is adjusted automatically for a better detailed
view when there are upcoming maneuvers.
— Intersection: when route guidance is active, the
scale is adjusted automatically for a better de-
tailed view when there are upcoming maneu-
vers.
— Off
MMI map contents/Map content: You can switch
the display of additional information (such as
POIs) on the map in the upper display on or off.
Note the following for the 3D city model > ©.
Voice guidance
Voice guidance: you can adjust the navigation
prompts. With the Traffic setting, the MMI will
only give prompts if there are traffic incidents on
your route.
Voice guidance during phone call
Entertainment fader during navigation: the au-
dio playback volume is temporarily lowered when
navigation prompts are active.
Route criteria
You can adjust which route criteria should be al-
lowed or avoided for the route calculation.
HOV/carpool lanes
Highways
Toll roads
Ferries
Route information
When this function is switched on and route
guidance is active, route information @
240
=> page 231, fig. 163 is displayed. The next ma-
neuver will be displayed at the bottom. POIs and
traffic information will also be displayed. Press
route
information to display a preview of the next
maneuver on the map. You can switch the follow-
ing information on or off in route information.
— POIs along the route
— Traffic information
Personal route assistance
Personal route assistance is switched off at the
factory.
Your trips are recorded and destinations are sug-
gested by the MMI when this function is switched
on > page 233.
Trailer mode
Trailer mode is switched off at the factory.
When the function is switched on, the maximum
permitted speed for vehicles with trailers is in-
cluded during route guidance and the calculated
arrival time is adjusted accordingly. When the
function is switched on, the symbol @)
=> page 231, fig. 163 is displayed on the map.
Presentation mode
In presentation mode, the system simulates driv-
ing along the planned route without the vehicle
actually moving. You can use Specify starting
point when you would like to calculate a route
starting
from a location other than the current
vehicle position, for example. Simulating route
guidance: start route guidance and press Presen-
tation mode.
() Note
Read the information about Audi connect, and
be sure to note the connectivity costs section
=@ in General information on page 216.
Gi) Tips
You can adjust the volume of navigation
prompts during voice guidance using the
On/Off knob > page 20. Also see > page 266.
Page 244 of 360
![AUDI A8 2020 Owners Manual Radio
Radio
Opening the radio
Cet Sted
7 a P Leh
M
Cues ae} HD2
ee ci
Cees GE)
Se ea
Ce Cite
S S|
7 | Ba ce| Coleen y-\>) (0119)
(ole) Me ar aT]
Pea
The Rock Band - Numero uno
(ole AUDI A8 2020 Owners Manual Radio
Radio
Opening the radio
Cet Sted
7 a P Leh
M
Cues ae} HD2
ee ci
Cees GE)
Se ea
Ce Cite
S S|
7 | Ba ce| Coleen y-\>) (0119)
(ole) Me ar aT]
Pea
The Rock Band - Numero uno
(ole](/img/6/57606/w960_57606-243.png)
Radio
Radio
Opening the radio
Cet Sted
7 a P Leh
M
Cues ae} HD2
ee ci
Cees GE)
Se ea
Ce Cite
S S|
7 | Ba ce| Coleen y-\>) (0119)
(ole) Me ar aT]
Pea
The Rock Band - Numero uno
(ole IT
Cece
(ley a Os
Fig. 170 Upper display: SiriusXM channel list
Depending on the vehicle equipment, the radio
may support the FM, AM, and SiriusXM (satellite
radio) frequency bands. Using the HD Radio re-
ceiver also allows you to receive radio stations on
the FM and AM bands in digital format.
Depending on the station list, the following in-
formation may be displayed:
@ Station list
Shows the station that is currently playing.
The station list updates automatically.
@ Stations
Depending on availability, the station name
as well as program information, for example,
may
be displayed.
@ HD Radio technology
FM/AM stations that can be received by digi-
tal radio are marked with the HD Radio tech-
nology symbol H).
If reception quality declines, the radio auto-
matically switches to the analog FM/AM sta-
tion depending on availability.
@ Additional stations
Digital HD Radio stations may contain multi-
ple additional stations. If you lose reception,
the additional stations will be muted since
they can no longer be received.
242
© Radio ID
Your radio ID and contact data for your satel-
lite radio provider are displayed.
© Channel number
@ Smart Favorite
See > page 245.
Adjusting the radio using the MMI
> Applies to: MMI: To set a frequency band, select
on the home screen: RADIO > Source a fre-
quency band.
> Applies to: MMI: To set a station, select on the
home screen: RADIO > Source > select a sta-
tion list > select a station.
> To select a frequency, follow the instructions
under > page 244, Free text search.
Adjusting the radio using the multifunction
steering wheel
Requirement: radio mode must be on.
> Select the Radio/Media tab using the multi-
function steering wheel.
> To switch between radio and media, select the
EE] button > Switch to radio/Switch to media.
> Turn the left thumbwheel to display the station
list.
> To switch to a different source, press the
button.
> To select a station or a source, turn and press
the left thumbwheel.
Adjusting the radio using the Rear Seat
Remote
Applies to: vehicles with Rear Seat Remote
Requirement: the Rear Seat Remote must be con-
nected to the MMI > page 27.
> Applies to: Rear Seat Remote: Press RADIO on
the home screen.
Operation of the available radio functions using
the Rear Seat Remote is very similar to operation
in the MMI > page 243.
Adjusting the radio using the Audi tablet
Applies to: Vehicles with Audi tablet
Requirement: the Audi tablet must be connected
to the MMI 5 page 34.
Page 245 of 360
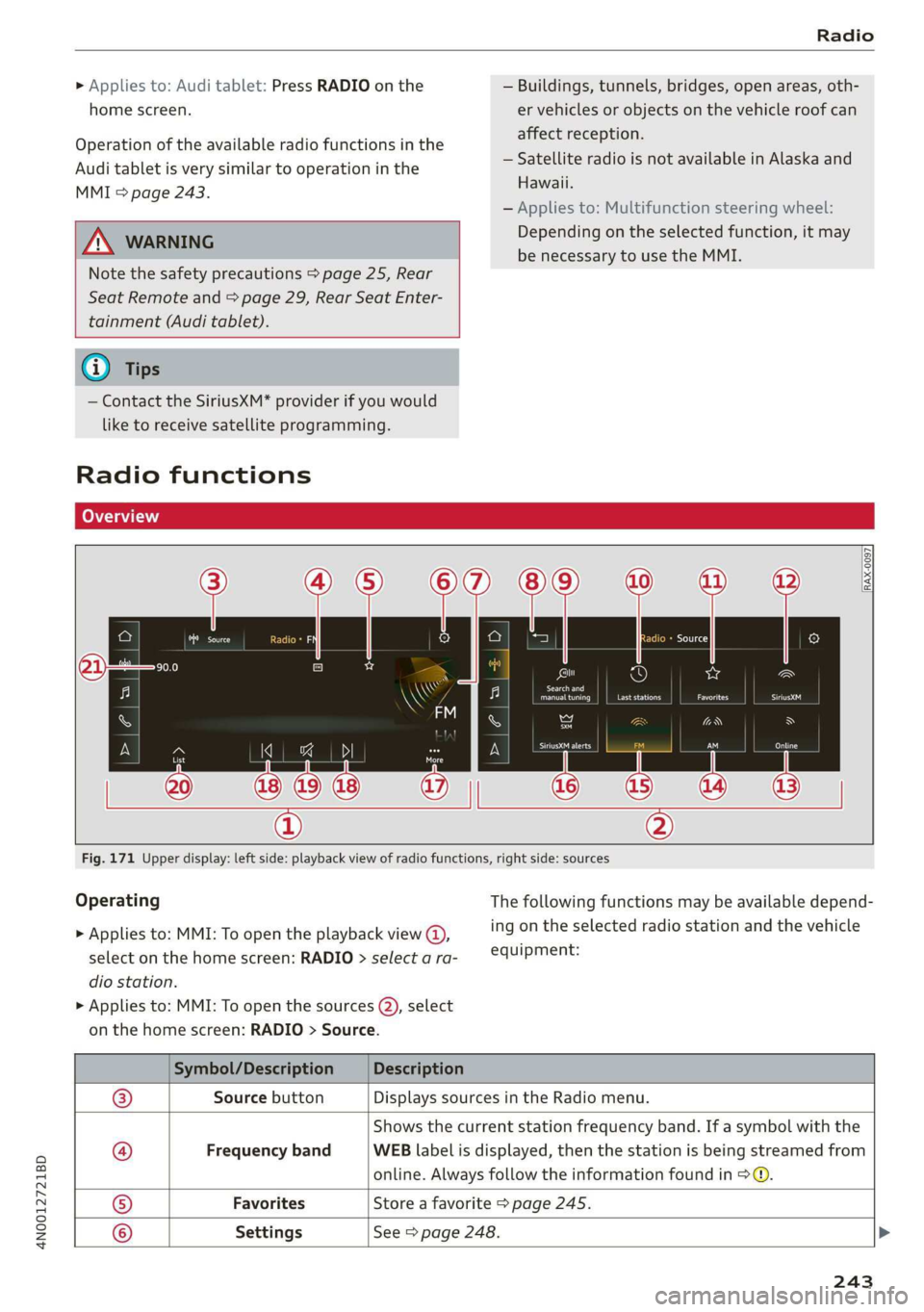
4N0012721BD
Radio
» Applies to: Audi tablet: Press RADIO on the — Buildings, tunnels, bridges, open areas, oth-
home screen. er vehicles or objects on the vehicle roof can
affect reception.
— Satellite radio is not available in Alaska and
Hawaii.
Operation of the available radio functions in the
Audi tablet is very similar to operation in the
MMI & page 243.
— Applies to: Multifunction steering wheel:
Depending on the selected function, it may
be necessary to use the MMI.
ZA WARNING
Note the safety precautions > page 25, Rear
Seat Remote and > page 29, Rear Seat Enter-
tainment (Audi tablet).
@ Tips
— Contact the SiriusXM* provider if you would
like to receive satellite programming.
Radio functions
Lea TN]
RAX-0097
ac)
Search and
manual tuning Last stations fed
\/ Eo]
reer
Fig. 171 Upper display: left side: playback view of radio functions, right side: sources
Operating The following functions may be available depend-
> Applies to: MMI: To open the playback view @), ing on the selected radio station and the vehicle
select on the home screen: RADIO > select a ra- equipment:
dio station.
> Applies to: MMI: To open the sources (2), select
on the home screen: RADIO > Source.
Symbol/Description Description
Source button Displays sources in the Radio menu.
Shows the current station frequency band. If a symbol with the
Frequency band WEB label is displayed, then the station is being streamed from
online. Always follow the information found in >@.
Favorites ‘Store a favorite > page 245.
@|©|
© ©
Settings See > page 248.
243
Page 246 of 360
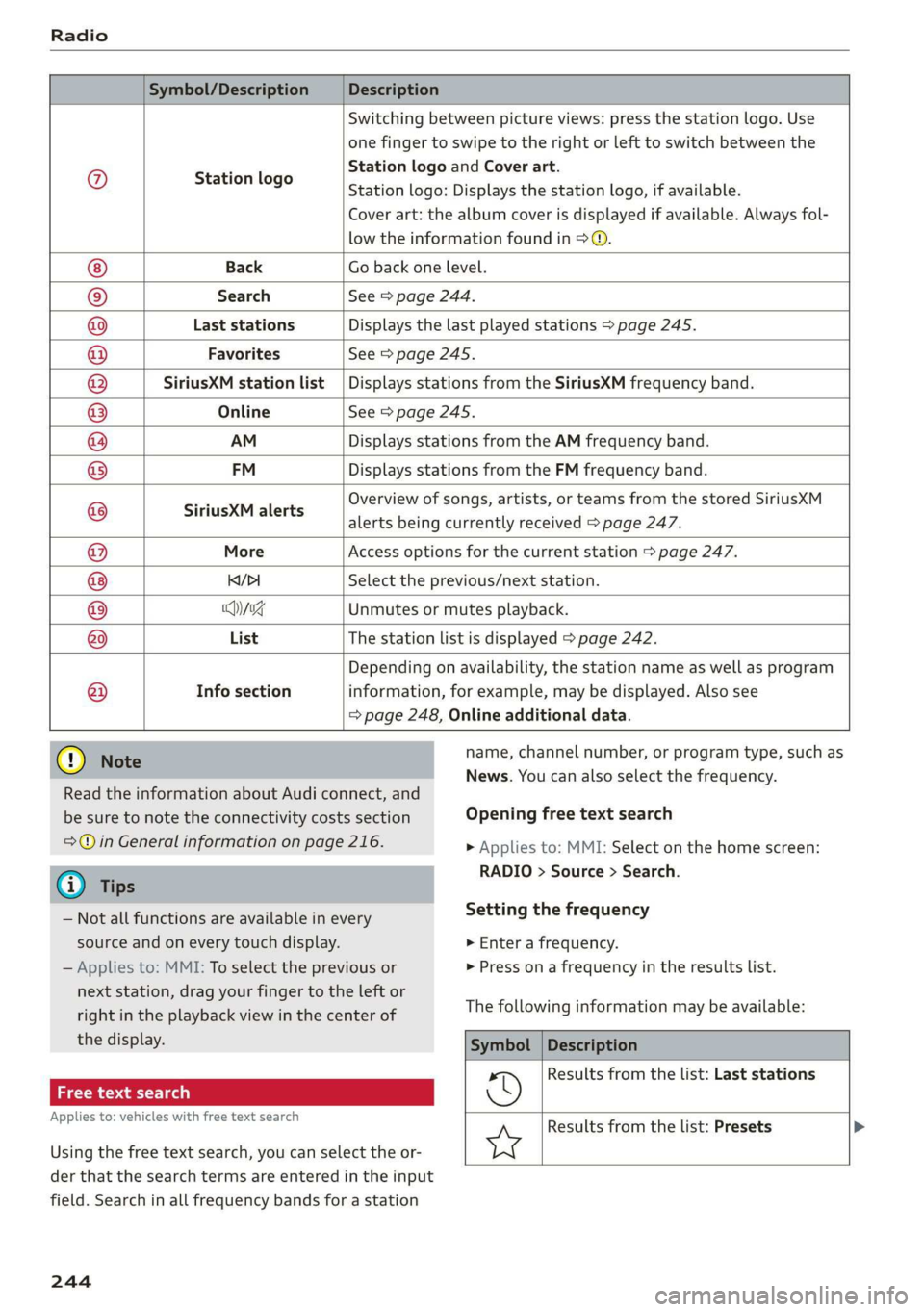
Radio
Symbol/Description Description
9 Station logo
Switching between picture views: press the station logo. Use
one
finger to swipe to the right or left to switch between the
Station logo and Cover art.
Station logo: Displays the station logo, if available.
Cover art: the album cover is displayed if available. Always fol-
low the information found in > @.
Back Go back one Level.
Search See > page 244.
Last stations Displays the last played stations > page 245.
Favorites See > page 245.
SiriusXM station list Displays stations from the SiriusXM frequency band.
Online See > page 245.
AM Displays stations from the AM frequency band.
FM Displays stations from the FM frequency band.
SiriusXM alerts
Overview of songs, artists, or teams from the stored SiriusXM
alerts being currently received > page 247.
More Access options for the current station > page 247.
KY/PI Select the previous/next station.
cng Unmutes or mutes playback.
List The station list is displayed > page 242.
Info section ®
|PC|O/
OO]
©
|O/O/|O|O/O|O|O|©
Depending on availability, the station name as well as program
information, for example, may be displayed. Also see
=> page 248, Online additional data.
@) Note
Read the information about Audi connect, and
be sure to note the connectivity costs section
=@ in General information on page 216.
@ Tips
— Not all functions are available in every
source and on every touch display.
— Applies to: MMI: To select the previous or
next station, drag your finger to the left or
right in the playback view in the center of
the display.
a e-\-mx-yaeey-- lag)
Applies to: vehicles with free text search
Using the free text search, you can select the or-
der that the search terms are entered in the input
field. Search in all frequency bands for a station
244
name, channel number, or program type, such as
News. You can also select the frequency.
Opening free text search
> Applies to: MMI: Select on the home screen:
RADIO > Source > Search.
Setting the frequency
> Enter a frequency.
> Press on a frequency in the results list.
The following information may be available:
Symbol |Description
Results from the list: Last stations
wD)
Results from the list: Presets >
Ww
Page 247 of 360
![AUDI A8 2020 Owners Manual 4N0012721BD
Radio
Symbol | Description
ji Results from a Station list
((9))
|
For ex- | Station frequency band
ample,
[em]
Last stations
Applies to: vehicles with last s AUDI A8 2020 Owners Manual 4N0012721BD
Radio
Symbol | Description
ji Results from a Station list
((9))
|
For ex- | Station frequency band
ample,
[em]
Last stations
Applies to: vehicles with last s](/img/6/57606/w960_57606-246.png)
4N0012721BD
Radio
Symbol | Description
ji Results from a Station list
((9))
|
For ex- | Station frequency band
ample,
[em]
Last stations
Applies to: vehicles with last stations
You can listen to the last stations that were
played in all frequency bands.
Accessing last stations
> Applies to: MMI: Select on the home screen:
RADIO > Source > Last stations.
Listening to last stations
> Press on a station.
Deleting last stations
> Select: Z > select one or more stations or Se-
lect all > Delete > (Done).
Applies to: vehicles with favorites
You can store your favorite stations from every
frequency band in the presets list.
Setting presets using the MMI
> Applies to: MMI: To play a preset, select on the
home screen: RADIO > Source > Presets > a
preset.
> To store a favorite, press YY © © page 243,
fig. 171, or:
> Press Store as favorite in the options
=> page 247.
Requirement: the presets list must be displayed.
At least one preset must be stored.
> To delete a preset, select: Z > select one or
more stations or Select all > Delete > (Done).
Requirement: the presets list must be displayed.
At least two presets must be stored.
> To move a preset, press AZ.
> Touch the > symbol and move the entry to the
desired position.
> Press Done.
Smart favorites
Applies to: vehicle with SiriusXM
SiriusXM channels are stored in the presets as
smart favorites with the si: symbol. After switch-
ing the ignition and the MMI on, the smart favor-
ites store radio programs at a specific time.
> Press on a smart favorite. You have the follow-
ing options:
> Pause or Start: press || or >.
> Selecting the previous or next track: press !I<
or >i.
> Going to the beginning of a recording or live
program: press and hold !I< or >i.
> Setting the playback point: you can adjust the
playback position using the knob.
> Going to a live program: press Lv.
Applies to: vehicles with Audi connect Infotainment and on-
line radio
You can listen to various radio stations or pod-
casts on the Internet using online radio.
Requirement: the MMI must be connected to the
Internet > page 216, Audi connect.
> Applies to: MMI: Select on the home screen:
RADIO > Source > Online.
The following functions are available in the on-
line radio menu:
— Search: you only can search for online radio sta-
tions in this search. You can search for station
names and categories.
— Last stations: the station that was played last
will start playing.
— Top stations: select a station from the list of
popular online radio stations.
— Filtering the list: Select: © > (select a catego-
ry) > select a station name. The following cate-
gories are available:
— Countries
— Genres
— Languages
Other categories may be available depending on
the country and vehicle equipment.
245
>