navigation system BUICK CASCADA 2017 User Guide
[x] Cancel search | Manufacturer: BUICK, Model Year: 2017, Model line: CASCADA, Model: BUICK CASCADA 2017Pages: 381, PDF Size: 6.58 MB
Page 139 of 381
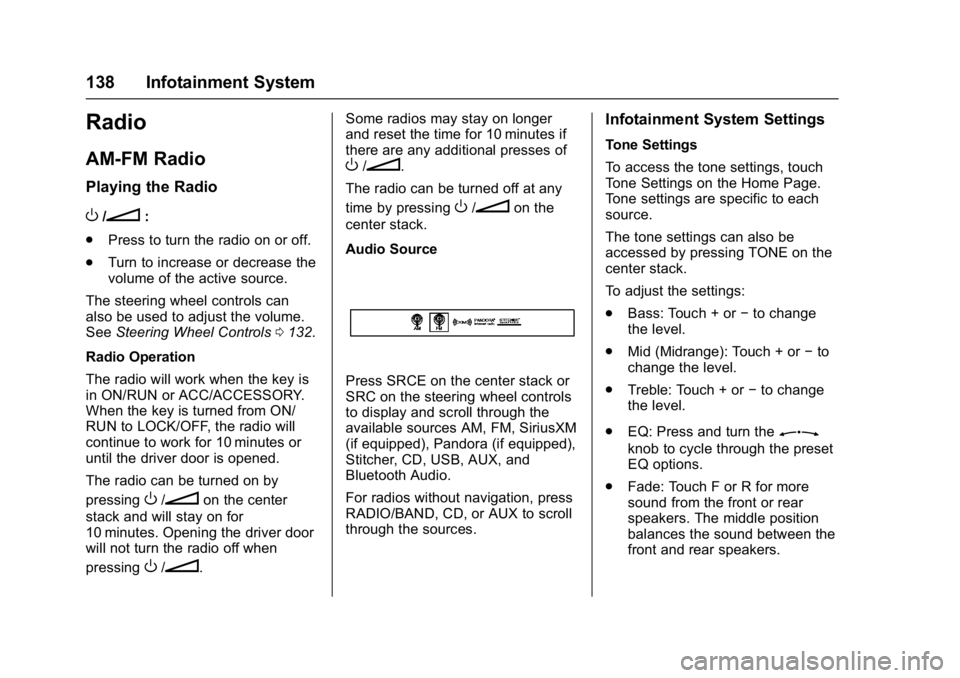
Buick Cascada Owner Manual (GMNA-Localizing-U.S.-9967834) - 2017 - crc -
7/18/16
138 Infotainment System
Radio
AM-FM Radio
Playing the Radio
O/n:
. Press to turn the radio on or off.
. Turn to increase or decrease the
volume of the active source.
The steering wheel controls can
also be used to adjust the volume.
See Steering Wheel Controls 0132.
Radio Operation
The radio will work when the key is
in ON/RUN or ACC/ACCESSORY.
When the key is turned from ON/
RUN to LOCK/OFF, the radio will
continue to work for 10 minutes or
until the driver door is opened.
The radio can be turned on by
pressing
O/non the center
stack and will stay on for
10 minutes. Opening the driver door
will not turn the radio off when
pressing
O/n. Some radios may stay on longer
and reset the time for 10 minutes if
there are any additional presses of
O/n.
The radio can be turned off at any
time by pressing
O/non the
center stack.
Audio Source
Press SRCE on the center stack or
SRC on the steering wheel controls
to display and scroll through the
available sources AM, FM, SiriusXM
(if equipped), Pandora (if equipped),
Stitcher, CD, USB, AUX, and
Bluetooth Audio.
For radios without navigation, press
RADIO/BAND, CD, or AUX to scroll
through the sources.
Infotainment System Settings
Tone Settings
To access the tone settings, touch
Tone Settings on the Home Page.
Tone settings are specific to each
source.
The tone settings can also be
accessed by pressing TONE on the
center stack.
To adjust the settings:
. Bass: Touch + or −to change
the level.
. Mid (Midrange): Touch + or −to
change the level.
. Treble: Touch + or −to change
the level.
. EQ: Press and turn the
Z
knob to cycle through the preset
EQ options.
. Fade: Touch F or R for more
sound from the front or rear
speakers. The middle position
balances the sound between the
front and rear speakers.
Page 140 of 381
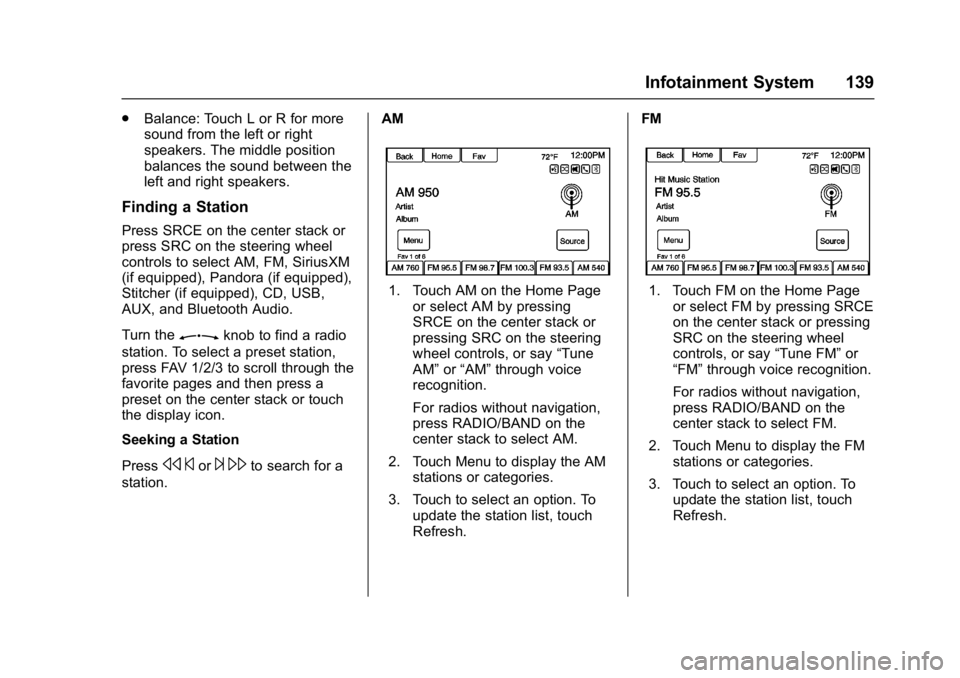
Buick Cascada Owner Manual (GMNA-Localizing-U.S.-9967834) - 2017 - crc -
7/18/16
Infotainment System 139
.Balance: Touch L or R for more
sound from the left or right
speakers. The middle position
balances the sound between the
left and right speakers.
Finding a Station
Press SRCE on the center stack or
press SRC on the steering wheel
controls to select AM, FM, SiriusXM
(if equipped), Pandora (if equipped),
Stitcher (if equipped), CD, USB,
AUX, and Bluetooth Audio.
Turn the
Zknob to find a radio
station. To select a preset station,
press FAV 1/2/3 to scroll through the
favorite pages and then press a
preset on the center stack or touch
the display icon.
Seeking a Station
Press
s ©or¨\to search for a
station. AM
1. Touch AM on the Home Page
or select AM by pressing
SRCE on the center stack or
pressing SRC on the steering
wheel controls, or say “Tune
AM” or“AM” through voice
recognition.
For radios without navigation,
press RADIO/BAND on the
center stack to select AM.
2. Touch Menu to display the AM stations or categories.
3. Touch to select an option. To update the station list, touch
Refresh. FM1. Touch FM on the Home Page
or select FM by pressing SRCE
on the center stack or pressing
SRC on the steering wheel
controls, or say “Tune FM”or
“FM” through voice recognition.
For radios without navigation,
press RADIO/BAND on the
center stack to select FM.
2. Touch Menu to display the FM stations or categories.
3. Touch to select an option. To update the station list, touch
Refresh.
Page 141 of 381
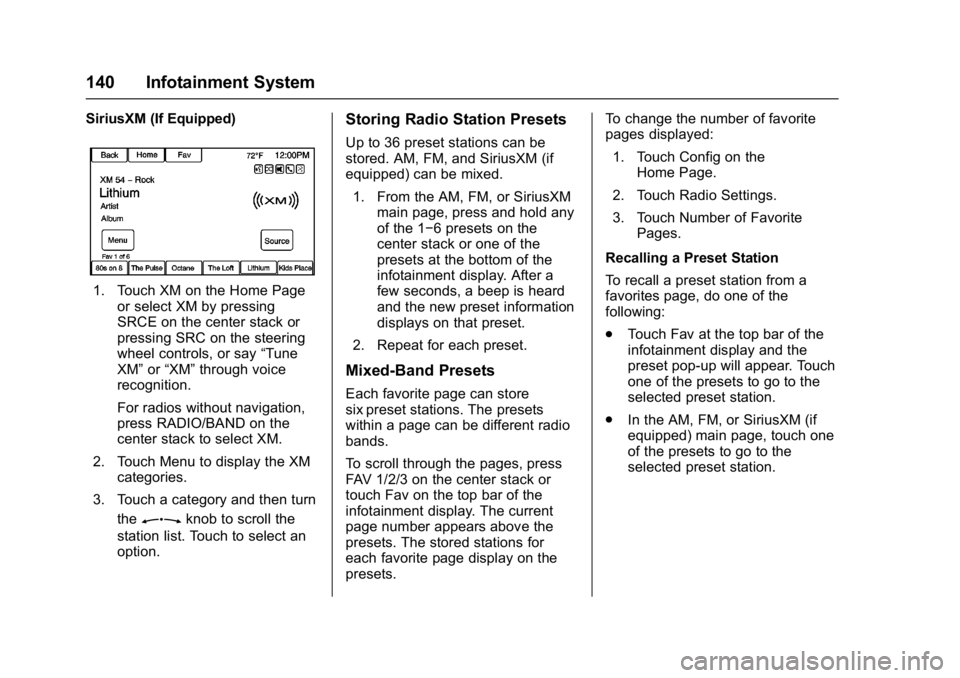
Buick Cascada Owner Manual (GMNA-Localizing-U.S.-9967834) - 2017 - crc -
7/18/16
140 Infotainment System
SiriusXM (If Equipped)
1. Touch XM on the Home Pageor select XM by pressing
SRCE on the center stack or
pressing SRC on the steering
wheel controls, or say “Tune
XM” or“XM” through voice
recognition.
For radios without navigation,
press RADIO/BAND on the
center stack to select XM.
2. Touch Menu to display the XM categories.
3. Touch a category and then turn the
Zknob to scroll the
station list. Touch to select an
option.
Storing Radio Station Presets
Up to 36 preset stations can be
stored. AM, FM, and SiriusXM (if
equipped) can be mixed.
1. From the AM, FM, or SiriusXM main page, press and hold any
of the 1−6 presets on the
center stack or one of the
presets at the bottom of the
infotainment display. After a
few seconds, a beep is heard
and the new preset information
displays on that preset.
2. Repeat for each preset.
Mixed-Band Presets
Each favorite page can store
six preset stations. The presets
within a page can be different radio
bands.
To scroll through the pages, press
FAV 1/2/3 on the center stack or
touch Fav on the top bar of the
infotainment display. The current
page number appears above the
presets. The stored stations for
each favorite page display on the
presets. To change the number of favorite
pages displayed:
1. Touch Config on the Home Page.
2. Touch Radio Settings.
3. Touch Number of Favorite Pages.
Recalling a Preset Station
To recall a preset station from a
favorites page, do one of the
following:
. Touch Fav at the top bar of the
infotainment display and the
preset pop-up will appear. Touch
one of the presets to go to the
selected preset station.
. In the AM, FM, or SiriusXM (if
equipped) main page, touch one
of the presets to go to the
selected preset station.
Page 144 of 381
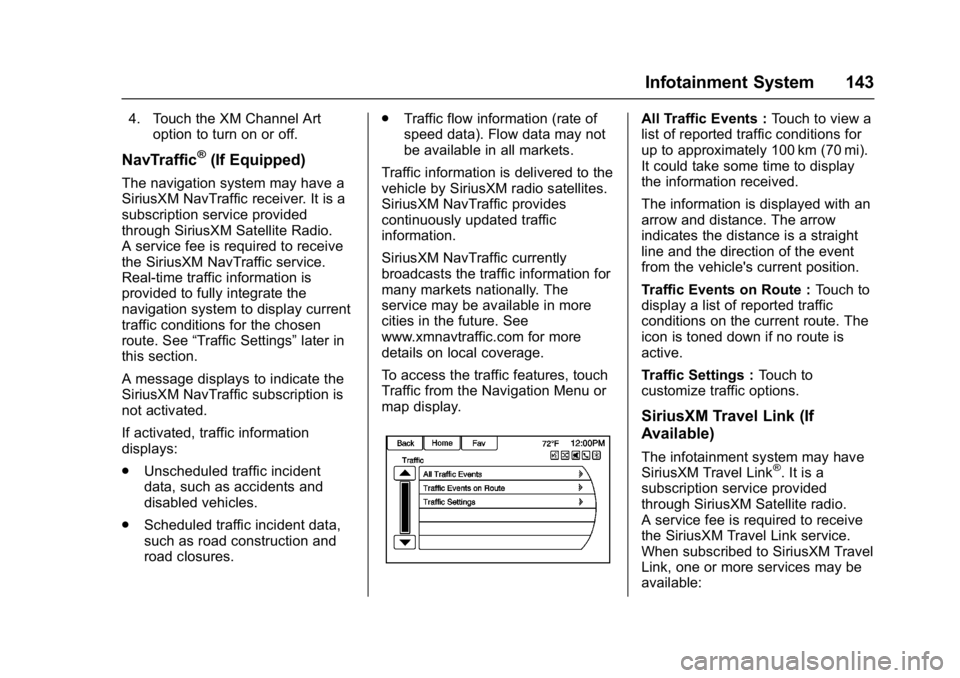
Buick Cascada Owner Manual (GMNA-Localizing-U.S.-9967834) - 2017 - crc -
7/18/16
Infotainment System 143
4. Touch the XM Channel Artoption to turn on or off.
NavTraffic®(If Equipped)
The navigation system may have a
SiriusXM NavTraffic receiver. It is a
subscription service provided
through SiriusXM Satellite Radio.
A service fee is required to receive
the SiriusXM NavTraffic service.
Real-time traffic information is
provided to fully integrate the
navigation system to display current
traffic conditions for the chosen
route. See “Traffic Settings” later in
this section.
A message displays to indicate the
SiriusXM NavTraffic subscription is
not activated.
If activated, traffic information
displays:
. Unscheduled traffic incident
data, such as accidents and
disabled vehicles.
. Scheduled traffic incident data,
such as road construction and
road closures. .
Traffic flow information (rate of
speed data). Flow data may not
be available in all markets.
Traffic information is delivered to the
vehicle by SiriusXM radio satellites.
SiriusXM NavTraffic provides
continuously updated traffic
information.
SiriusXM NavTraffic currently
broadcasts the traffic information for
many markets nationally. The
service may be available in more
cities in the future. See
www.xmnavtraffic.com for more
details on local coverage.
To access the traffic features, touch
Traffic from the Navigation Menu or
map display.
All Traffic Events : Touch to view a
list of reported traffic conditions for
up to approximately 100 km (70 mi).
It could take some time to display
the information received.
The information is displayed with an
arrow and distance. The arrow
indicates the distance is a straight
line and the direction of the event
from the vehicle's current position.
Traffic Events on Route : Touch to
display a list of reported traffic
conditions on the current route. The
icon is toned down if no route is
active.
Traffic Settings : Touch to
customize traffic options.
SiriusXM Travel Link (If
Available)
The infotainment system may have
SiriusXM Travel Link®. It is a
subscription service provided
through SiriusXM Satellite radio.
A service fee is required to receive
the SiriusXM Travel Link service.
When subscribed to SiriusXM Travel
Link, one or more services may be
available:
Page 145 of 381
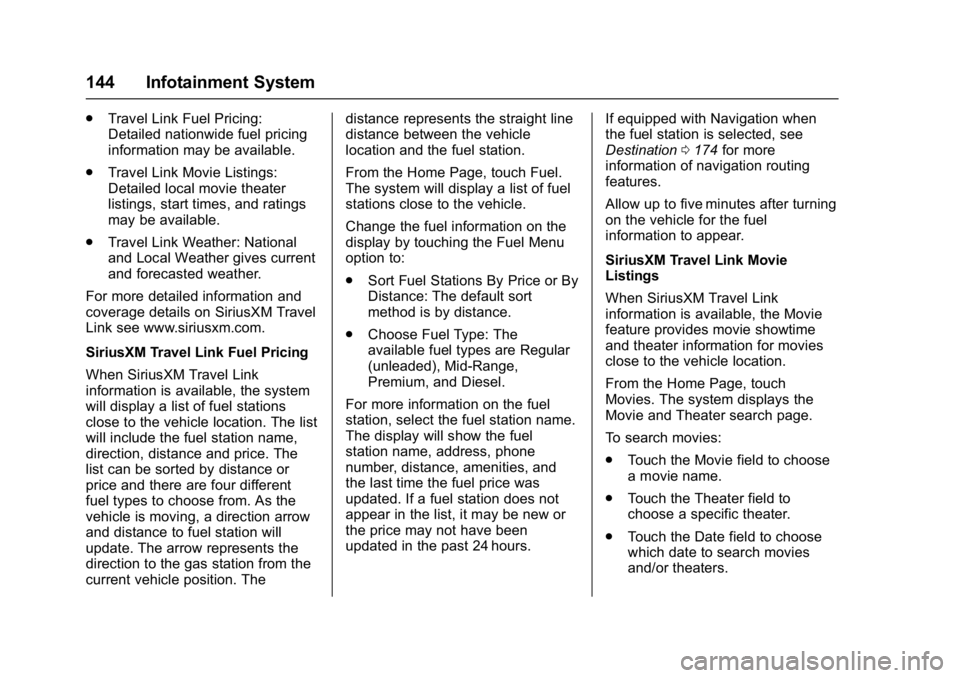
Buick Cascada Owner Manual (GMNA-Localizing-U.S.-9967834) - 2017 - crc -
7/18/16
144 Infotainment System
.Travel Link Fuel Pricing:
Detailed nationwide fuel pricing
information may be available.
. Travel Link Movie Listings:
Detailed local movie theater
listings, start times, and ratings
may be available.
. Travel Link Weather: National
and Local Weather gives current
and forecasted weather.
For more detailed information and
coverage details on SiriusXM Travel
Link see www.siriusxm.com.
SiriusXM Travel Link Fuel Pricing
When SiriusXM Travel Link
information is available, the system
will display a list of fuel stations
close to the vehicle location. The list
will include the fuel station name,
direction, distance and price. The
list can be sorted by distance or
price and there are four different
fuel types to choose from. As the
vehicle is moving, a direction arrow
and distance to fuel station will
update. The arrow represents the
direction to the gas station from the
current vehicle position. The distance represents the straight line
distance between the vehicle
location and the fuel station.
From the Home Page, touch Fuel.
The system will display a list of fuel
stations close to the vehicle.
Change the fuel information on the
display by touching the Fuel Menu
option to:
.
Sort Fuel Stations By Price or By
Distance: The default sort
method is by distance.
. Choose Fuel Type: The
available fuel types are Regular
(unleaded), Mid-Range,
Premium, and Diesel.
For more information on the fuel
station, select the fuel station name.
The display will show the fuel
station name, address, phone
number, distance, amenities, and
the last time the fuel price was
updated. If a fuel station does not
appear in the list, it may be new or
the price may not have been
updated in the past 24 hours. If equipped with Navigation when
the fuel station is selected, see
Destination
0174 for more
information of navigation routing
features.
Allow up to five minutes after turning
on the vehicle for the fuel
information to appear.
SiriusXM Travel Link Movie
Listings
When SiriusXM Travel Link
information is available, the Movie
feature provides movie showtime
and theater information for movies
close to the vehicle location.
From the Home Page, touch
Movies. The system displays the
Movie and Theater search page.
To search movies:
. Touch the Movie field to choose
a movie name.
. Touch the Theater field to
choose a specific theater.
. Touch the Date field to choose
which date to search movies
and/or theaters.
Page 146 of 381
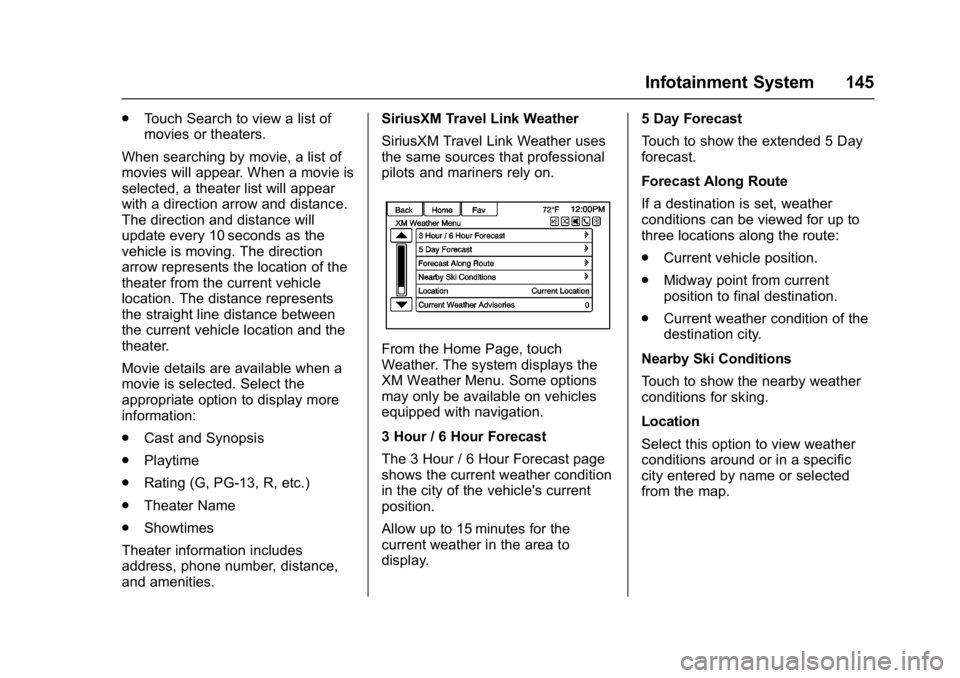
Buick Cascada Owner Manual (GMNA-Localizing-U.S.-9967834) - 2017 - crc -
7/18/16
Infotainment System 145
.Touch Search to view a list of
movies or theaters.
When searching by movie, a list of
movies will appear. When a movie is
selected, a theater list will appear
with a direction arrow and distance.
The direction and distance will
update every 10 seconds as the
vehicle is moving. The direction
arrow represents the location of the
theater from the current vehicle
location. The distance represents
the straight line distance between
the current vehicle location and the
theater.
Movie details are available when a
movie is selected. Select the
appropriate option to display more
information:
. Cast and Synopsis
. Playtime
. Rating (G, PG-13, R, etc.)
. Theater Name
. Showtimes
Theater information includes
address, phone number, distance,
and amenities. SiriusXM Travel Link Weather
SiriusXM Travel Link Weather uses
the same sources that professional
pilots and mariners rely on.
From the Home Page, touch
Weather. The system displays the
XM Weather Menu. Some options
may only be available on vehicles
equipped with navigation.
3 Hour / 6 Hour Forecast
The 3 Hour / 6 Hour Forecast page
shows the current weather condition
in the city of the vehicle's current
position.
Allow up to 15 minutes for the
current weather in the area to
display.
5 Day Forecast
Touch to show the extended 5 Day
forecast.
Forecast Along Route
If a destination is set, weather
conditions can be viewed for up to
three locations along the route:
.
Current vehicle position.
. Midway point from current
position to final destination.
. Current weather condition of the
destination city.
Nearby Ski Conditions
Touch to show the nearby weather
conditions for sking.
Location
Select this option to view weather
conditions around or in a specific
city entered by name or selected
from the map.
Page 159 of 381
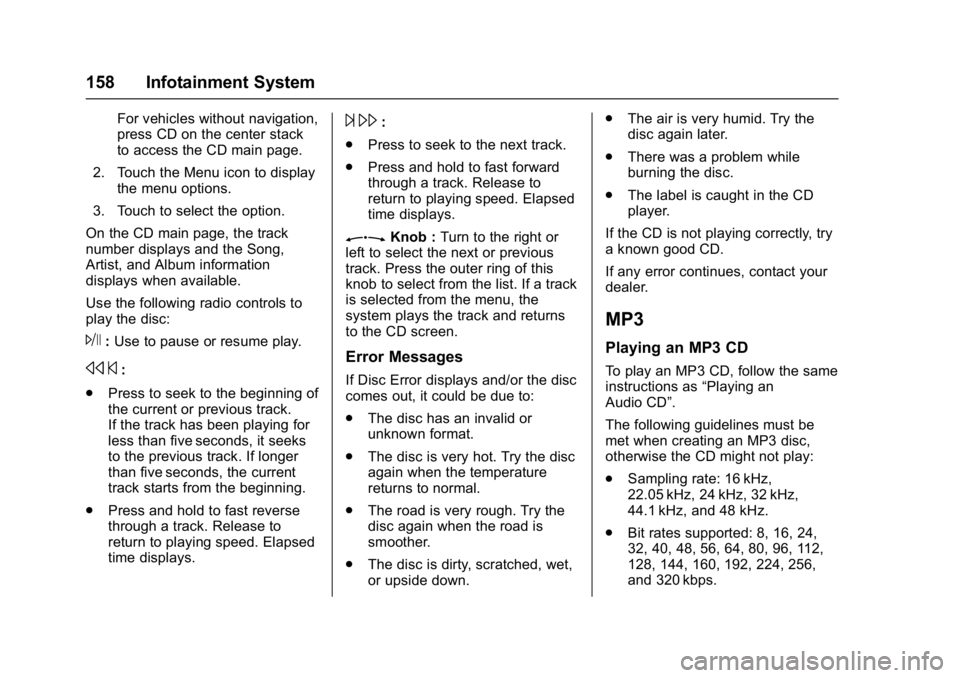
Buick Cascada Owner Manual (GMNA-Localizing-U.S.-9967834) - 2017 - crc -
7/18/16
158 Infotainment System
For vehicles without navigation,
press CD on the center stack
to access the CD main page.
2. Touch the Menu icon to display the menu options.
3. Touch to select the option.
On the CD main page, the track
number displays and the Song,
Artist, and Album information
displays when available.
Use the following radio controls to
play the disc:
J: Use to pause or resume play.
s ©:
. Press to seek to the beginning of
the current or previous track.
If the track has been playing for
less than five seconds, it seeks
to the previous track. If longer
than five seconds, the current
track starts from the beginning.
. Press and hold to fast reverse
through a track. Release to
return to playing speed. Elapsed
time displays.
¨\:
. Press to seek to the next track.
. Press and hold to fast forward
through a track. Release to
return to playing speed. Elapsed
time displays.
ZKnob : Turn to the right or
left to select the next or previous
track. Press the outer ring of this
knob to select from the list. If a track
is selected from the menu, the
system plays the track and returns
to the CD screen.
Error Messages
If Disc Error displays and/or the disc
comes out, it could be due to:
. The disc has an invalid or
unknown format.
. The disc is very hot. Try the disc
again when the temperature
returns to normal.
. The road is very rough. Try the
disc again when the road is
smoother.
. The disc is dirty, scratched, wet,
or upside down. .
The air is very humid. Try the
disc again later.
. There was a problem while
burning the disc.
. The label is caught in the CD
player.
If the CD is not playing correctly, try
a known good CD.
If any error continues, contact your
dealer.
MP3
Playing an MP3 CD
To play an MP3 CD, follow the same
instructions as “Playing an
Audio CD”.
The following guidelines must be
met when creating an MP3 disc,
otherwise the CD might not play:
. Sampling rate: 16 kHz,
22.05 kHz, 24 kHz, 32 kHz,
44.1 kHz, and 48 kHz.
. Bit rates supported: 8, 16, 24,
32, 40, 48, 56, 64, 80, 96, 112,
128, 144, 160, 192, 224, 256,
and 320 kbps.
Page 161 of 381
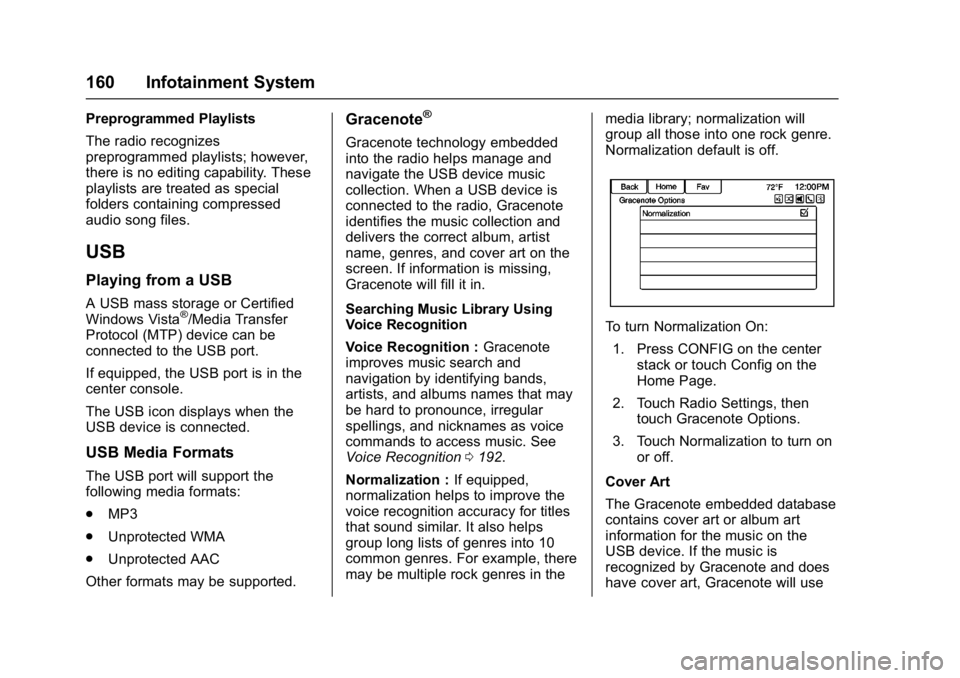
Buick Cascada Owner Manual (GMNA-Localizing-U.S.-9967834) - 2017 - crc -
7/18/16
160 Infotainment System
Preprogrammed Playlists
The radio recognizes
preprogrammed playlists; however,
there is no editing capability. These
playlists are treated as special
folders containing compressed
audio song files.
USB
Playing from a USB
A USB mass storage or Certified
Windows Vista®/Media Transfer
Protocol (MTP) device can be
connected to the USB port.
If equipped, the USB port is in the
center console.
The USB icon displays when the
USB device is connected.
USB Media Formats
The USB port will support the
following media formats:
. MP3
. Unprotected WMA
. Unprotected AAC
Other formats may be supported.
Gracenote®
Gracenote technology embedded
into the radio helps manage and
navigate the USB device music
collection. When a USB device is
connected to the radio, Gracenote
identifies the music collection and
delivers the correct album, artist
name, genres, and cover art on the
screen. If information is missing,
Gracenote will fill it in.
Searching Music Library Using
Voice Recognition
Voice Recognition : Gracenote
improves music search and
navigation by identifying bands,
artists, and albums names that may
be hard to pronounce, irregular
spellings, and nicknames as voice
commands to access music. See
Voice Recognition 0192.
Normalization : If equipped,
normalization helps to improve the
voice recognition accuracy for titles
that sound similar. It also helps
group long lists of genres into 10
common genres. For example, there
may be multiple rock genres in the media library; normalization will
group all those into one rock genre.
Normalization default is off.
To turn Normalization On:
1. Press CONFIG on the center stack or touch Config on the
Home Page.
2. Touch Radio Settings, then touch Gracenote Options.
3. Touch Normalization to turn on or off.
Cover Art
The Gracenote embedded database
contains cover art or album art
information for the music on the
USB device. If the music is
recognized by Gracenote and does
have cover art, Gracenote will use
Page 162 of 381
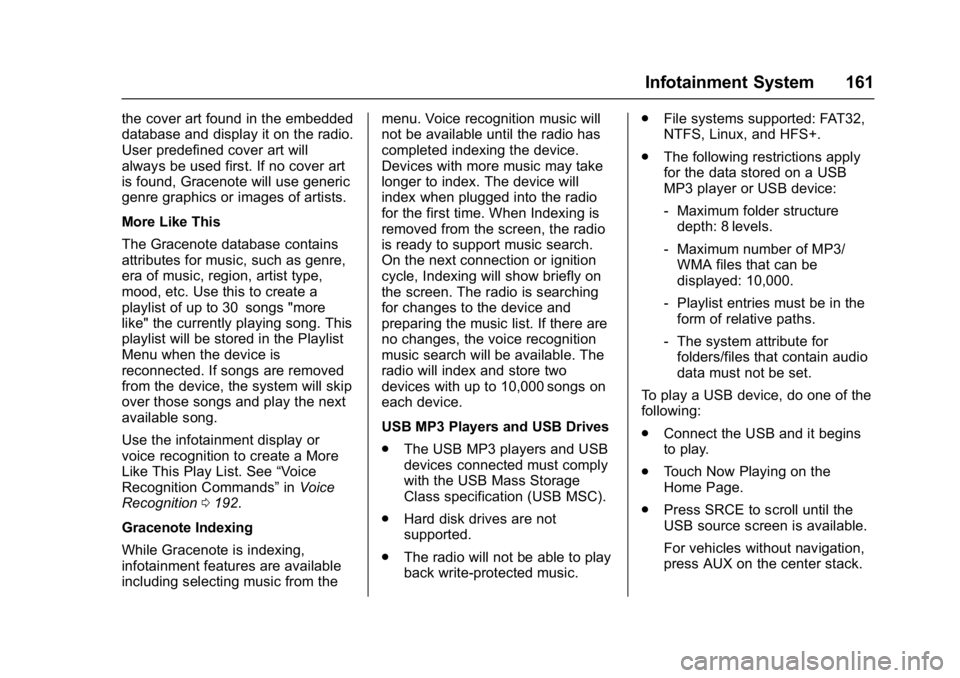
Buick Cascada Owner Manual (GMNA-Localizing-U.S.-9967834) - 2017 - crc -
7/18/16
Infotainment System 161
the cover art found in the embedded
database and display it on the radio.
User predefined cover art will
always be used first. If no cover art
is found, Gracenote will use generic
genre graphics or images of artists.
More Like This
The Gracenote database contains
attributes for music, such as genre,
era of music, region, artist type,
mood, etc. Use this to create a
playlist of up to 30 songs "more
like" the currently playing song. This
playlist will be stored in the Playlist
Menu when the device is
reconnected. If songs are removed
from the device, the system will skip
over those songs and play the next
available song.
Use the infotainment display or
voice recognition to create a More
Like This Play List. See“Voice
Recognition Commands” inVoice
Recognition 0192.
Gracenote Indexing
While Gracenote is indexing,
infotainment features are available
including selecting music from the menu. Voice recognition music will
not be available until the radio has
completed indexing the device.
Devices with more music may take
longer to index. The device will
index when plugged into the radio
for the first time. When Indexing is
removed from the screen, the radio
is ready to support music search.
On the next connection or ignition
cycle, Indexing will show briefly on
the screen. The radio is searching
for changes to the device and
preparing the music list. If there are
no changes, the voice recognition
music search will be available. The
radio will index and store two
devices with up to 10,000 songs on
each device.
USB MP3 Players and USB Drives
.
The USB MP3 players and USB
devices connected must comply
with the USB Mass Storage
Class specification (USB MSC).
. Hard disk drives are not
supported.
. The radio will not be able to play
back write-protected music. .
File systems supported: FAT32,
NTFS, Linux, and HFS+.
. The following restrictions apply
for the data stored on a USB
MP3 player or USB device:
‐Maximum folder structure
depth: 8 levels.
‐ Maximum number of MP3/
WMA files that can be
displayed: 10,000.
‐ Playlist entries must be in the
form of relative paths.
‐ The system attribute for
folders/files that contain audio
data must not be set.
To play a USB device, do one of the
following:
. Connect the USB and it begins
to play.
. Touch Now Playing on the
Home Page.
. Press SRCE to scroll until the
USB source screen is available.
For vehicles without navigation,
press AUX on the center stack.
Page 167 of 381
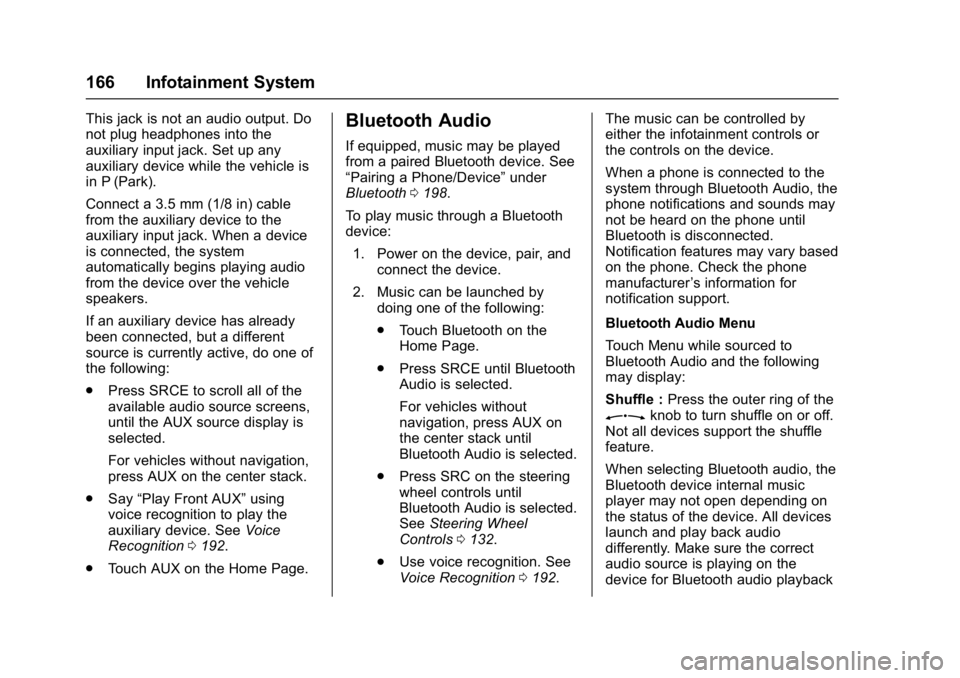
Buick Cascada Owner Manual (GMNA-Localizing-U.S.-9967834) - 2017 - crc -
7/18/16
166 Infotainment System
This jack is not an audio output. Do
not plug headphones into the
auxiliary input jack. Set up any
auxiliary device while the vehicle is
in P (Park).
Connect a 3.5 mm (1/8 in) cable
from the auxiliary device to the
auxiliary input jack. When a device
is connected, the system
automatically begins playing audio
from the device over the vehicle
speakers.
If an auxiliary device has already
been connected, but a different
source is currently active, do one of
the following:
.Press SRCE to scroll all of the
available audio source screens,
until the AUX source display is
selected.
For vehicles without navigation,
press AUX on the center stack.
. Say “Play Front AUX” using
voice recognition to play the
auxiliary device. See Voice
Recognition 0192.
. Touch AUX on the Home Page.Bluetooth Audio
If equipped, music may be played
from a paired Bluetooth device. See
“Pairing a Phone/Device” under
Bluetooth 0198.
To play music through a Bluetooth
device: 1. Power on the device, pair, and connect the device.
2. Music can be launched by doing one of the following:
.Touch Bluetooth on the
Home Page.
. Press SRCE until Bluetooth
Audio is selected.
For vehicles without
navigation, press AUX on
the center stack until
Bluetooth Audio is selected.
. Press SRC on the steering
wheel controls until
Bluetooth Audio is selected.
See Steering Wheel
Controls 0132.
. Use voice recognition. See
Voice Recognition 0192. The music can be controlled by
either the infotainment controls or
the controls on the device.
When a phone is connected to the
system through Bluetooth Audio, the
phone notifications and sounds may
not be heard on the phone until
Bluetooth is disconnected.
Notification features may vary based
on the phone. Check the phone
manufacturer
’s information for
notification support.
Bluetooth Audio Menu
Touch Menu while sourced to
Bluetooth Audio and the following
may display:
Shuffle : Press the outer ring of the
Zknob to turn shuffle on or off.
Not all devices support the shuffle
feature.
When selecting Bluetooth audio, the
Bluetooth device internal music
player may not open depending on
the status of the device. All devices
launch and play back audio
differently. Make sure the correct
audio source is playing on the
device for Bluetooth audio playback