light BUICK ENCORE 2020 Infotainment System Guide
[x] Cancel search | Manufacturer: BUICK, Model Year: 2020, Model line: ENCORE, Model: BUICK ENCORE 2020Pages: 89, PDF Size: 1.24 MB
Page 7 of 89
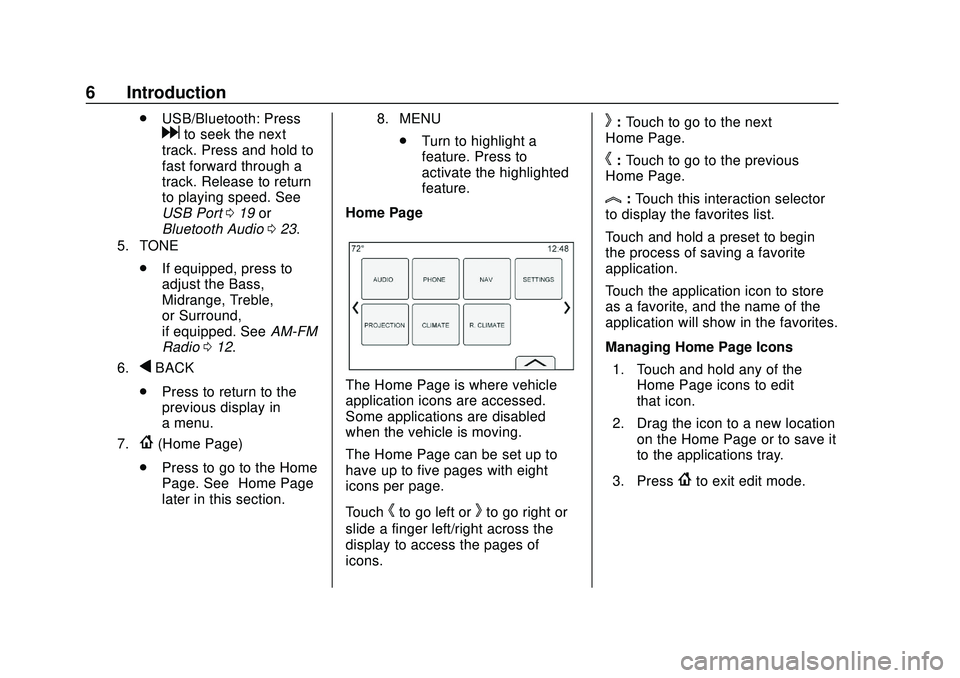
Buick Infotainment System (U.S./Canada 2.6) (GMNA-Localizing-U.S./Canada-
13583164) - 2020 - CRC - 2/26/19
6 Introduction
.USB/Bluetooth: Press
dto seek the next
track. Press and hold to
fast forward through a
track. Release to return
to playing speed. See
USB Port 019 or
Bluetooth Audio 023.
5. TONE
.
If equipped, press to
adjust the Bass,
Midrange, Treble,
or Surround,
if equipped. See AM-FM
Radio 012.
6.qBACK
. Press to return to the
previous display in
a menu.
7.{(Home Page)
. Press to go to the Home
Page. See “Home Page”
later in this section.
8. MENU
. Turn to highlight a
feature. Press to
activate the highlighted
feature.
Home Page
The Home Page is where vehicle
application icons are accessed.
Some applications are disabled
when the vehicle is moving.
The Home Page can be set up to
have up to five pages with eight
icons per page.
Touch
hto go left orkto go right or
slide a finger left/right across the
display to access the pages of
icons.
k: Touch to go to the next
Home Page.
h: Touch to go to the previous
Home Page.
l: Touch this interaction selector
to display the favorites list.
Touch and hold a preset to begin
the process of saving a favorite
application.
Touch the application icon to store
as a favorite, and the name of the
application will show in the favorites.
Managing Home Page Icons
1. Touch and hold any of the Home Page icons to edit
that icon.
2. Drag the icon to a new location on the Home Page or to save it
to the applications tray.
3. Press
{to exit edit mode.
Page 8 of 89
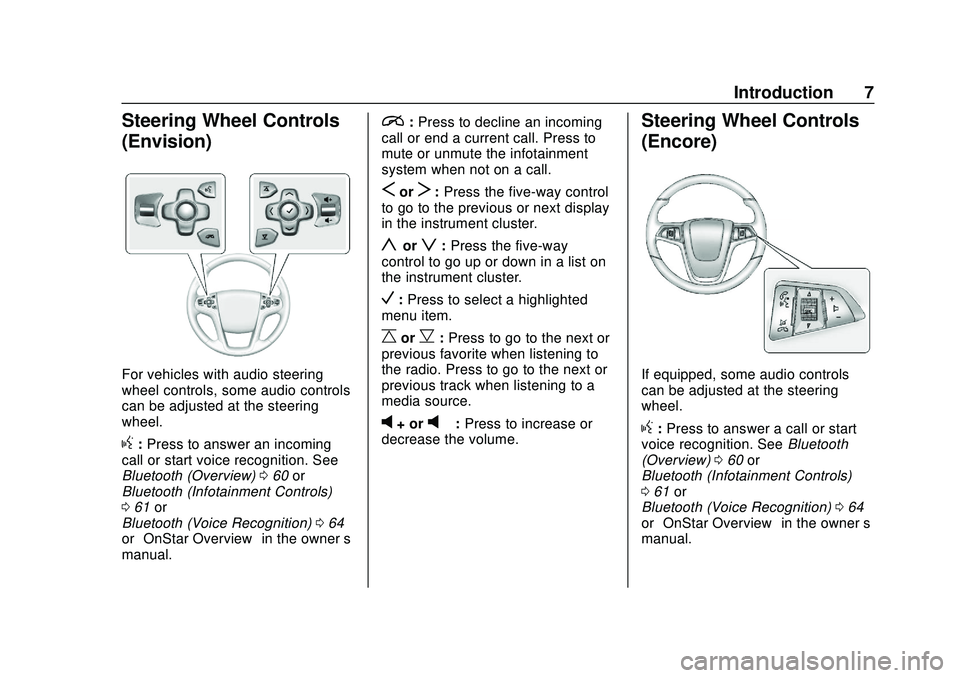
Buick Infotainment System (U.S./Canada 2.6) (GMNA-Localizing-U.S./Canada-
13583164) - 2020 - CRC - 2/26/19
Introduction 7
Steering Wheel Controls
(Envision)
For vehicles with audio steering
wheel controls, some audio controls
can be adjusted at the steering
wheel.
g:Press to answer an incoming
call or start voice recognition. See
Bluetooth (Overview) 060 or
Bluetooth (Infotainment Controls)
0 61 or
Bluetooth (Voice Recognition) 064
or “OnStar Overview” in the owner’s
manual.
i: Press to decline an incoming
call or end a current call. Press to
mute or unmute the infotainment
system when not on a call.
SorT: Press the five-way control
to go to the previous or next display
in the instrument cluster.
yorz: Press the five-way
control to go up or down in a list on
the instrument cluster.
V: Press to select a highlighted
menu item.
CorB: Press to go to the next or
previous favorite when listening to
the radio. Press to go to the next or
previous track when listening to a
media source.
v+ orv– :Press to increase or
decrease the volume.
Steering Wheel Controls
(Encore)
If equipped, some audio controls
can be adjusted at the steering
wheel.
g: Press to answer a call or start
voice recognition. See Bluetooth
(Overview) 060 or
Bluetooth (Infotainment Controls)
0 61 or
Bluetooth (Voice Recognition) 064
or “OnStar Overview” in the owner’s
manual.
Page 10 of 89
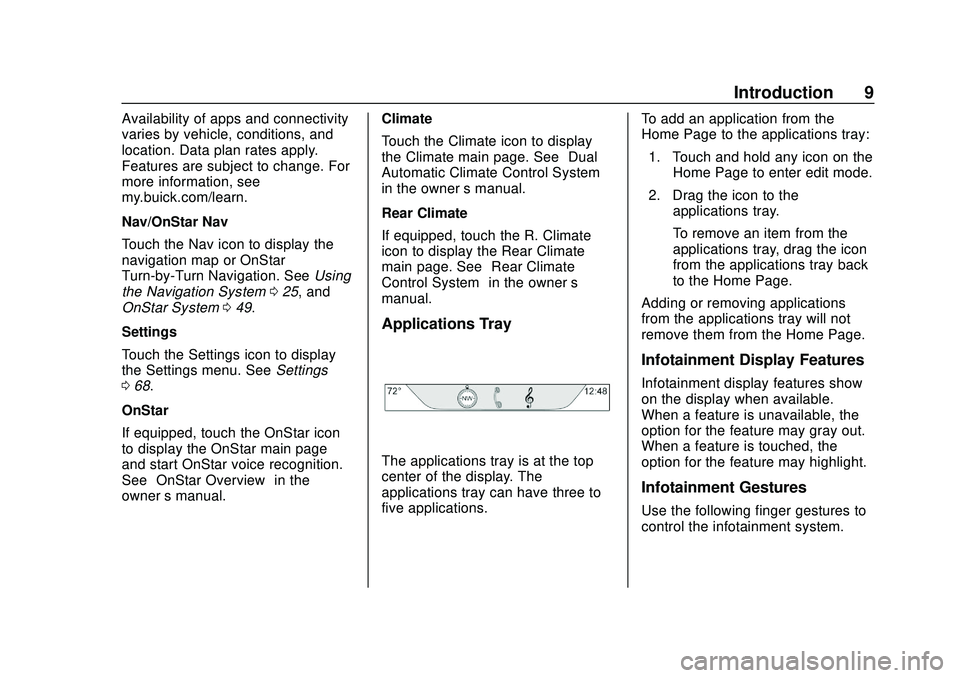
Buick Infotainment System (U.S./Canada 2.6) (GMNA-Localizing-U.S./Canada-
13583164) - 2020 - CRC - 2/26/19
Introduction 9
Availability of apps and connectivity
varies by vehicle, conditions, and
location. Data plan rates apply.
Features are subject to change. For
more information, see
my.buick.com/learn.
Nav/OnStar Nav
Touch the Nav icon to display the
navigation map or OnStar
Turn-by-Turn Navigation. SeeUsing
the Navigation System 025, and
OnStar System 049.
Settings
Touch the Settings icon to display
the Settings menu. See Settings
0 68.
OnStar
If equipped, touch the OnStar icon
to display the OnStar main page
and start OnStar voice recognition.
See “OnStar Overview” in the
owner ’s manual. Climate
Touch the Climate icon to display
the Climate main page. See
“Dual
Automatic Climate Control System”
in the owner ’s manual.
Rear Climate
If equipped, touch the R. Climate
icon to display the Rear Climate
main page. See “Rear Climate
Control System” in the owner’s
manual.
Applications Tray
The applications tray is at the top
center of the display. The
applications tray can have three to
five applications. To add an application from the
Home Page to the applications tray:
1. Touch and hold any icon on the Home Page to enter edit mode.
2. Drag the icon to the applications tray.
To remove an item from the
applications tray, drag the icon
from the applications tray back
to the Home Page.
Adding or removing applications
from the applications tray will not
remove them from the Home Page.
Infotainment Display Features
Infotainment display features show
on the display when available.
When a feature is unavailable, the
option for the feature may gray out.
When a feature is touched, the
option for the feature may highlight.
Infotainment Gestures
Use the following finger gestures to
control the infotainment system.
Page 30 of 89
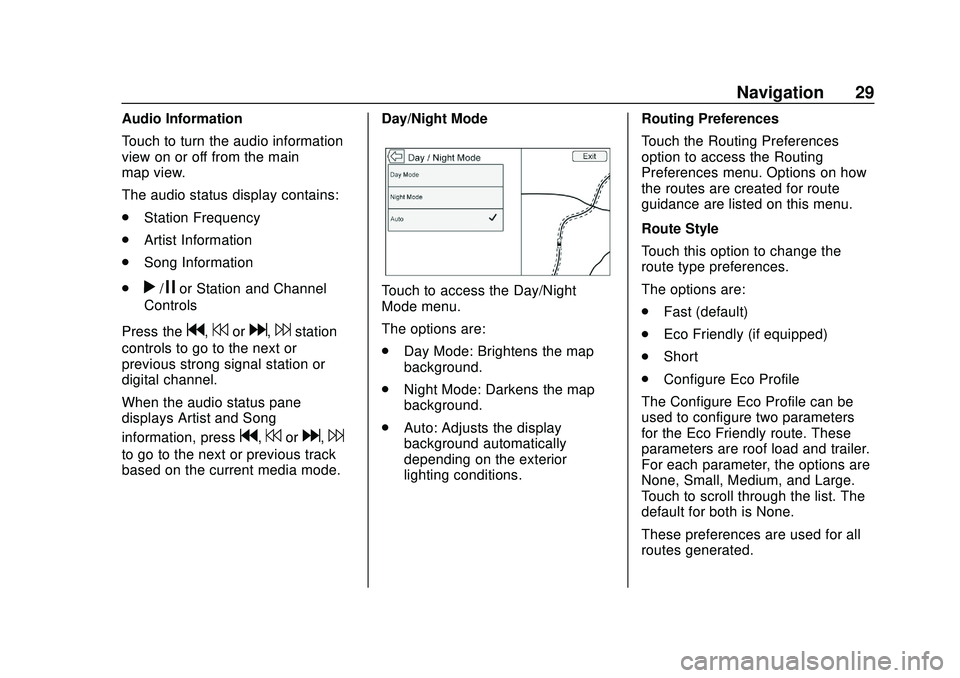
Buick Infotainment System (U.S./Canada 2.6) (GMNA-Localizing-U.S./Canada-
13583164) - 2020 - CRC - 2/26/19
Navigation 29
Audio Information
Touch to turn the audio information
view on or off from the main
map view.
The audio status display contains:
.Station Frequency
. Artist Information
. Song Information
.
r/jor Station and Channel
Controls
Press the
g,7ord,6station
controls to go to the next or
previous strong signal station or
digital channel.
When the audio status pane
displays Artist and Song
information, press
g,7ord,6
to go to the next or previous track
based on the current media mode. Day/Night Mode
Touch to access the Day/Night
Mode menu.
The options are:
.
Day Mode: Brightens the map
background.
. Night Mode: Darkens the map
background.
. Auto: Adjusts the display
background automatically
depending on the exterior
lighting conditions. Routing Preferences
Touch the Routing Preferences
option to access the Routing
Preferences menu. Options on how
the routes are created for route
guidance are listed on this menu.
Route Style
Touch this option to change the
route type preferences.
The options are:
.
Fast (default)
. Eco Friendly (if equipped)
. Short
. Configure Eco Profile
The Configure Eco Profile can be
used to configure two parameters
for the Eco Friendly route. These
parameters are roof load and trailer.
For each parameter, the options are
None, Small, Medium, and Large.
Touch to scroll through the list. The
default for both is None.
These preferences are used for all
routes generated.
Page 37 of 89
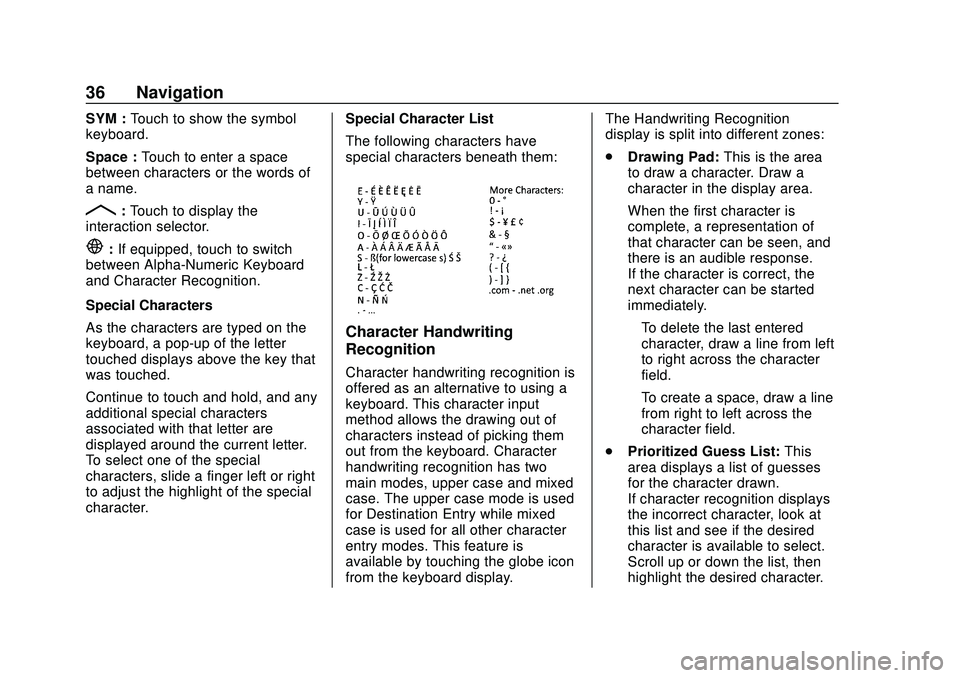
Buick Infotainment System (U.S./Canada 2.6) (GMNA-Localizing-U.S./Canada-
13583164) - 2020 - CRC - 2/26/19
36 Navigation
SYM :Touch to show the symbol
keyboard.
Space : Touch to enter a space
between characters or the words of
a name.
R: Touch to display the
interaction selector.
E: If equipped, touch to switch
between Alpha-Numeric Keyboard
and Character Recognition.
Special Characters
As the characters are typed on the
keyboard, a pop-up of the letter
touched displays above the key that
was touched.
Continue to touch and hold, and any
additional special characters
associated with that letter are
displayed around the current letter.
To select one of the special
characters, slide a finger left or right
to adjust the highlight of the special
character. Special Character List
The following characters have
special characters beneath them:
Character Handwriting
Recognition
Character handwriting recognition is
offered as an alternative to using a
keyboard. This character input
method allows the drawing out of
characters instead of picking them
out from the keyboard. Character
handwriting recognition has two
main modes, upper case and mixed
case. The upper case mode is used
for Destination Entry while mixed
case is used for all other character
entry modes. This feature is
available by touching the globe icon
from the keyboard display.The Handwriting Recognition
display is split into different zones:
.
Drawing Pad: This is the area
to draw a character. Draw a
character in the display area.
When the first character is
complete, a representation of
that character can be seen, and
there is an audible response.
If the character is correct, the
next character can be started
immediately.
‐ To delete the last entered
character, draw a line from left
to right across the character
field.
‐ To create a space, draw a line
from right to left across the
character field.
. Prioritized Guess List: This
area displays a list of guesses
for the character drawn.
If character recognition displays
the incorrect character, look at
this list and see if the desired
character is available to select.
Scroll up or down the list, then
highlight the desired character.
Page 48 of 89
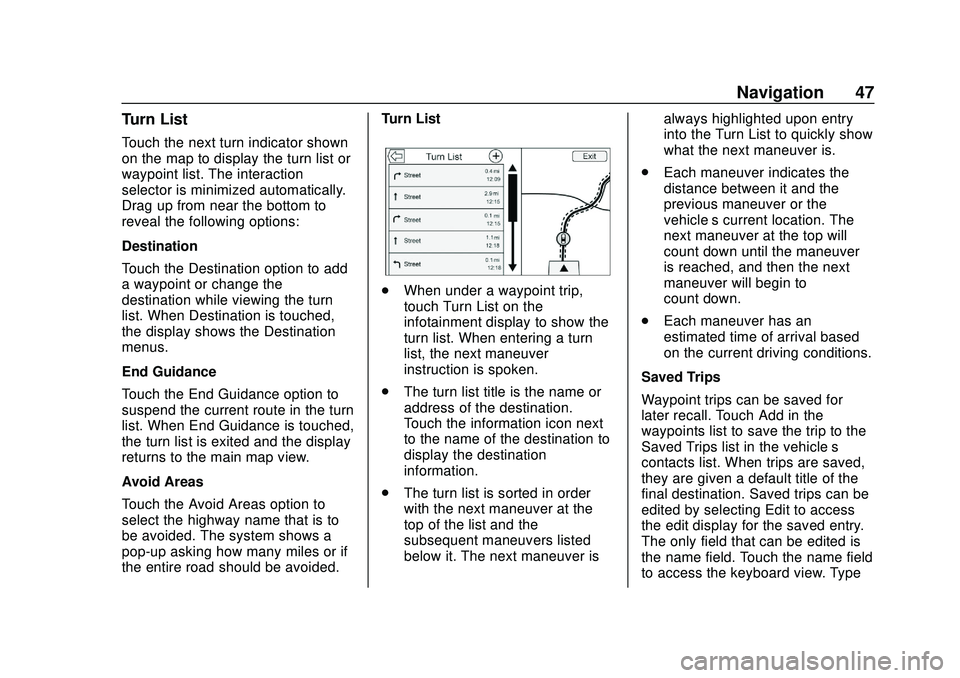
Buick Infotainment System (U.S./Canada 2.6) (GMNA-Localizing-U.S./Canada-
13583164) - 2020 - CRC - 2/26/19
Navigation 47
Turn List
Touch the next turn indicator shown
on the map to display the turn list or
waypoint list. The interaction
selector is minimized automatically.
Drag up from near the bottom to
reveal the following options:
Destination
Touch the Destination option to add
a waypoint or change the
destination while viewing the turn
list. When Destination is touched,
the display shows the Destination
menus.
End Guidance
Touch the End Guidance option to
suspend the current route in the turn
list. When End Guidance is touched,
the turn list is exited and the display
returns to the main map view.
Avoid Areas
Touch the Avoid Areas option to
select the highway name that is to
be avoided. The system shows a
pop-up asking how many miles or if
the entire road should be avoided.Turn List
.
When under a waypoint trip,
touch Turn List on the
infotainment display to show the
turn list. When entering a turn
list, the next maneuver
instruction is spoken.
. The turn list title is the name or
address of the destination.
Touch the information icon next
to the name of the destination to
display the destination
information.
. The turn list is sorted in order
with the next maneuver at the
top of the list and the
subsequent maneuvers listed
below it. The next maneuver is always highlighted upon entry
into the Turn List to quickly show
what the next maneuver is.
. Each maneuver indicates the
distance between it and the
previous maneuver or the
vehicle’s current location. The
next maneuver at the top will
count down until the maneuver
is reached, and then the next
maneuver will begin to
count down.
. Each maneuver has an
estimated time of arrival based
on the current driving conditions.
Saved Trips
Waypoint trips can be saved for
later recall. Touch Add in the
waypoints list to save the trip to the
Saved Trips list in the vehicle’ s
contacts list. When trips are saved,
they are given a default title of the
final destination. Saved trips can be
edited by selecting Edit to access
the edit display for the saved entry.
The only field that can be edited is
the name field. Touch the name field
to access the keyboard view. Type
Page 69 of 89
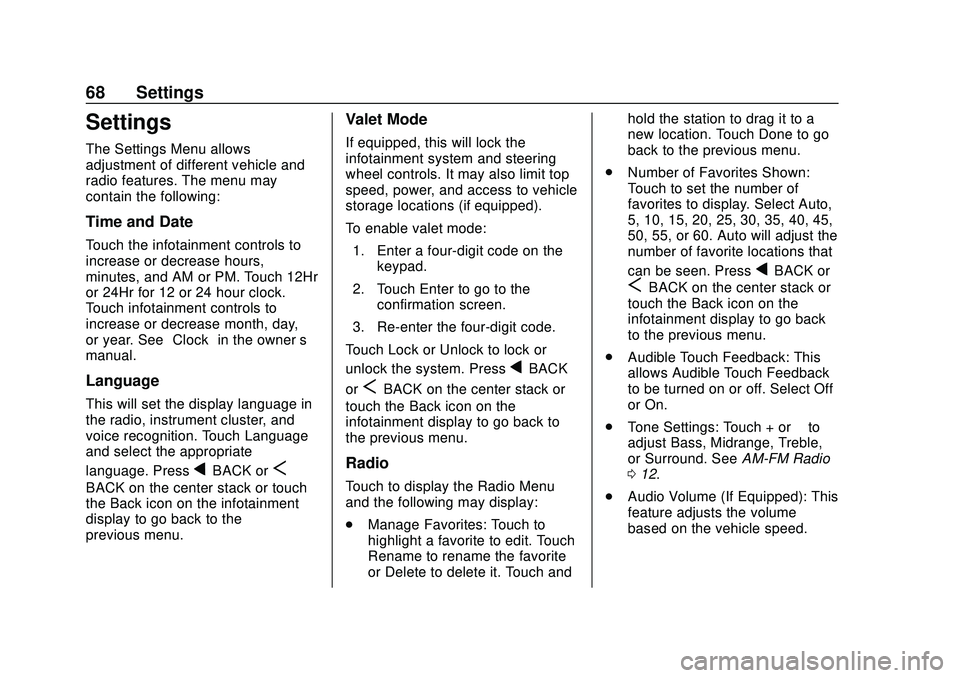
Buick Infotainment System (U.S./Canada 2.6) (GMNA-Localizing-U.S./Canada-
13583164) - 2020 - CRC - 2/26/19
68 Settings
Settings
The Settings Menu allows
adjustment of different vehicle and
radio features. The menu may
contain the following:
Time and Date
Touch the infotainment controls to
increase or decrease hours,
minutes, and AM or PM. Touch 12Hr
or 24Hr for 12 or 24 hour clock.
Touch infotainment controls to
increase or decrease month, day,
or year. See“Clock”in the owner ’s
manual.
Language
This will set the display language in
the radio, instrument cluster, and
voice recognition. Touch Language
and select the appropriate
language. Press
qBACK orS
BACK on the center stack or touch
the Back icon on the infotainment
display to go back to the
previous menu.
Valet Mode
If equipped, this will lock the
infotainment system and steering
wheel controls. It may also limit top
speed, power, and access to vehicle
storage locations (if equipped).
To enable valet mode:
1. Enter a four-digit code on the keypad.
2. Touch Enter to go to the confirmation screen.
3. Re-enter the four-digit code.
Touch Lock or Unlock to lock or
unlock the system. Press
qBACK
or
SBACK on the center stack or
touch the Back icon on the
infotainment display to go back to
the previous menu.
Radio
Touch to display the Radio Menu
and the following may display:
. Manage Favorites: Touch to
highlight a favorite to edit. Touch
Rename to rename the favorite
or Delete to delete it. Touch and hold the station to drag it to a
new location. Touch Done to go
back to the previous menu.
. Number of Favorites Shown:
Touch to set the number of
favorites to display. Select Auto,
5, 10, 15, 20, 25, 30, 35, 40, 45,
50, 55, or 60. Auto will adjust the
number of favorite locations that
can be seen. Press
qBACK or
SBACK on the center stack or
touch the Back icon on the
infotainment display to go back
to the previous menu.
. Audible Touch Feedback: This
allows Audible Touch Feedback
to be turned on or off. Select Off
or On.
. Tone Settings: Touch + or −to
adjust Bass, Midrange, Treble,
or Surround. See AM-FM Radio
0 12.
. Audio Volume (If Equipped): This
feature adjusts the volume
based on the vehicle speed.
Page 74 of 89
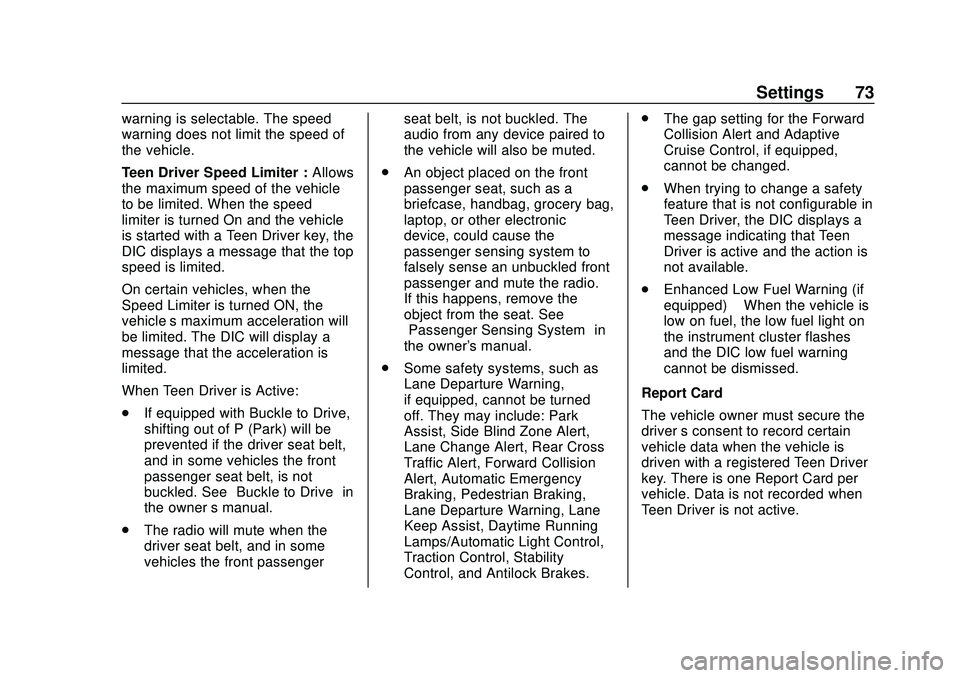
Buick Infotainment System (U.S./Canada 2.6) (GMNA-Localizing-U.S./Canada-
13583164) - 2020 - CRC - 2/26/19
Settings 73
warning is selectable. The speed
warning does not limit the speed of
the vehicle.
Teen Driver Speed Limiter :Allows
the maximum speed of the vehicle
to be limited. When the speed
limiter is turned On and the vehicle
is started with a Teen Driver key, the
DIC displays a message that the top
speed is limited.
On certain vehicles, when the
Speed Limiter is turned ON, the
vehicle’s maximum acceleration will
be limited. The DIC will display a
message that the acceleration is
limited.
When Teen Driver is Active:
. If equipped with Buckle to Drive,
shifting out of P (Park) will be
prevented if the driver seat belt,
and in some vehicles the front
passenger seat belt, is not
buckled. See “Buckle to Drive” in
the owner ’s manual.
. The radio will mute when the
driver seat belt, and in some
vehicles the front passenger seat belt, is not buckled. The
audio from any device paired to
the vehicle will also be muted.
. An object placed on the front
passenger seat, such as a
briefcase, handbag, grocery bag,
laptop, or other electronic
device, could cause the
passenger sensing system to
falsely sense an unbuckled front
passenger and mute the radio.
If this happens, remove the
object from the seat. See
“Passenger Sensing System” in
the owner's manual.
. Some safety systems, such as
Lane Departure Warning,
if equipped, cannot be turned
off. They may include: Park
Assist, Side Blind Zone Alert,
Lane Change Alert, Rear Cross
Traffic Alert, Forward Collision
Alert, Automatic Emergency
Braking, Pedestrian Braking,
Lane Departure Warning, Lane
Keep Assist, Daytime Running
Lamps/Automatic Light Control,
Traction Control, Stability
Control, and Antilock Brakes. .
The gap setting for the Forward
Collision Alert and Adaptive
Cruise Control, if equipped,
cannot be changed.
. When trying to change a safety
feature that is not configurable in
Teen Driver, the DIC displays a
message indicating that Teen
Driver is active and the action is
not available.
. Enhanced Low Fuel Warning (if
equipped) –When the vehicle is
low on fuel, the low fuel light on
the instrument cluster flashes
and the DIC low fuel warning
cannot be dismissed.
Report Card
The vehicle owner must secure the
driver ’s consent to record certain
vehicle data when the vehicle is
driven with a registered Teen Driver
key. There is one Report Card per
vehicle. Data is not recorded when
Teen Driver is not active.