wheel BUICK ENVISION 2016 Get To Know Guide
[x] Cancel search | Manufacturer: BUICK, Model Year: 2016, Model line: ENVISION, Model: BUICK ENVISION 2016Pages: 20, PDF Size: 5.16 MB
Page 2 of 20
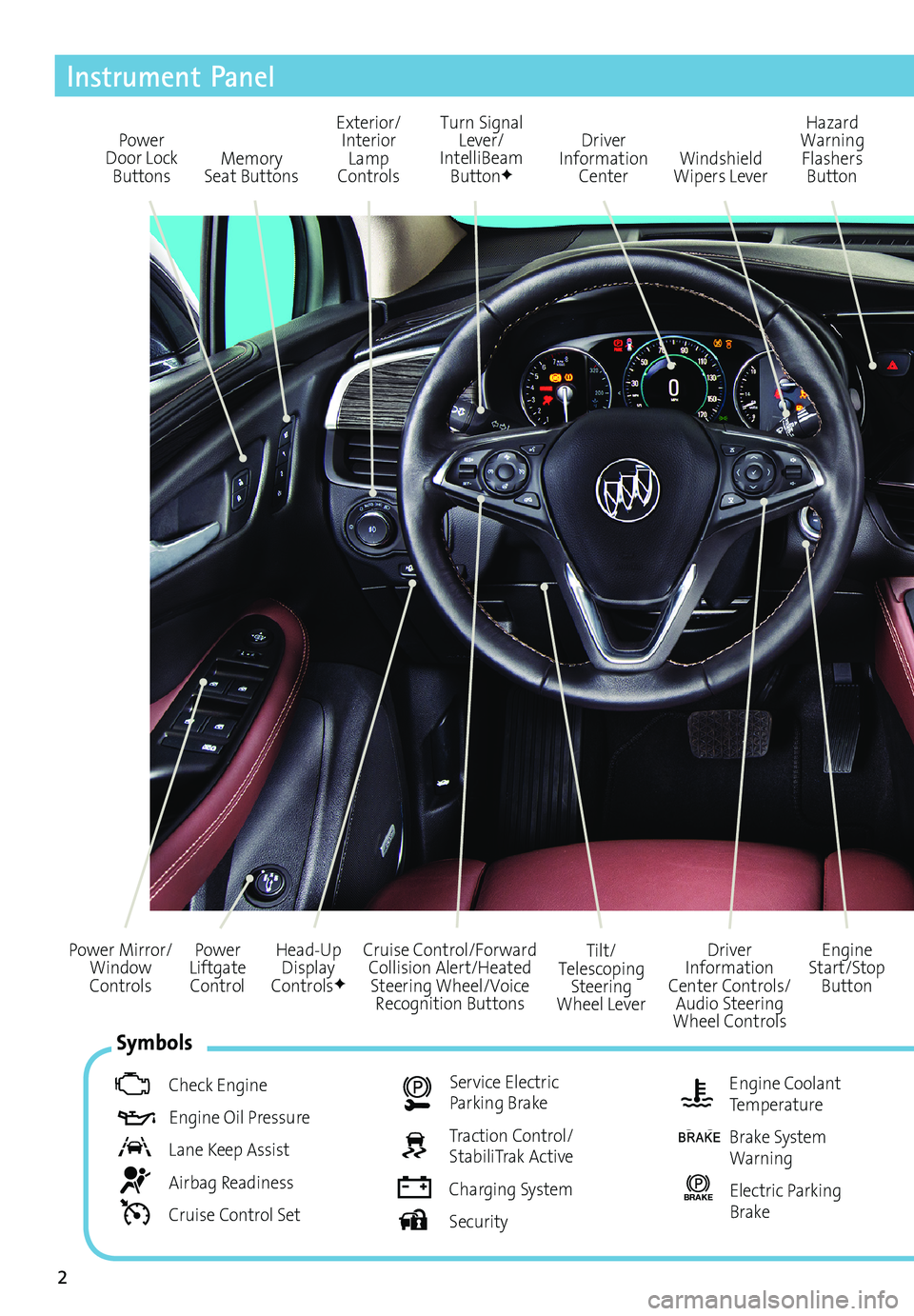
2
Power
Liftgate Control
Power Mirror/
Window
Controls
Instrument Panel
Driver
Information
Center Controls/ Audio Steering
Wheel Controls Engine
Start/Stop Button
Cruise Control/Forward
Collision Alert/Heated Steering Wheel/Voice Recognition Buttons Tilt/
Telescoping Steering
Wheel Lever
Head-Up
Display
Controls
F
Symbols
Check Engine
Engine Oil Pressure
Lane Keep Assist
Airbag Readiness
Cruise Control Set
Service Electric Parking Brake
Traction Control/
StabiliTrak Active
Charging System
Security
Engine Coolant
Temperature
Brake System
Warning
BRAKE Electric Parking
Brake
Power
Door Lock Buttons Turn Signal
Lever/
IntelliBeam Button
F
Driver
Information Center Hazard
Warning Flashers Button
Windshield
Wipers Lever
Memory
Seat Buttons Exterior/
Interior Lamp
Controls
Page 6 of 20
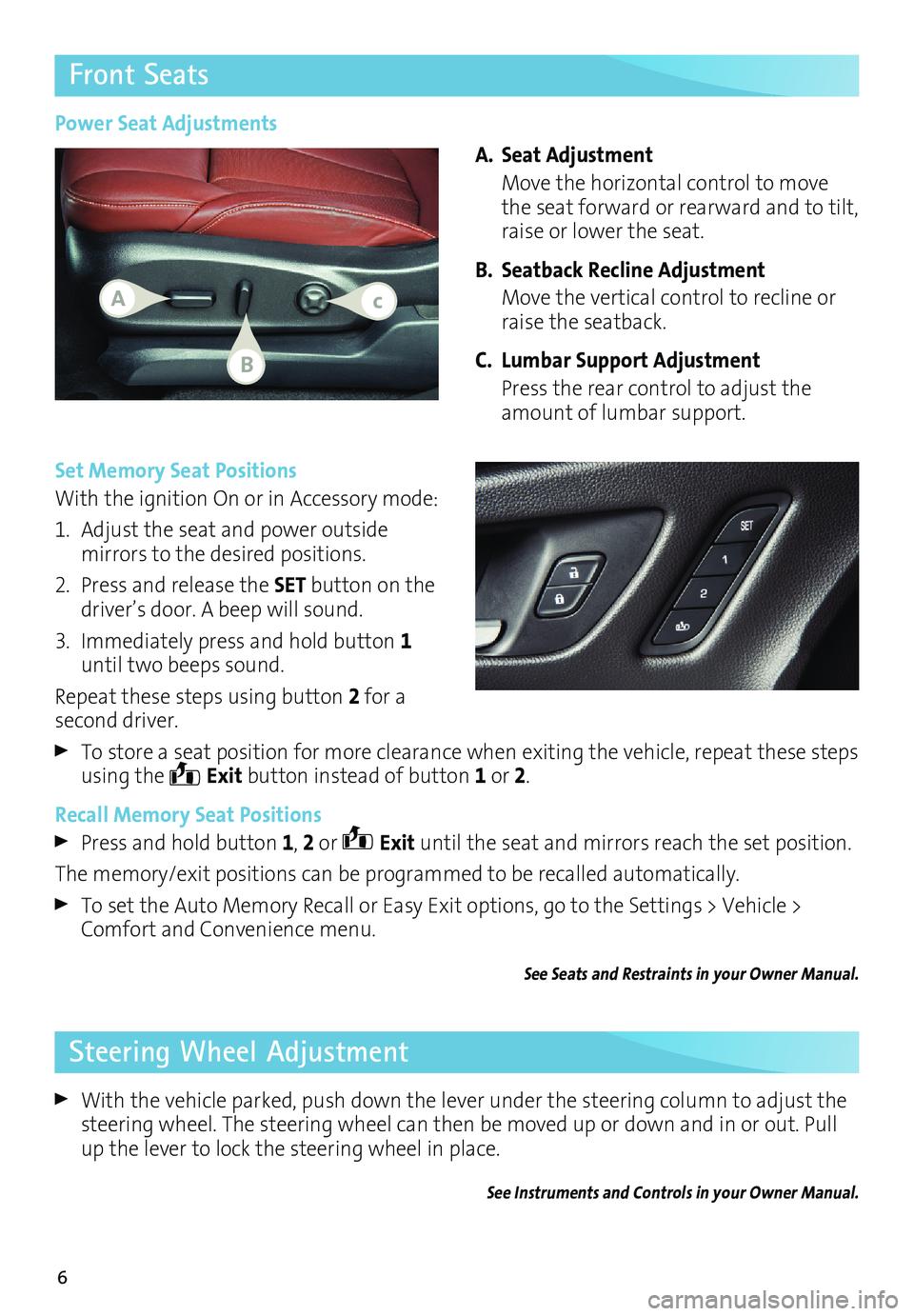
6
Front Seats
Set Memory Seat Positions
With the ignition On or in Accessory mode:
1. Adjust the seat and power outside
mirrors to the desired positions.
2. Press and release the SET button on the
driver’s door. A beep will sound.
3. Immediately press and hold button 1
until two beeps sound.
Repeat these steps using button 2 for a
second driver.
To store a seat position for more clearance when exiting the vehicle, repeat these steps
using the
Exit button instead of button
1 or 2.
Recall Memory Seat Positions
Press and hold button 1, 2 or Exit until the seat and mirrors reach the set position.
The memory/exit positions can be programmed to be recalled automatically.
To set the Auto Memory Recall or Easy Exit options, go to the Settings > Vehicle >
Comfort and Convenience menu.
See Seats and Restraints in your Owner Manual.
Power Seat Adjustments
A. Seat Adjustment
Move the horizontal control to move
the seat forward or rearward and to tilt,
raise or lower the seat.
B. Seatback Recline Adjustment
Move the vertical control to recline or
raise the seatback.
C. Lumbar Support Adjustment
Press the rear control to adjust the
amount of lumbar support.
Steering Wheel Adjustment
With the vehicle parked, push down the lever under the steering column to adjust the
steering wheel. The steering wheel can then be moved up or down and in or out. Pull
up the lever to lock the steering wheel in place.
See Instruments and Controls in your Owner Manual.
Ac
B
Page 8 of 20
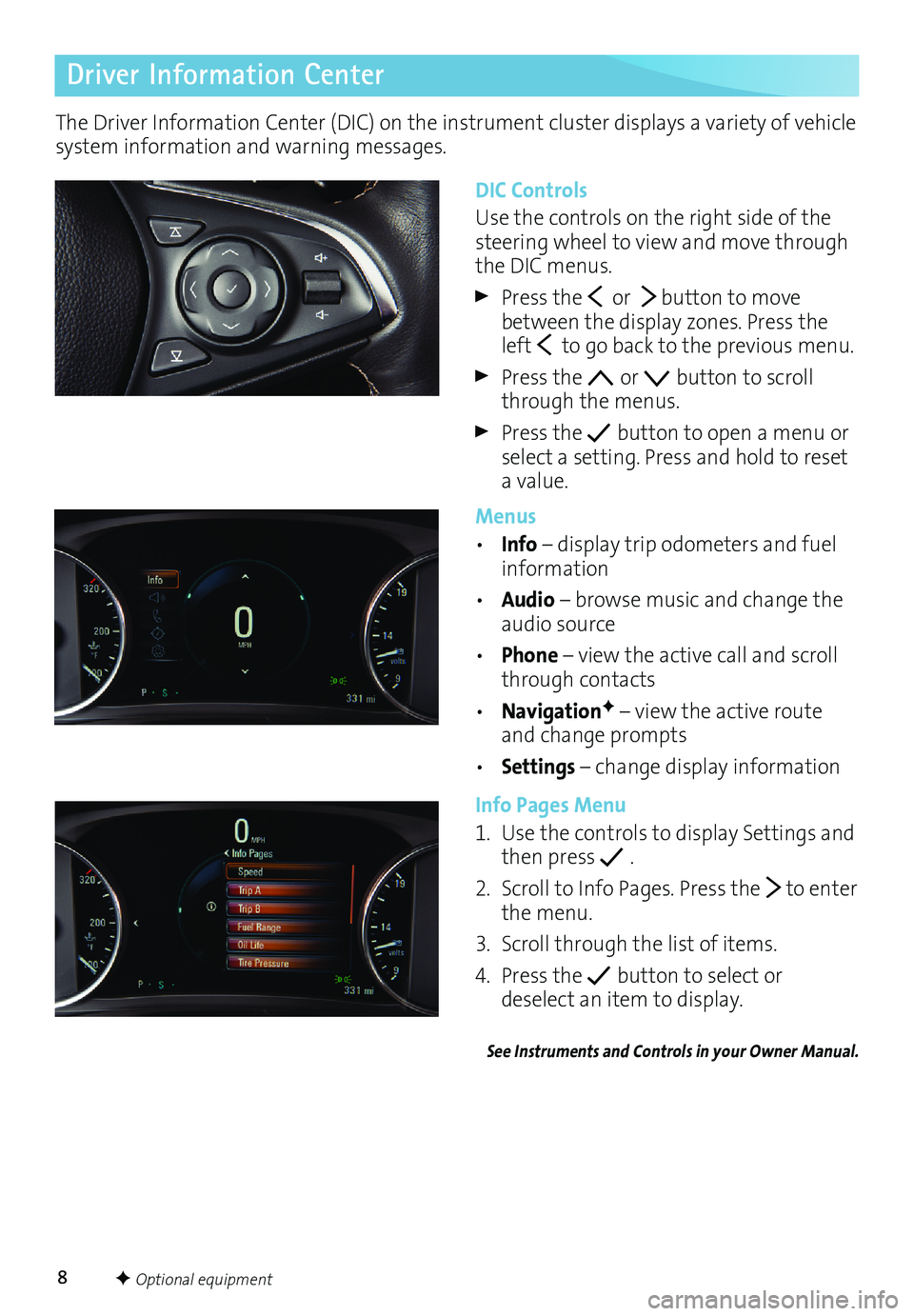
8
Driver Information Center
The Driver Information Center (DIC) on the instrument cluster displays a variety of vehicle
system information and warning messages.
DIC Controls
Use the controls on the right side of the
steering wheel to view and move through
the DIC menus.
Press the or button to move
between the display zones. Press the
left
to go back to the previous menu.
Press the or button to scroll
through the menus.
Press the button to open a menu or
select a setting. Press and hold to reset
a value.
Menus
• Info – display trip odometers and fuel
information
• Audio – browse music and change the
audio source
• Phone – view the active call and scroll
through contacts
• Navigation
F – view the active route
and change prompts
• Settings – change display information
Info Pages Menu
1. Use the controls to display Settings and
then press
.
2. Scroll to Info Pages. Press the
to enter
the menu.
3. Scroll through the list of items.
4. Press the
button to select or
deselect an item to display.
See Instruments and Controls in your Owner Manual.
F Optional equipment
Page 9 of 20
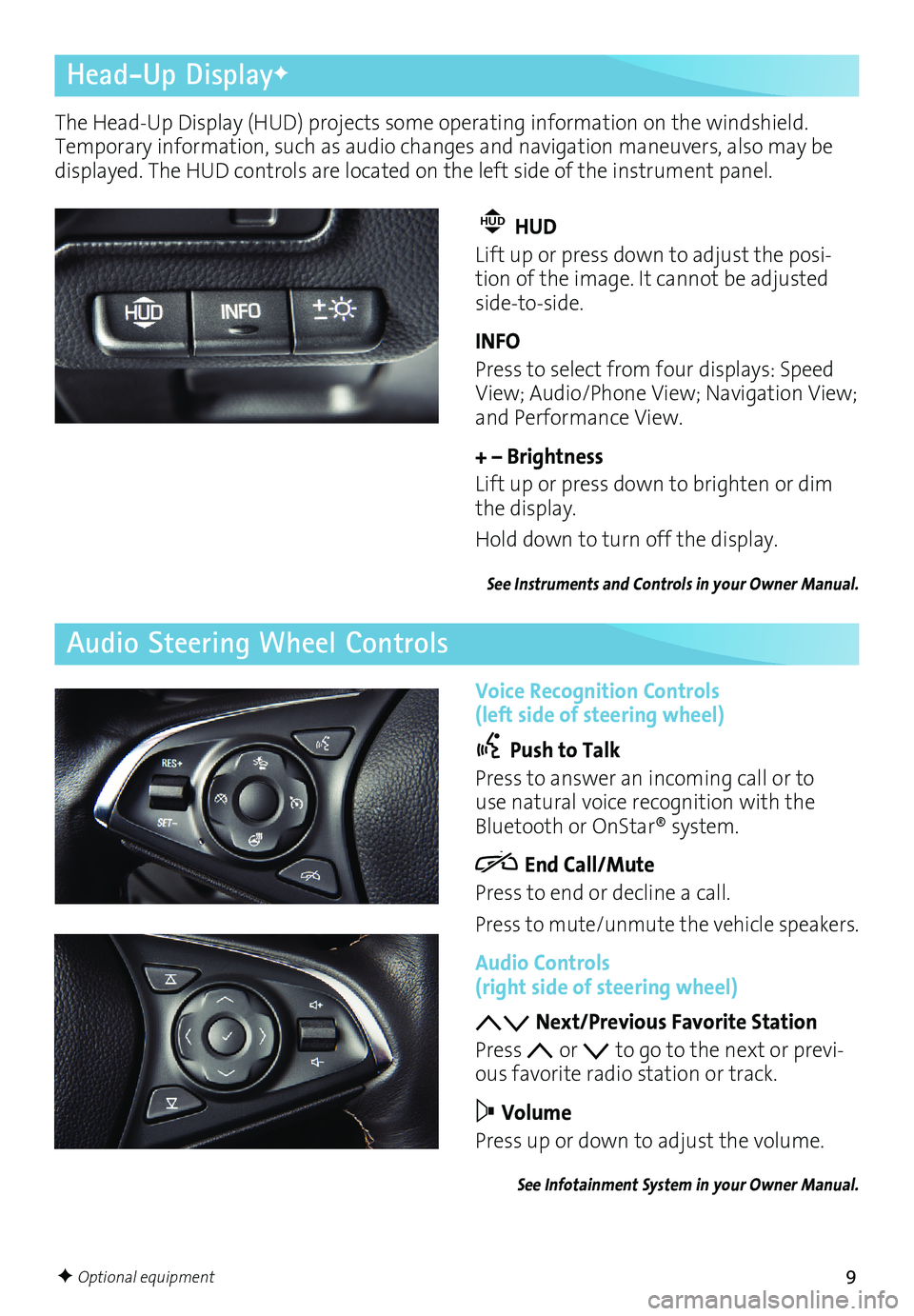
9
Head-Up DisplayF
Audio Steering Wheel Controls
F Optional equipment
The Head-Up Display (HUD) projects some operating information on the windshield.
Temporary information, such as audio changes and navigation maneuvers, also may be
displayed. The HUD controls are located on the left side of the instrument panel. Voice Recognition Controls
(left side of steering wheel)
Push to Talk
Press to answer an incoming call or to
use natural voice recognition with the
Bluetooth or OnStar® system.
End Call/Mute
Press to end or decline a call.
Press to mute/unmute the vehicle speakers.
Audio Controls (right side of steering wheel)
Next/Previous Favorite Station
Press
or to go to the next or previ-ous favorite radio station or track.
Volume
Press up or down to adjust the volume.
See Infotainment System in your Owner Manual.
HUD HUD
Lift up or press down to adjust the posi
-tion of the image. It cannot be adjusted
side-to-side.
INFO
Press to select from four displays: Speed
View; Audio/Phone View; Navigation View;
and Performance View.
+ – Brightness
Lift up or press down to brighten or dim
the display.
Hold down to turn off the display.
See Instruments and Controls in your Owner Manual.
Page 11 of 20
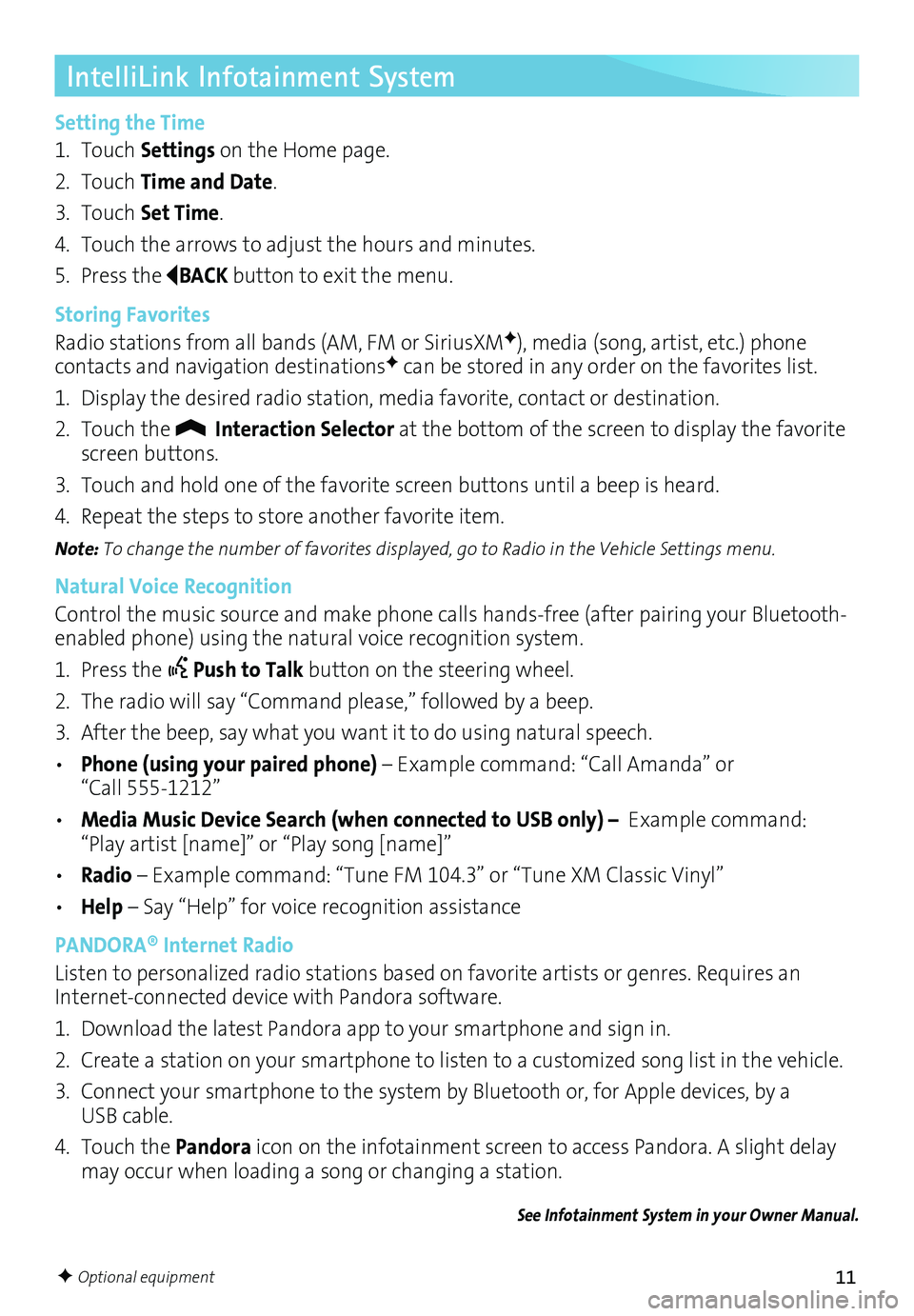
11
IntelliLink Infotainment System
Setting the Time
1. Touch Settings on the Home page.
2. Touch Time and Date.
3. Touch Set Time.
4. Touch the arrows to adjust the hours and minutes.
5. Press the
BACK button to exit the menu.
Storing Favorites
Radio stations from all bands (AM, FM or SiriusXM
F), media (song, artist, etc.) phone
contacts and navigation destinationsF can be stored in any order on the favorites list.
1. Display the desired radio station, media favorite, contact or destination.
2. Touch the
Interaction Selector at the bottom of the screen to display the favorite
screen buttons.
3. Touch and hold one of the favorite screen buttons until a beep is heard.
4. Repeat the steps to store another favorite item.
Note: To change the number of favorites displayed, go to Radio in the Vehicle Settings menu.
Natural Voice Recognition
Control the music source and make phone calls hands-free (after pairing your Bluetooth-
enabled phone) using the natural voice recognition system.
1. Press the
Push to Talk button on the steering wheel.
2. The radio will say “Command please,” followed by a beep.
3. After the beep, say what you want it to do using natural speech.
• Phone (using your paired phone) – Example command: “Call Amanda” or
“Call 555-1212”
• Media Music Device Search (when connected to USB only) – Example command:
“Play artist [name]” or “Play song [name]”
• Radio – Example command: “Tune FM 104.3” or “Tune XM Classic Vinyl”
• Help – Say “Help” for voice recognition assistance
PANDORA® Internet Radio
Listen to personalized radio stations based on favorite artists or genres. Requires an
Internet-connected device with Pandora software.
1. Download the latest Pandora app to your smartphone and sign in.
2. Create a station on your smartphone to listen to a customized song list in the vehicle.
3. Connect your smartphone to the system by Bluetooth or, for Apple devices, by a
USB cable.
4. Touch the Pandora icon on the infotainment screen to access Pandora. A slight delay
may occur when loading a song or changing a station.
See Infotainment System in your Owner Manual.
F Optional equipment
Page 12 of 20
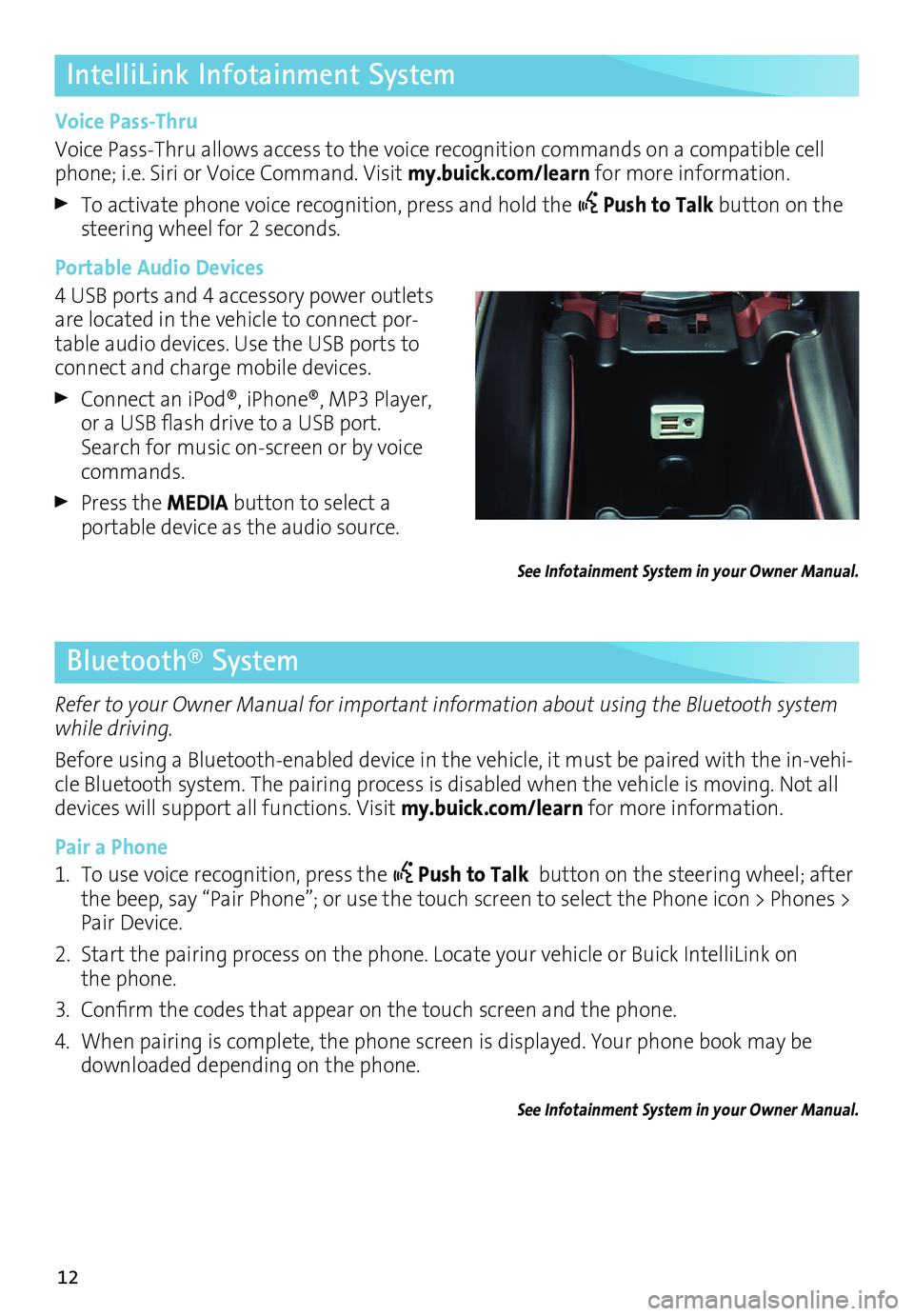
12
IntelliLink Infotainment System
Voice Pass-Thru
Voice Pass-Thru allows access to the voice recognition commands on a compatible cell
phone; i.e. Siri or Voice Command. Visit my.buick.com/learn for more information.
To activate phone voice recognition, press and hold the Push to Talk
button on the
steering wheel for 2 seconds.
Portable Audio Devices
4 USB ports and 4 accessory power outlets
are located in the vehicle to connect por
-table audio devices. Use the USB ports to
connect and charge mobile devices.
Connect an iPod®, iPhone®, MP3 Player,
or a USB flash drive to a USB port. Search for music on-screen or by voice
commands.
Press the MEDIA button to select a
portable device as the audio source.
See Infotainment System in your Owner Manual.
Bluetooth® System
Refer to your Owner Manual for important information about using the Bluetooth system
while driving.
Before using a Bluetooth-enabled device in the vehicle, it must be paired with the in-vehi
-cle Bluetooth system. The pairing process is disabled when the vehicle is moving. Not all
devices will support all functions. Visit my.buick.com/learn for more information.
Pair a Phone
1. To use voice recognition, press the
Push to Talk button on the steering wheel; after
the beep, say “Pair Phone”; or use the touch screen to select the Phone icon > Phones >
Pair Device.
2. Start the pairing process on the phone. Locate your vehicle or Buick IntelliLink on
the phone.
3. Confirm the codes that appear on the touch screen and the phone.
4. When pairing is complete, the phone screen is displayed. Your phone book may be
downloaded depending on the phone.
See Infotainment System in your Owner Manual.
Page 15 of 20
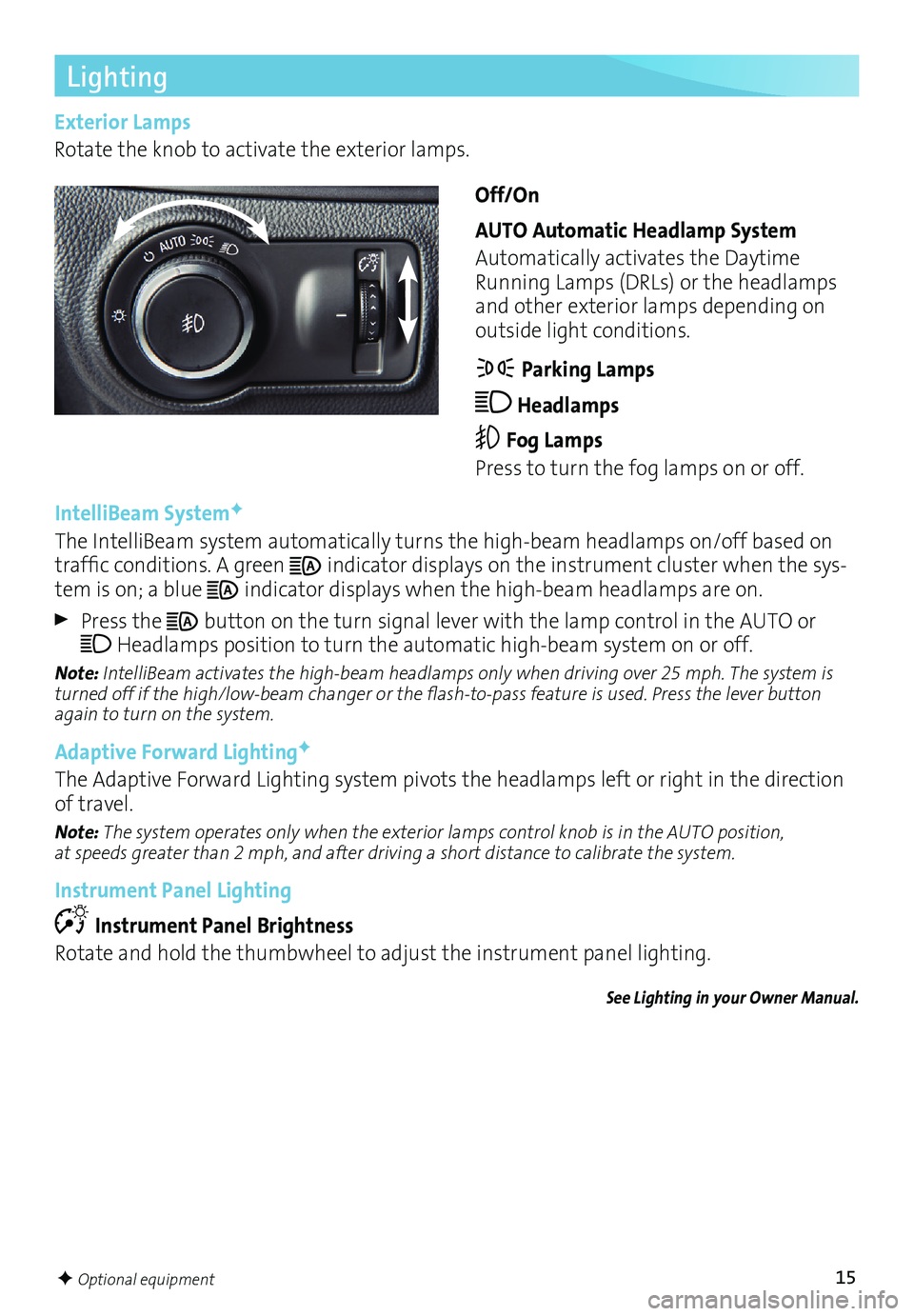
15
Lighting
IntelliBeam SystemF
The IntelliBeam system automatically turns the high-beam headlamps on/off based on
traffic conditions. A green
indicator displays on the instrument cluster when the sys-tem is on; a blue indicator displays when the high-beam headlamps are on.
Press the button on the turn signal lever with the lamp control in the AUTO or
Headlamps position to turn the automatic high-beam system on or off.
Note: IntelliBeam activates the high-beam headlamps only when driving over 25 mph. The system is
turned off if the high/low-beam changer or the flash-to-pass feature is used. Press the lever button
again to turn on the system.
Adaptive Forward LightingF
The Adaptive Forward Lighting system pivots the headlamps left or right in the direction
of travel.
Note: The system operates only when the exterior lamps control knob is in the AUTO position,
at speeds greater than 2 mph, and after driving a short distance to calibrate the system.
Instrument Panel Lighting
Instrument Panel Brightness
Rotate and hold the thumbwheel to adjust the instrument panel lighting.
See Lighting in your Owner Manual.
F Optional equipment
Exterior Lamps
Rotate the knob to activate the exterior lamps.
Off/On
AUTO Automatic Headlamp System
Automatically activates the Daytime
Running Lamps (DRLs) or the headlamps
and other exterior lamps depending on
outside light conditions.
Parking Lamps
Headlamps
Fog Lamps
Press to turn the fog lamps on or off.
Page 16 of 20
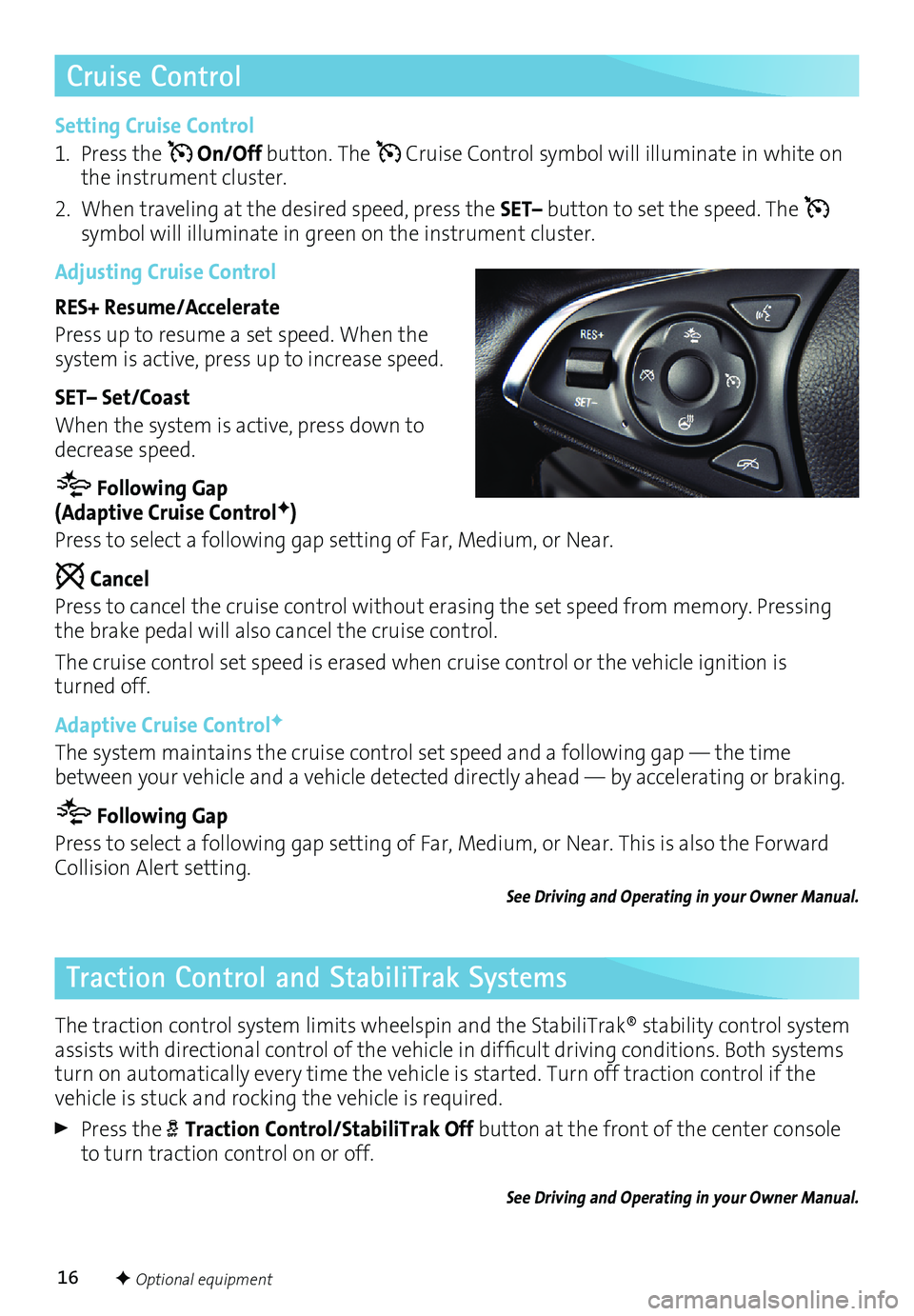
16F Optional equipment
Cruise Control
Traction Control and StabiliTrak Systems
Setting Cruise Control
1. Press the
On/Off button. The Cruise Control symbol will illuminate in white on
the instrument cluster.
2. When traveling at the desired speed, press the SET– button to set the speed. The
symbol will illuminate in green on the instrument cluster.
Adjusting Cruise Control
RES+ Resume/Accelerate
Press up to resume a set speed. When the
system is active, press up to increase speed.
SET– Set/Coast
When the system is active, press down to
decrease speed.
Following Gap (Adaptive Cruise ControlF)
Press to select a following gap setting of Far, Medium, or Near.
Cancel
Press to cancel the cruise control without erasing the set speed from memory. Pressing
the brake pedal will also cancel the cruise control.
The cruise control set speed is erased when cruise control or the vehicle ignition is
turned off.
Adaptive Cruise Control
F
The system maintains the cruise control set speed and a following gap — the time
between your vehicle and a vehicle detected directly ahead — by accelerating or braking.
Following Gap
Press to select a following gap setting of Far, Medium, or Near. This is also the Forward
Collision Alert setting.
See Driving and Operating in your Owner Manual.
The traction control system limits wheelspin and the StabiliTrak® stability control system
assists with directional control of the vehicle in difficult driving conditions. Both systems
turn on automatically every time the vehicle is started. Turn off traction control if the
vehicle is stuck and rocking the vehicle is required.
Press the Traction Control/StabiliTrak Off button at the front of the center console
to turn traction control on or off.
See Driving and Operating in your Owner Manual.
Page 18 of 20
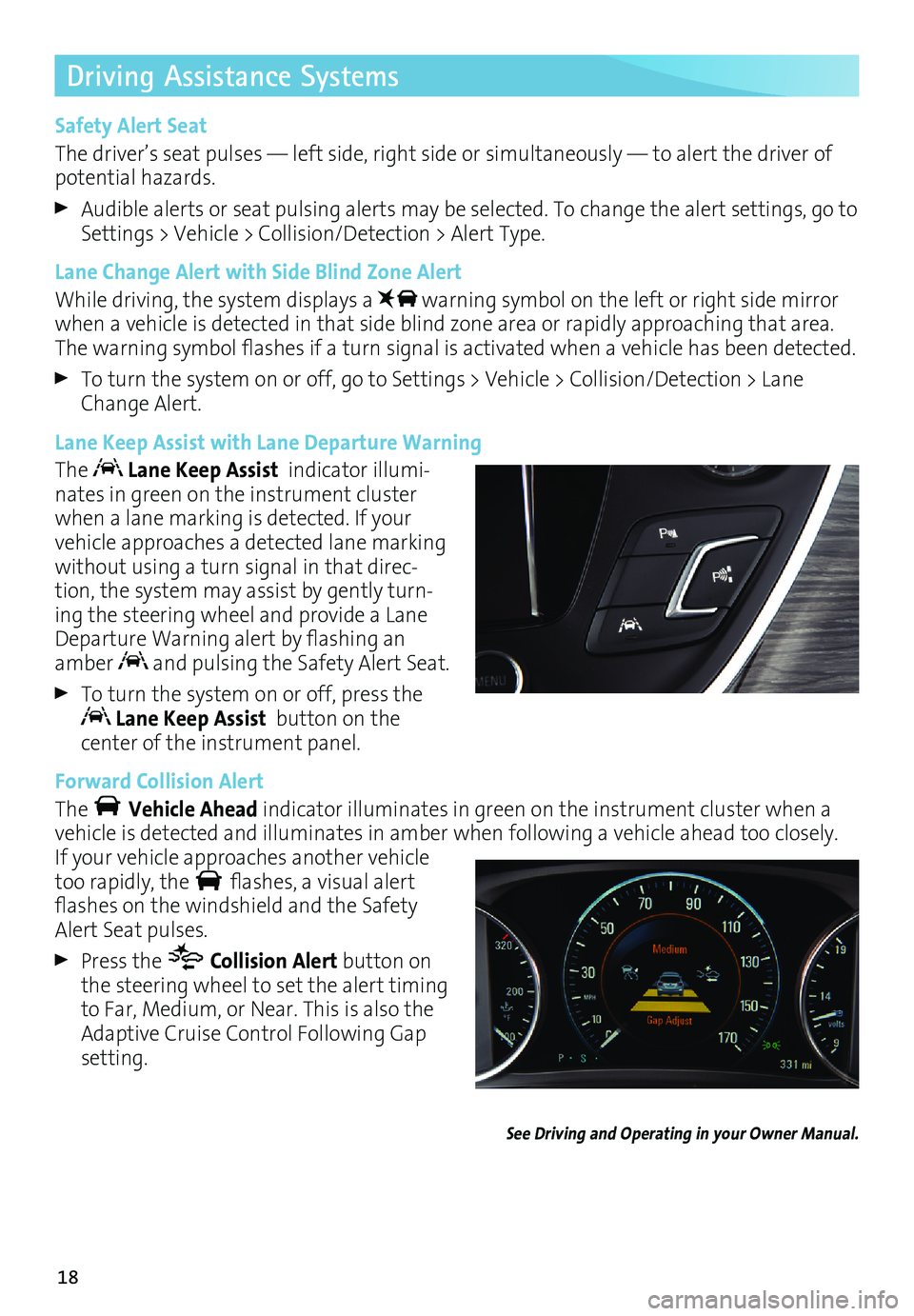
18
Driving Assistance Systems
Safety Alert Seat
The driver’s seat pulses — left side, right side or simultaneously — to alert the driver of
potential hazards.
Audible alerts or seat pulsing alerts may be selected. To change the alert settings, go to
Settings > Vehicle > Collision/Detection > Alert Type.
Lane Change Alert with Side Blind Zone Alert
While driving, the system displays a
warning symbol on the left or right side mirror
when a vehicle is detected in that side blind zone area or rapidly approaching that area.
The warning symbol flashes if a turn signal is activated when a vehicle has been detected.
To turn the system on or off, go to Settings > Vehicle > Collision/Detection > Lane
Change Alert.
Lane Keep Assist with Lane Departure Warning
The
Lane Keep Assist indicator illumi-nates in green on the instrument cluster
when a lane marking is detected. If your
vehicle approaches a detected lane marking
without using a turn signal in that direc
-tion, the system may assist by gently turn-ing the steering wheel and provide a Lane
Departure Warning alert by flashing an
amber
and pulsing the Safety Alert Seat.
To turn the system on or off, press the Lane Keep Assist button on the
center of the instrument panel.
Forward Collision Alert
The
Vehicle Ahead indicator illuminates in green on the instrument cluster when a
vehicle is detected and illuminates in amber when following a vehicle ahead too closely.
If your vehicle approaches another vehicle
too rapidly, the
flashes, a visual alert
flashes on the windshield and the Safety
Alert Seat pulses.
Press the Collision Alert button on
the steering wheel to set the alert timing
to Far, Medium, or Near. This is also the
Adaptive Cruise Control Following Gap
setting.
See Driving and Operating in your Owner Manual.