navigation BUICK LACROSSE 2015 Get To Know Guide
[x] Cancel search | Manufacturer: BUICK, Model Year: 2015, Model line: LACROSSE, Model: BUICK LACROSSE 2015Pages: 20, PDF Size: 1.24 MB
Page 9 of 20
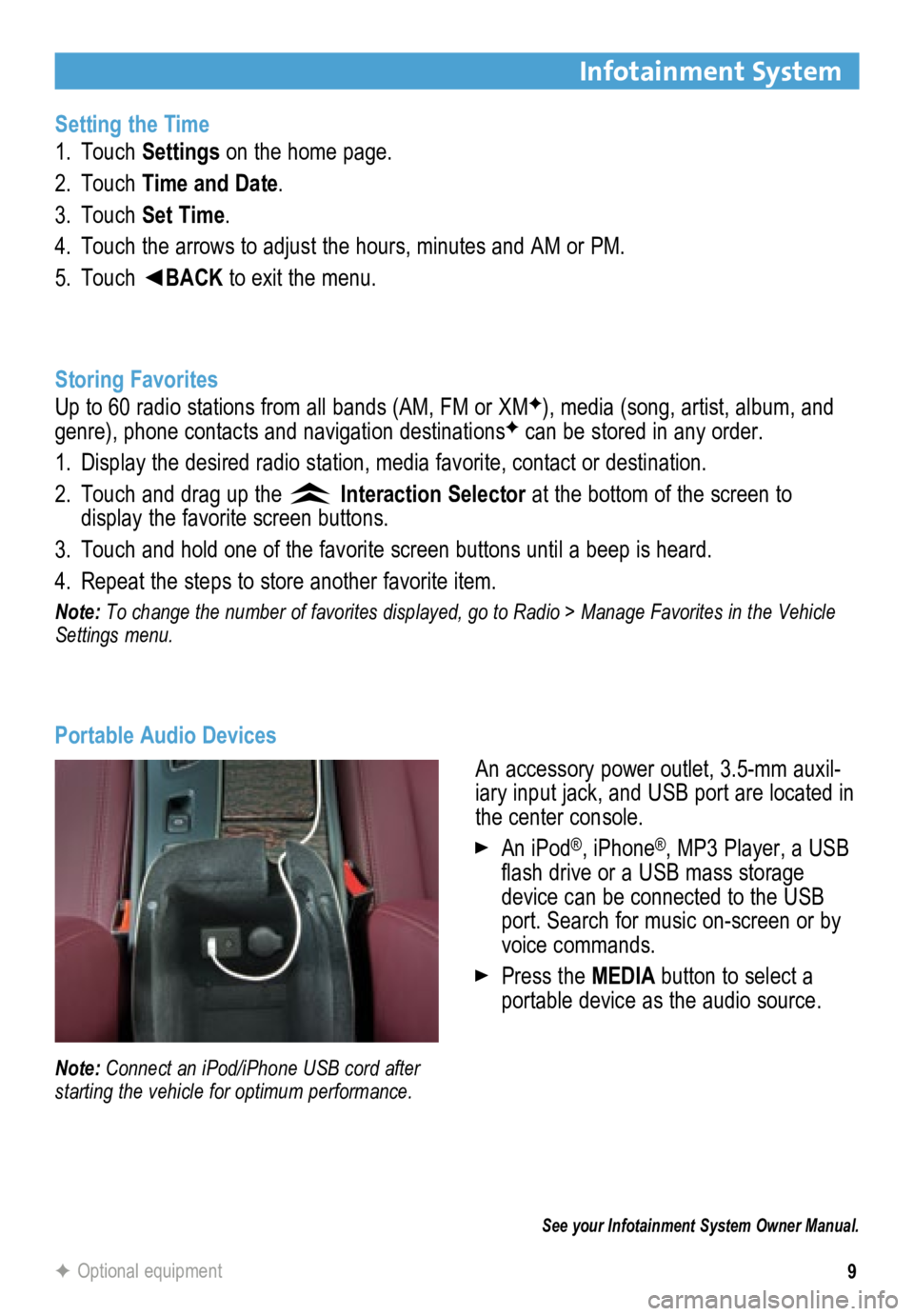
9
Infotainment System
Setting the Time
1. Touch Settings on the home page.
2. Touch Time and Date.
3. Touch Set Time.
4. Touch the arrows to adjust the hours, minutes and AM or PM.
5. Touch ◄BACK to exit the menu.
Storing Favorites
Up to 60 radio stations from all bands (AM, FM or XM
F), media (song, artist, album, and
genre), phone contacts and navigation destinationsF can be stored in any order.
1. Display the desired radio station, media favorite, contact or destination.
2. Touch and drag up the
Interaction Selector at the bottom of the screen to
display the favorite screen buttons.
3. Touch and hold one of the favorite screen buttons until a beep is heard.\
4. Repeat the steps to store another favorite item.
Note: To change the number of favorites displayed, go to Radio > Manage Favorites in the Vehicle
Settings menu.
Portable Audio Devices
See your Infotainment System Owner Manual.
Note: Connect an iPod/iPhone USB cord after
starting the vehicle for optimum performance.
An accessory power outlet, 3.5-mm auxil-
iary input jack, and USB port are located in
the center console.
An iPod®, iPhone®, MP3 Player, a USB
flash drive or a USB mass storage
device can be connected to the USB
port. Search for music on-screen or by
voice commands.
Press the MEDIA button to select a
portable device as the audio source.
F Optional equipment
Page 11 of 20
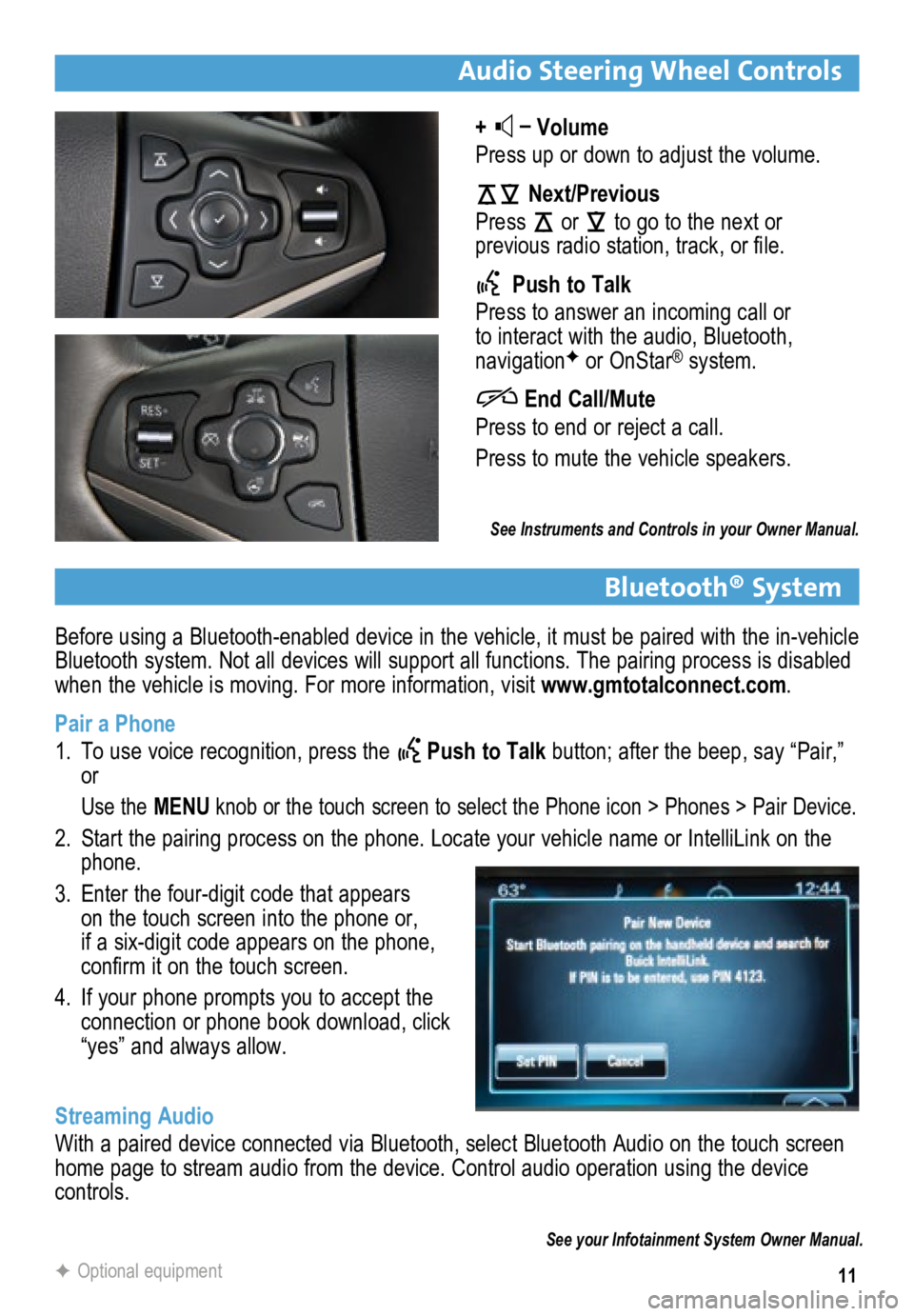
11
Before using a Bluetooth-enabled device in the vehicle, it must be paired with the in-vehicle
Bluetooth system. Not all devices will support all functions. The pairing process is disabled
when the vehicle is moving. For more information, visit www.gmtotalconnect.com.
Pair a Phone
1. To use voice recognition, press the
Push to Talk button; after the beep, say “Pair,”
or
Use the MENU knob or the touch screen to select the Phone icon > Phones > Pair Devic\
e.
2. Start the pairing process on the phone. Locate your vehicle name or Inte\
lliLink on the
phone.
3. Enter the four-digit code that appears
on the touch screen into the phone or,
if a six-digit code appears on the phone,
confirm it on the touch screen.
4. If your phone prompts you to accept the
connection or phone book download, click
“yes” and always allow.
Streaming Audio
With a paired device connected via Bluetooth, select Bluetooth Audio on \
the touch screen
home page to stream audio from the device. Control audio operation using\
the device
controls.
Audio Steering Wheel Controls
+ –
Volume
Press up or down to adjust the volume.
Next/Previous
Press
or
to go to the next or
previous radio station, track, or file.
Push to Talk
Press to answer an incoming call or
to interact with the audio, Bluetooth,
navigation
F or OnStar® system.
End Call/Mute
Press to end or reject a call.
Press to mute the vehicle speakers.
See Instruments and Controls in your Owner Manual.
See your Infotainment System Owner Manual.
F Optional equipment
Bluetooth® System
Page 12 of 20
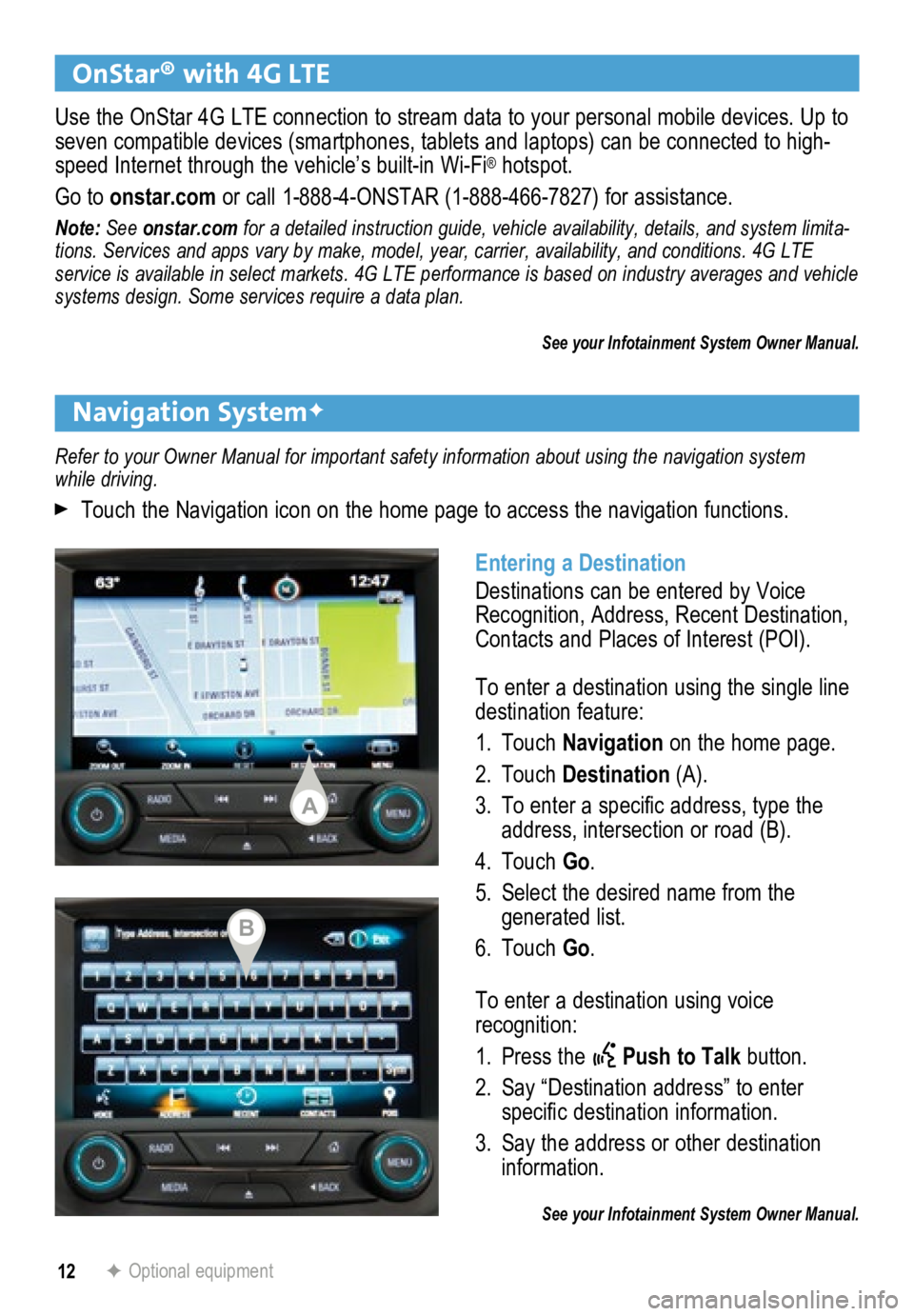
12
Navigation SystemF
OnStar® with 4G LTE
F Optional equipment
Refer to your Owner Manual for important safety information about using \
the navigation system
while driving.
Touch the Navigation icon on the home page to access the navigation functions.
Use the OnStar 4G LTE connection to stream data to your personal mobile devices. Up to
seven compatible devices (smartphones, tablets and lap
tops) can be connected to high-
speed Internet through the vehicle’s built-in Wi-Fi
® hotspot.
Go to onstar.com or call 1-888-4-ONSTAR (1-888-466-7827) for assistance.
Note: See onstar.com for a detailed instruction guide, vehicle availability, details, and system limita -
tions. Services and apps vary by make, model, year, carrier, availabilit\
y, and conditions. 4G LTE
service is available in select markets. 4G LTE performance is based on industry averages and \
vehicle
systems design. Some services require a data plan.
See your Infotainment System Owner Manual.
Entering a Destination
Destinations can be entered by Voice
Recognition, Address, Recent Destination,
Contacts and Places of Interest (POI).
To enter a destination using the single line
destination feature:
1. Touch Navigation on the home page.
2. Touch Destination (A).
3. To enter a specific address, type the
address, intersection or road (B).
4. Touch Go.
5. Select the desired name from the
generated list.
6. Touch Go.
To enter a destination using voice
recognition:
1. Press the
Push to Talk button.
2. Say “Destination address” to enter
specific destination information.
3. Say the address or other destination
information.
See your Infotainment System Owner Manual.
A
B
Page 14 of 20
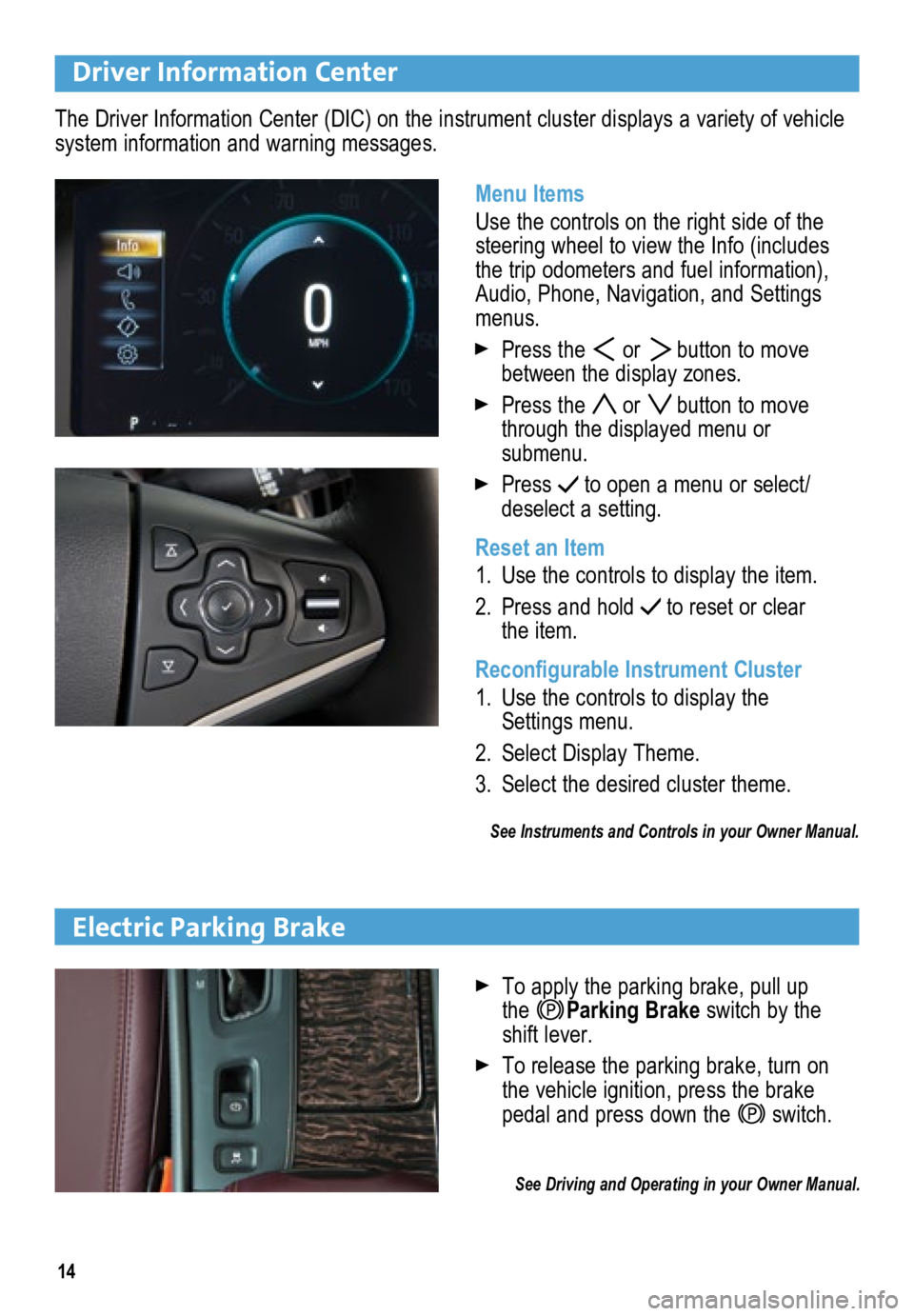
14
Driver Information Center
Menu Items
Use the controls on the right side of the
steering wheel to view the Info (includes
the trip odometers and fuel information),
Audio, Phone, Navigation, and Settings
menus.
Press the or button to move
between the display zones.
Press the or button to move
through the displayed menu or
submenu.
Press to open a menu or select/
deselect a setting.
Reset an Item
1. Use the controls to display the item.
2. Press and hold
to reset or clear
the item.
Reconfigurable Instrument Cluster
1. Use the controls to display the
Settings menu.
2. Select Display Theme.
3. Select the desired cluster theme.
See Instruments and Controls in your Owner Manual.
The Driver Information Center (DIC) on the instrument cluster displays a variety of vehicle
system information and warning messages.
Electric Parking Brake
To apply the parking brake, pull up
the Parking Brake switch by the
shift lever.
To release the parking brake, turn on
the vehicle ignition, press the brake
pedal and press down the
switch.
\
See Driving and Operating in your Owner Manual.