language BUICK RANDEZVOUS 2007 Owner's Manual
[x] Cancel search | Manufacturer: BUICK, Model Year: 2007, Model line: RANDEZVOUS, Model: BUICK RANDEZVOUS 2007Pages: 528, PDF Size: 2.99 MB
Page 3 of 528
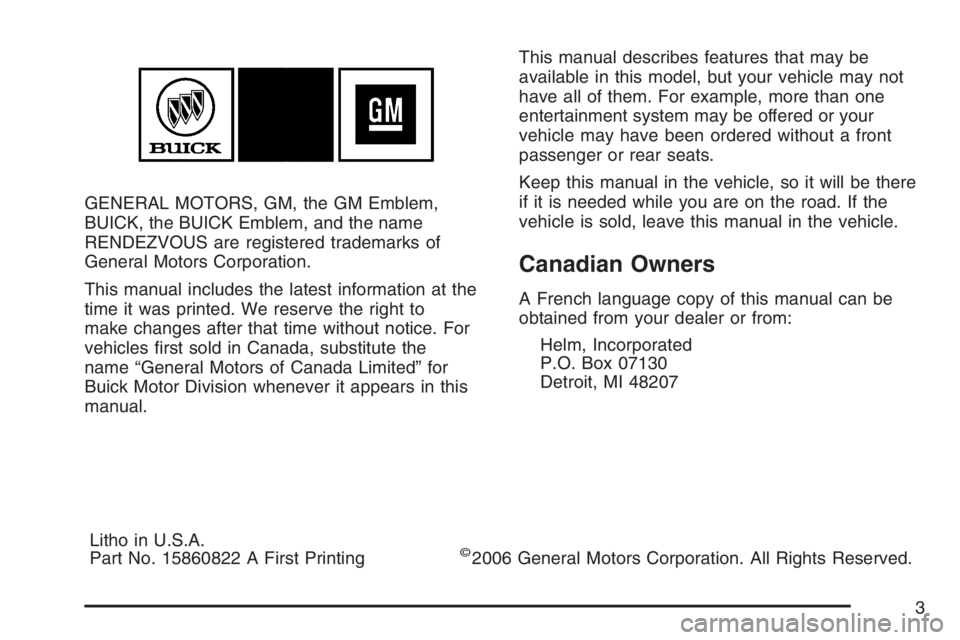
GENERAL MOTORS, GM, the GM Emblem,
BUICK, the BUICK Emblem, and the name
RENDEZVOUS are registered trademarks of
General Motors Corporation.
This manual includes the latest information at the
time it was printed. We reserve the right to
make changes after that time without notice. For
vehicles �rst sold in Canada, substitute the
name “General Motors of Canada Limited” for
Buick Motor Division whenever it appears in this
manual.This manual describes features that may be
available in this model, but your vehicle may not
have all of them. For example, more than one
entertainment system may be offered or your
vehicle may have been ordered without a front
passenger or rear seats.
Keep this manual in the vehicle, so it will be there
if it is needed while you are on the road. If the
vehicle is sold, leave this manual in the vehicle.
Canadian Owners
A French language copy of this manual can be
obtained from your dealer or from:
Helm, Incorporated
P.O. Box 07130
Detroit, MI 48207
Litho in U.S.A.
Part No. 15860822 A First Printing
©2006 General Motors Corporation. All Rights Reserved.
3
Page 235 of 528
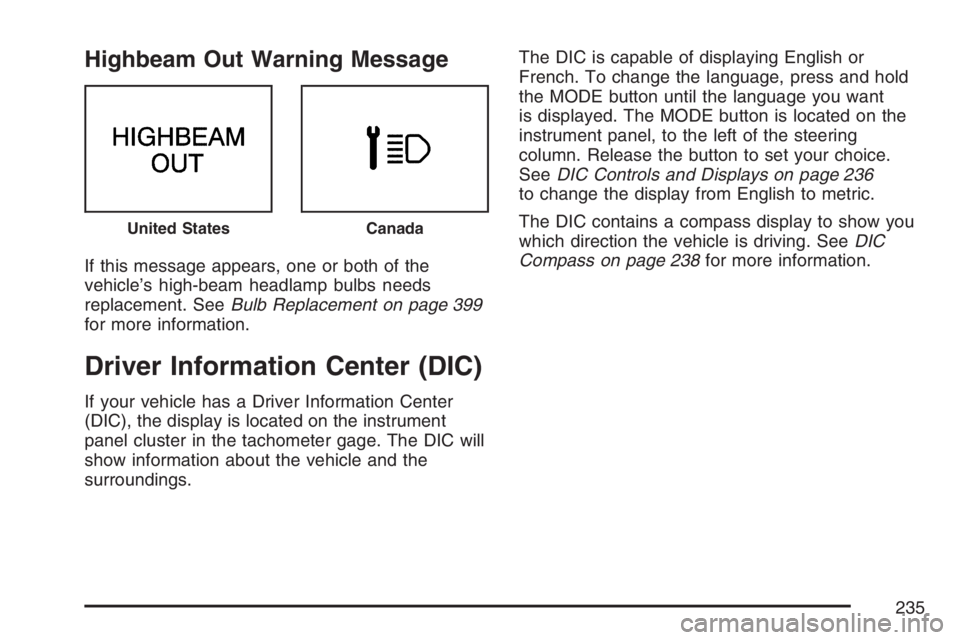
Highbeam Out Warning Message
If this message appears, one or both of the
vehicle’s high-beam headlamp bulbs needs
replacement. SeeBulb Replacement on page 399
for more information.
Driver Information Center (DIC)
If your vehicle has a Driver Information Center
(DIC), the display is located on the instrument
panel cluster in the tachometer gage. The DIC will
show information about the vehicle and the
surroundings.The DIC is capable of displaying English or
French. To change the language, press and hold
the MODE button until the language you want
is displayed. The MODE button is located on the
instrument panel, to the left of the steering
column. Release the button to set your choice.
SeeDIC Controls and Displays on page 236
to change the display from English to metric.
The DIC contains a compass display to show you
which direction the vehicle is driving. SeeDIC
Compass on page 238for more information.
United StatesCanada
235
Page 276 of 528
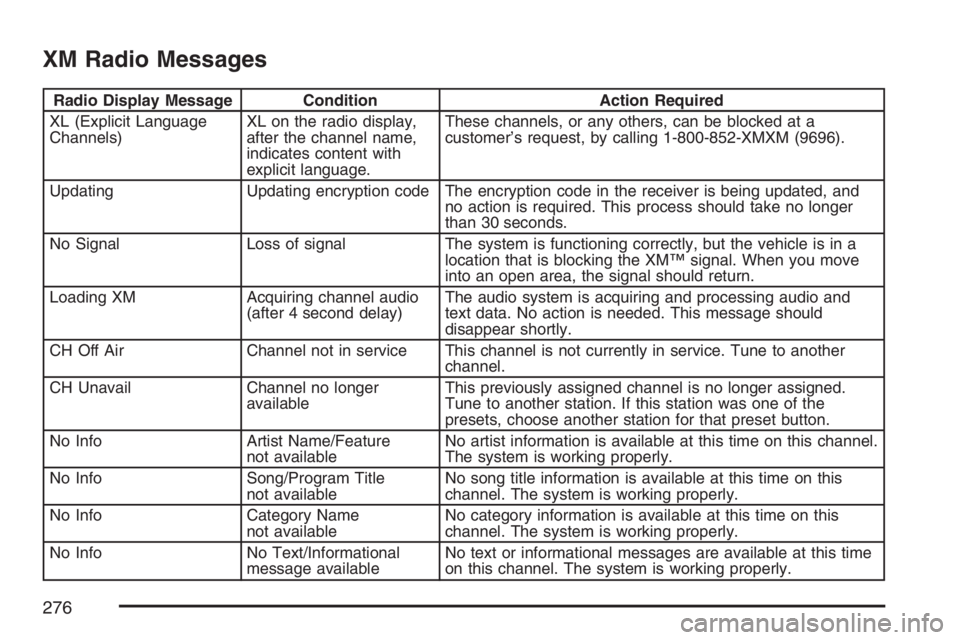
XM Radio Messages
Radio Display Message Condition Action Required
XL (Explicit Language
Channels)XL on the radio display,
after the channel name,
indicates content with
explicit language.These channels, or any others, can be blocked at a
customer’s request, by calling 1-800-852-XMXM (9696).
Updating Updating encryption code The encryption code in the receiver is being updated, and
no action is required. This process should take no longer
than 30 seconds.
No Signal Loss of signal The system is functioning correctly, but the vehicle is in a
location that is blocking the XM™ signal. When you move
into an open area, the signal should return.
Loading XM Acquiring channel audio
(after 4 second delay)The audio system is acquiring and processing audio and
text data. No action is needed. This message should
disappear shortly.
CH Off Air Channel not in service This channel is not currently in service. Tune to another
channel.
CH Unavail Channel no longer
availableThis previously assigned channel is no longer assigned.
Tune to another station. If this station was one of the
presets, choose another station for that preset button.
No Info Artist Name/Feature
not availableNo artist information is available at this time on this channel.
The system is working properly.
No Info Song/Program Title
not availableNo song title information is available at this time on this
channel. The system is working properly.
No Info Category Name
not availableNo category information is available at this time on this
channel. The system is working properly.
No Info No Text/Informational
message availableNo text or informational messages are available at this time
on this channel. The system is working properly.
276
Page 286 of 528
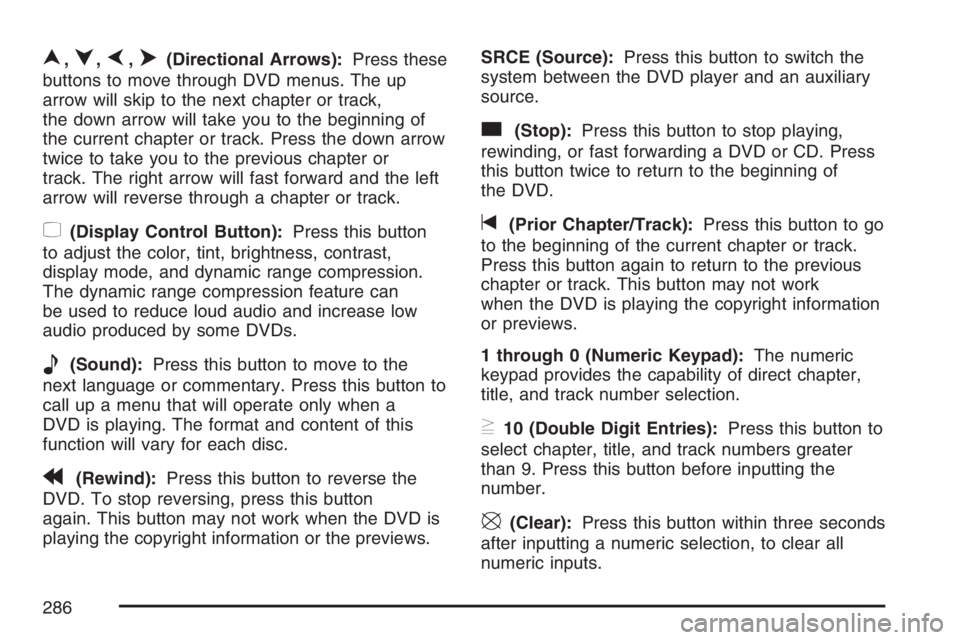
n,q,p,o(Directional Arrows):Press these
buttons to move through DVD menus. The up
arrow will skip to the next chapter or track,
the down arrow will take you to the beginning of
the current chapter or track. Press the down arrow
twice to take you to the previous chapter or
track. The right arrow will fast forward and the left
arrow will reverse through a chapter or track.
z(Display Control Button):Press this button
to adjust the color, tint, brightness, contrast,
display mode, and dynamic range compression.
The dynamic range compression feature can
be used to reduce loud audio and increase low
audio produced by some DVDs.
e(Sound):Press this button to move to the
next language or commentary. Press this button to
call up a menu that will operate only when a
DVD is playing. The format and content of this
function will vary for each disc.
r(Rewind):Press this button to reverse the
DVD. To stop reversing, press this button
again. This button may not work when the DVD is
playing the copyright information or the previews.SRCE (Source):Press this button to switch the
system between the DVD player and an auxiliary
source.
c(Stop):Press this button to stop playing,
rewinding, or fast forwarding a DVD or CD. Press
this button twice to return to the beginning of
the DVD.
t(Prior Chapter/Track):Press this button to go
to the beginning of the current chapter or track.
Press this button again to return to the previous
chapter or track. This button may not work
when the DVD is playing the copyright information
or previews.
1 through 0 (Numeric Keypad):The numeric
keypad provides the capability of direct chapter,
title, and track number selection.
}10 (Double Digit Entries):Press this button to
select chapter, title, and track numbers greater
than 9. Press this button before inputting the
number.
\(Clear):Press this button within three seconds
after inputting a numeric selection, to clear all
numeric inputs.
286
Page 288 of 528
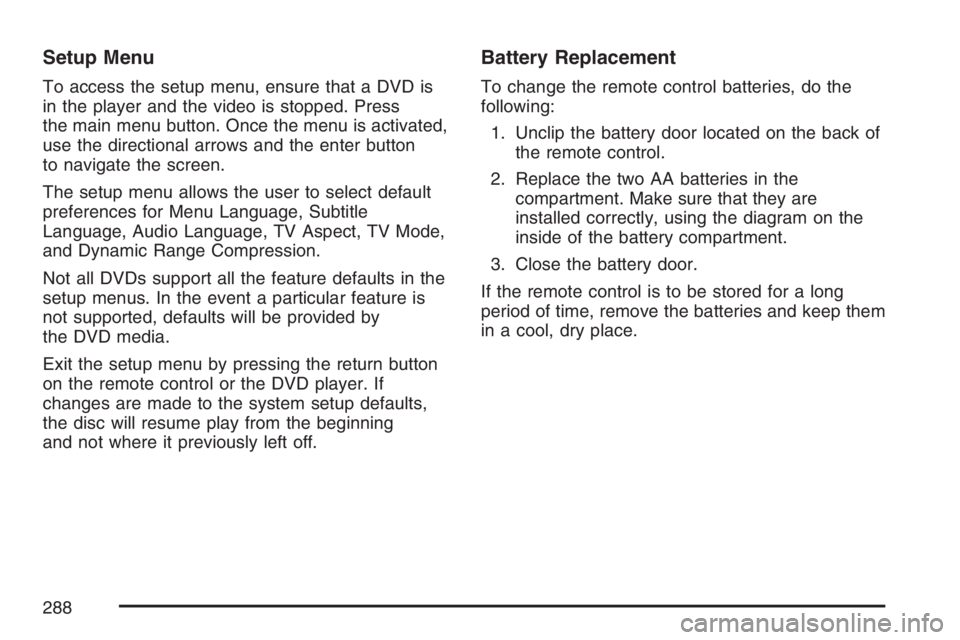
Setup Menu
To access the setup menu, ensure that a DVD is
in the player and the video is stopped. Press
the main menu button. Once the menu is activated,
use the directional arrows and the enter button
to navigate the screen.
The setup menu allows the user to select default
preferences for Menu Language, Subtitle
Language, Audio Language, TV Aspect, TV Mode,
and Dynamic Range Compression.
Not all DVDs support all the feature defaults in the
setup menus. In the event a particular feature is
not supported, defaults will be provided by
the DVD media.
Exit the setup menu by pressing the return button
on the remote control or the DVD player. If
changes are made to the system setup defaults,
the disc will resume play from the beginning
and not where it previously left off.
Battery Replacement
To change the remote control batteries, do the
following:
1. Unclip the battery door located on the back of
the remote control.
2. Replace the two AA batteries in the
compartment. Make sure that they are
installed correctly, using the diagram on the
inside of the battery compartment.
3. Close the battery door.
If the remote control is to be stored for a long
period of time, remove the batteries and keep them
in a cool, dry place.
288
Page 290 of 528
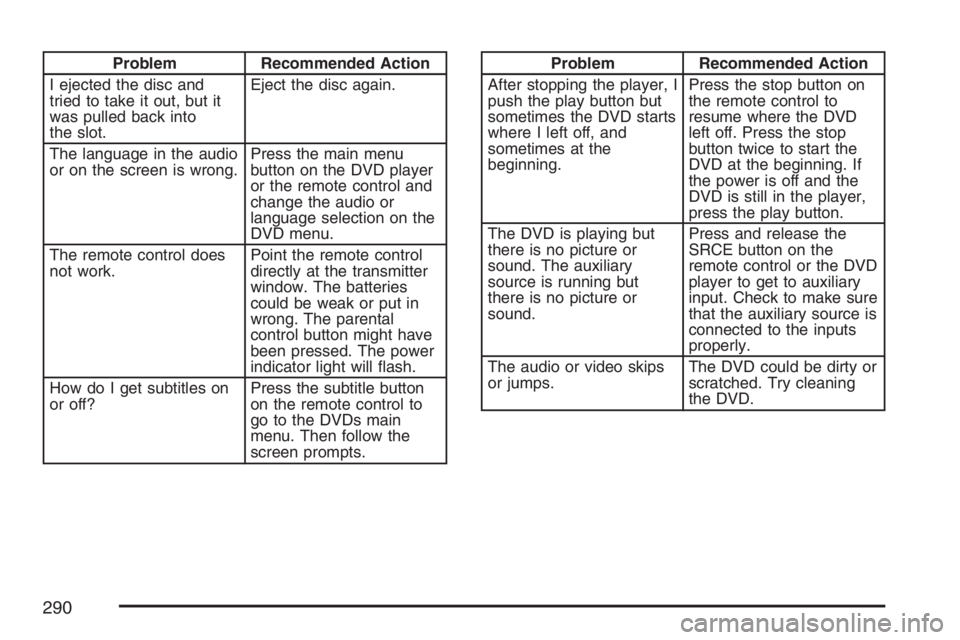
Problem Recommended Action
I ejected the disc and
tried to take it out, but it
was pulled back into
the slot.Eject the disc again.
The language in the audio
or on the screen is wrong.Press the main menu
button on the DVD player
or the remote control and
change the audio or
language selection on the
DVD menu.
The remote control does
not work.Point the remote control
directly at the transmitter
window. The batteries
could be weak or put in
wrong. The parental
control button might have
been pressed. The power
indicator light will �ash.
How do I get subtitles on
or off?Press the subtitle button
on the remote control to
go to the DVDs main
menu. Then follow the
screen prompts.Problem Recommended Action
After stopping the player, I
push the play button but
sometimes the DVD starts
where I left off, and
sometimes at the
beginning.Press the stop button on
the remote control to
resume where the DVD
left off. Press the stop
button twice to start the
DVD at the beginning. If
the power is off and the
DVD is still in the player,
press the play button.
The DVD is playing but
there is no picture or
sound. The auxiliary
source is running but
there is no picture or
sound.Press and release the
SRCE button on the
remote control or the DVD
player to get to auxiliary
input. Check to make sure
that the auxiliary source is
connected to the inputs
properly.
The audio or video skips
or jumps.The DVD could be dirty or
scratched. Try cleaning
the DVD.
290