buttons CADILLAC ATS 2015 1.G CUE Manual
[x] Cancel search | Manufacturer: CADILLAC, Model Year: 2015, Model line: ATS, Model: CADILLAC ATS 2015 1.GPages: 138, PDF Size: 1.05 MB
Page 4 of 138
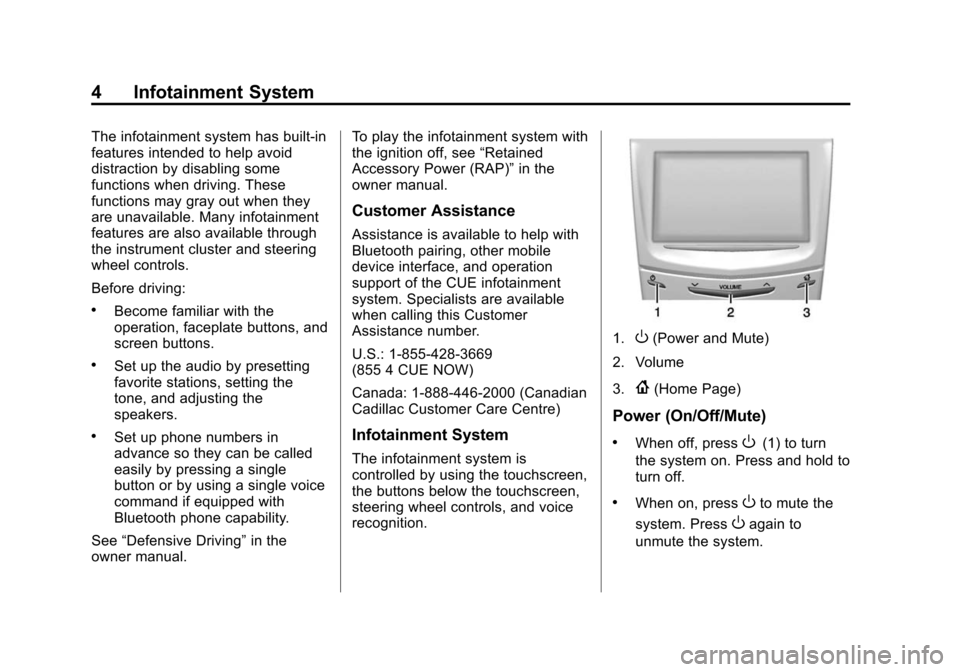
Black plate (4,1)Cadillac CUE Infotainment System (GMNA-Localizing-U.S./Canada-
7639728) - 2015 - CRC - 9/3/14
4 Infotainment System
The infotainment system has built-in
features intended to help avoid
distraction by disabling some
functions when driving. These
functions may gray out when they
are unavailable. Many infotainment
features are also available through
the instrument cluster and steering
wheel controls.
Before driving:
.Become familiar with the
operation, faceplate buttons, and
screen buttons.
.Set up the audio by presetting
favorite stations, setting the
tone, and adjusting the
speakers.
.Set up phone numbers in
advance so they can be called
easily by pressing a single
button or by using a single voice
command if equipped with
Bluetooth phone capability.
See “Defensive Driving” in the
owner manual. To play the infotainment system with
the ignition off, see
“Retained
Accessory Power (RAP)” in the
owner manual.
Customer Assistance
Assistance is available to help with
Bluetooth pairing, other mobile
device interface, and operation
support of the CUE infotainment
system. Specialists are available
when calling this Customer
Assistance number.
U.S.: 1-855-428-3669
(855 4 CUE NOW)
Canada: 1-888-446-2000 (Canadian
Cadillac Customer Care Centre)
Infotainment System
The infotainment system is
controlled by using the touchscreen,
the buttons below the touchscreen,
steering wheel controls, and voice
recognition.
1.O(Power and Mute)
2. Volume
3.
{(Home Page)
Power (On/Off/Mute)
.When off, pressO(1) to turn
the system on. Press and hold to
turn off.
.When on, pressOto mute the
system. Press
Oagain to
unmute the system.
Page 8 of 138
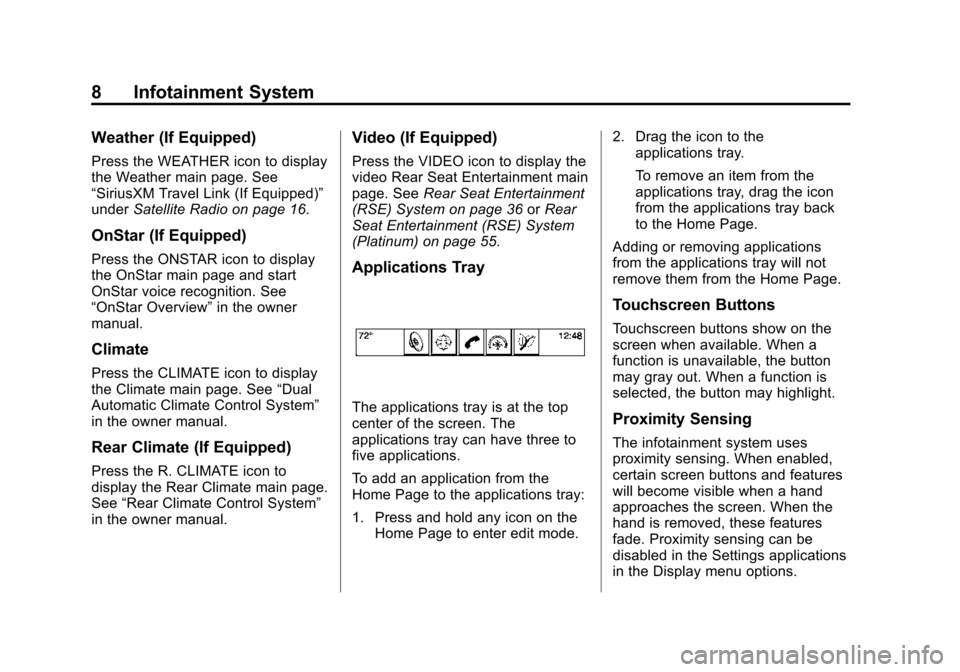
Black plate (8,1)Cadillac CUE Infotainment System (GMNA-Localizing-U.S./Canada-
7639728) - 2015 - CRC - 9/3/14
8 Infotainment System
Weather (If Equipped)
Press the WEATHER icon to display
the Weather main page. See
“SiriusXM Travel Link (If Equipped)”
underSatellite Radio on page 16.
OnStar (If Equipped)
Press the ONSTAR icon to display
the OnStar main page and start
OnStar voice recognition. See
“OnStar Overview” in the owner
manual.
Climate
Press the CLIMATE icon to display
the Climate main page. See “Dual
Automatic Climate Control System”
in the owner manual.
Rear Climate (If Equipped)
Press the R. CLIMATE icon to
display the Rear Climate main page.
See “Rear Climate Control System”
in the owner manual.
Video (If Equipped)
Press the VIDEO icon to display the
video Rear Seat Entertainment main
page. See Rear Seat Entertainment
(RSE) System on page 36 orRear
Seat Entertainment (RSE) System
(Platinum) on page 55.
Applications Tray
The applications tray is at the top
center of the screen. The
applications tray can have three to
five applications.
To add an application from the
Home Page to the applications tray:
1. Press and hold any icon on the Home Page to enter edit mode. 2. Drag the icon to the
applications tray.
To remove an item from the
applications tray, drag the icon
from the applications tray back
to the Home Page.
Adding or removing applications
from the applications tray will not
remove them from the Home Page.
Touchscreen Buttons
Touchscreen buttons show on the
screen when available. When a
function is unavailable, the button
may gray out. When a function is
selected, the button may highlight.
Proximity Sensing
The infotainment system uses
proximity sensing. When enabled,
certain screen buttons and features
will become visible when a hand
approaches the screen. When the
hand is removed, these features
fade. Proximity sensing can be
disabled in the Settings applications
in the Display menu options.
Page 9 of 138
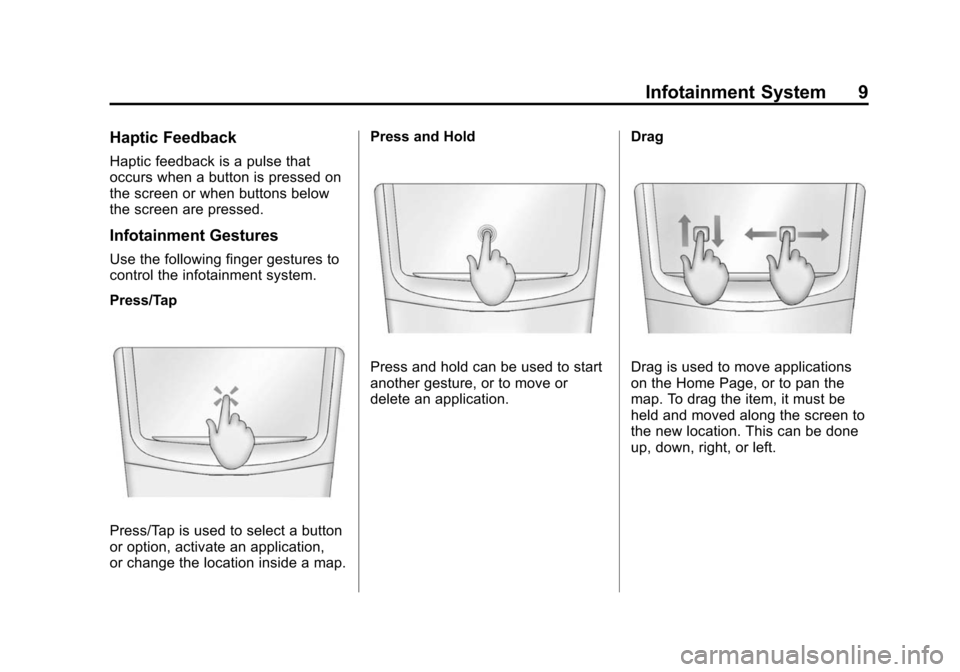
Black plate (9,1)Cadillac CUE Infotainment System (GMNA-Localizing-U.S./Canada-
7639728) - 2015 - CRC - 9/3/14
Infotainment System 9
Haptic Feedback
Haptic feedback is a pulse that
occurs when a button is pressed on
the screen or when buttons below
the screen are pressed.
Infotainment Gestures
Use the following finger gestures to
control the infotainment system.
Press/Tap
Press/Tap is used to select a button
or option, activate an application,
or change the location inside a map.Press and Hold
Press and hold can be used to start
another gesture, or to move or
delete an application.
DragDrag is used to move applications
on the Home Page, or to pan the
map. To drag the item, it must be
held and moved along the screen to
the new location. This can be done
up, down, right, or left.
Page 14 of 138
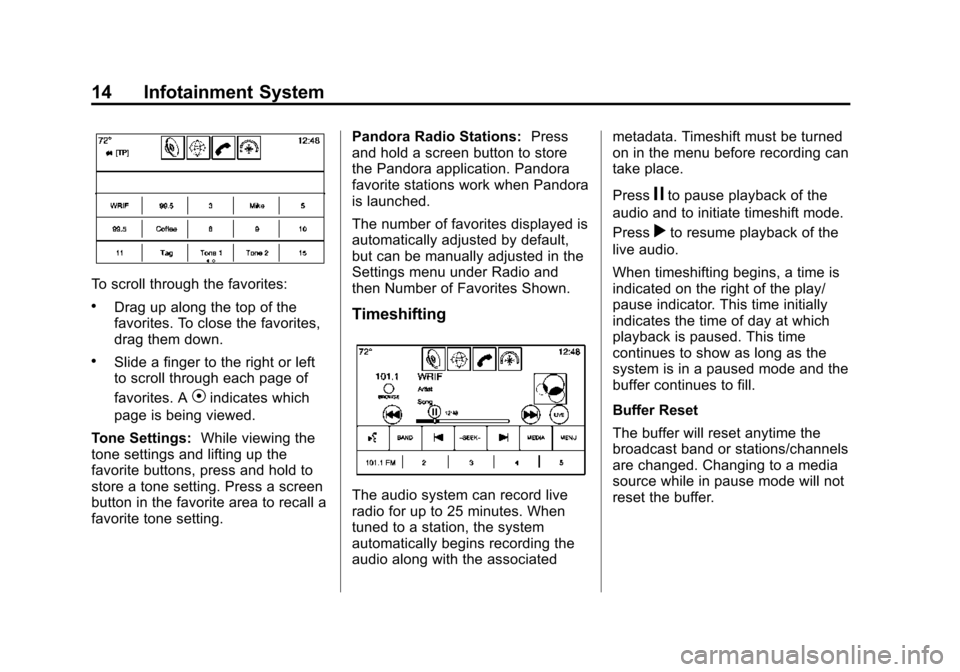
Black plate (14,1)Cadillac CUE Infotainment System (GMNA-Localizing-U.S./Canada-
7639728) - 2015 - CRC - 9/3/14
14 Infotainment System
To scroll through the favorites:
.Drag up along the top of the
favorites. To close the favorites,
drag them down.
.Slide a finger to the right or left
to scroll through each page of
favorites. A
Vindicates which
page is being viewed.
Tone Settings: While viewing the
tone settings and lifting up the
favorite buttons, press and hold to
store a tone setting. Press a screen
button in the favorite area to recall a
favorite tone setting. Pandora Radio Stations:
Press
and hold a screen button to store
the Pandora application. Pandora
favorite stations work when Pandora
is launched.
The number of favorites displayed is
automatically adjusted by default,
but can be manually adjusted in the
Settings menu under Radio and
then Number of Favorites Shown.
Timeshifting
The audio system can record live
radio for up to 25 minutes. When
tuned to a station, the system
automatically begins recording the
audio along with the associated metadata. Timeshift must be turned
on in the menu before recording can
take place.
Press
jto pause playback of the
audio and to initiate timeshift mode.
Press
rto resume playback of the
live audio.
When timeshifting begins, a time is
indicated on the right of the play/
pause indicator. This time initially
indicates the time of day at which
playback is paused. This time
continues to show as long as the
system is in a paused mode and the
buffer continues to fill.
Buffer Reset
The buffer will reset anytime the
broadcast band or stations/channels
are changed. Changing to a media
source while in pause mode will not
reset the buffer.
Page 19 of 138
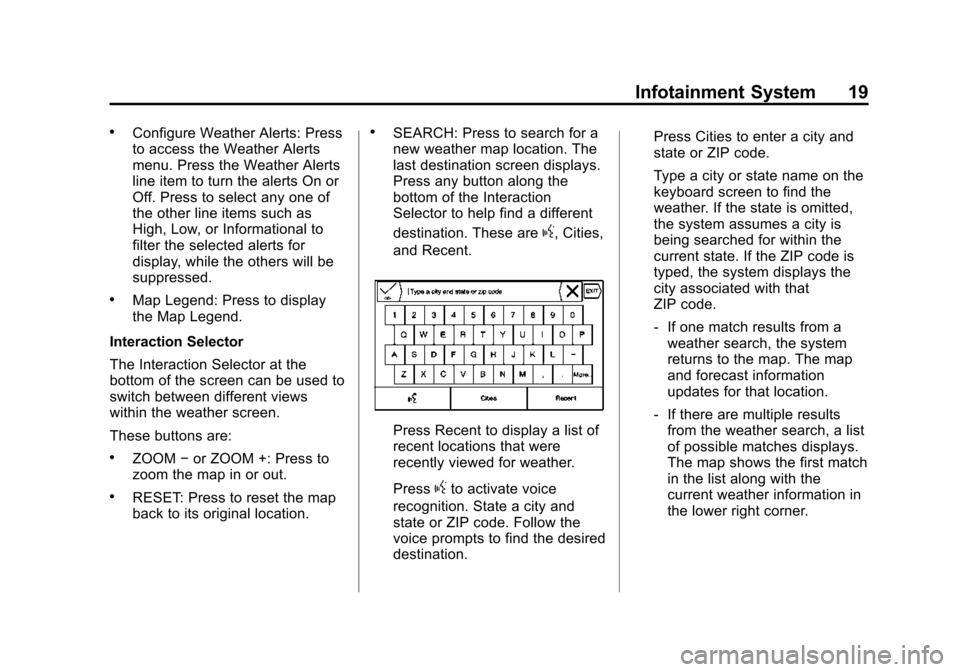
Black plate (19,1)Cadillac CUE Infotainment System (GMNA-Localizing-U.S./Canada-
7639728) - 2015 - CRC - 9/3/14
Infotainment System 19
.Configure Weather Alerts: Press
to access the Weather Alerts
menu. Press the Weather Alerts
line item to turn the alerts On or
Off. Press to select any one of
the other line items such as
High, Low, or Informational to
filter the selected alerts for
display, while the others will be
suppressed.
.Map Legend: Press to display
the Map Legend.
Interaction Selector
The Interaction Selector at the
bottom of the screen can be used to
switch between different views
within the weather screen.
These buttons are:
.ZOOM −or ZOOM +: Press to
zoom the map in or out.
.RESET: Press to reset the map
back to its original location.
.SEARCH: Press to search for a
new weather map location. The
last destination screen displays.
Press any button along the
bottom of the Interaction
Selector to help find a different
destination. These are
g, Cities,
and Recent.
Press Recent to display a list of
recent locations that were
recently viewed for weather.
Press
gto activate voice
recognition. State a city and
state or ZIP code. Follow the
voice prompts to find the desired
destination. Press Cities to enter a city and
state or ZIP code.
Type a city or state name on the
keyboard screen to find the
weather. If the state is omitted,
the system assumes a city is
being searched for within the
current state. If the ZIP code is
typed, the system displays the
city associated with that
ZIP code.
‐
If one match results from a
weather search, the system
returns to the map. The map
and forecast information
updates for that location.
‐ If there are multiple results
from the weather search, a list
of possible matches displays.
The map shows the first match
in the list along with the
current weather information in
the lower right corner.
Page 26 of 138
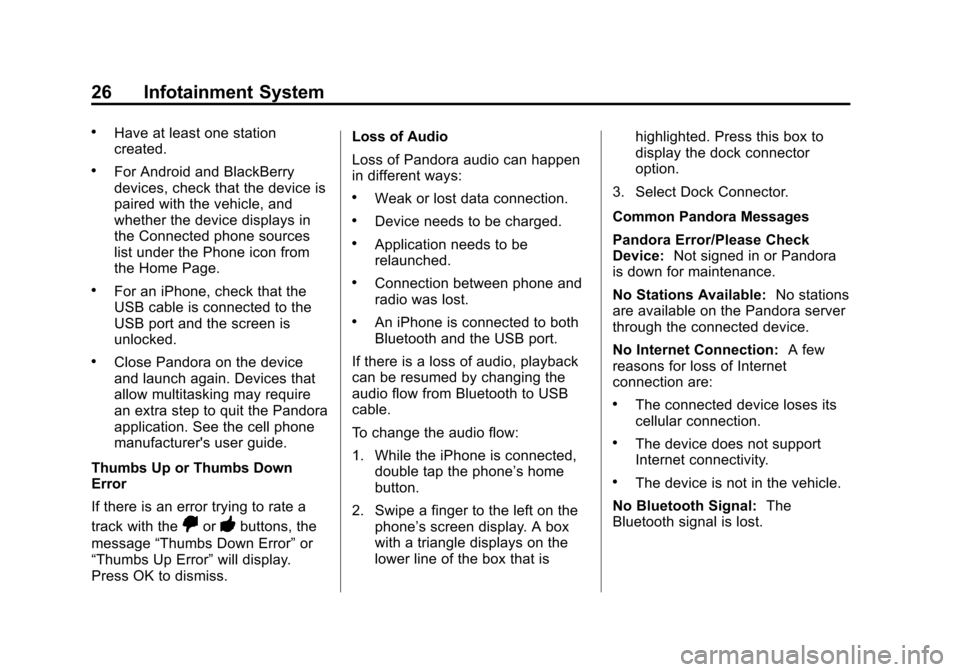
Black plate (26,1)Cadillac CUE Infotainment System (GMNA-Localizing-U.S./Canada-
7639728) - 2015 - CRC - 9/3/14
26 Infotainment System
.Have at least one station
created.
.For Android and BlackBerry
devices, check that the device is
paired with the vehicle, and
whether the device displays in
the Connected phone sources
list under the Phone icon from
the Home Page.
.For an iPhone, check that the
USB cable is connected to the
USB port and the screen is
unlocked.
.Close Pandora on the device
and launch again. Devices that
allow multitasking may require
an extra step to quit the Pandora
application. See the cell phone
manufacturer's user guide.
Thumbs Up or Thumbs Down
Error
If there is an error trying to rate a
track with the
,or-buttons, the
message “Thumbs Down Error” or
“Thumbs Up Error” will display.
Press OK to dismiss. Loss of Audio
Loss of Pandora audio can happen
in different ways:
.Weak or lost data connection.
.Device needs to be charged.
.Application needs to be
relaunched.
.Connection between phone and
radio was lost.
.An iPhone is connected to both
Bluetooth and the USB port.
If there is a loss of audio, playback
can be resumed by changing the
audio flow from Bluetooth to USB
cable.
To change the audio flow:
1. While the iPhone is connected, double tap the phone’s home
button.
2. Swipe a finger to the left on the phone’s screen display. A box
with a triangle displays on the
lower line of the box that is highlighted. Press this box to
display the dock connector
option.
3. Select Dock Connector.
Common Pandora Messages
Pandora Error/Please Check
Device: Not signed in or Pandora
is down for maintenance.
No Stations Available: No stations
are available on the Pandora server
through the connected device.
No Internet Connection: A few
reasons for loss of Internet
connection are:
.The connected device loses its
cellular connection.
.The device does not support
Internet connectivity.
.The device is not in the vehicle.
No Bluetooth Signal: The
Bluetooth signal is lost.
Page 28 of 138
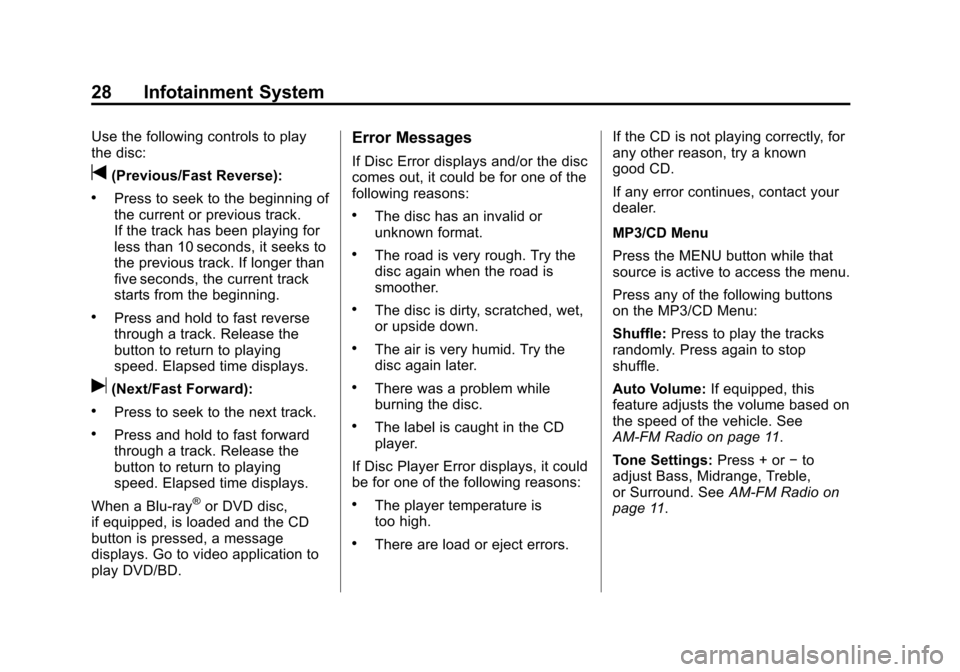
Black plate (28,1)Cadillac CUE Infotainment System (GMNA-Localizing-U.S./Canada-
7639728) - 2015 - CRC - 9/3/14
28 Infotainment System
Use the following controls to play
the disc:
t(Previous/Fast Reverse):
.Press to seek to the beginning of
the current or previous track.
If the track has been playing for
less than 10 seconds, it seeks to
the previous track. If longer than
five seconds, the current track
starts from the beginning.
.Press and hold to fast reverse
through a track. Release the
button to return to playing
speed. Elapsed time displays.
u(Next/Fast Forward):
.Press to seek to the next track.
.Press and hold to fast forward
through a track. Release the
button to return to playing
speed. Elapsed time displays.
When a Blu-ray
®or DVD disc,
if equipped, is loaded and the CD
button is pressed, a message
displays. Go to video application to
play DVD/BD.
Error Messages
If Disc Error displays and/or the disc
comes out, it could be for one of the
following reasons:
.The disc has an invalid or
unknown format.
.The road is very rough. Try the
disc again when the road is
smoother.
.The disc is dirty, scratched, wet,
or upside down.
.The air is very humid. Try the
disc again later.
.There was a problem while
burning the disc.
.The label is caught in the CD
player.
If Disc Player Error displays, it could
be for one of the following reasons:
.The player temperature is
too high.
.There are load or eject errors. If the CD is not playing correctly, for
any other reason, try a known
good CD.
If any error continues, contact your
dealer.
MP3/CD Menu
Press the MENU button while that
source is active to access the menu.
Press any of the following buttons
on the MP3/CD Menu:
Shuffle:
Press to play the tracks
randomly. Press again to stop
shuffle.
Auto Volume: If equipped, this
feature adjusts the volume based on
the speed of the vehicle. See
AM-FM Radio on page 11.
Tone Settings: Press + or−to
adjust Bass, Midrange, Treble,
or Surround. See AM-FM Radio on
page 11.
Page 36 of 138
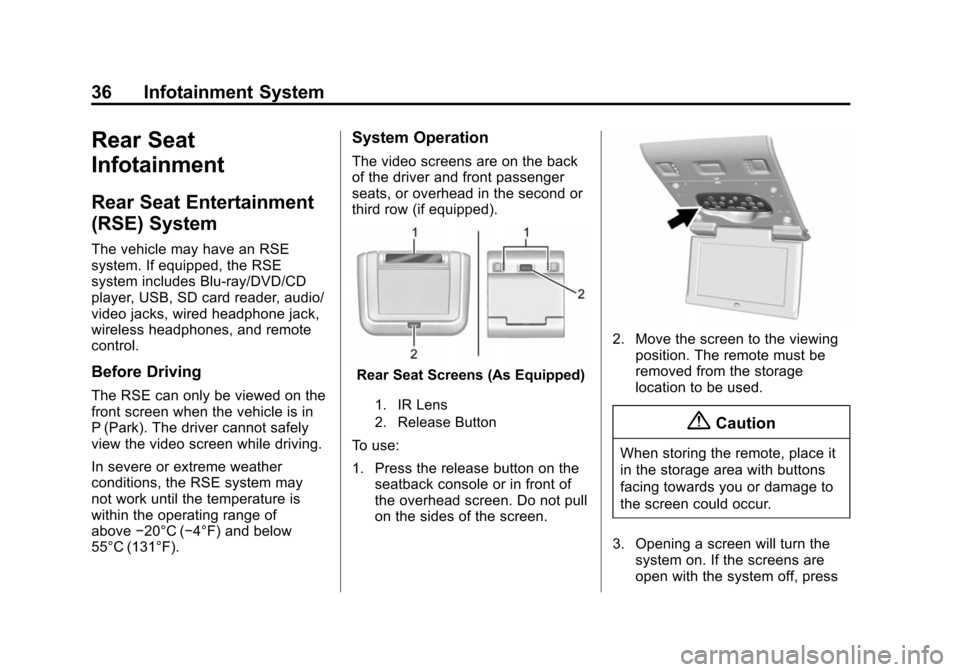
Black plate (36,1)Cadillac CUE Infotainment System (GMNA-Localizing-U.S./Canada-
7639728) - 2015 - CRC - 9/3/14
36 Infotainment System
Rear Seat
Infotainment
Rear Seat Entertainment
(RSE) System
The vehicle may have an RSE
system. If equipped, the RSE
system includes Blu-ray/DVD/CD
player, USB, SD card reader, audio/
video jacks, wired headphone jack,
wireless headphones, and remote
control.
Before Driving
The RSE can only be viewed on the
front screen when the vehicle is in
P (Park). The driver cannot safely
view the video screen while driving.
In severe or extreme weather
conditions, the RSE system may
not work until the temperature is
within the operating range of
above−20°C (−4°F) and below
55°C (131°F).
System Operation
The video screens are on the back
of the driver and front passenger
seats, or overhead in the second or
third row (if equipped).
Rear Seat Screens (As Equipped)
1. IR Lens
2. Release Button
To use:
1. Press the release button on the seatback console or in front of
the overhead screen. Do not pull
on the sides of the screen.
2. Move the screen to the viewingposition. The remote must be
removed from the storage
location to be used.
{Caution
When storing the remote, place it
in the storage area with buttons
facing towards you or damage to
the screen could occur.
3. Opening a screen will turn the system on. If the screens are
open with the system off, press
Page 39 of 138
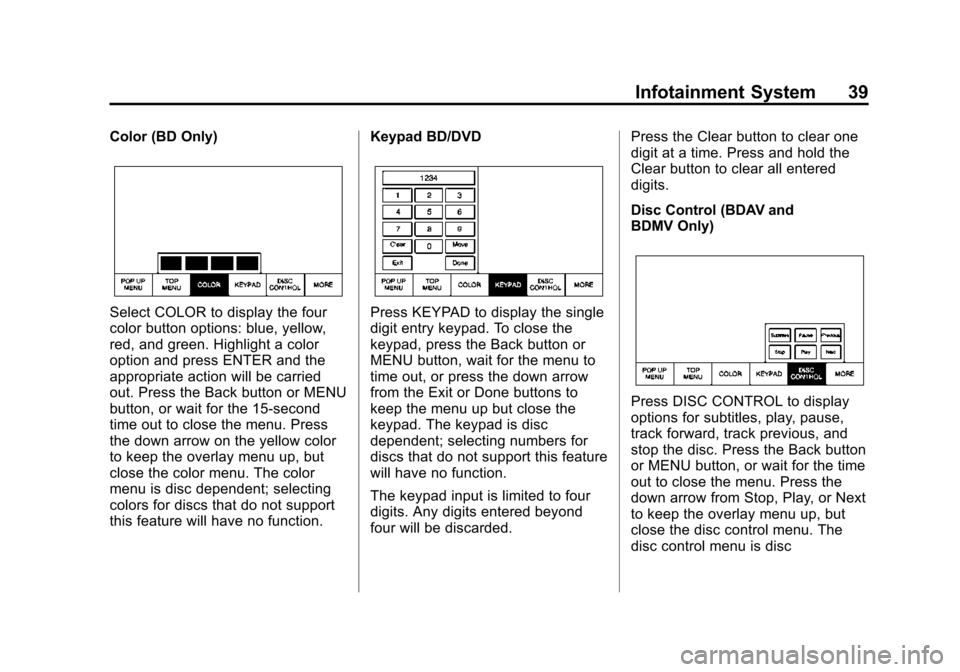
Black plate (39,1)Cadillac CUE Infotainment System (GMNA-Localizing-U.S./Canada-
7639728) - 2015 - CRC - 9/3/14
Infotainment System 39
Color (BD Only)
Select COLOR to display the four
color button options: blue, yellow,
red, and green. Highlight a color
option and press ENTER and the
appropriate action will be carried
out. Press the Back button or MENU
button, or wait for the 15-second
time out to close the menu. Press
the down arrow on the yellow color
to keep the overlay menu up, but
close the color menu. The color
menu is disc dependent; selecting
colors for discs that do not support
this feature will have no function.Keypad BD/DVDPress KEYPAD to display the single
digit entry keypad. To close the
keypad, press the Back button or
MENU button, wait for the menu to
time out, or press the down arrow
from the Exit or Done buttons to
keep the menu up but close the
keypad. The keypad is disc
dependent; selecting numbers for
discs that do not support this feature
will have no function.
The keypad input is limited to four
digits. Any digits entered beyond
four will be discarded.Press the Clear button to clear one
digit at a time. Press and hold the
Clear button to clear all entered
digits.
Disc Control (BDAV and
BDMV Only)
Press DISC CONTROL to display
options for subtitles, play, pause,
track forward, track previous, and
stop the disc. Press the Back button
or MENU button, or wait for the time
out to close the menu. Press the
down arrow from Stop, Play, or Next
to keep the overlay menu up, but
close the disc control menu. The
disc control menu is disc
Page 47 of 138
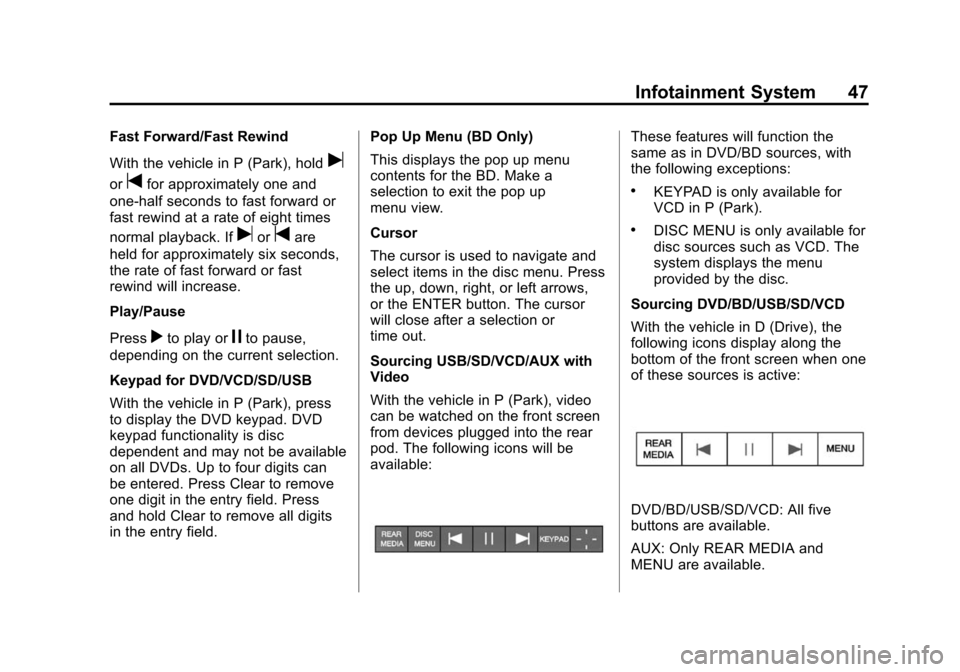
Black plate (47,1)Cadillac CUE Infotainment System (GMNA-Localizing-U.S./Canada-
7639728) - 2015 - CRC - 9/3/14
Infotainment System 47
Fast Forward/Fast Rewind
With the vehicle in P (Park), hold
u
ortfor approximately one and
one-half seconds to fast forward or
fast rewind at a rate of eight times
normal playback. If
uortare
held for approximately six seconds,
the rate of fast forward or fast
rewind will increase.
Play/Pause
Press
rto play orjto pause,
depending on the current selection.
Keypad for DVD/VCD/SD/USB
With the vehicle in P (Park), press
to display the DVD keypad. DVD
keypad functionality is disc
dependent and may not be available
on all DVDs. Up to four digits can
be entered. Press Clear to remove
one digit in the entry field. Press
and hold Clear to remove all digits
in the entry field. Pop Up Menu (BD Only)
This displays the pop up menu
contents for the BD. Make a
selection to exit the pop up
menu view.
Cursor
The cursor is used to navigate and
select items in the disc menu. Press
the up, down, right, or left arrows,
or the ENTER button. The cursor
will close after a selection or
time out.
Sourcing USB/SD/VCD/AUX with
Video
With the vehicle in P (Park), video
can be watched on the front screen
from devices plugged into the rear
pod. The following icons will be
available:
These features will function the
same as in DVD/BD sources, with
the following exceptions:
.KEYPAD is only available for
VCD in P (Park).
.DISC MENU is only available for
disc sources such as VCD. The
system displays the menu
provided by the disc.
Sourcing DVD/BD/USB/SD/VCD
With the vehicle in D (Drive), the
following icons display along the
bottom of the front screen when one
of these sources is active:
DVD/BD/USB/SD/VCD: All five
buttons are available.
AUX: Only REAR MEDIA and
MENU are available.