CD player CADILLAC ATS 2015 1.G CUE Manual
[x] Cancel search | Manufacturer: CADILLAC, Model Year: 2015, Model line: ATS, Model: CADILLAC ATS 2015 1.GPages: 138, PDF Size: 1.05 MB
Page 41 of 138
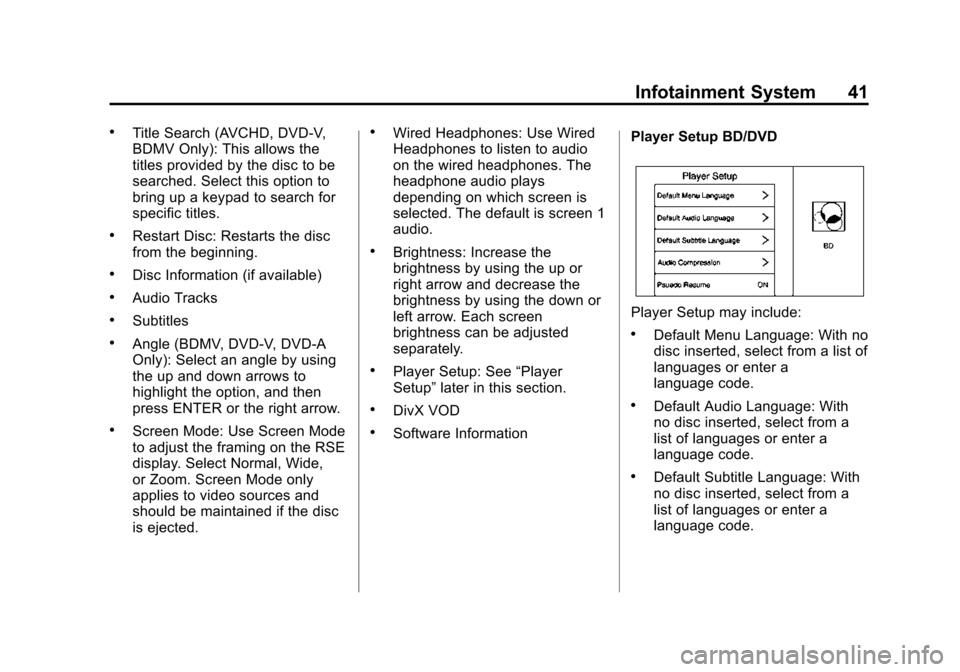
Black plate (41,1)Cadillac CUE Infotainment System (GMNA-Localizing-U.S./Canada-
7639728) - 2015 - CRC - 9/3/14
Infotainment System 41
.Title Search (AVCHD, DVD-V,
BDMV Only): This allows the
titles provided by the disc to be
searched. Select this option to
bring up a keypad to search for
specific titles.
.Restart Disc: Restarts the disc
from the beginning.
.Disc Information (if available)
.Audio Tracks
.Subtitles
.Angle (BDMV, DVD-V, DVD-A
Only): Select an angle by using
the up and down arrows to
highlight the option, and then
press ENTER or the right arrow.
.Screen Mode: Use Screen Mode
to adjust the framing on the RSE
display. Select Normal, Wide,
or Zoom. Screen Mode only
applies to video sources and
should be maintained if the disc
is ejected.
.Wired Headphones: Use Wired
Headphones to listen to audio
on the wired headphones. The
headphone audio plays
depending on which screen is
selected. The default is screen 1
audio.
.Brightness: Increase the
brightness by using the up or
right arrow and decrease the
brightness by using the down or
left arrow. Each screen
brightness can be adjusted
separately.
.Player Setup: See“Player
Setup” later in this section.
.DivX VOD
.Software Information Player Setup BD/DVD
Player Setup may include:
.Default Menu Language: With no
disc inserted, select from a list of
languages or enter a
language code.
.Default Audio Language: With
no disc inserted, select from a
list of languages or enter a
language code.
.Default Subtitle Language: With
no disc inserted, select from a
list of languages or enter a
language code.
Page 45 of 138
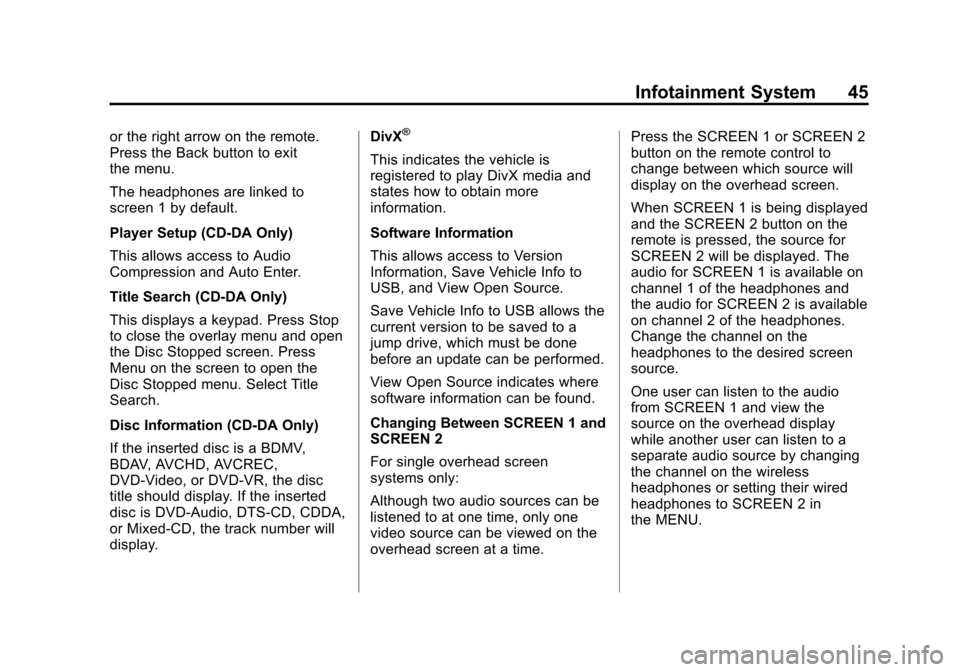
Black plate (45,1)Cadillac CUE Infotainment System (GMNA-Localizing-U.S./Canada-
7639728) - 2015 - CRC - 9/3/14
Infotainment System 45
or the right arrow on the remote.
Press the Back button to exit
the menu.
The headphones are linked to
screen 1 by default.
Player Setup (CD-DA Only)
This allows access to Audio
Compression and Auto Enter.
Title Search (CD-DA Only)
This displays a keypad. Press Stop
to close the overlay menu and open
the Disc Stopped screen. Press
Menu on the screen to open the
Disc Stopped menu. Select Title
Search.
Disc Information (CD-DA Only)
If the inserted disc is a BDMV,
BDAV, AVCHD, AVCREC,
DVD-Video, or DVD-VR, the disc
title should display. If the inserted
disc is DVD-Audio, DTS-CD, CDDA,
or Mixed-CD, the track number will
display.DivX®
This indicates the vehicle is
registered to play DivX media and
states how to obtain more
information.
Software Information
This allows access to Version
Information, Save Vehicle Info to
USB, and View Open Source.
Save Vehicle Info to USB allows the
current version to be saved to a
jump drive, which must be done
before an update can be performed.
View Open Source indicates where
software information can be found.
Changing Between SCREEN 1 and
SCREEN 2
For single overhead screen
systems only:
Although two audio sources can be
listened to at one time, only one
video source can be viewed on the
overhead screen at a time.Press the SCREEN 1 or SCREEN 2
button on the remote control to
change between which source will
display on the overhead screen.
When SCREEN 1 is being displayed
and the SCREEN 2 button on the
remote is pressed, the source for
SCREEN 2 will be displayed. The
audio for SCREEN 1 is available on
channel 1 of the headphones and
the audio for SCREEN 2 is available
on channel 2 of the headphones.
Change the channel on the
headphones to the desired screen
source.
One user can listen to the audio
from SCREEN 1 and view the
source on the overhead display
while another user can listen to a
separate audio source by changing
the channel on the wireless
headphones or setting their wired
headphones to SCREEN 2 in
the MENU.
Page 51 of 138
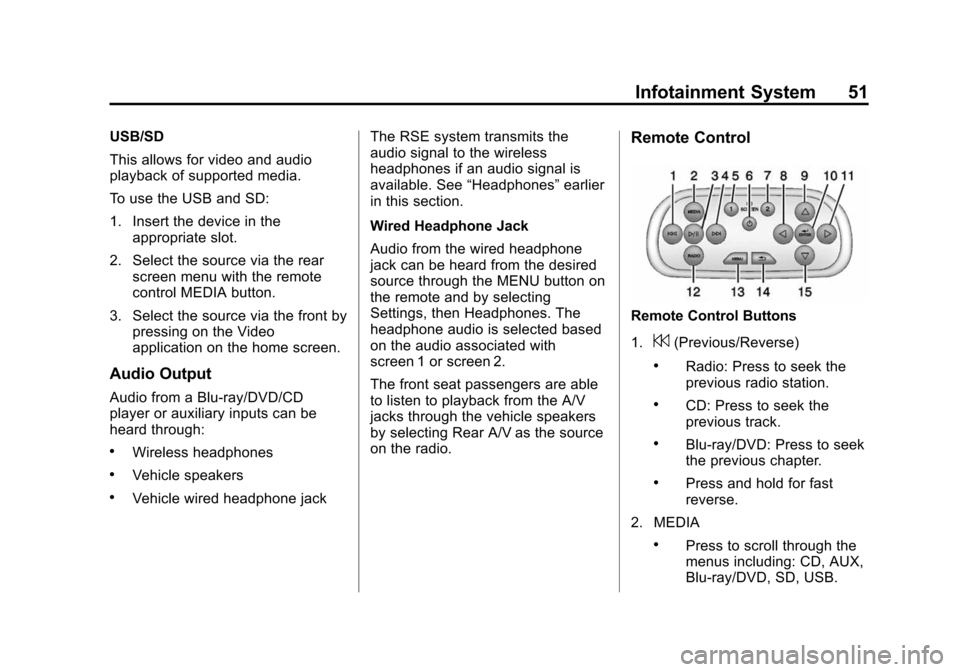
Black plate (51,1)Cadillac CUE Infotainment System (GMNA-Localizing-U.S./Canada-
7639728) - 2015 - CRC - 9/3/14
Infotainment System 51
USB/SD
This allows for video and audio
playback of supported media.
To use the USB and SD:
1. Insert the device in theappropriate slot.
2. Select the source via the rear screen menu with the remote
control MEDIA button.
3. Select the source via the front by pressing on the Video
application on the home screen.
Audio Output
Audio from a Blu-ray/DVD/CD
player or auxiliary inputs can be
heard through:
.Wireless headphones
.Vehicle speakers
.Vehicle wired headphone jack The RSE system transmits the
audio signal to the wireless
headphones if an audio signal is
available. See
“Headphones” earlier
in this section.
Wired Headphone Jack
Audio from the wired headphone
jack can be heard from the desired
source through the MENU button on
the remote and by selecting
Settings, then Headphones. The
headphone audio is selected based
on the audio associated with
screen 1 or screen 2.
The front seat passengers are able
to listen to playback from the A/V
jacks through the vehicle speakers
by selecting Rear A/V as the source
on the radio.
Remote Control
Remote Control Buttons
1.
7(Previous/Reverse)
.Radio: Press to seek the
previous radio station.
.CD: Press to seek the
previous track.
.Blu-ray/DVD: Press to seek
the previous chapter.
.Press and hold for fast
reverse.
2. MEDIA
.Press to scroll through the
menus including: CD, AUX,
Blu-ray/DVD, SD, USB.
Page 54 of 138
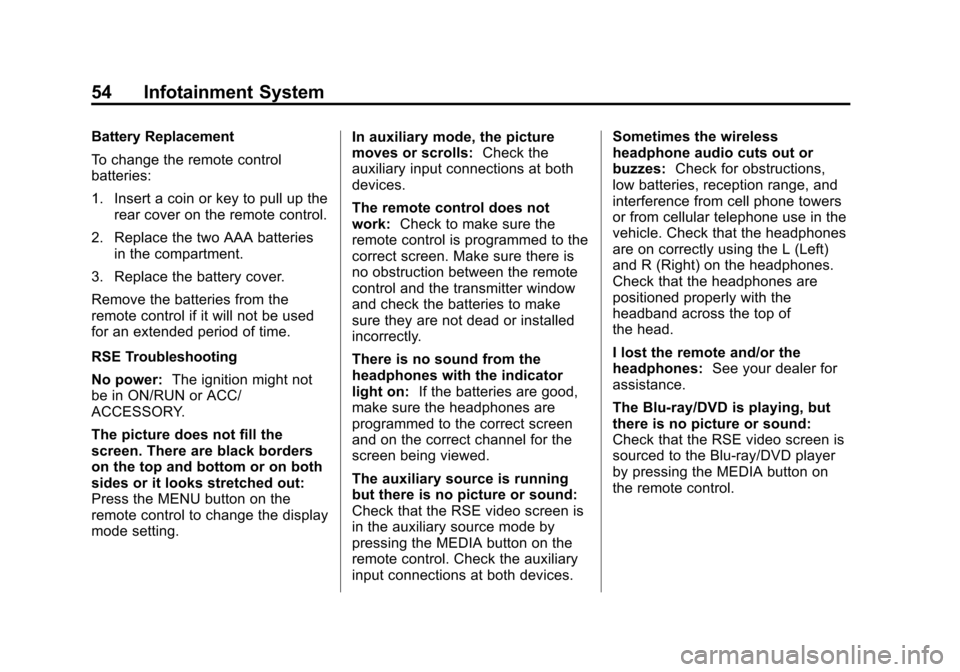
Black plate (54,1)Cadillac CUE Infotainment System (GMNA-Localizing-U.S./Canada-
7639728) - 2015 - CRC - 9/3/14
54 Infotainment System
Battery Replacement
To change the remote control
batteries:
1. Insert a coin or key to pull up therear cover on the remote control.
2. Replace the two AAA batteries in the compartment.
3. Replace the battery cover.
Remove the batteries from the
remote control if it will not be used
for an extended period of time.
RSE Troubleshooting
No power: The ignition might not
be in ON/RUN or ACC/
ACCESSORY.
The picture does not fill the
screen. There are black borders
on the top and bottom or on both
sides or it looks stretched out:
Press the MENU button on the
remote control to change the display
mode setting. In auxiliary mode, the picture
moves or scrolls:
Check the
auxiliary input connections at both
devices.
The remote control does not
work: Check to make sure the
remote control is programmed to the
correct screen. Make sure there is
no obstruction between the remote
control and the transmitter window
and check the batteries to make
sure they are not dead or installed
incorrectly.
There is no sound from the
headphones with the indicator
light on: If the batteries are good,
make sure the headphones are
programmed to the correct screen
and on the correct channel for the
screen being viewed.
The auxiliary source is running
but there is no picture or sound:
Check that the RSE video screen is
in the auxiliary source mode by
pressing the MEDIA button on the
remote control. Check the auxiliary
input connections at both devices. Sometimes the wireless
headphone audio cuts out or
buzzes:
Check for obstructions,
low batteries, reception range, and
interference from cell phone towers
or from cellular telephone use in the
vehicle. Check that the headphones
are on correctly using the L (Left)
and R (Right) on the headphones.
Check that the headphones are
positioned properly with the
headband across the top of
the head.
I lost the remote and/or the
headphones: See your dealer for
assistance.
The Blu-ray/DVD is playing, but
there is no picture or sound:
Check that the RSE video screen is
sourced to the Blu-ray/DVD player
by pressing the MEDIA button on
the remote control.
Page 55 of 138
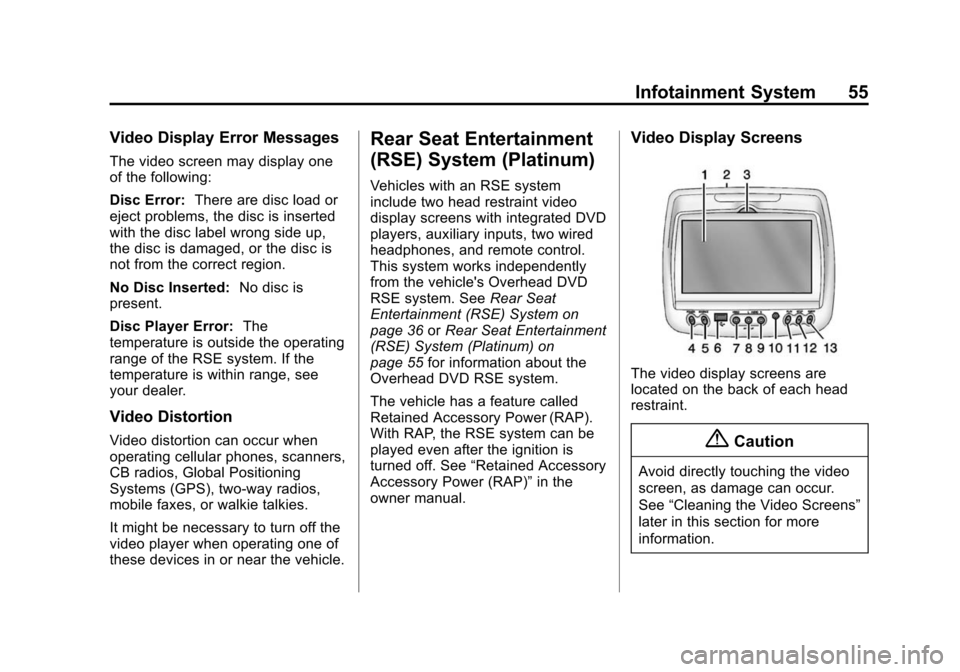
Black plate (55,1)Cadillac CUE Infotainment System (GMNA-Localizing-U.S./Canada-
7639728) - 2015 - CRC - 9/3/14
Infotainment System 55
Video Display Error Messages
The video screen may display one
of the following:
Disc Error:There are disc load or
eject problems, the disc is inserted
with the disc label wrong side up,
the disc is damaged, or the disc is
not from the correct region.
No Disc Inserted: No disc is
present.
Disc Player Error: The
temperature is outside the operating
range of the RSE system. If the
temperature is within range, see
your dealer.
Video Distortion
Video distortion can occur when
operating cellular phones, scanners,
CB radios, Global Positioning
Systems (GPS), two-way radios,
mobile faxes, or walkie talkies.
It might be necessary to turn off the
video player when operating one of
these devices in or near the vehicle.
Rear Seat Entertainment
(RSE) System (Platinum)
Vehicles with an RSE system
include two head restraint video
display screens with integrated DVD
players, auxiliary inputs, two wired
headphones, and remote control.
This system works independently
from the vehicle's Overhead DVD
RSE system. See Rear Seat
Entertainment (RSE) System on
page 36 orRear Seat Entertainment
(RSE) System (Platinum) on
page 55 for information about the
Overhead DVD RSE system.
The vehicle has a feature called
Retained Accessory Power (RAP).
With RAP, the RSE system can be
played even after the ignition is
turned off. See “Retained Accessory
Accessory Power (RAP)” in the
owner manual.
Video Display Screens
The video display screens are
located on the back of each head
restraint.
{Caution
Avoid directly touching the video
screen, as damage can occur.
See “Cleaning the Video Screens”
later in this section for more
information.
Page 56 of 138
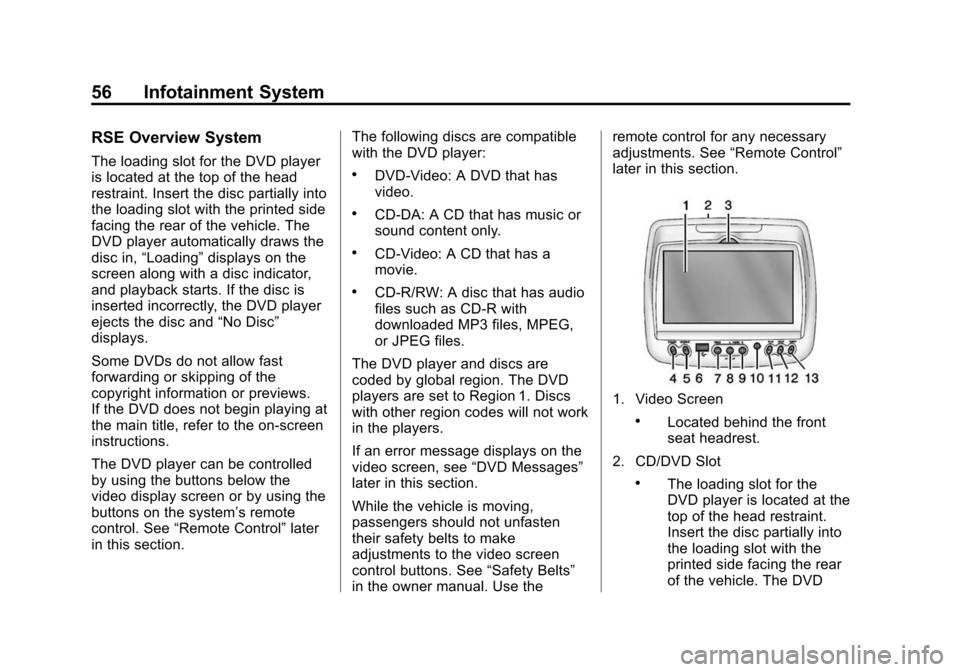
Black plate (56,1)Cadillac CUE Infotainment System (GMNA-Localizing-U.S./Canada-
7639728) - 2015 - CRC - 9/3/14
56 Infotainment System
RSE Overview System
The loading slot for the DVD player
is located at the top of the head
restraint. Insert the disc partially into
the loading slot with the printed side
facing the rear of the vehicle. The
DVD player automatically draws the
disc in,“Loading” displays on the
screen along with a disc indicator,
and playback starts. If the disc is
inserted incorrectly, the DVD player
ejects the disc and “No Disc”
displays.
Some DVDs do not allow fast
forwarding or skipping of the
copyright information or previews.
If the DVD does not begin playing at
the main title, refer to the on-screen
instructions.
The DVD player can be controlled
by using the buttons below the
video display screen or by using the
buttons on the system’s remote
control. See “Remote Control” later
in this section. The following discs are compatible
with the DVD player:.DVD-Video: A DVD that has
video.
.CD-DA: A CD that has music or
sound content only.
.CD-Video: A CD that has a
movie.
.CD-R/RW: A disc that has audio
files such as CD-R with
downloaded MP3 files, MPEG,
or JPEG files.
The DVD player and discs are
coded by global region. The DVD
players are set to Region 1. Discs
with other region codes will not work
in the players.
If an error message displays on the
video screen, see “DVD Messages”
later in this section.
While the vehicle is moving,
passengers should not unfasten
their safety belts to make
adjustments to the video screen
control buttons. See “Safety Belts”
in the owner manual. Use the remote control for any necessary
adjustments. See
“Remote Control”
later in this section.
1. Video Screen
.Located behind the front
seat headrest.
2. CD/DVD Slot
.The loading slot for the
DVD player is located at the
top of the head restraint.
Insert the disc partially into
the loading slot with the
printed side facing the rear
of the vehicle. The DVD
Page 57 of 138
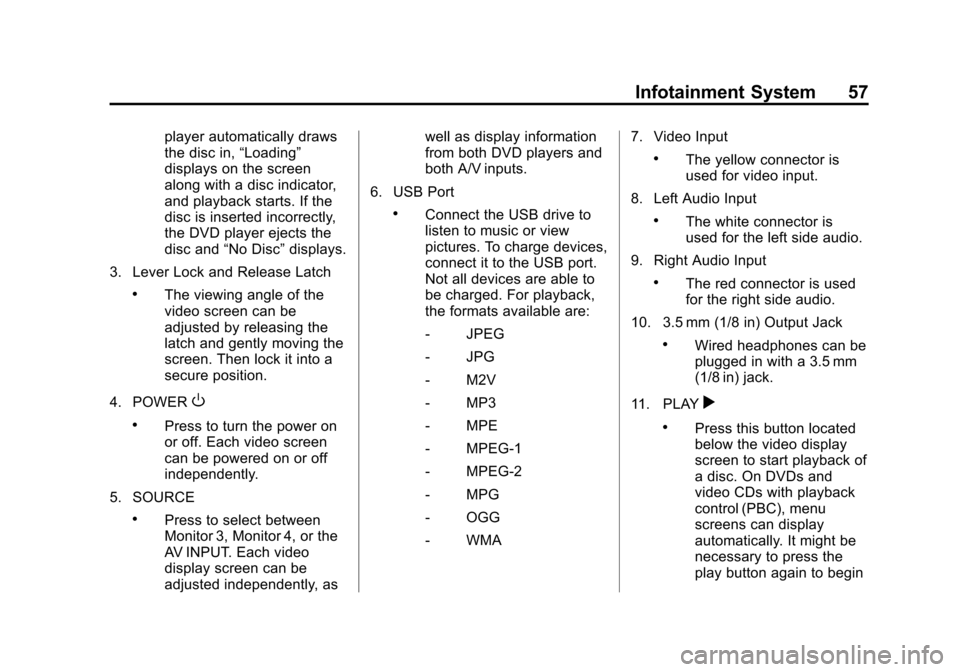
Black plate (57,1)Cadillac CUE Infotainment System (GMNA-Localizing-U.S./Canada-
7639728) - 2015 - CRC - 9/3/14
Infotainment System 57
player automatically draws
the disc in,“Loading”
displays on the screen
along with a disc indicator,
and playback starts. If the
disc is inserted incorrectly,
the DVD player ejects the
disc and “No Disc” displays.
3. Lever Lock and Release Latch
.The viewing angle of the
video screen can be
adjusted by releasing the
latch and gently moving the
screen. Then lock it into a
secure position.
4. POWER
O
.Press to turn the power on
or off. Each video screen
can be powered on or off
independently.
5. SOURCE
.Press to select between
Monitor 3, Monitor 4, or the
AV INPUT. Each video
display screen can be
adjusted independently, as well as display information
from both DVD players and
both A/V inputs.
6. USB Port
.Connect the USB drive to
listen to music or view
pictures. To charge devices,
connect it to the USB port.
Not all devices are able to
be charged. For playback,
the formats available are:
‐ JPEG
‐ JPG
‐ M2V
‐ MP3
‐ MPE
‐ MPEG-1
‐ MPEG-2
‐ MPG
‐ OGG
‐ WMA 7. Video Input
.The yellow connector is
used for video input.
8. Left Audio Input
.The white connector is
used for the left side audio.
9. Right Audio Input
.The red connector is used
for the right side audio.
10. 3.5 mm (1/8 in) Output Jack
.Wired headphones can be
plugged in with a 3.5 mm
(1/8 in) jack.
11. PLAY
r
.Press this button located
below the video display
screen to start playback of
a disc. On DVDs and
video CDs with playback
control (PBC), menu
screens can display
automatically. It might be
necessary to press the
play button again to begin
Page 58 of 138
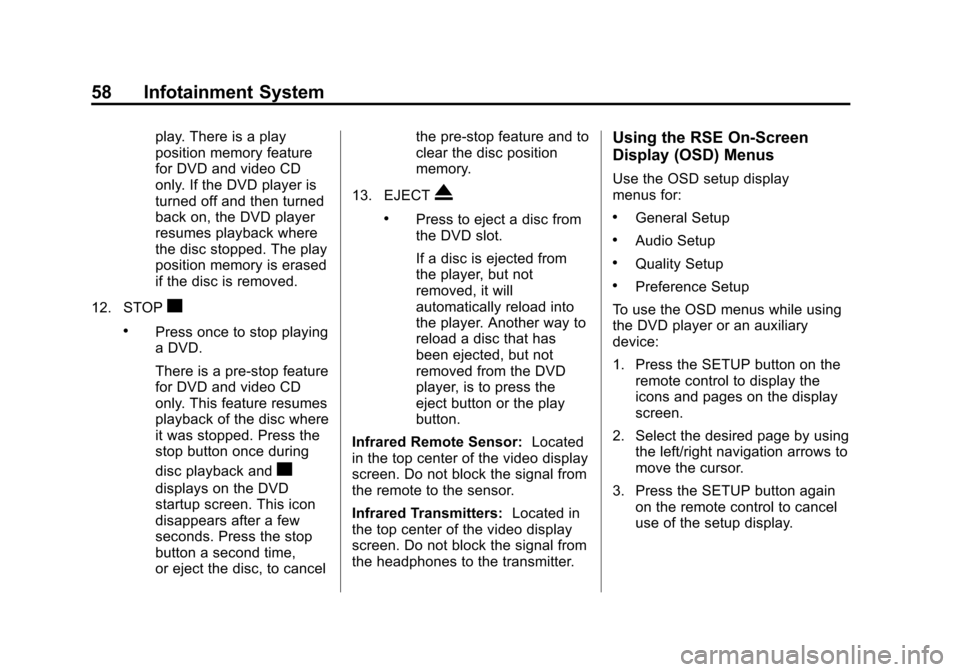
Black plate (58,1)Cadillac CUE Infotainment System (GMNA-Localizing-U.S./Canada-
7639728) - 2015 - CRC - 9/3/14
58 Infotainment System
play. There is a play
position memory feature
for DVD and video CD
only. If the DVD player is
turned off and then turned
back on, the DVD player
resumes playback where
the disc stopped. The play
position memory is erased
if the disc is removed.
12. STOP
c
.Press once to stop playing
a DVD.
There is a pre-stop feature
for DVD and video CD
only. This feature resumes
playback of the disc where
it was stopped. Press the
stop button once during
disc playback and
c
displays on the DVD
startup screen. This icon
disappears after a few
seconds. Press the stop
button a second time,
or eject the disc, to cancel the pre-stop feature and to
clear the disc position
memory.
13. EJECT
X
.Press to eject a disc from
the DVD slot.
If a disc is ejected from
the player, but not
removed, it will
automatically reload into
the player. Another way to
reload a disc that has
been ejected, but not
removed from the DVD
player, is to press the
eject button or the play
button.
Infrared Remote Sensor: Located
in the top center of the video display
screen. Do not block the signal from
the remote to the sensor.
Infrared Transmitters: Located in
the top center of the video display
screen. Do not block the signal from
the headphones to the transmitter.
Using the RSE On-Screen
Display (OSD) Menus
Use the OSD setup display
menus for:
.General Setup
.Audio Setup
.Quality Setup
.Preference Setup
To use the OSD menus while using
the DVD player or an auxiliary
device:
1. Press the SETUP button on the remote control to display the
icons and pages on the display
screen.
2. Select the desired page by using the left/right navigation arrows to
move the cursor.
3. Press the SETUP button again on the remote control to cancel
use of the setup display.
Page 59 of 138
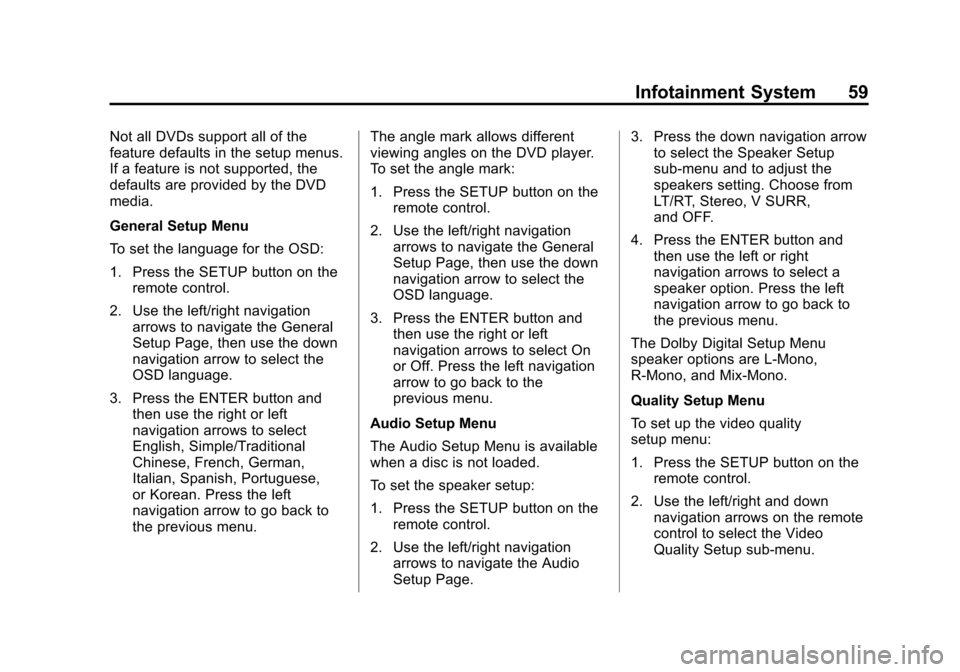
Black plate (59,1)Cadillac CUE Infotainment System (GMNA-Localizing-U.S./Canada-
7639728) - 2015 - CRC - 9/3/14
Infotainment System 59
Not all DVDs support all of the
feature defaults in the setup menus.
If a feature is not supported, the
defaults are provided by the DVD
media.
General Setup Menu
To set the language for the OSD:
1. Press the SETUP button on theremote control.
2. Use the left/right navigation arrows to navigate the General
Setup Page, then use the down
navigation arrow to select the
OSD language.
3. Press the ENTER button and then use the right or left
navigation arrows to select
English, Simple/Traditional
Chinese, French, German,
Italian, Spanish, Portuguese,
or Korean. Press the left
navigation arrow to go back to
the previous menu. The angle mark allows different
viewing angles on the DVD player.
To set the angle mark:
1. Press the SETUP button on the
remote control.
2. Use the left/right navigation arrows to navigate the General
Setup Page, then use the down
navigation arrow to select the
OSD language.
3. Press the ENTER button and then use the right or left
navigation arrows to select On
or Off. Press the left navigation
arrow to go back to the
previous menu.
Audio Setup Menu
The Audio Setup Menu is available
when a disc is not loaded.
To set the speaker setup:
1. Press the SETUP button on the remote control.
2. Use the left/right navigation arrows to navigate the Audio
Setup Page. 3. Press the down navigation arrow
to select the Speaker Setup
sub-menu and to adjust the
speakers setting. Choose from
LT/RT, Stereo, V SURR,
and OFF.
4. Press the ENTER button and then use the left or right
navigation arrows to select a
speaker option. Press the left
navigation arrow to go back to
the previous menu.
The Dolby Digital Setup Menu
speaker options are L-Mono,
R-Mono, and Mix-Mono.
Quality Setup Menu
To set up the video quality
setup menu:
1. Press the SETUP button on the remote control.
2. Use the left/right and down navigation arrows on the remote
control to select the Video
Quality Setup sub-menu.
Page 61 of 138
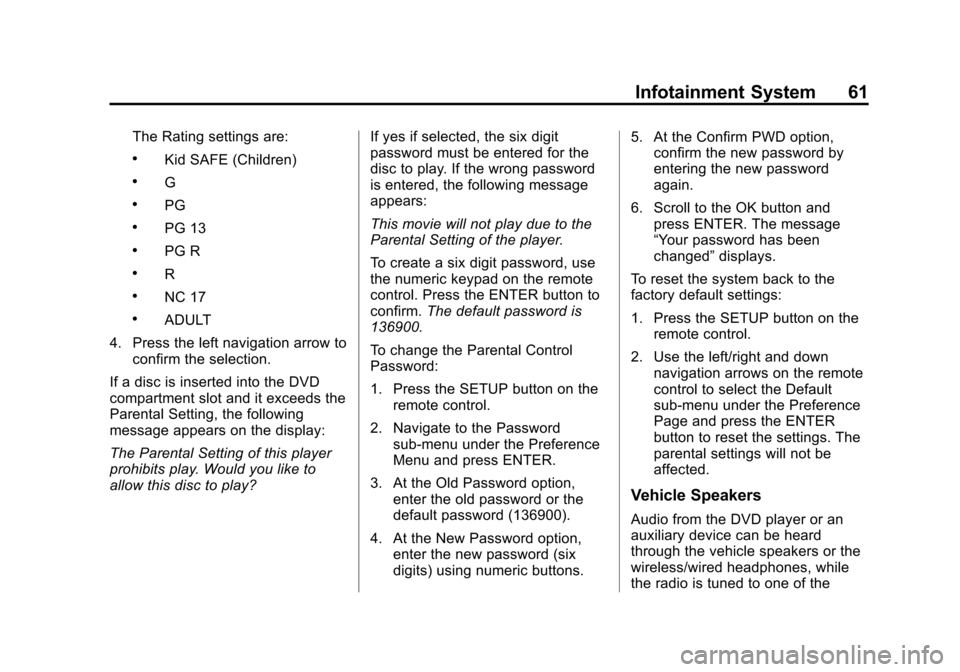
Black plate (61,1)Cadillac CUE Infotainment System (GMNA-Localizing-U.S./Canada-
7639728) - 2015 - CRC - 9/3/14
Infotainment System 61
The Rating settings are:
.Kid SAFE (Children)
.G
.PG
.PG 13
.PG R
.R
.NC 17
.ADULT
4. Press the left navigation arrow to confirm the selection.
If a disc is inserted into the DVD
compartment slot and it exceeds the
Parental Setting, the following
message appears on the display:
The Parental Setting of this player
prohibits play. Would you like to
allow this disc to play? If yes if selected, the six digit
password must be entered for the
disc to play. If the wrong password
is entered, the following message
appears:
This movie will not play due to the
Parental Setting of the player.
To create a six digit password, use
the numeric keypad on the remote
control. Press the ENTER button to
confirm.
The default password is
136900.
To change the Parental Control
Password:
1. Press the SETUP button on the remote control.
2. Navigate to the Password sub-menu under the Preference
Menu and press ENTER.
3. At the Old Password option, enter the old password or the
default password (136900).
4. At the New Password option, enter the new password (six
digits) using numeric buttons. 5. At the Confirm PWD option,
confirm the new password by
entering the new password
again.
6. Scroll to the OK button and press ENTER. The message
“Your password has been
changed” displays.
To reset the system back to the
factory default settings:
1. Press the SETUP button on the remote control.
2. Use the left/right and down navigation arrows on the remote
control to select the Default
sub-menu under the Preference
Page and press the ENTER
button to reset the settings. The
parental settings will not be
affected.
Vehicle Speakers
Audio from the DVD player or an
auxiliary device can be heard
through the vehicle speakers or the
wireless/wired headphones, while
the radio is tuned to one of the