CADILLAC ATS 2017 1.G CUE Manual
Manufacturer: CADILLAC, Model Year: 2017, Model line: ATS, Model: CADILLAC ATS 2017 1.GPages: 109, PDF Size: 0.69 MB
Page 51 of 109
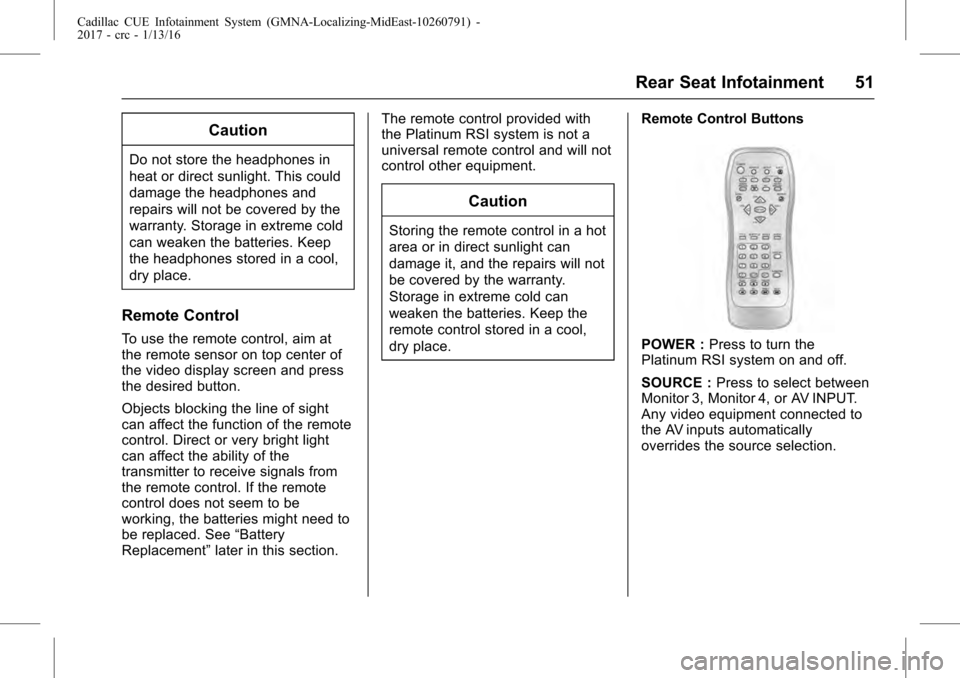
Cadillac CUE Infotainment System (GMNA-Localizing-MidEast-10260791) -
2017 - crc - 1/13/16
Rear Seat Infotainment 51
Caution
Do not store the headphones in
heat or direct sunlight. This could
damage the headphones and
repairs will not be covered by the
warranty. Storage in extreme cold
can weaken the batteries. Keep
the headphones stored in a cool,
dry place.
Remote Control
To use the remote control, aim at
the remote sensor on top center of
the video display screen and press
the desired button.
Objects blocking the line of sight
can affect the function of the remote
control. Direct or very bright light
can affect the ability of the
transmitter to receive signals from
the remote control. If the remote
control does not seem to be
working, the batteries might need to
be replaced. See“Battery
Replacement” later in this section. The remote control provided with
the Platinum RSI system is not a
universal remote control and will not
control other equipment.
Caution
Storing the remote control in a hot
area or in direct sunlight can
damage it, and the repairs will not
be covered by the warranty.
Storage in extreme cold can
weaken the batteries. Keep the
remote control stored in a cool,
dry place.
Remote Control Buttons
POWER :
Press to turn the
Platinum RSI system on and off.
SOURCE : Press to select between
Monitor 3, Monitor 4, or AV INPUT.
Any video equipment connected to
the AV inputs automatically
overrides the source selection.
Page 52 of 109
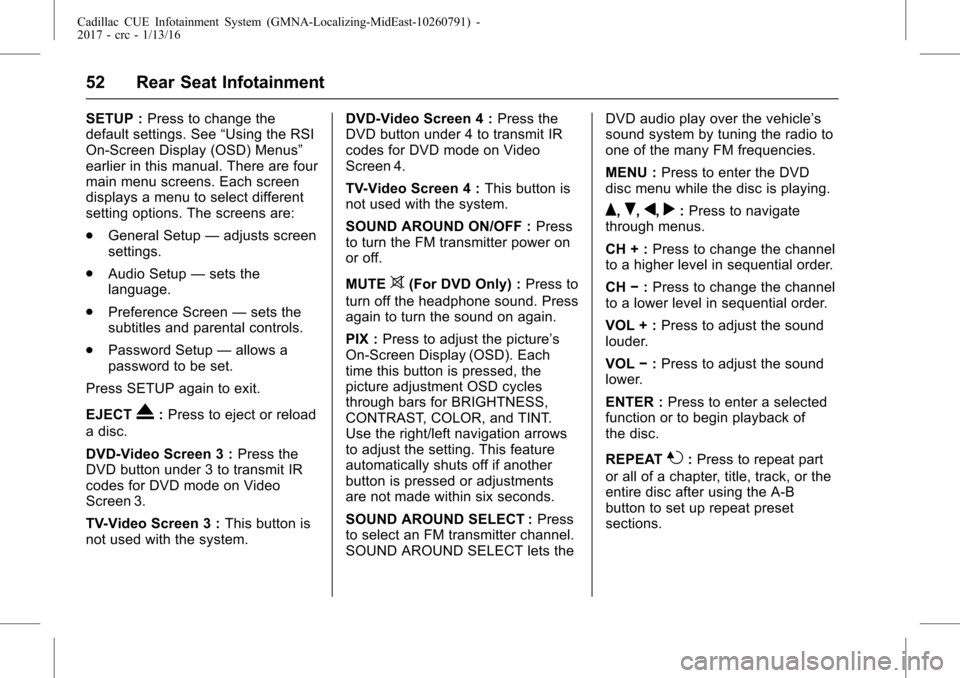
Cadillac CUE Infotainment System (GMNA-Localizing-MidEast-10260791) -
2017 - crc - 1/13/16
52 Rear Seat Infotainment
SETUP :Press to change the
default settings. See “Using the RSI
On-Screen Display (OSD) Menus”
earlier in this manual. There are four
main menu screens. Each screen
displays a menu to select different
setting options. The screens are:
. General Setup —adjusts screen
settings.
. Audio Setup —sets the
language.
. Preference Screen —sets the
subtitles and parental controls.
. Password Setup —allows a
password to be set.
Press SETUP again to exit.
EJECT
X: Press to eject or reload
a disc.
DVD-Video Screen 3 : Press the
DVD button under 3 to transmit IR
codes for DVD mode on Video
Screen 3.
TV-Video Screen 3 : This button is
not used with the system. DVD-Video Screen 4 :
Press the
DVD button under 4 to transmit IR
codes for DVD mode on Video
Screen 4.
TV-Video Screen 4 : This button is
not used with the system.
SOUND AROUND ON/OFF : Press
to turn the FM transmitter power on
or off.
MUTE
>(For DVD Only) : Press to
turn off the headphone sound. Press
again to turn the sound on again.
PIX : Press to adjust the picture’s
On-Screen Display (OSD). Each
time this button is pressed, the
picture adjustment OSD cycles
through bars for BRIGHTNESS,
CONTRAST, COLOR, and TINT.
Use the right/left navigation arrows
to adjust the setting. This feature
automatically shuts off if another
button is pressed or adjustments
are not made within six seconds.
SOUND AROUND SELECT : Press
to select an FM transmitter channel.
SOUND AROUND SELECT lets the DVD audio play over the vehicle’s
sound system by tuning the radio to
one of the many FM frequencies.
MENU :
Press to enter the DVD
disc menu while the disc is playing.
Q,R,q,r: Press to navigate
through menus.
CH + : Press to change the channel
to a higher level in sequential order.
CH −:Press to change the channel
to a lower level in sequential order.
VOL + : Press to adjust the sound
louder.
VOL −:Press to adjust the sound
lower.
ENTER : Press to enter a selected
function or to begin playback of
the disc.
REPEAT
7: Press to repeat part
or all of a chapter, title, track, or the
entire disc after using the A-B
button to set up repeat preset
sections.
Page 53 of 109
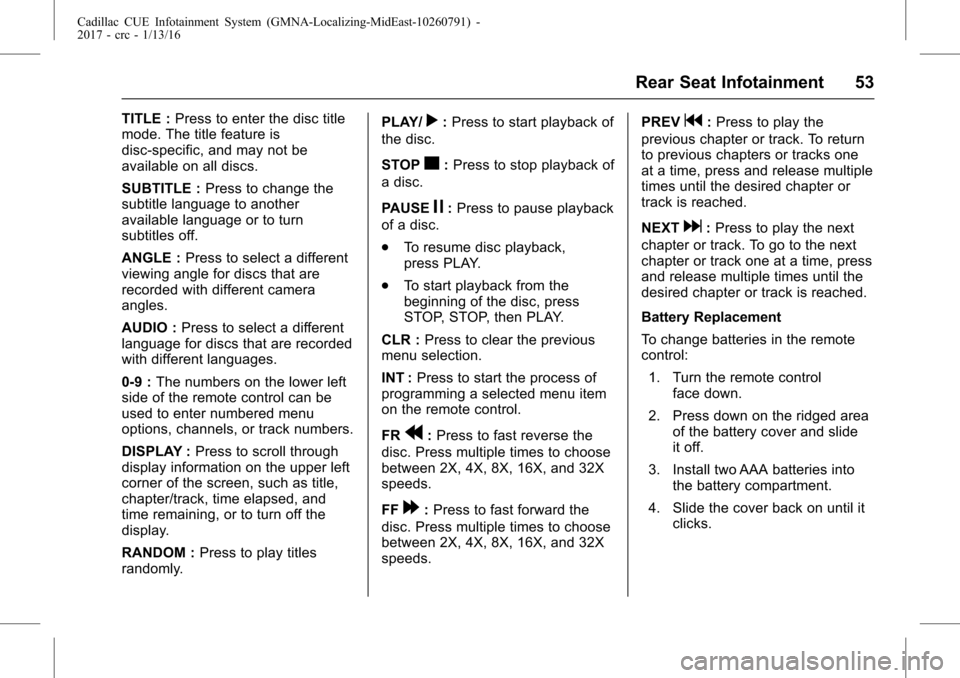
Cadillac CUE Infotainment System (GMNA-Localizing-MidEast-10260791) -
2017 - crc - 1/13/16
Rear Seat Infotainment 53
TITLE :Press to enter the disc title
mode. The title feature is
disc-specific, and may not be
available on all discs.
SUBTITLE : Press to change the
subtitle language to another
available language or to turn
subtitles off.
ANGLE : Press to select a different
viewing angle for discs that are
recorded with different camera
angles.
AUDIO : Press to select a different
language for discs that are recorded
with different languages.
0-9 : The numbers on the lower left
side of the remote control can be
used to enter numbered menu
options, channels, or track numbers.
DISPLAY : Press to scroll through
display information on the upper left
corner of the screen, such as title,
chapter/track, time elapsed, and
time remaining, or to turn off the
display.
RANDOM : Press to play titles
randomly. PLAY/r:
Press to start playback of
the disc.
STOP
c: Press to stop playback of
a disc.
PAUSE
j: Press to pause playback
of a disc.
. To resume disc playback,
press PLAY.
. To start playback from the
beginning of the disc, press
STOP, STOP, then PLAY.
CLR : Press to clear the previous
menu selection.
INT : Press to start the process of
programming a selected menu item
on the remote control.
FR
r: Press to fast reverse the
disc. Press multiple times to choose
between 2X, 4X, 8X, 16X, and 32X
speeds.
FF
[: Press to fast forward the
disc. Press multiple times to choose
between 2X, 4X, 8X, 16X, and 32X
speeds. PREV
g:
Press to play the
previous chapter or track. To return
to previous chapters or tracks one
at a time, press and release multiple
times until the desired chapter or
track is reached.
NEXT
d: Press to play the next
chapter or track. To go to the next
chapter or track one at a time, press
and release multiple times until the
desired chapter or track is reached.
Battery Replacement
To change batteries in the remote
control:
1. Turn the remote control face down.
2. Press down on the ridged area of the battery cover and slide
it off.
3. Install two AAA batteries into the battery compartment.
4. Slide the cover back on until it clicks.
Page 54 of 109
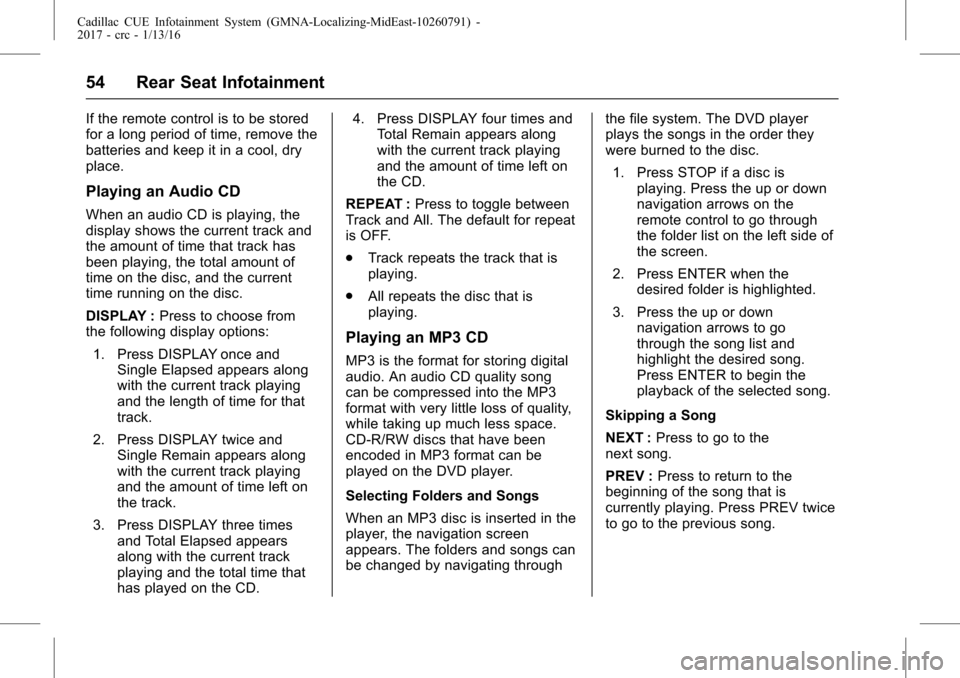
Cadillac CUE Infotainment System (GMNA-Localizing-MidEast-10260791) -
2017 - crc - 1/13/16
54 Rear Seat Infotainment
If the remote control is to be stored
for a long period of time, remove the
batteries and keep it in a cool, dry
place.
Playing an Audio CD
When an audio CD is playing, the
display shows the current track and
the amount of time that track has
been playing, the total amount of
time on the disc, and the current
time running on the disc.
DISPLAY :Press to choose from
the following display options:
1. Press DISPLAY once and Single Elapsed appears along
with the current track playing
and the length of time for that
track.
2. Press DISPLAY twice and Single Remain appears along
with the current track playing
and the amount of time left on
the track.
3. Press DISPLAY three times and Total Elapsed appears
along with the current track
playing and the total time that
has played on the CD. 4. Press DISPLAY four times and
Total Remain appears along
with the current track playing
and the amount of time left on
the CD.
REPEAT : Press to toggle between
Track and All. The default for repeat
is OFF.
. Track repeats the track that is
playing.
. All repeats the disc that is
playing.
Playing an MP3 CD
MP3 is the format for storing digital
audio. An audio CD quality song
can be compressed into the MP3
format with very little loss of quality,
while taking up much less space.
CD-R/RW discs that have been
encoded in MP3 format can be
played on the DVD player.
Selecting Folders and Songs
When an MP3 disc is inserted in the
player, the navigation screen
appears. The folders and songs can
be changed by navigating through the file system. The DVD player
plays the songs in the order they
were burned to the disc.
1. Press STOP if a disc is playing. Press the up or down
navigation arrows on the
remote control to go through
the folder list on the left side of
the screen.
2. Press ENTER when the desired folder is highlighted.
3. Press the up or down navigation arrows to go
through the song list and
highlight the desired song.
Press ENTER to begin the
playback of the selected song.
Skipping a Song
NEXT : Press to go to the
next song.
PREV : Press to return to the
beginning of the song that is
currently playing. Press PREV twice
to go to the previous song.
Page 55 of 109
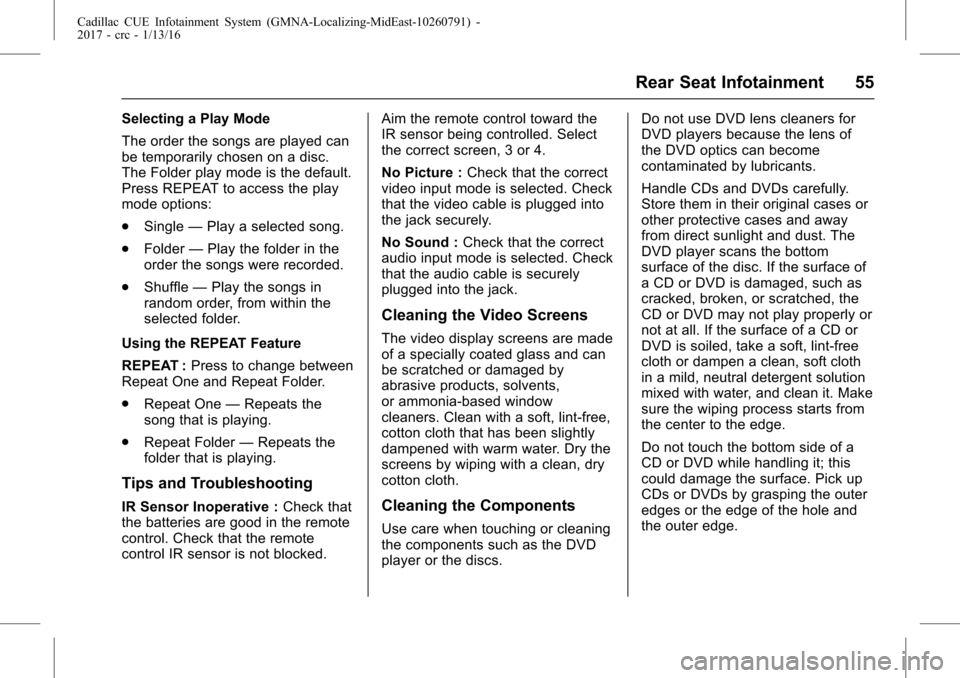
Cadillac CUE Infotainment System (GMNA-Localizing-MidEast-10260791) -
2017 - crc - 1/13/16
Rear Seat Infotainment 55
Selecting a Play Mode
The order the songs are played can
be temporarily chosen on a disc.
The Folder play mode is the default.
Press REPEAT to access the play
mode options:
.Single —Play a selected song.
. Folder —Play the folder in the
order the songs were recorded.
. Shuffle —Play the songs in
random order, from within the
selected folder.
Using the REPEAT Feature
REPEAT : Press to change between
Repeat One and Repeat Folder.
. Repeat One —Repeats the
song that is playing.
. Repeat Folder —Repeats the
folder that is playing.
Tips and Troubleshooting
IR Sensor Inoperative : Check that
the batteries are good in the remote
control. Check that the remote
control IR sensor is not blocked. Aim the remote control toward the
IR sensor being controlled. Select
the correct screen, 3 or 4.
No Picture :
Check that the correct
video input mode is selected. Check
that the video cable is plugged into
the jack securely.
No Sound : Check that the correct
audio input mode is selected. Check
that the audio cable is securely
plugged into the jack.
Cleaning the Video Screens
The video display screens are made
of a specially coated glass and can
be scratched or damaged by
abrasive products, solvents,
or ammonia-based window
cleaners. Clean with a soft, lint-free,
cotton cloth that has been slightly
dampened with warm water. Dry the
screens by wiping with a clean, dry
cotton cloth.
Cleaning the Components
Use care when touching or cleaning
the components such as the DVD
player or the discs. Do not use DVD lens cleaners for
DVD players because the lens of
the DVD optics can become
contaminated by lubricants.
Handle CDs and DVDs carefully.
Store them in their original cases or
other protective cases and away
from direct sunlight and dust. The
DVD player scans the bottom
surface of the disc. If the surface of
a CD or DVD is damaged, such as
cracked, broken, or scratched, the
CD or DVD may not play properly or
not at all. If the surface of a CD or
DVD is soiled, take a soft, lint-free
cloth or dampen a clean, soft cloth
in a mild, neutral detergent solution
mixed with water, and clean it. Make
sure the wiping process starts from
the center to the edge.
Do not touch the bottom side of a
CD or DVD while handling it; this
could damage the surface. Pick up
CDs or DVDs by grasping the outer
edges or the edge of the hole and
the outer edge.
Page 56 of 109
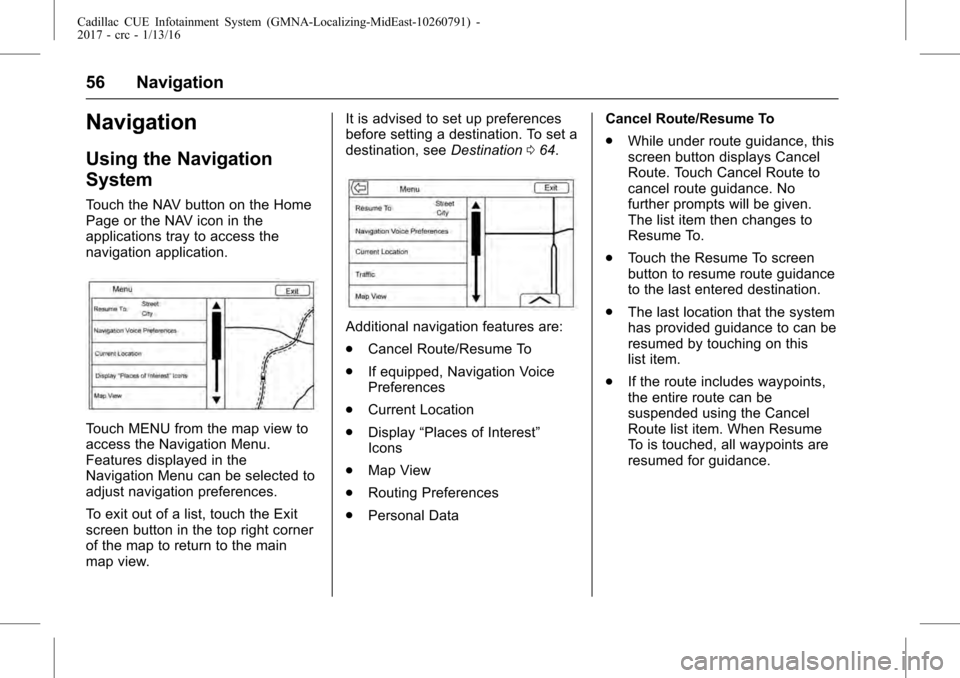
Cadillac CUE Infotainment System (GMNA-Localizing-MidEast-10260791) -
2017 - crc - 1/13/16
56 Navigation
Navigation
Using the Navigation
System
Touch the NAV button on the Home
Page or the NAV icon in the
applications tray to access the
navigation application.
Touch MENU from the map view to
access the Navigation Menu.
Features displayed in the
Navigation Menu can be selected to
adjust navigation preferences.
To exit out of a list, touch the Exit
screen button in the top right corner
of the map to return to the main
map view.It is advised to set up preferences
before setting a destination. To set a
destination, see
Destination064.
Additional navigation features are:
.
Cancel Route/Resume To
. If equipped, Navigation Voice
Preferences
. Current Location
. Display “Places of Interest”
Icons
. Map View
. Routing Preferences
. Personal Data Cancel Route/Resume To
.
While under route guidance, this
screen button displays Cancel
Route. Touch Cancel Route to
cancel route guidance. No
further prompts will be given.
The list item then changes to
Resume To.
. Touch the Resume To screen
button to resume route guidance
to the last entered destination.
. The last location that the system
has provided guidance to can be
resumed by touching on this
list item.
. If the route includes waypoints,
the entire route can be
suspended using the Cancel
Route list item. When Resume
To is touched, all waypoints are
resumed for guidance.
Page 57 of 109
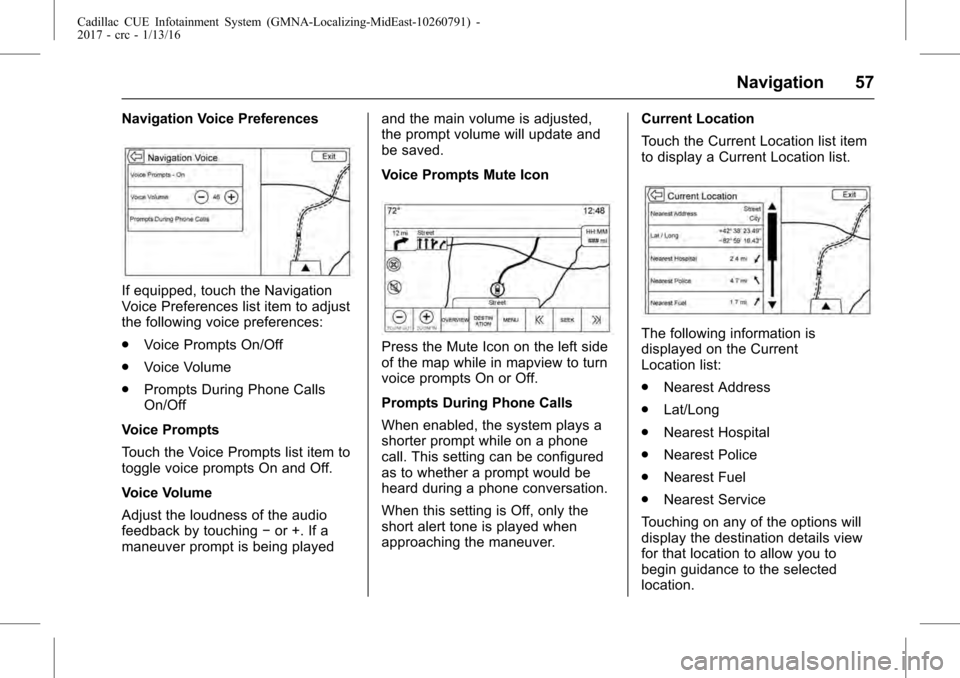
Cadillac CUE Infotainment System (GMNA-Localizing-MidEast-10260791) -
2017 - crc - 1/13/16
Navigation 57
Navigation Voice Preferences
If equipped, touch the Navigation
Voice Preferences list item to adjust
the following voice preferences:
.Voice Prompts On/Off
. Voice Volume
. Prompts During Phone Calls
On/Off
Voice Prompts
Touch the Voice Prompts list item to
toggle voice prompts On and Off.
Voice Volume
Adjust the loudness of the audio
feedback by touching −or +. If a
maneuver prompt is being played and the main volume is adjusted,
the prompt volume will update and
be saved.
Voice Prompts Mute Icon
Press the Mute Icon on the left side
of the map while in mapview to turn
voice prompts On or Off.
Prompts During Phone Calls
When enabled, the system plays a
shorter prompt while on a phone
call. This setting can be configured
as to whether a prompt would be
heard during a phone conversation.
When this setting is Off, only the
short alert tone is played when
approaching the maneuver.
Current Location
Touch the Current Location list item
to display a Current Location list.The following information is
displayed on the Current
Location list:
.
Nearest Address
. Lat/Long
. Nearest Hospital
. Nearest Police
. Nearest Fuel
. Nearest Service
Touching on any of the options will
display the destination details view
for that location to allow you to
begin guidance to the selected
location.
Page 58 of 109
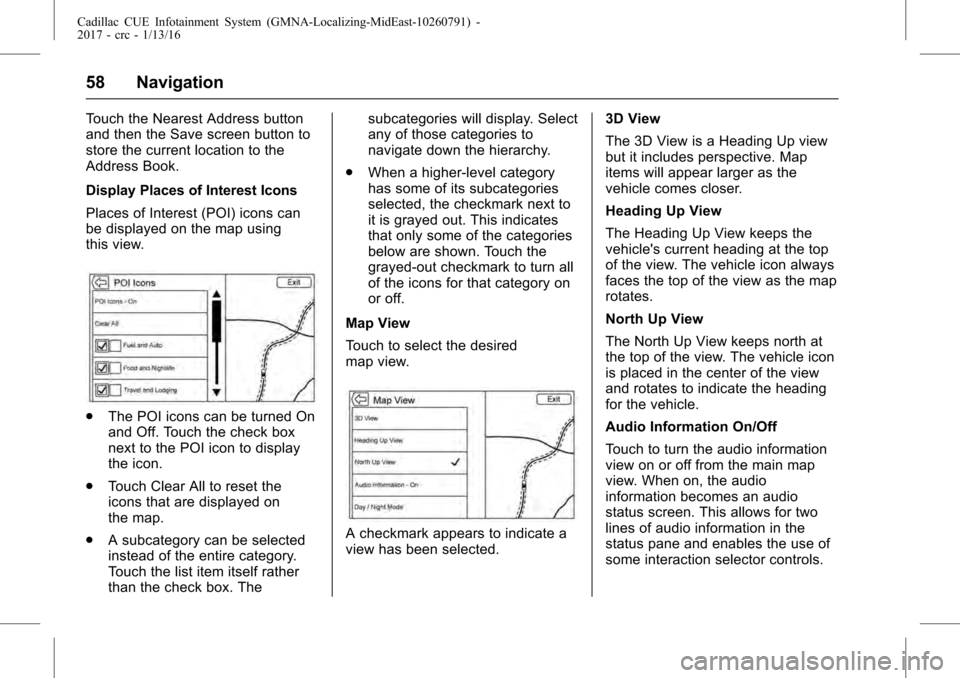
Cadillac CUE Infotainment System (GMNA-Localizing-MidEast-10260791) -
2017 - crc - 1/13/16
58 Navigation
Touch the Nearest Address button
and then the Save screen button to
store the current location to the
Address Book.
Display Places of Interest Icons
Places of Interest (POI) icons can
be displayed on the map using
this view.
.The POI icons can be turned On
and Off. Touch the check box
next to the POI icon to display
the icon.
. Touch Clear All to reset the
icons that are displayed on
the map.
. A subcategory can be selected
instead of the entire category.
Touch the list item itself rather
than the check box. The subcategories will display. Select
any of those categories to
navigate down the hierarchy.
. When a higher-level category
has some of its subcategories
selected, the checkmark next to
it is grayed out. This indicates
that only some of the categories
below are shown. Touch the
grayed-out checkmark to turn all
of the icons for that category on
or off.
Map View
Touch to select the desired
map view.
A checkmark appears to indicate a
view has been selected. 3D View
The 3D View is a Heading Up view
but it includes perspective. Map
items will appear larger as the
vehicle comes closer.
Heading Up View
The Heading Up View keeps the
vehicle's current heading at the top
of the view. The vehicle icon always
faces the top of the view as the map
rotates.
North Up View
The North Up View keeps north at
the top of the view. The vehicle icon
is placed in the center of the view
and rotates to indicate the heading
for the vehicle.
Audio Information On/Off
Touch to turn the audio information
view on or off from the main map
view. When on, the audio
information becomes an audio
status screen. This allows for two
lines of audio information in the
status pane and enables the use of
some interaction selector controls.
Page 59 of 109
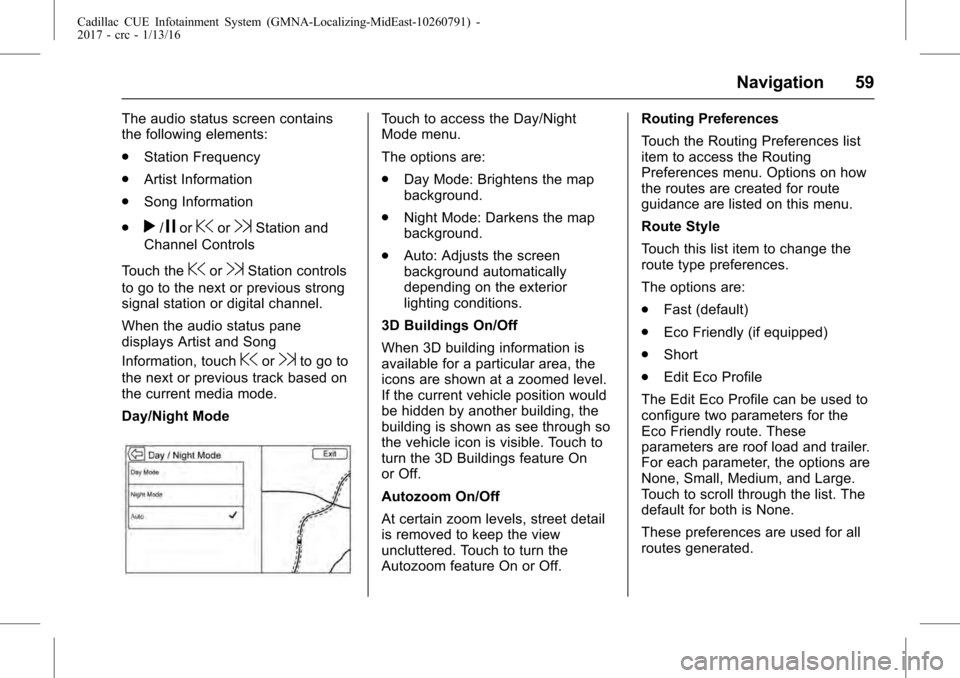
Cadillac CUE Infotainment System (GMNA-Localizing-MidEast-10260791) -
2017 - crc - 1/13/16
Navigation 59
The audio status screen contains
the following elements:
.Station Frequency
. Artist Information
. Song Information
.
r/jor@or9Station and
Channel Controls
Touch the
@or9Station controls
to go to the next or previous strong
signal station or digital channel.
When the audio status pane
displays Artist and Song
Information, touch
@or9to go to
the next or previous track based on
the current media mode.
Day/Night Mode
Touch to access the Day/Night
Mode menu.
The options are:
. Day Mode: Brightens the map
background.
. Night Mode: Darkens the map
background.
. Auto: Adjusts the screen
background automatically
depending on the exterior
lighting conditions.
3D Buildings On/Off
When 3D building information is
available for a particular area, the
icons are shown at a zoomed level.
If the current vehicle position would
be hidden by another building, the
building is shown as see through so
the vehicle icon is visible. Touch to
turn the 3D Buildings feature On
or Off.
Autozoom On/Off
At certain zoom levels, street detail
is removed to keep the view
uncluttered. Touch to turn the
Autozoom feature On or Off. Routing Preferences
Touch the Routing Preferences list
item to access the Routing
Preferences menu. Options on how
the routes are created for route
guidance are listed on this menu.
Route Style
Touch this list item to change the
route type preferences.
The options are:
.
Fast (default)
. Eco Friendly (if equipped)
. Short
. Edit Eco Profile
The Edit Eco Profile can be used to
configure two parameters for the
Eco Friendly route. These
parameters are roof load and trailer.
For each parameter, the options are
None, Small, Medium, and Large.
Touch to scroll through the list. The
default for both is None.
These preferences are used for all
routes generated.
Page 60 of 109
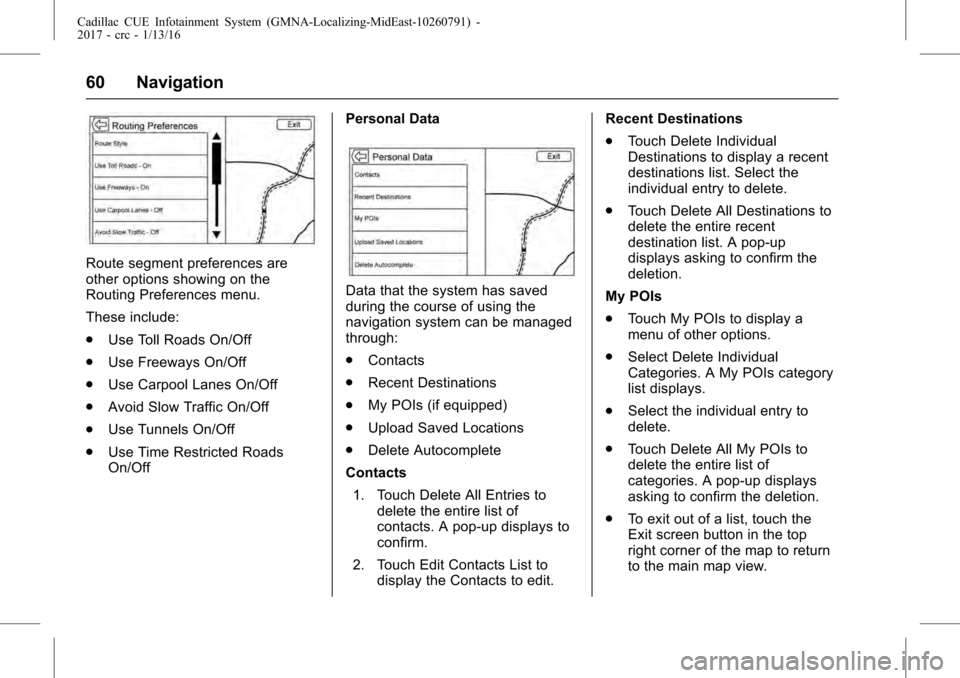
Cadillac CUE Infotainment System (GMNA-Localizing-MidEast-10260791) -
2017 - crc - 1/13/16
60 Navigation
Route segment preferences are
other options showing on the
Routing Preferences menu.
These include:
.Use Toll Roads On/Off
. Use Freeways On/Off
. Use Carpool Lanes On/Off
. Avoid Slow Traffic On/Off
. Use Tunnels On/Off
. Use Time Restricted Roads
On/Off Personal Data
Data that the system has saved
during the course of using the
navigation system can be managed
through:
.
Contacts
. Recent Destinations
. My POIs (if equipped)
. Upload Saved Locations
. Delete Autocomplete
Contacts 1. Touch Delete All Entries to delete the entire list of
contacts. A pop-up displays to
confirm.
2. Touch Edit Contacts List to display the Contacts to edit. Recent Destinations
.
Touch Delete Individual
Destinations to display a recent
destinations list. Select the
individual entry to delete.
. Touch Delete All Destinations to
delete the entire recent
destination list. A pop-up
displays asking to confirm the
deletion.
My POIs
. Touch My POIs to display a
menu of other options.
. Select Delete Individual
Categories. A My POIs category
list displays.
. Select the individual entry to
delete.
. Touch Delete All My POIs to
delete the entire list of
categories. A pop-up displays
asking to confirm the deletion.
. To exit out of a list, touch the
Exit screen button in the top
right corner of the map to return
to the main map view.