android auto CADILLAC CT4 2022 Owners Manual
[x] Cancel search | Manufacturer: CADILLAC, Model Year: 2022, Model line: CT4, Model: CADILLAC CT4 2022Pages: 464, PDF Size: 7.82 MB
Page 88 of 464
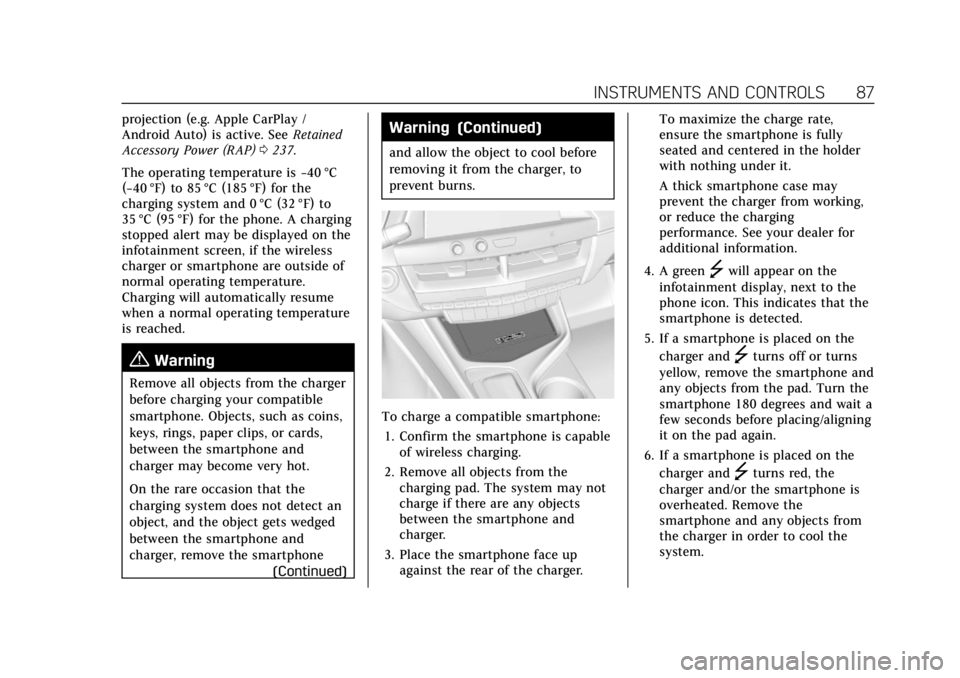
Cadillac CT4 Owner Manual (GMNA-Localizing-U.S./Canada-15283641) -
2022 - CRC - 10/12/21
INSTRUMENTS AND CONTROLS 87
projection (e.g. Apple CarPlay /
Android Auto) is active. SeeRetained
Accessory Power (RAP) 0237.
The operating temperature is −40 °C
(−40 °F) to 85 °C (185 °F) for the
charging system and 0 °C (32 °F) to
35 °C (95 °F) for the phone. A charging
stopped alert may be displayed on the
infotainment screen, if the wireless
charger or smartphone are outside of
normal operating temperature.
Charging will automatically resume
when a normal operating temperature
is reached.
{Warning
Remove all objects from the charger
before charging your compatible
smartphone. Objects, such as coins,
keys, rings, paper clips, or cards,
between the smartphone and
charger may become very hot.
On the rare occasion that the
charging system does not detect an
object, and the object gets wedged
between the smartphone and
charger, remove the smartphone
(Continued)
Warning (Continued)
and allow the object to cool before
removing it from the charger, to
prevent burns.
To charge a compatible smartphone:
1. Confirm the smartphone is capable of wireless charging.
2. Remove all objects from the charging pad. The system may not
charge if there are any objects
between the smartphone and
charger.
3. Place the smartphone face up against the rear of the charger. To maximize the charge rate,
ensure the smartphone is fully
seated and centered in the holder
with nothing under it.
A thick smartphone case may
prevent the charger from working,
or reduce the charging
performance. See your dealer for
additional information.
4. A green
]will appear on the
infotainment display, next to the
phone icon. This indicates that the
smartphone is detected.
5. If a smartphone is placed on the charger and
]turns off or turns
yellow, remove the smartphone and
any objects from the pad. Turn the
smartphone 180 degrees and wait a
few seconds before placing/aligning
it on the pad again.
6. If a smartphone is placed on the charger and
]turns red, the
charger and/or the smartphone is
overheated. Remove the
smartphone and any objects from
the charger in order to cool the
system.
Page 137 of 464
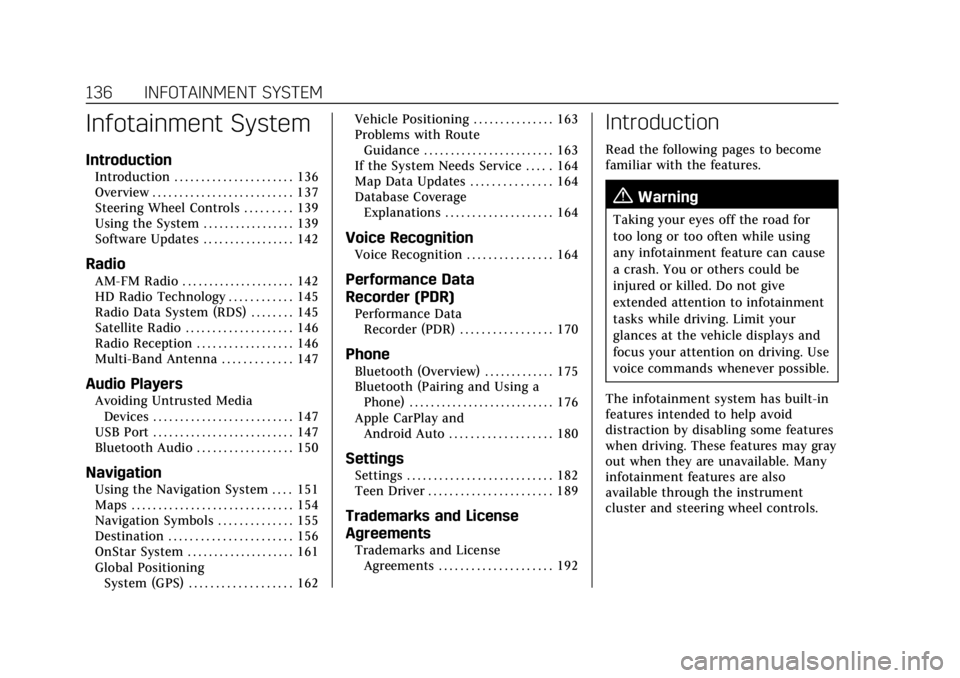
Cadillac CT4 Owner Manual (GMNA-Localizing-U.S./Canada-15283641) -
2022 - CRC - 10/12/21
136 INFOTAINMENT SYSTEM
Infotainment System
Introduction
Introduction . . . . . . . . . . . . . . . . . . . . . . 136
Overview . . . . . . . . . . . . . . . . . . . . . . . . . . 137
Steering Wheel Controls . . . . . . . . . 139
Using the System . . . . . . . . . . . . . . . . . 139
Software Updates . . . . . . . . . . . . . . . . . 142
Radio
AM-FM Radio . . . . . . . . . . . . . . . . . . . . . 142
HD Radio Technology . . . . . . . . . . . . 145
Radio Data System (RDS) . . . . . . . . 145
Satellite Radio . . . . . . . . . . . . . . . . . . . . 146
Radio Reception . . . . . . . . . . . . . . . . . . 146
Multi-Band Antenna . . . . . . . . . . . . . 147
Audio Players
Avoiding Untrusted MediaDevices . . . . . . . . . . . . . . . . . . . . . . . . . . 147
USB Port . . . . . . . . . . . . . . . . . . . . . . . . . . 147
Bluetooth Audio . . . . . . . . . . . . . . . . . . 150
Navigation
Using the Navigation System . . . . 151
Maps . . . . . . . . . . . . . . . . . . . . . . . . . . . . . . 154
Navigation Symbols . . . . . . . . . . . . . . 155
Destination . . . . . . . . . . . . . . . . . . . . . . . 156
OnStar System . . . . . . . . . . . . . . . . . . . . 161
Global Positioning System (GPS) . . . . . . . . . . . . . . . . . . . 162 Vehicle Positioning . . . . . . . . . . . . . . . 163
Problems with Route
Guidance . . . . . . . . . . . . . . . . . . . . . . . . 163
If the System Needs Service . . . . . 164
Map Data Updates . . . . . . . . . . . . . . . 164
Database Coverage Explanations . . . . . . . . . . . . . . . . . . . . 164
Voice Recognition
Voice Recognition . . . . . . . . . . . . . . . . 164
Performance Data
Recorder (PDR)
Performance DataRecorder (PDR) . . . . . . . . . . . . . . . . . 170
Phone
Bluetooth (Overview) . . . . . . . . . . . . . 175
Bluetooth (Pairing and Using aPhone) . . . . . . . . . . . . . . . . . . . . . . . . . . . 176
Apple CarPlay and Android Auto . . . . . . . . . . . . . . . . . . . 180
Settings
Settings . . . . . . . . . . . . . . . . . . . . . . . . . . . 182
Teen Driver . . . . . . . . . . . . . . . . . . . . . . . 189
Trademarks and License
Agreements
Trademarks and LicenseAgreements . . . . . . . . . . . . . . . . . . . . . 192
Introduction
Read the following pages to become
familiar with the features.
{Warning
Taking your eyes off the road for
too long or too often while using
any infotainment feature can cause
a crash. You or others could be
injured or killed. Do not give
extended attention to infotainment
tasks while driving. Limit your
glances at the vehicle displays and
focus your attention on driving. Use
voice commands whenever possible.
The infotainment system has built-in
features intended to help avoid
distraction by disabling some features
when driving. These features may gray
out when they are unavailable. Many
infotainment features are also
available through the instrument
cluster and steering wheel controls.
Page 138 of 464
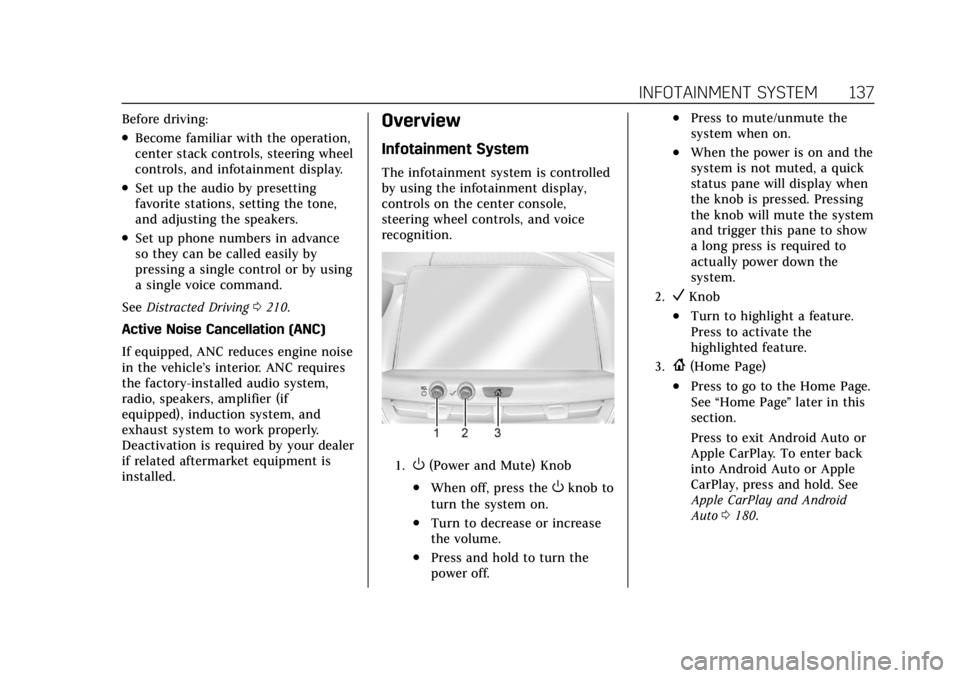
Cadillac CT4 Owner Manual (GMNA-Localizing-U.S./Canada-15283641) -
2022 - CRC - 10/12/21
INFOTAINMENT SYSTEM 137
Before driving:
.Become familiar with the operation,
center stack controls, steering wheel
controls, and infotainment display.
.Set up the audio by presetting
favorite stations, setting the tone,
and adjusting the speakers.
.Set up phone numbers in advance
so they can be called easily by
pressing a single control or by using
a single voice command.
See Distracted Driving 0210.
Active Noise Cancellation (ANC)
If equipped, ANC reduces engine noise
in the vehicle’s interior. ANC requires
the factory-installed audio system,
radio, speakers, amplifier (if
equipped), induction system, and
exhaust system to work properly.
Deactivation is required by your dealer
if related aftermarket equipment is
installed.
Overview
Infotainment System
The infotainment system is controlled
by using the infotainment display,
controls on the center console,
steering wheel controls, and voice
recognition.
1.O(Power and Mute) Knob
.When off, press theOknob to
turn the system on.
.Turn to decrease or increase
the volume.
.Press and hold to turn the
power off.
.Press to mute/unmute the
system when on.
.When the power is on and the
system is not muted, a quick
status pane will display when
the knob is pressed. Pressing
the knob will mute the system
and trigger this pane to show
a long press is required to
actually power down the
system.
2.VKnob
.Turn to highlight a feature.
Press to activate the
highlighted feature.
3.{(Home Page)
.Press to go to the Home Page.
See “Home Page ”later in this
section.
Press to exit Android Auto or
Apple CarPlay. To enter back
into Android Auto or Apple
CarPlay, press and hold. See
Apple CarPlay and Android
Auto 0180.
Page 141 of 464
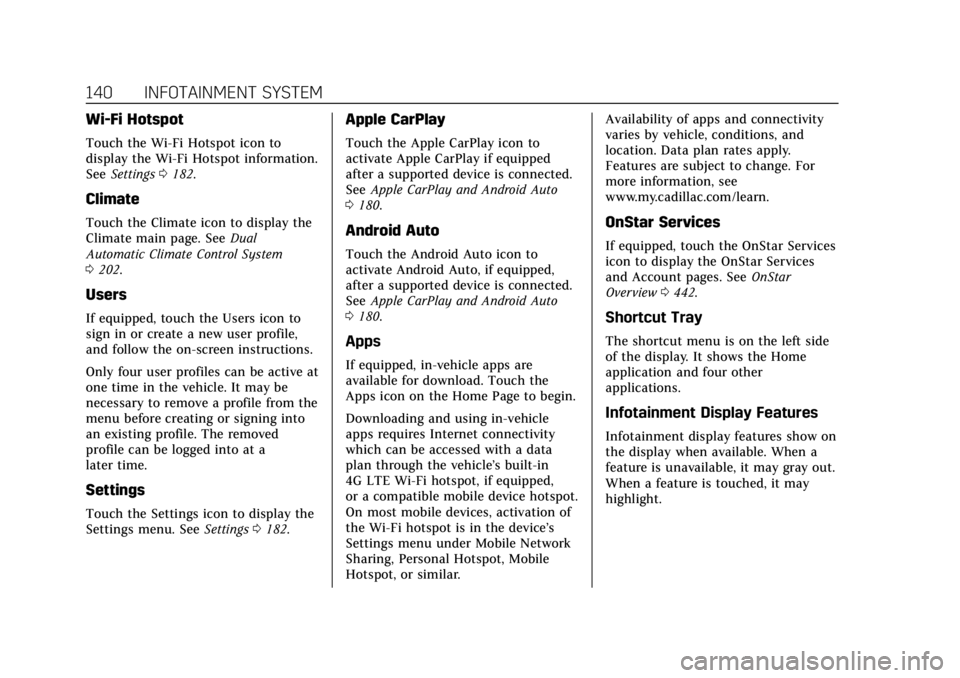
Cadillac CT4 Owner Manual (GMNA-Localizing-U.S./Canada-15283641) -
2022 - CRC - 10/12/21
140 INFOTAINMENT SYSTEM
Wi-Fi Hotspot
Touch the Wi-Fi Hotspot icon to
display the Wi-Fi Hotspot information.
SeeSettings 0182.
Climate
Touch the Climate icon to display the
Climate main page. See Dual
Automatic Climate Control System
0 202.
Users
If equipped, touch the Users icon to
sign in or create a new user profile,
and follow the on-screen instructions.
Only four user profiles can be active at
one time in the vehicle. It may be
necessary to remove a profile from the
menu before creating or signing into
an existing profile. The removed
profile can be logged into at a
later time.
Settings
Touch the Settings icon to display the
Settings menu. See Settings0182.
Apple CarPlay
Touch the Apple CarPlay icon to
activate Apple CarPlay if equipped
after a supported device is connected.
See Apple CarPlay and Android Auto
0 180.
Android Auto
Touch the Android Auto icon to
activate Android Auto, if equipped,
after a supported device is connected.
See Apple CarPlay and Android Auto
0 180.
Apps
If equipped, in-vehicle apps are
available for download. Touch the
Apps icon on the Home Page to begin.
Downloading and using in-vehicle
apps requires Internet connectivity
which can be accessed with a data
plan through the vehicle’s built-in
4G LTE Wi-Fi hotspot, if equipped,
or a compatible mobile device hotspot.
On most mobile devices, activation of
the Wi-Fi hotspot is in the device’s
Settings menu under Mobile Network
Sharing, Personal Hotspot, Mobile
Hotspot, or similar. Availability of apps and connectivity
varies by vehicle, conditions, and
location. Data plan rates apply.
Features are subject to change. For
more information, see
www.my.cadillac.com/learn.
OnStar Services
If equipped, touch the OnStar Services
icon to display the OnStar Services
and Account pages. See
OnStar
Overview 0442.
Shortcut Tray
The shortcut menu is on the left side
of the display. It shows the Home
application and four other
applications.
Infotainment Display Features
Infotainment display features show on
the display when available. When a
feature is unavailable, it may gray out.
When a feature is touched, it may
highlight.
Page 181 of 464
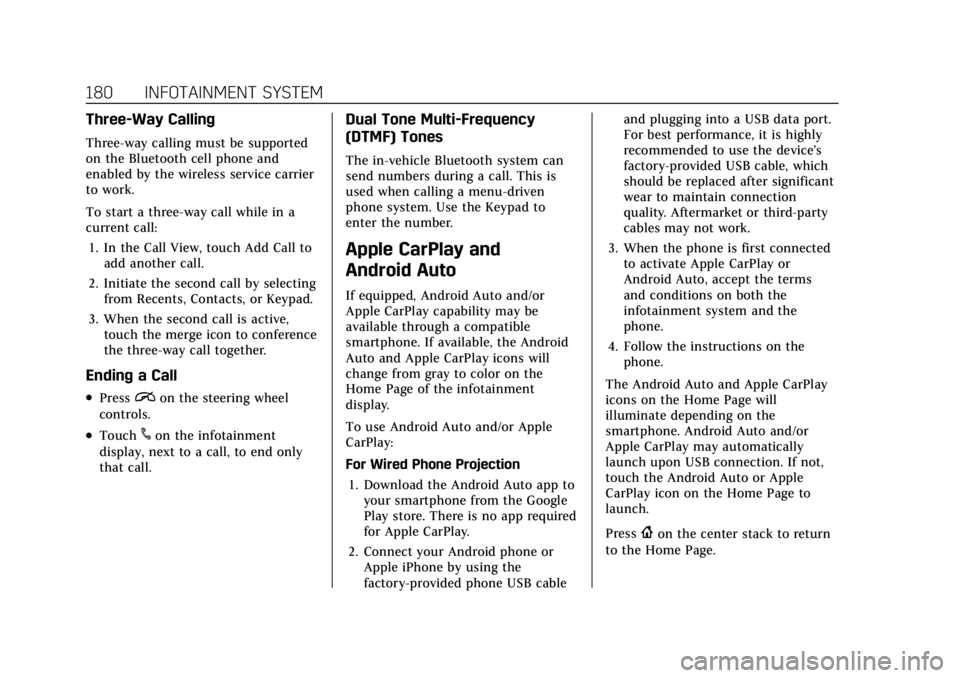
Cadillac CT4 Owner Manual (GMNA-Localizing-U.S./Canada-15283641) -
2022 - CRC - 10/12/21
180 INFOTAINMENT SYSTEM
Three-Way Calling
Three-way calling must be supported
on the Bluetooth cell phone and
enabled by the wireless service carrier
to work.
To start a three-way call while in a
current call:1. In the Call View, touch Add Call to add another call.
2. Initiate the second call by selecting from Recents, Contacts, or Keypad.
3. When the second call is active, touch the merge icon to conference
the three-way call together.
Ending a Call
.Pression the steering wheel
controls.
.Touch#on the infotainment
display, next to a call, to end only
that call.
Dual Tone Multi-Frequency
(DTMF) Tones
The in-vehicle Bluetooth system can
send numbers during a call. This is
used when calling a menu-driven
phone system. Use the Keypad to
enter the number.
Apple CarPlay and
Android Auto
If equipped, Android Auto and/or
Apple CarPlay capability may be
available through a compatible
smartphone. If available, the Android
Auto and Apple CarPlay icons will
change from gray to color on the
Home Page of the infotainment
display.
To use Android Auto and/or Apple
CarPlay:
For Wired Phone Projection
1. Download the Android Auto app to your smartphone from the Google
Play store. There is no app required
for Apple CarPlay.
2. Connect your Android phone or Apple iPhone by using the
factory-provided phone USB cable and plugging into a USB data port.
For best performance, it is highly
recommended to use the device’s
factory-provided USB cable, which
should be replaced after significant
wear to maintain connection
quality. Aftermarket or third-party
cables may not work.
3. When the phone is first connected to activate Apple CarPlay or
Android Auto, accept the terms
and conditions on both the
infotainment system and the
phone.
4. Follow the instructions on the phone.
The Android Auto and Apple CarPlay
icons on the Home Page will
illuminate depending on the
smartphone. Android Auto and/or
Apple CarPlay may automatically
launch upon USB connection. If not,
touch the Android Auto or Apple
CarPlay icon on the Home Page to
launch.
Press
{on the center stack to return
to the Home Page.
Page 182 of 464
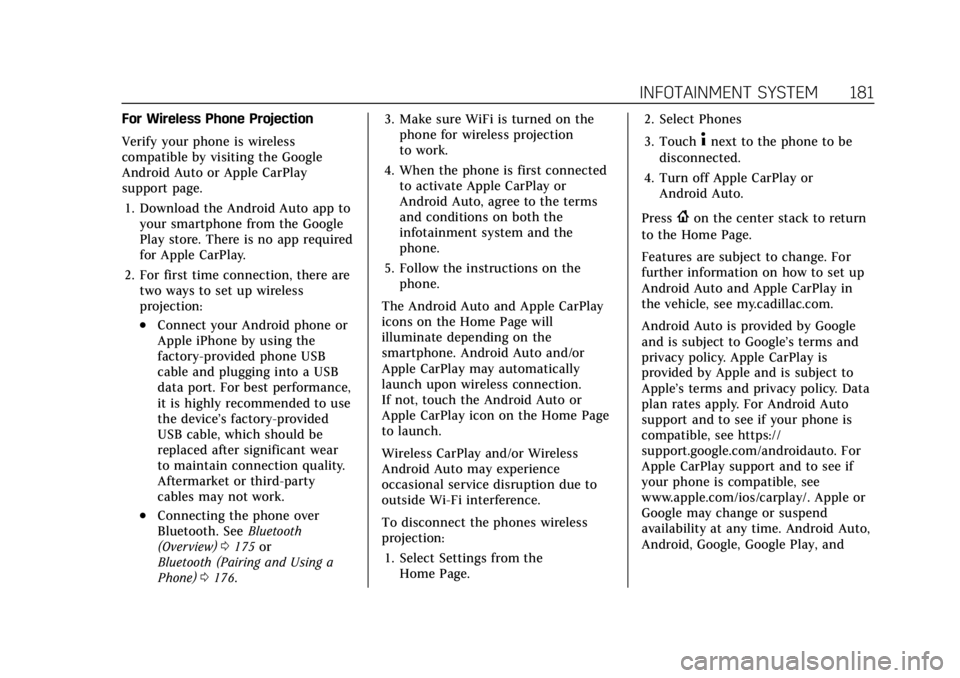
Cadillac CT4 Owner Manual (GMNA-Localizing-U.S./Canada-15283641) -
2022 - CRC - 10/12/21
INFOTAINMENT SYSTEM 181
For Wireless Phone Projection
Verify your phone is wireless
compatible by visiting the Google
Android Auto or Apple CarPlay
support page.1. Download the Android Auto app to your smartphone from the Google
Play store. There is no app required
for Apple CarPlay.
2. For first time connection, there are two ways to set up wireless
projection:
.Connect your Android phone or
Apple iPhone by using the
factory-provided phone USB
cable and plugging into a USB
data port. For best performance,
it is highly recommended to use
the device’s factory-provided
USB cable, which should be
replaced after significant wear
to maintain connection quality.
Aftermarket or third-party
cables may not work.
.Connecting the phone over
Bluetooth. See Bluetooth
(Overview) 0175 or
Bluetooth (Pairing and Using a
Phone) 0176. 3. Make sure WiFi is turned on the
phone for wireless projection
to work.
4. When the phone is first connected to activate Apple CarPlay or
Android Auto, agree to the terms
and conditions on both the
infotainment system and the
phone.
5. Follow the instructions on the phone.
The Android Auto and Apple CarPlay
icons on the Home Page will
illuminate depending on the
smartphone. Android Auto and/or
Apple CarPlay may automatically
launch upon wireless connection.
If not, touch the Android Auto or
Apple CarPlay icon on the Home Page
to launch.
Wireless CarPlay and/or Wireless
Android Auto may experience
occasional service disruption due to
outside Wi-Fi interference.
To disconnect the phones wireless
projection: 1. Select Settings from the Home Page. 2. Select Phones
3. Touch
4next to the phone to be
disconnected.
4. Turn off Apple CarPlay or Android Auto.
Press
{on the center stack to return
to the Home Page.
Features are subject to change. For
further information on how to set up
Android Auto and Apple CarPlay in
the vehicle, see my.cadillac.com.
Android Auto is provided by Google
and is subject to Google’s terms and
privacy policy. Apple CarPlay is
provided by Apple and is subject to
Apple’s terms and privacy policy. Data
plan rates apply. For Android Auto
support and to see if your phone is
compatible, see https://
support.google.com/androidauto. For
Apple CarPlay support and to see if
your phone is compatible, see
www.apple.com/ios/carplay/. Apple or
Google may change or suspend
availability at any time. Android Auto,
Android, Google, Google Play, and
Page 183 of 464
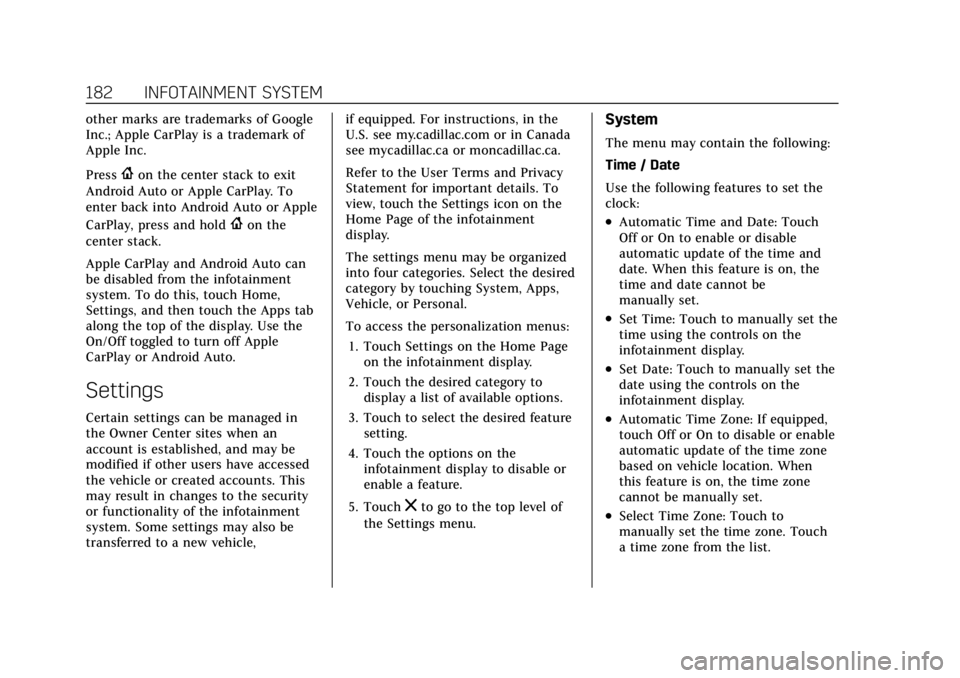
Cadillac CT4 Owner Manual (GMNA-Localizing-U.S./Canada-15283641) -
2022 - CRC - 10/12/21
182 INFOTAINMENT SYSTEM
other marks are trademarks of Google
Inc.; Apple CarPlay is a trademark of
Apple Inc.
Press
{on the center stack to exit
Android Auto or Apple CarPlay. To
enter back into Android Auto or Apple
CarPlay, press and hold
{on the
center stack.
Apple CarPlay and Android Auto can
be disabled from the infotainment
system. To do this, touch Home,
Settings, and then touch the Apps tab
along the top of the display. Use the
On/Off toggled to turn off Apple
CarPlay or Android Auto.
Settings
Certain settings can be managed in
the Owner Center sites when an
account is established, and may be
modified if other users have accessed
the vehicle or created accounts. This
may result in changes to the security
or functionality of the infotainment
system. Some settings may also be
transferred to a new vehicle, if equipped. For instructions, in the
U.S. see my.cadillac.com or in Canada
see mycadillac.ca or moncadillac.ca.
Refer to the User Terms and Privacy
Statement for important details. To
view, touch the Settings icon on the
Home Page of the infotainment
display.
The settings menu may be organized
into four categories. Select the desired
category by touching System, Apps,
Vehicle, or Personal.
To access the personalization menus:
1. Touch Settings on the Home Page on the infotainment display.
2. Touch the desired category to display a list of available options.
3. Touch to select the desired feature setting.
4. Touch the options on the infotainment display to disable or
enable a feature.
5. Touch
zto go to the top level of
the Settings menu.
System
The menu may contain the following:
Time / Date
Use the following features to set the
clock:
.Automatic Time and Date: Touch
Off or On to enable or disable
automatic update of the time and
date. When this feature is on, the
time and date cannot be
manually set.
.Set Time: Touch to manually set the
time using the controls on the
infotainment display.
.Set Date: Touch to manually set the
date using the controls on the
infotainment display.
.Automatic Time Zone: If equipped,
touch Off or On to disable or enable
automatic update of the time zone
based on vehicle location. When
this feature is on, the time zone
cannot be manually set.
.Select Time Zone: Touch to
manually set the time zone. Touch
a time zone from the list.
Page 185 of 464
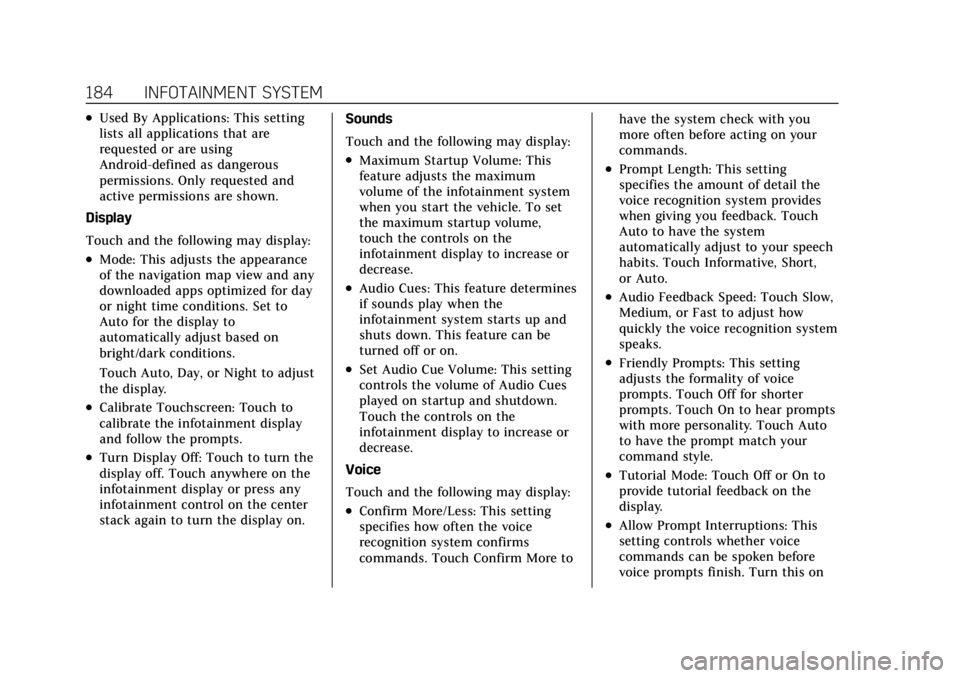
Cadillac CT4 Owner Manual (GMNA-Localizing-U.S./Canada-15283641) -
2022 - CRC - 10/12/21
184 INFOTAINMENT SYSTEM
.Used By Applications: This setting
lists all applications that are
requested or are using
Android-defined as dangerous
permissions. Only requested and
active permissions are shown.
Display
Touch and the following may display:
.Mode: This adjusts the appearance
of the navigation map view and any
downloaded apps optimized for day
or night time conditions. Set to
Auto for the display to
automatically adjust based on
bright/dark conditions.
Touch Auto, Day, or Night to adjust
the display.
.Calibrate Touchscreen: Touch to
calibrate the infotainment display
and follow the prompts.
.Turn Display Off: Touch to turn the
display off. Touch anywhere on the
infotainment display or press any
infotainment control on the center
stack again to turn the display on. Sounds
Touch and the following may display:
.Maximum Startup Volume: This
feature adjusts the maximum
volume of the infotainment system
when you start the vehicle. To set
the maximum startup volume,
touch the controls on the
infotainment display to increase or
decrease.
.Audio Cues: This feature determines
if sounds play when the
infotainment system starts up and
shuts down. This feature can be
turned off or on.
.Set Audio Cue Volume: This setting
controls the volume of Audio Cues
played on startup and shutdown.
Touch the controls on the
infotainment display to increase or
decrease.
Voice
Touch and the following may display:
.Confirm More/Less: This setting
specifies how often the voice
recognition system confirms
commands. Touch Confirm More to have the system check with you
more often before acting on your
commands.
.Prompt Length: This setting
specifies the amount of detail the
voice recognition system provides
when giving you feedback. Touch
Auto to have the system
automatically adjust to your speech
habits. Touch Informative, Short,
or Auto.
.Audio Feedback Speed: Touch Slow,
Medium, or Fast to adjust how
quickly the voice recognition system
speaks.
.Friendly Prompts: This setting
adjusts the formality of voice
prompts. Touch Off for shorter
prompts. Touch On to hear prompts
with more personality. Touch Auto
to have the prompt match your
command style.
.Tutorial Mode: Touch Off or On to
provide tutorial feedback on the
display.
.Allow Prompt Interruptions: This
setting controls whether voice
commands can be spoken before
voice prompts finish. Turn this on
Page 187 of 464
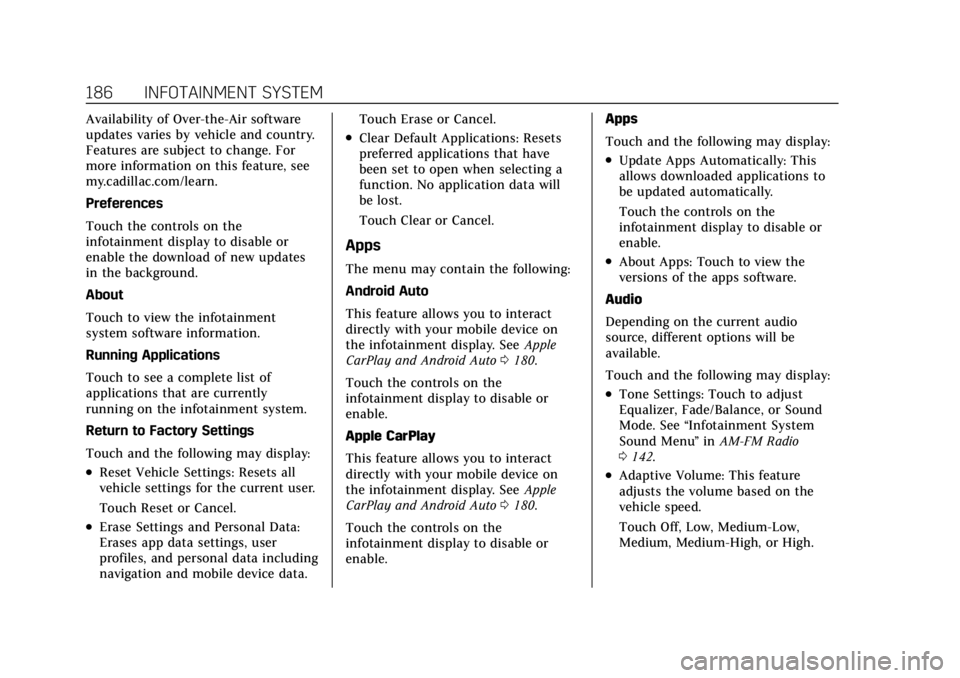
Cadillac CT4 Owner Manual (GMNA-Localizing-U.S./Canada-15283641) -
2022 - CRC - 10/12/21
186 INFOTAINMENT SYSTEM
Availability of Over-the-Air software
updates varies by vehicle and country.
Features are subject to change. For
more information on this feature, see
my.cadillac.com/learn.
Preferences
Touch the controls on the
infotainment display to disable or
enable the download of new updates
in the background.
About
Touch to view the infotainment
system software information.
Running Applications
Touch to see a complete list of
applications that are currently
running on the infotainment system.
Return to Factory Settings
Touch and the following may display:
.Reset Vehicle Settings: Resets all
vehicle settings for the current user.
Touch Reset or Cancel.
.Erase Settings and Personal Data:
Erases app data settings, user
profiles, and personal data including
navigation and mobile device data.Touch Erase or Cancel.
.Clear Default Applications: Resets
preferred applications that have
been set to open when selecting a
function. No application data will
be lost.
Touch Clear or Cancel.
Apps
The menu may contain the following:
Android Auto
This feature allows you to interact
directly with your mobile device on
the infotainment display. See
Apple
CarPlay and Android Auto 0180.
Touch the controls on the
infotainment display to disable or
enable.
Apple CarPlay
This feature allows you to interact
directly with your mobile device on
the infotainment display. See Apple
CarPlay and Android Auto 0180.
Touch the controls on the
infotainment display to disable or
enable. Apps
Touch and the following may display:
.Update Apps Automatically: This
allows downloaded applications to
be updated automatically.
Touch the controls on the
infotainment display to disable or
enable.
.About Apps: Touch to view the
versions of the apps software.
Audio
Depending on the current audio
source, different options will be
available.
Touch and the following may display:
.Tone Settings: Touch to adjust
Equalizer, Fade/Balance, or Sound
Mode. See “Infotainment System
Sound Menu ”in AM-FM Radio
0 142.
.Adaptive Volume: This feature
adjusts the volume based on the
vehicle speed.
Touch Off, Low, Medium-Low,
Medium, Medium-High, or High.
Page 450 of 464
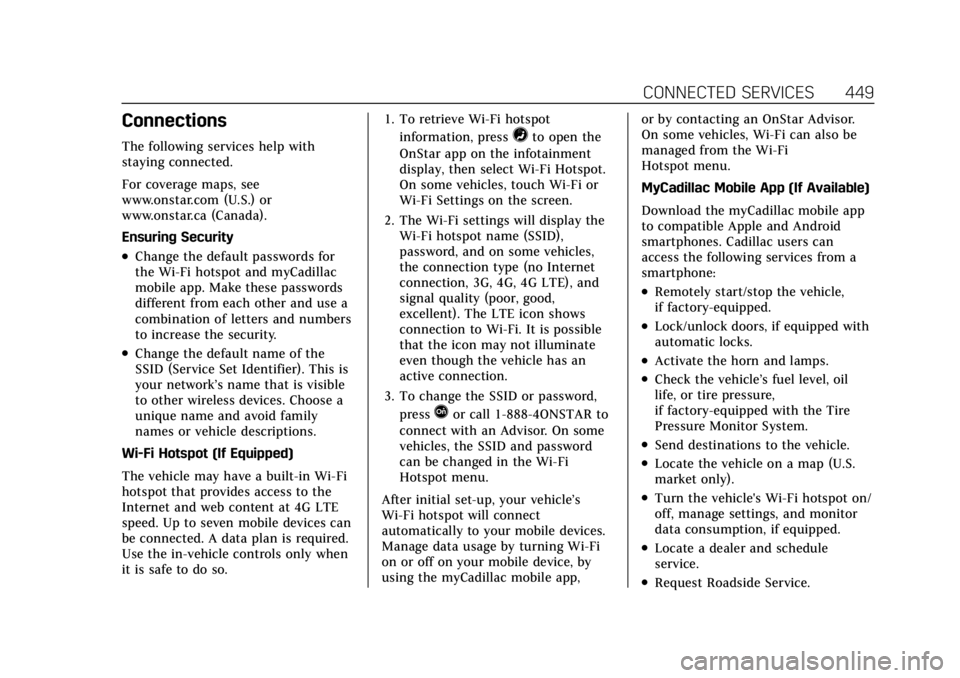
Cadillac CT4 Owner Manual (GMNA-Localizing-U.S./Canada-15283641) -
2022 - CRC - 10/12/21
CONNECTED SERVICES 449
Connections
The following services help with
staying connected.
For coverage maps, see
www.onstar.com (U.S.) or
www.onstar.ca (Canada).
Ensuring Security
.Change the default passwords for
the Wi-Fi hotspot and myCadillac
mobile app. Make these passwords
different from each other and use a
combination of letters and numbers
to increase the security.
.Change the default name of the
SSID (Service Set Identifier). This is
your network’s name that is visible
to other wireless devices. Choose a
unique name and avoid family
names or vehicle descriptions.
Wi-Fi Hotspot (If Equipped)
The vehicle may have a built-in Wi-Fi
hotspot that provides access to the
Internet and web content at 4G LTE
speed. Up to seven mobile devices can
be connected. A data plan is required.
Use the in-vehicle controls only when
it is safe to do so. 1. To retrieve Wi-Fi hotspot
information, press
=to open the
OnStar app on the infotainment
display, then select Wi-Fi Hotspot.
On some vehicles, touch Wi-Fi or
Wi-Fi Settings on the screen.
2. The Wi-Fi settings will display the Wi-Fi hotspot name (SSID),
password, and on some vehicles,
the connection type (no Internet
connection, 3G, 4G, 4G LTE), and
signal quality (poor, good,
excellent). The LTE icon shows
connection to Wi-Fi. It is possible
that the icon may not illuminate
even though the vehicle has an
active connection.
3. To change the SSID or password, press
Qor call 1-888-4ONSTAR to
connect with an Advisor. On some
vehicles, the SSID and password
can be changed in the Wi-Fi
Hotspot menu.
After initial set-up, your vehicle’s
Wi-Fi hotspot will connect
automatically to your mobile devices.
Manage data usage by turning Wi-Fi
on or off on your mobile device, by
using the myCadillac mobile app, or by contacting an OnStar Advisor.
On some vehicles, Wi-Fi can also be
managed from the Wi-Fi
Hotspot menu.
MyCadillac Mobile App (If Available)
Download the myCadillac mobile app
to compatible Apple and Android
smartphones. Cadillac users can
access the following services from a
smartphone:
.Remotely start/stop the vehicle,
if factory-equipped.
.Lock/unlock doors, if equipped with
automatic locks.
.Activate the horn and lamps.
.Check the vehicle’s fuel level, oil
life, or tire pressure,
if factory-equipped with the Tire
Pressure Monitor System.
.Send destinations to the vehicle.
.Locate the vehicle on a map (U.S.
market only).
.Turn the vehicle's Wi-Fi hotspot on/
off, manage settings, and monitor
data consumption, if equipped.
.Locate a dealer and schedule
service.
.Request Roadside Service.