display CADILLAC CT6 2018 1.G Personalization Guide
[x] Cancel search | Manufacturer: CADILLAC, Model Year: 2018, Model line: CT6, Model: CADILLAC CT6 2018 1.GPages: 20, PDF Size: 2.46 MB
Page 2 of 20
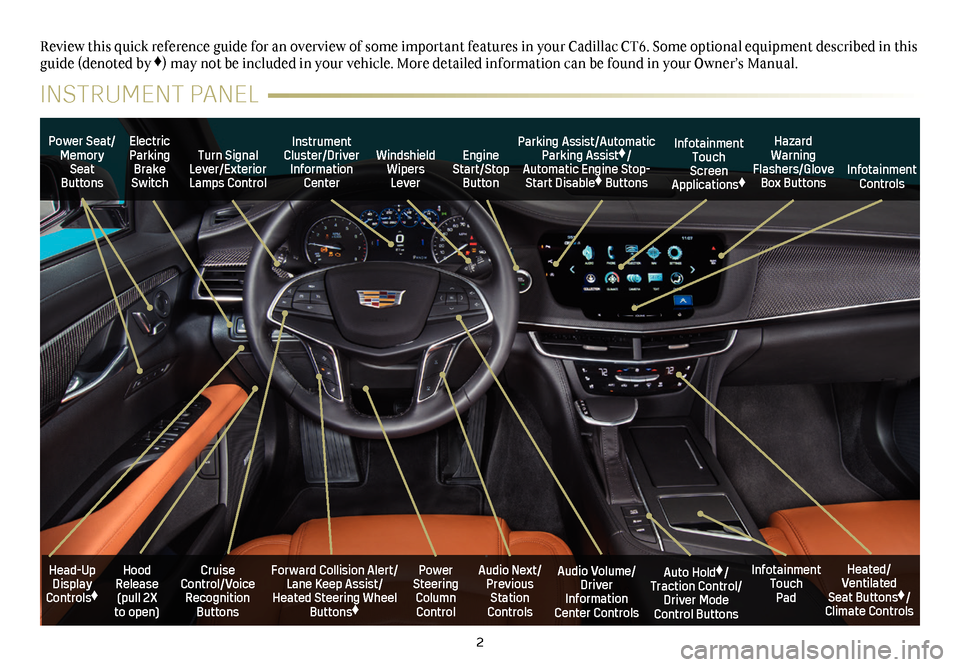
2
Power Seat/Memory Seat Buttons
Turn Signal Lever/Exterior Lamps Control
Windshield Wipers Lever
Forward Collision Alert/Lane Keep Assist/Heated Steering Wheel Buttons♦
Cruise Control/Voice Recognition Buttons
Instrument Cluster/Driver Information Center
Power Steering Column Control
Electric Parking Brake Switch
Hood Release (pull 2X to open)
Review this quick reference guide for an overview of some important feat\
ures in your Cadillac CT6. Some optional equipment described in this guide (denoted by ♦) may not be included in your vehicle. More detailed information can be\
found in your Owner’s Manual.
INSTRUMENT PANEL
Parking Assist/Automatic Parking Assist♦/Automatic Engine Stop-Start Disable♦ Buttons
Auto Hold♦/Traction Control/Driver Mode Control Buttons
Infotainment Touch Pad
Audio Volume/ Driver Information Center Controls
Heated/Ventilated Seat Buttons♦/Climate Controls
Audio Next/Previous Station Controls
Engine Start/Stop Button
Hazard Warning Flashers/Glove Box Buttons
Infotainment Touch Screen Applications♦Infotainment Controls
Head-Up Display Controls♦
Page 5 of 20
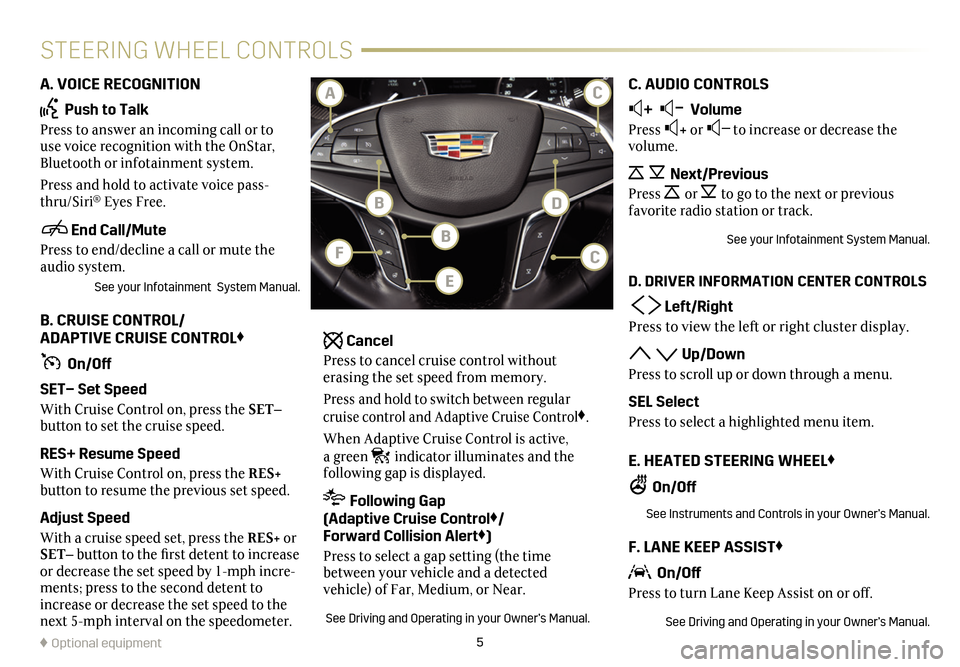
5
STEERING WHEEL CONTROLS
A. VOICE RECOGNITION
Push to Talk
Press to answer an incoming call or to use voice recognition with the OnStar, Bluetooth or infotainment system.
Press and hold to activate voice pass-thru/Siri® Eyes Free.
End Call/Mute
Press to end/decline a call or mute the audio system.
See your Infotainment System Manual.
B. CRUISE CONTROL/ ADAPTIVE CRUISE CONTROL♦
On/Off
SET– Set Speed
With Cruise Control on, press the SET–
button to set the cruise speed.
RES+ Resume Speed
With Cruise Control on, press the RES+
button to resume the previous set speed.
Adjust Speed
With a cruise speed set, press the RES+ or SET– button to the first detent to increase or decrease the set speed by 1-mph incre-ments; press to the second detent to increase or decrease the set speed to the next 5-mph interval on the speedometer.
Cancel
Press to cancel cruise control without erasing the set speed from memory.
Press and hold to switch between regular cruise control and Adaptive Cruise Control♦.
When Adaptive Cruise Control is active, a green indicator illuminates and the
following gap is displayed.
Following Gap (Adaptive Cruise Control♦/ Forward Collision Alert♦)
Press to select a gap setting (the time between your vehicle and a detected
vehicle) of Far, Medium, or Near.
See Driving and Operating in your Owner’s Manual.
C. AUDIO CONTROLS
+ – Volume
Press + or – to increase or decrease the volume.
Next/Previous
Press or to go to the next or previous favorite radio station or track.
See your Infotainment System Manual.
D. DRIVER INFORMATION CENTER CONTROLS
Left/Right
Press to view the left or right cluster display.
Up/Down
Press to scroll up or down through a menu.
SEL Select
Press to select a highlighted menu item.
E. HEATED STEERING WHEEL♦
On/Off
See Instruments and Controls in your Owner’s Manual.
F. LANE KEEP ASSIST♦
On/Off
Press to turn Lane Keep Assist on or off.
See Driving and Operating in your Owner’s Manual.
♦ Optional equipment
BF
BD
CA
E
C
Page 6 of 20
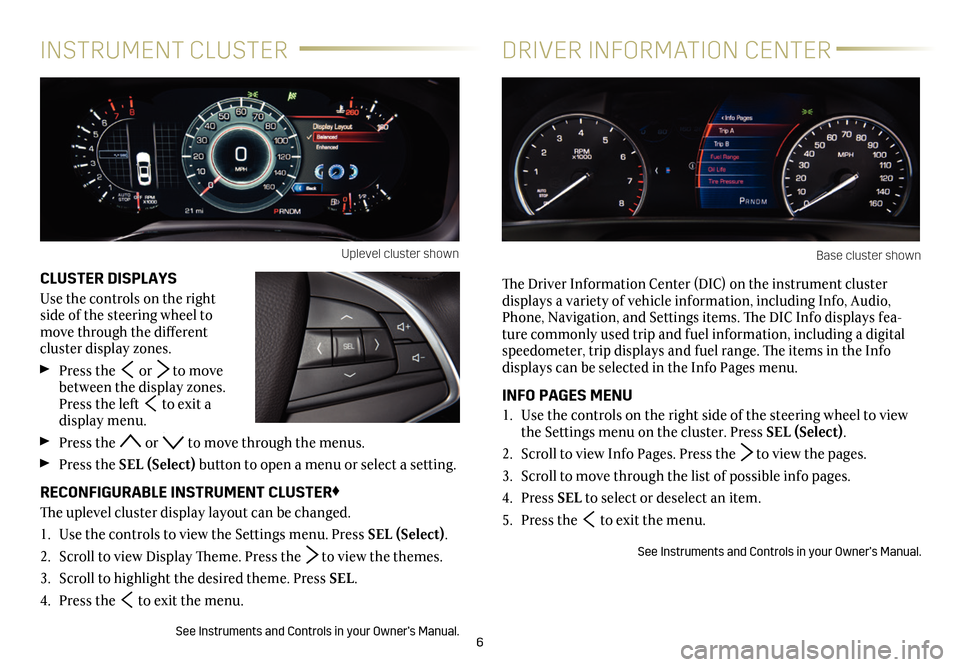
6
CLUSTER DISPLAYS
Use the controls on the right side of the steering wheel to move through the different
cluster display zones.
Press the or to move between the display zones. Press the left to exit a display menu.
Press the or to move through the menus.
Press the SEL (Select) button to open a menu or select a
setting.
RECONFIGURABLE INSTRUMENT CLUSTER♦
The uplevel cluster display layout can be changed.
1. Use the controls to view the Settings menu. Press SEL (Select).
2. Scroll to view Display Theme. Press the to view the themes.
3. Scroll to highlight the desired theme. Press SEL.
4. Press the to exit the menu.
See Instruments and Controls in your Owner’s Manual.
INSTRUMENT CLUSTERDRIVER INFORMATION CENTER
The Driver Information Center (DIC) on the instrument cluster
displays a variety of vehicle information, including Info, Audio, Phone, Navigation, and Settings items. The DIC Info displays fea-ture commonly used trip and fuel information, including a digital speedometer, trip displays and fuel range. The items in the Info displays can be selected in the Info Pages menu.
INFO PAGES MENU
1. Use the controls on the right side of the steering wheel to view the Settings menu on the cluster. Press SEL (Select).
2. Scroll to view Info Pages. Press the to view the pages.
3. Scroll to move through the list of possible info pages.
4. Press SEL to select or deselect an item.
5. Press the to exit the menu.
See Instruments and Controls in your Owner’s Manual.
Uplevel cluster shownBase cluster shown
Page 7 of 20
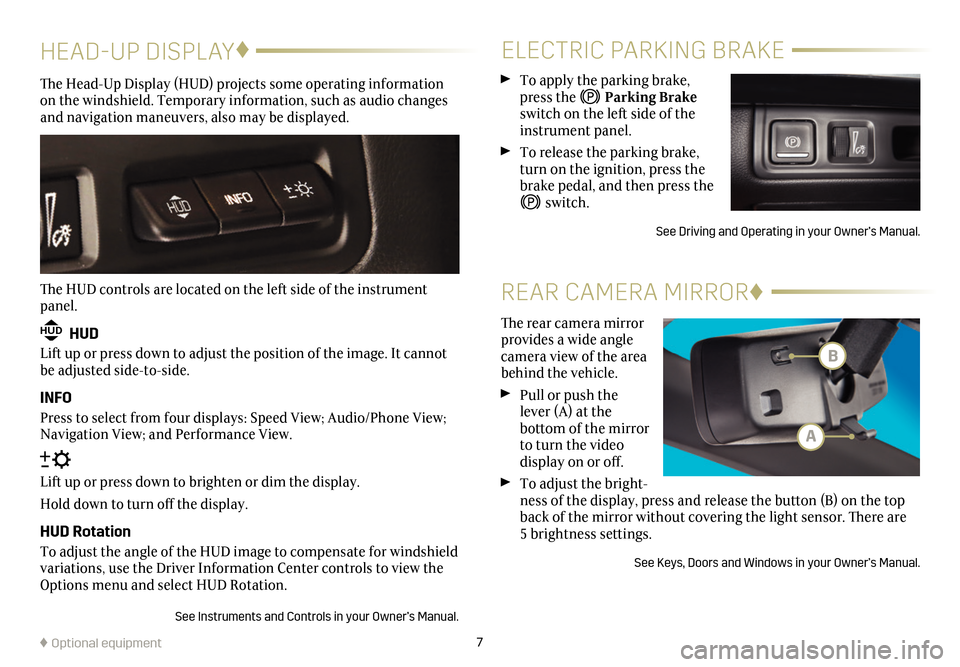
7
HEAD-UP DISPLAY♦
The Head-Up Display (HUD) projects some operating information on the windshield. Temporary information, such as audio changes and navigation maneuvers, also may be displayed.
The HUD controls are located on the left side of the instrument panel.
HUD HUD
Lift up or press down to adjust the position of the image. It cannot be adjusted side-to-side.
INFO
Press to select from four displays: Speed View; Audio/Phone View; Navigation View; and Performance View.
Lift up or press down to brighten or dim the display.
Hold down to turn off the display.
HUD Rotation
To adjust the angle of the HUD image to compensate for windshield variations, use the Driver Information Center controls to view the Options menu and select HUD Rotation.
See Instruments and Controls in your Owner’s Manual.
♦ Optional equipment
ELECTRIC PARKING BRAKE
To apply the parking brake, press the Parking Brake switch on the left side of the instrument panel.
To release the parking brake, turn on the ignition, press the brake pedal, and then press the
switch.
See Driving and Operating in your Owner’s Manual.
The rear camera mirror provides a wide angle camera view of the area behind the vehicle.
Pull or push the lever (A) at the
bottom of the
mirror to turn the video
display on or off.
To adjust the bright-ness of the display, press and release the button (B) on the top back of the mirror without covering the light sensor. There are 5 brightness
settings.
See Keys, Doors and Windows in your Owner’s Manual.
REAR CAMERA MIRROR♦
B
A
Page 9 of 20
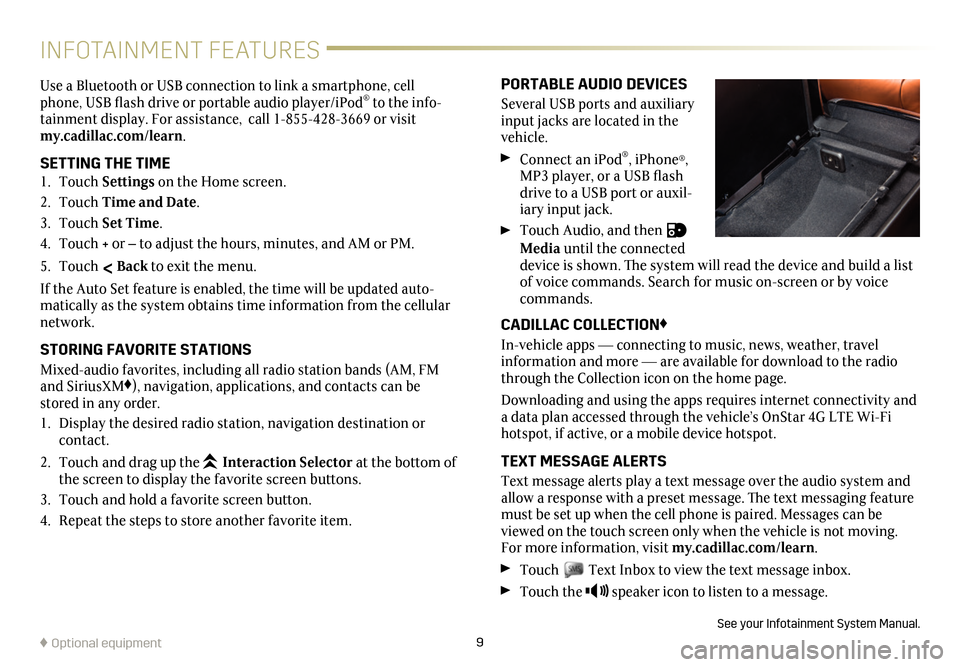
9
INFOTAINMENT FEATURES
PORTABLE AUDIO DEVICES
Several USB ports and auxiliary input jacks are located in the vehicle.
Connect an iPod®, iPhone®, MP3 player, or a USB flash drive to a USB port or auxil-iary input jack.
Touch Audio, and then Media until the connected device is shown. The system will read the device and build a list of voice commands. Search for music on-screen or by voice commands.
CADILLAC COLLECTION♦
In-vehicle apps — connecting to music, news, weather, travel information and more — are available for download to the radio through the Collection icon on the home page.
Downloading and using the apps requires internet connectivity and a data plan accessed through the vehicle’s OnStar 4G LTE Wi-Fi hotspot, if active, or a mobile device hotspot.
TEXT MESSAGE ALERTS
Text message alerts play a text message over the audio system and allow a response with a preset message. The text messaging feature must be set up when the cell phone is paired. Messages can be viewed on the touch screen only when the vehicle is not moving. For more information, visit my.cadillac.com/learn.
Touch Text Inbox to view the text message inbox.
Touch the speaker icon to listen to a message.
See your Infotainment System Manual.
Use a Bluetooth or USB connection to link a
smart phone, cell phone, USB flash drive or portable audio player/iPod® to the info-tainment display. For assistance, call 1-855-428-3669 or visit my.cadillac.com/learn.
SETTING THE TIME1. Touch Settings on the Home screen.
2. Touch Time and Date.
3. Touch Set Time.
4. Touch + or – to adjust the hours, minutes, and AM or PM.
5. Touch < Back to exit the menu.
If the Auto Set feature is enabled, the time will be updated auto-matically as the system obtains time information from the cellular network.
STORING FAVORITE STATIONS
Mixed-audio favorites, including all radio station bands (AM, FM and SiriusXM♦), navigation, applications, and contacts can be stored in any order.
1. Display the desired radio station, navigation destination or contact.
2. Touch and drag up the Interaction Selector at the bottom of the screen to display the favorite screen buttons.
3. Touch and hold a favorite screen button.
4. Repeat the steps to store another favorite item.
♦ Optional equipment
Page 10 of 20
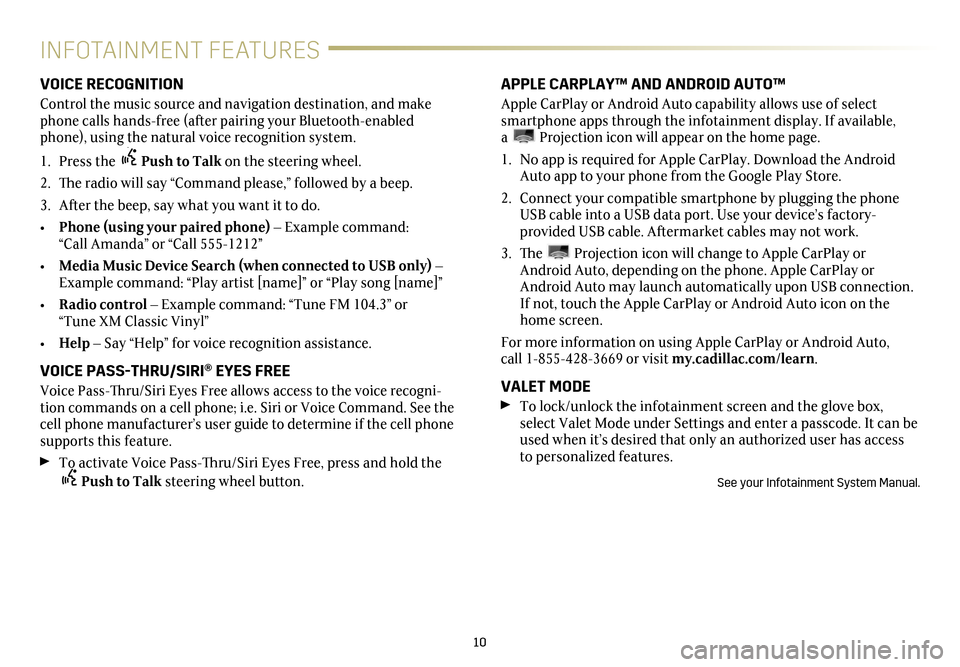
10
INFOTAINMENT FEATURES
VOICE RECOGNITION
Control the music source and navigation destination, and make phone calls hands-free (after pairing your Bluetooth-enabled phone), using the natural voice recognition system.
1. Press the Push to Talk on the steering wheel.
2. The radio will say “Command please,” followed by a beep.
3. After the beep, say what you want it to do.
• Phone (using your paired phone) – Example command: “Call Amanda” or “Call 555-1212”
• Media Music Device Search (when connected to USB only) – Example command: “Play artist [name]” or “Play song [name]”
• Radio control – Example command: “Tune FM 104.3” or “Tune XM Classic Vinyl”
• Help – Say “Help” for voice recognition assistance.
VOICE PASS-THRU/SIRI® EYES FREE
Voice Pass-Thru/Siri Eyes Free allows access to the voice recogni-tion commands on a cell phone; i.e. Siri or Voice Command. See the cell phone manufacturer’s user guide to determine if the cell phone supports this feature.
To activate Voice Pass-Thru/Siri Eyes Free, press and hold the Push to Talk steering wheel button.
APPLE CARPLAY™ AND ANDROID AUTO™
Apple CarPlay or Android Auto capability allows use of select smartphone apps through the infotainment display. If available, a Projection icon will appear on the home page.
1. No app is required for Apple CarPlay. Download the Android Auto app to your phone from the Google Play Store.
2. Connect your compatible smartphone by plugging the phone USB cable into a USB data port. Use your device’s factory- provided USB cable. Aftermarket cables may not work.
3. The Projection icon will change to Apple CarPlay or Android Auto, depending on the phone. Apple CarPlay or Android Auto may launch automatically upon USB connection. If not, touch the Apple CarPlay or Android Auto icon on the home screen.
For more information on using Apple CarPlay or Android Auto, call 1-855-428-3669 or visit my.cadillac.com/learn.
VALET MODE
To lock/unlock the infotainment screen and the glove box, select Valet Mode under Settings and enter a passcode. It can be used when it’s desired that only an authorized user has access to personalized features.
See your Infotainment System Manual.
Page 11 of 20
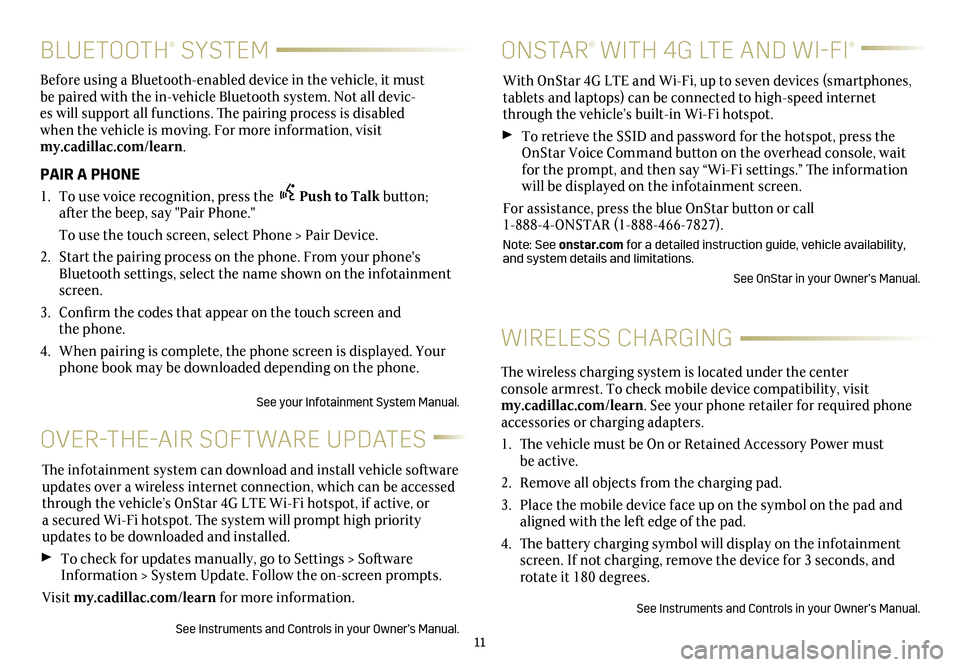
11
BLUETOOTH® SYSTEM
Before using a Bluetooth-enabled device in the vehicle, it must be paired with the in-vehicle Bluetooth system. Not all devic-es will support all functions. The pairing process is disabled when the vehicle is moving. For more information, visit my.cadillac.com/learn.
PAIR A PHONE
1. To use voice recognition, press the Push to Talk button; after the beep, say "Pair Phone."
To use the touch screen, select Phone > Pair Device.
2. Start the pairing process on the phone. From your phone's Bluetooth settings, select the name shown on the infotainment screen.
3. Confirm the codes that appear on the touch screen and the phone.
4. When pairing is complete, the phone screen is displayed. Your phone book may be downloaded depending on the phone.
See your Infotainment System Manual.
WIRELESS CHARGING
ONSTAR® WITH 4G LTE AND WI-FI®
OVER-THE-AIR SOFTWARE UPDATES
With OnStar 4G LTE and Wi-Fi, up to seven devices (smartphones, tablets and laptops) can be connected to high-speed internet through the vehicle’s built-in Wi-Fi hotspot.
To retrieve the SSID and password for the hotspot, press the OnStar Voice Command button on the overhead console, wait for the prompt, and then say “Wi-Fi settings.” The information will be displayed on the infotainment screen.
For assistance, press the blue OnStar button or call 1-888-4-ONSTAR (1-888-466-7827).
Note: See onstar.com for a detailed instruction guide, vehicle availability, and system details and limitations.
See OnStar in your Owner’s Manual.
The infotainment system can download and install vehicle software updates over a wireless internet connection, which can be accessed through the vehicle’s OnStar 4G LTE Wi-Fi hotspot, if active, or a secured Wi-Fi hotspot. The system will prompt high priority updates to be downloaded and installed.
To check for updates manually, go to Settings > Software Information > System Update. Follow the on-screen prompts.
Visit my.cadillac.com/learn for more information.
See Instruments and Controls in your Owner’s Manual.
The wireless charging system is located under the center console armrest. To check mobile device compatibility, visit my.cadillac.com/learn. See your phone retailer for required phone accessories or charging adapters.
1. The vehicle must be On or Retained Accessory Power must be active.
2. Remove all objects from the charging pad.
3. Place the mobile device face up on the symbol on the pad and aligned with the left edge of the pad.
4. The battery charging symbol will display on the infotainment screen. If not charging, remove the device for 3 seconds, and rotate it 180 degrees.
See Instruments and Controls in your Owner’s Manual.
Page 12 of 20
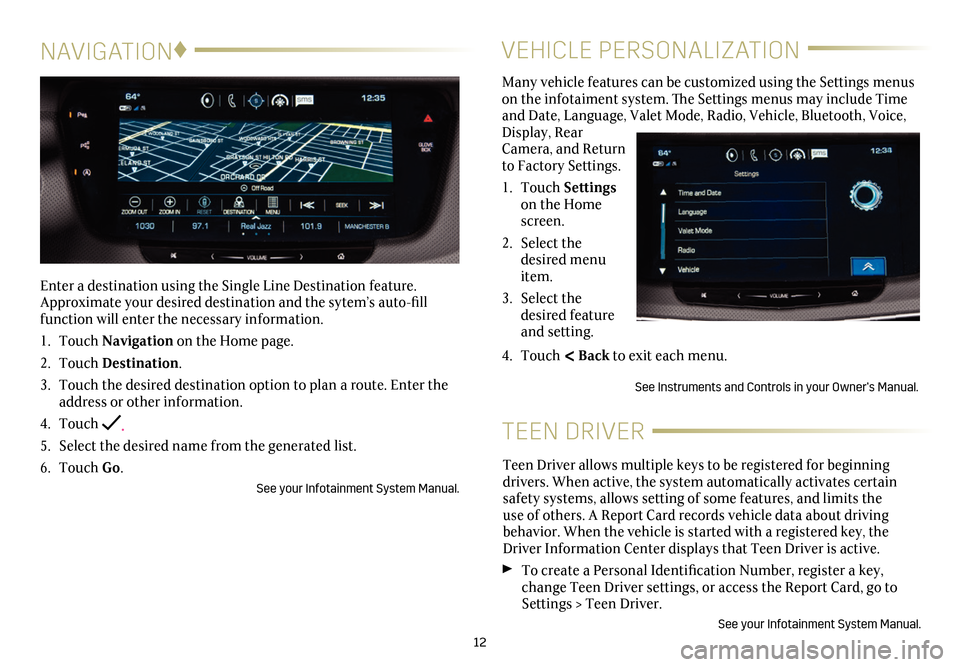
12
NAVIGATION♦
Enter a destination using the Single Line Destination feature. Approximate your desired destination and the sytem’s auto-fill function will enter the necessary information.
1. Touch Navigation on the Home page.
2. Touch Destination.
3. Touch the desired destination option to plan a route. Enter the address or other information.
4. Touch .
5. Select the desired name from the generated list.
6. Touch Go.
See your Infotainment System Manual.
VEHICLE PERSONALIZATION
Many vehicle features can be customized using the Settings menus on the infotaiment system. The Settings menus may include Time and Date, Language, Valet Mode, Radio, Vehicle, Bluetooth, Voice, Display, Rear Camera, and Return to Factory Settings.
1. Touch Settings on the Home screen.
2. Select the desired menu item.
3. Select the desired feature and setting.
4. Touch < Back to exit each menu.
See Instruments and Controls in your Owner’s Manual.
TEEN DRIVER
Teen Driver allows multiple keys to be registered for beginning
drivers. When active, the system automatically activates certain safety systems, allows setting of some features, and limits the use of others. A Report Card records vehicle data about driving
behavior. When the vehicle is started with a registered key, the Driver Information Center displays that Teen Driver is active.
To create a Personal Identification Number, register a key, change Teen Driver settings, or access the Report Card, go to Settings > Teen Driver.
See your Infotainment System Manual.
Page 13 of 20
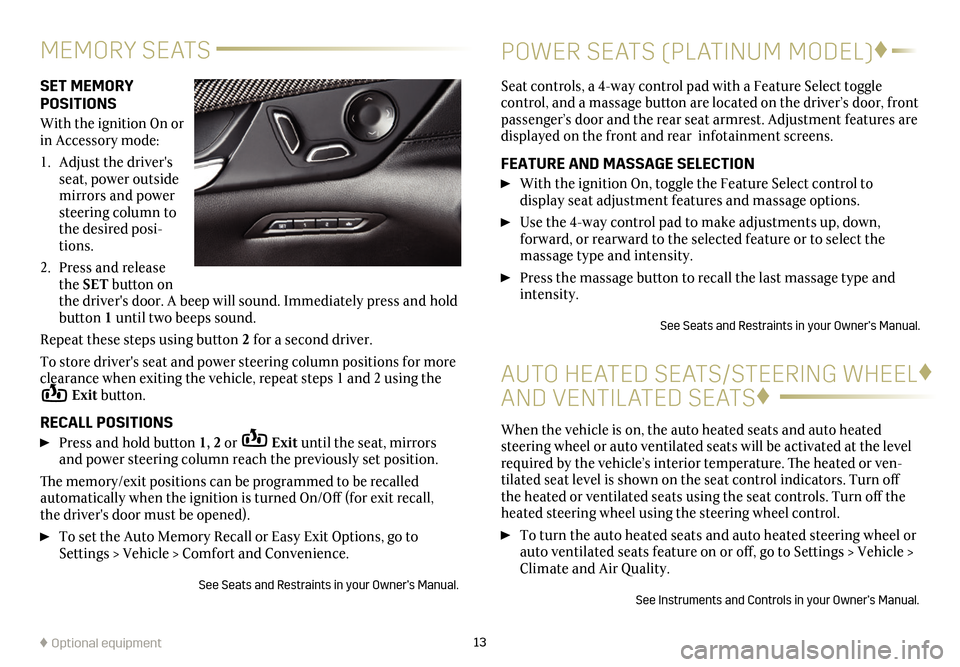
SET MEMORY POSITIONS
With the ignition On or in Accessory mode:
1. Adjust the driver's seat, power outside mirrors and power steering column to the desired posi-tions.
2. Press and release the SET button on the driver's door. A beep will sound. Immediately press and hold button 1 until two beeps sound.
Repeat these steps using button 2 for a second driver.
To store driver's seat and power steering column positions for more clearance when exiting the vehicle, repeat steps 1 and 2 using the Exit button.
RECALL POSITIONS
Press and hold button 1, 2 or Exit until the seat, mirrors and power steering column reach the previously set position.
The memory/exit positions can be programmed to be recalled automatically when the ignition is turned On/Off (for exit recall, the driver's door must be opened).
To set the Auto Memory Recall or Easy Exit Options, go to Settings > Vehicle > Comfort and Convenience.
See Seats and Restraints in your Owner’s Manual.
Seat controls, a 4-way control pad with a Feature Select toggle
control, and a massage button are located on the driver’s door, front passenger’s door and the rear seat armrest. Adjustment features are displayed on the front and rear infotainment screens.
FEATURE AND MASSAGE SELECTION
With the ignition On, toggle the Feature Select control to
display seat adjustment features and massage options.
Use the 4-way control pad to make adjustments up, down,
forward, or rearward to the selected feature or to select the
massage type and intensity.
Press the massage button to recall the last massage type and intensity.
See Seats and Restraints in your Owner’s Manual.
13♦ Optional equipment
MEMORY SEATSPOWER SEATS (PLATINUM MODEL)♦
AUTO HEATED SEATS/STEERING WHEEL♦
AND VENTILATED SEATS♦
When the vehicle is on, the auto heated seats and auto heated steering wheel or auto ventilated seats will be activated at the level required by the vehicle’s interior temperature. The heated or ven-tilated seat level is shown on the seat control indicators. Turn off the heated or ventilated seats using the seat controls. Turn off the heated steering wheel using the steering wheel control.
To turn the auto heated seats and auto heated steering wheel or auto ventilated seats feature on or off, go to Settings > Vehicle > Climate and Air Quality.
See Instruments and Controls in your Owner’s Manual.
Page 16 of 20
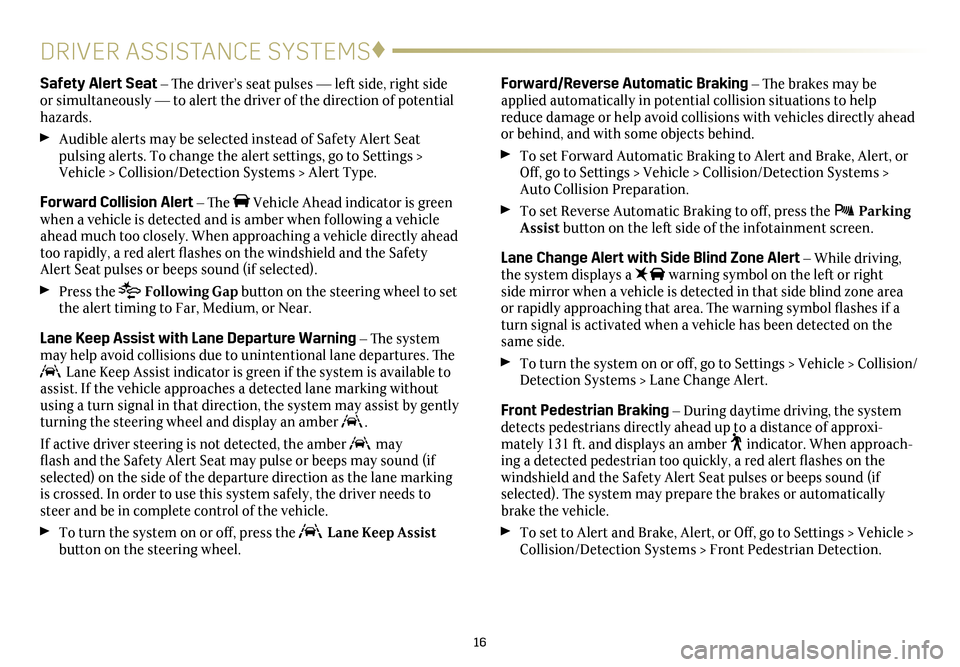
16
DRIVER ASSISTANCE SYSTEMS♦
Forward/Reverse Automatic Braking – The brakes may be applied automatically in potential collision situations to help reduce damage or help avoid collisions with vehicles directly ahead or behind, and with some objects behind.
To set Forward Automatic Braking to Alert and Brake, Alert, or Off, go to Settings > Vehicle > Collision/Detection Systems > Auto Collision Preparation.
To set Reverse Automatic Braking to off, press the Parking Assist button on the left side of the infotainment screen.
Lane Change Alert with Side Blind Zone Alert – While driving, the system displays a warning symbol on the left or right side mirror when a vehicle is detected in that side blind zone area or
rapidly approaching that area. The warning symbol flashes if a turn signal is activated when a vehicle has been detected on the same side.
To turn the system on or off, go to Settings > Vehicle > Collision/Detection Systems > Lane Change Alert.
Front Pedestrian Braking – During daytime driving, the system detects pedestrians directly ahead up to a distance of approxi-mately 131 ft. and displays an amber indicator. When approach-ing a detected pedestrian too quickly, a red alert flashes on the windshield and the Safety Alert Seat pulses or beeps sound (if
selected). The system may
prepare the brakes or automatically brake the vehicle.
To set to Alert and Brake, Alert, or Off, go to Settings > Vehicle > Collision/Detection Systems > Front Pedestrian Detection.
Safety Alert Seat – The driver’s seat pulses — left side, right side or simultaneously — to alert the driver of the direction of potential hazards.
Audible alerts may be selected instead of Safety Alert Seat
pulsing alerts. To change the alert settings, go to Settings > Vehicle > Collision/Detection Systems > Alert Type.
Forward Collision Alert – The Vehicle Ahead indicator is green when a vehicle is detected and is amber when following a vehicle ahead much too closely. When approaching a vehicle directly ahead too rapidly, a red alert flashes on the windshield and the Safety Alert Seat pulses or beeps sound (if selected).
Press the Following Gap button on the steering wheel to set the alert timing to Far, Medium, or Near.
Lane Keep Assist with Lane Departure Warning – The system may help avoid collisions due to unintentional lane departures. The Lane Keep Assist indicator is green if the system is available to assist. If the vehicle approaches a detected lane marking without using a turn signal in that direction, the system may assist by gently turning the steering wheel and display an amber .
If active driver steering is not detected, the amber may flash and the Safety Alert Seat may pulse or beeps may sound (if
selected) on the side of the departure direction as the lane marking is crossed. In order to use this system safely, the driver needs to steer and be in complete control of the vehicle.
To turn the system on or off, press the Lane Keep Assist button on the steering wheel.