buttons CADILLAC CTS 2017 3.G CUE Manual
[x] Cancel search | Manufacturer: CADILLAC, Model Year: 2017, Model line: CTS, Model: CADILLAC CTS 2017 3.GPages: 109, PDF Size: 0.69 MB
Page 74 of 109
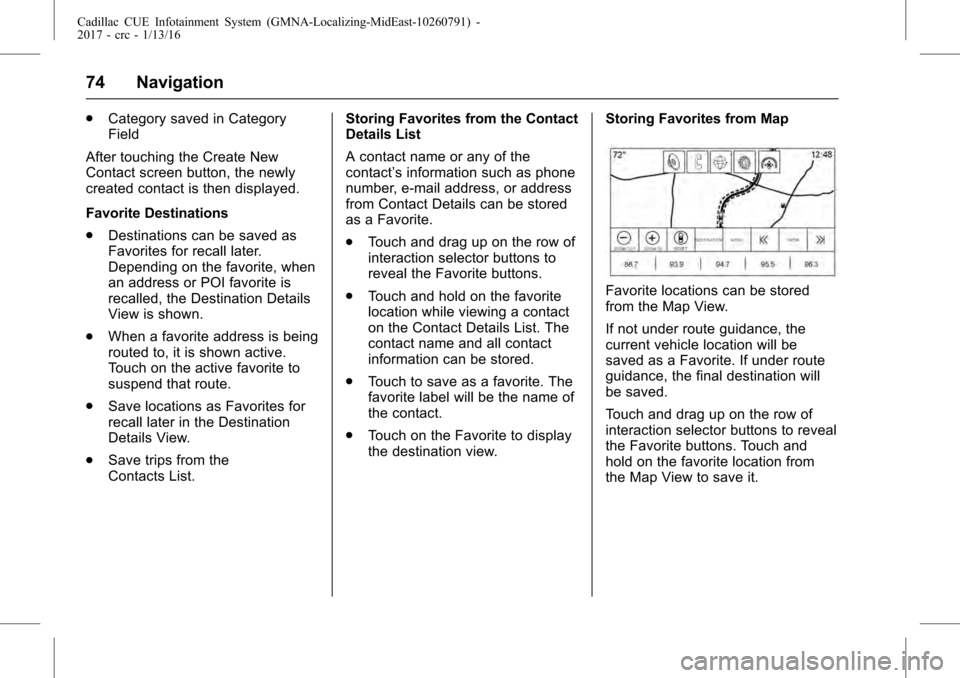
Cadillac CUE Infotainment System (GMNA-Localizing-MidEast-10260791) -
2017 - crc - 1/13/16
74 Navigation
.Category saved in Category
Field
After touching the Create New
Contact screen button, the newly
created contact is then displayed.
Favorite Destinations
. Destinations can be saved as
Favorites for recall later.
Depending on the favorite, when
an address or POI favorite is
recalled, the Destination Details
View is shown.
. When a favorite address is being
routed to, it is shown active.
Touch on the active favorite to
suspend that route.
. Save locations as Favorites for
recall later in the Destination
Details View.
. Save trips from the
Contacts List. Storing Favorites from the Contact
Details List
A contact name or any of the
contact’
s information such as phone
number, e-mail address, or address
from Contact Details can be stored
as a Favorite.
. Touch and drag up on the row of
interaction selector buttons to
reveal the Favorite buttons.
. Touch and hold on the favorite
location while viewing a contact
on the Contact Details List. The
contact name and all contact
information can be stored.
. Touch to save as a favorite. The
favorite label will be the name of
the contact.
. Touch on the Favorite to display
the destination view. Storing Favorites from Map
Favorite locations can be stored
from the Map View.
If not under route guidance, the
current vehicle location will be
saved as a Favorite. If under route
guidance, the final destination will
be saved.
Touch and drag up on the row of
interaction selector buttons to reveal
the Favorite buttons. Touch and
hold on the favorite location from
the Map View to save it.
Page 75 of 109
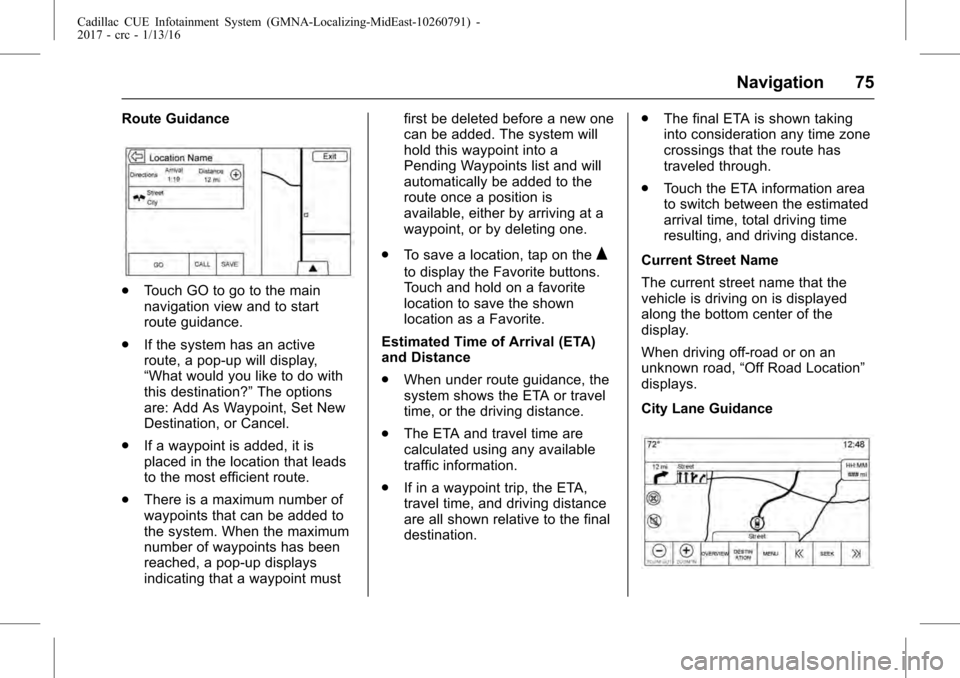
Cadillac CUE Infotainment System (GMNA-Localizing-MidEast-10260791) -
2017 - crc - 1/13/16
Navigation 75
Route Guidance
.Touch GO to go to the main
navigation view and to start
route guidance.
. If the system has an active
route, a pop-up will display,
“What would you like to do with
this destination?” The options
are: Add As Waypoint, Set New
Destination, or Cancel.
. If a waypoint is added, it is
placed in the location that leads
to the most efficient route.
. There is a maximum number of
waypoints that can be added to
the system. When the maximum
number of waypoints has been
reached, a pop-up displays
indicating that a waypoint must first be deleted before a new one
can be added. The system will
hold this waypoint into a
Pending Waypoints list and will
automatically be added to the
route once a position is
available, either by arriving at a
waypoint, or by deleting one.
. To save a location, tap on the
Q
to display the Favorite buttons.
Touch and hold on a favorite
location to save the shown
location as a Favorite.
Estimated Time of Arrival (ETA)
and Distance
. When under route guidance, the
system shows the ETA or travel
time, or the driving distance.
. The ETA and travel time are
calculated using any available
traffic information.
. If in a waypoint trip, the ETA,
travel time, and driving distance
are all shown relative to the final
destination. .
The final ETA is shown taking
into consideration any time zone
crossings that the route has
traveled through.
. Touch the ETA information area
to switch between the estimated
arrival time, total driving time
resulting, and driving distance.
Current Street Name
The current street name that the
vehicle is driving on is displayed
along the bottom center of the
display.
When driving off-road or on an
unknown road, “Off Road Location”
displays.
City Lane Guidance
Page 82 of 109
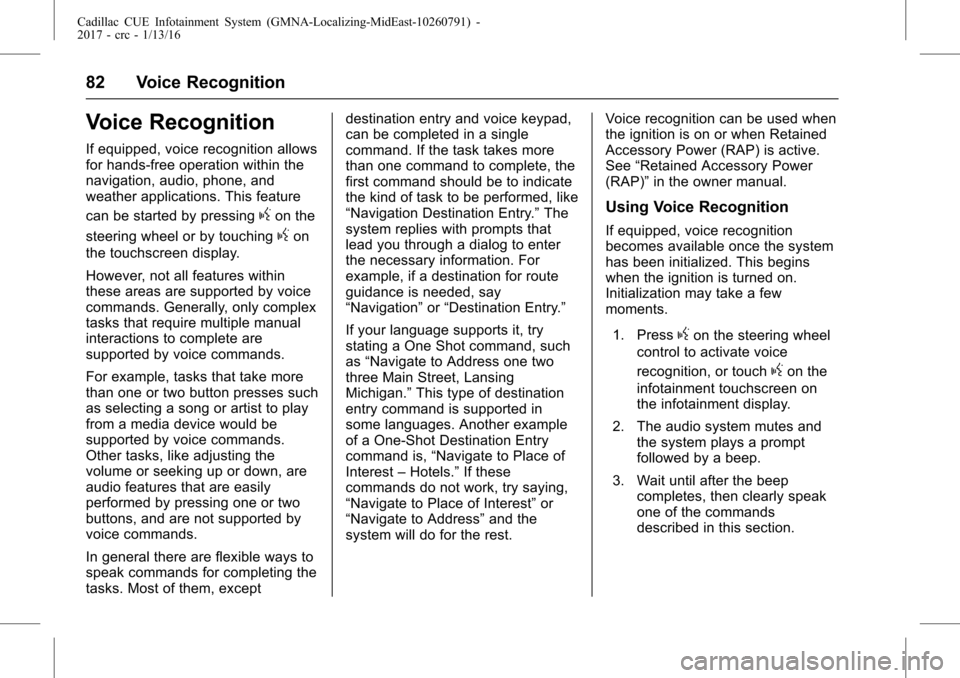
Cadillac CUE Infotainment System (GMNA-Localizing-MidEast-10260791) -
2017 - crc - 1/13/16
82 Voice Recognition
Voice Recognition
If equipped, voice recognition allows
for hands-free operation within the
navigation, audio, phone, and
weather applications. This feature
can be started by pressing
gon the
steering wheel or by touching
gon
the touchscreen display.
However, not all features within
these areas are supported by voice
commands. Generally, only complex
tasks that require multiple manual
interactions to complete are
supported by voice commands.
For example, tasks that take more
than one or two button presses such
as selecting a song or artist to play
from a media device would be
supported by voice commands.
Other tasks, like adjusting the
volume or seeking up or down, are
audio features that are easily
performed by pressing one or two
buttons, and are not supported by
voice commands.
In general there are flexible ways to
speak commands for completing the
tasks. Most of them, except destination entry and voice keypad,
can be completed in a single
command. If the task takes more
than one command to complete, the
first command should be to indicate
the kind of task to be performed, like
“Navigation Destination Entry.”
The
system replies with prompts that
lead you through a dialog to enter
the necessary information. For
example, if a destination for route
guidance is needed, say
“Navigation” or“Destination Entry.”
If your language supports it, try
stating a One Shot command, such
as “Navigate to Address one two
three Main Street, Lansing
Michigan.” This type of destination
entry command is supported in
some languages. Another example
of a One-Shot Destination Entry
command is, “Navigate to Place of
Interest –Hotels.” If these
commands do not work, try saying,
“Navigate to Place of Interest” or
“Navigate to Address” and the
system will do for the rest. Voice recognition can be used when
the ignition is on or when Retained
Accessory Power (RAP) is active.
See
“Retained Accessory Power
(RAP)” in the owner manual.
Using Voice Recognition
If equipped, voice recognition
becomes available once the system
has been initialized. This begins
when the ignition is turned on.
Initialization may take a few
moments.
1. Press
gon the steering wheel
control to activate voice
recognition, or touch
gon the
infotainment touchscreen on
the infotainment display.
2. The audio system mutes and the system plays a prompt
followed by a beep.
3. Wait until after the beep completes, then clearly speak
one of the commands
described in this section.
Page 83 of 109
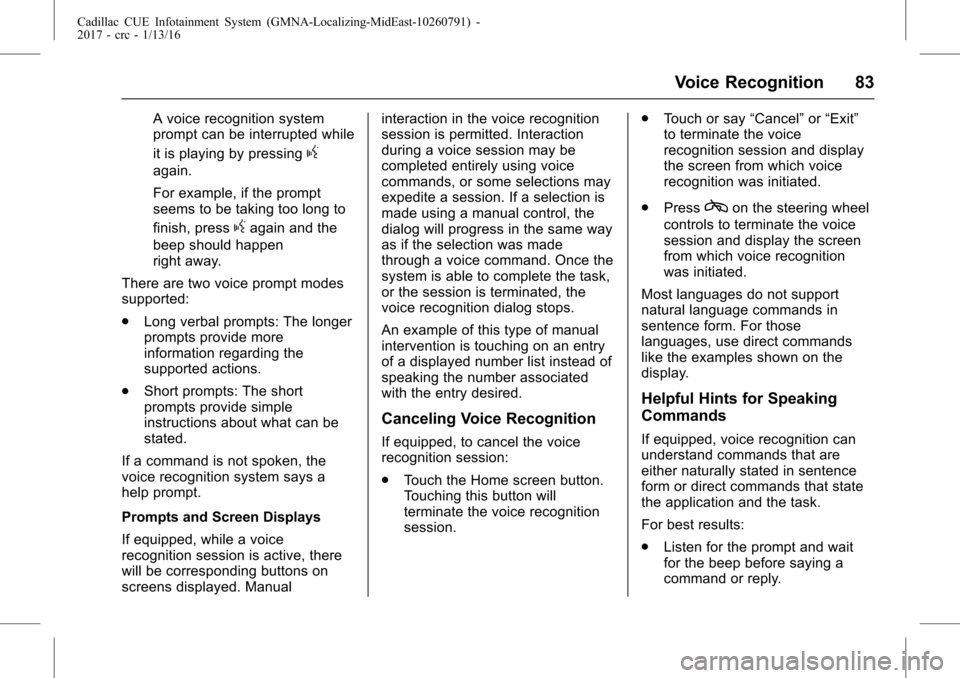
Cadillac CUE Infotainment System (GMNA-Localizing-MidEast-10260791) -
2017 - crc - 1/13/16
Voice Recognition 83
A voice recognition system
prompt can be interrupted while
it is playing by pressing
g
again.
For example, if the prompt
seems to be taking too long to
finish, press
gagain and the
beep should happen
right away.
There are two voice prompt modes
supported:
. Long verbal prompts: The longer
prompts provide more
information regarding the
supported actions.
. Short prompts: The short
prompts provide simple
instructions about what can be
stated.
If a command is not spoken, the
voice recognition system says a
help prompt.
Prompts and Screen Displays
If equipped, while a voice
recognition session is active, there
will be corresponding buttons on
screens displayed. Manual interaction in the voice recognition
session is permitted. Interaction
during a voice session may be
completed entirely using voice
commands, or some selections may
expedite a session. If a selection is
made using a manual control, the
dialog will progress in the same way
as if the selection was made
through a voice command. Once the
system is able to complete the task,
or the session is terminated, the
voice recognition dialog stops.
An example of this type of manual
intervention is touching on an entry
of a displayed number list instead of
speaking the number associated
with the entry desired.
Canceling Voice Recognition
If equipped, to cancel the voice
recognition session:
.
Touch the Home screen button.
Touching this button will
terminate the voice recognition
session. .
Touch or say “Cancel”or“Exit”
to terminate the voice
recognition session and display
the screen from which voice
recognition was initiated.
. Press
con the steering wheel
controls to terminate the voice
session and display the screen
from which voice recognition
was initiated.
Most languages do not support
natural language commands in
sentence form. For those
languages, use direct commands
like the examples shown on the
display.
Helpful Hints for Speaking
Commands
If equipped, voice recognition can
understand commands that are
either naturally stated in sentence
form or direct commands that state
the application and the task.
For best results:
. Listen for the prompt and wait
for the beep before saying a
command or reply.
Page 88 of 109
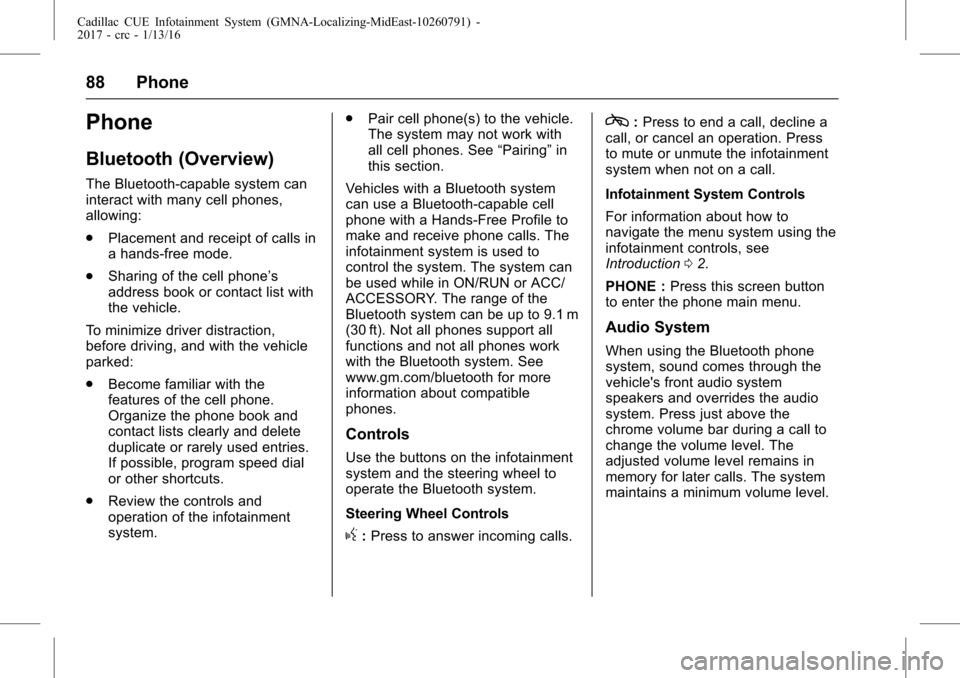
Cadillac CUE Infotainment System (GMNA-Localizing-MidEast-10260791) -
2017 - crc - 1/13/16
88 Phone
Phone
Bluetooth (Overview)
The Bluetooth-capable system can
interact with many cell phones,
allowing:
.Placement and receipt of calls in
a hands-free mode.
. Sharing of the cell phone’s
address book or contact list with
the vehicle.
To minimize driver distraction,
before driving, and with the vehicle
parked:
. Become familiar with the
features of the cell phone.
Organize the phone book and
contact lists clearly and delete
duplicate or rarely used entries.
If possible, program speed dial
or other shortcuts.
. Review the controls and
operation of the infotainment
system. .
Pair cell phone(s) to the vehicle.
The system may not work with
all cell phones. See “Pairing”in
this section.
Vehicles with a Bluetooth system
can use a Bluetooth-capable cell
phone with a Hands-Free Profile to
make and receive phone calls. The
infotainment system is used to
control the system. The system can
be used while in ON/RUN or ACC/
ACCESSORY. The range of the
Bluetooth system can be up to 9.1 m
(30 ft). Not all phones support all
functions and not all phones work
with the Bluetooth system. See
www.gm.com/bluetooth for more
information about compatible
phones.
Controls
Use the buttons on the infotainment
system and the steering wheel to
operate the Bluetooth system.
Steering Wheel Controls
g: Press to answer incoming calls.
c:Press to end a call, decline a
call, or cancel an operation. Press
to mute or unmute the infotainment
system when not on a call.
Infotainment System Controls
For information about how to
navigate the menu system using the
infotainment controls, see
Introduction 02.
PHONE : Press this screen button
to enter the phone main menu.
Audio System
When using the Bluetooth phone
system, sound comes through the
vehicle's front audio system
speakers and overrides the audio
system. Press just above the
chrome volume bar during a call to
change the volume level. The
adjusted volume level remains in
memory for later calls. The system
maintains a minimum volume level.
Page 108 of 109
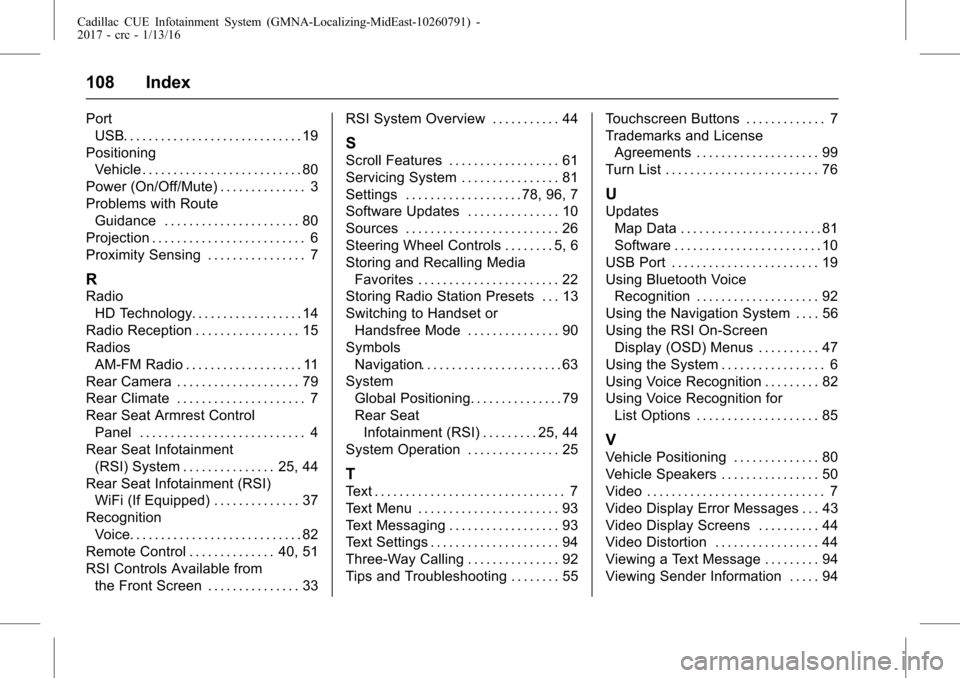
Cadillac CUE Infotainment System (GMNA-Localizing-MidEast-10260791) -
2017 - crc - 1/13/16
108 Index
PortUSB. . . . . . . . . . . . . . . . . . . . . . . . . . . . . 19
Positioning Vehicle . . . . . . . . . . . . . . . . . . . . . . . . . . 80
Power (On/Off/Mute) . . . . . . . . . . . . . . 3
Problems with Route Guidance . . . . . . . . . . . . . . . . . . . . . . 80
Projection . . . . . . . . . . . . . . . . . . . . . . . . . 6
Proximity Sensing . . . . . . . . . . . . . . . . 7
R
Radio HD Technology. . . . . . . . . . . . . . . . . . 14
Radio Reception . . . . . . . . . . . . . . . . . 15
Radios AM-FM Radio . . . . . . . . . . . . . . . . . . . 11
Rear Camera . . . . . . . . . . . . . . . . . . . . 79
Rear Climate . . . . . . . . . . . . . . . . . . . . . 7
Rear Seat Armrest Control
Panel . . . . . . . . . . . . . . . . . . . . . . . . . . . 4
Rear Seat Infotainment
(RSI) System . . . . . . . . . . . . . . . 25, 44
Rear Seat Infotainment (RSI) WiFi (If Equipped) . . . . . . . . . . . . . . 37
Recognition Voice. . . . . . . . . . . . . . . . . . . . . . . . . . . . 82
Remote Control . . . . . . . . . . . . . . 40, 51
RSI Controls Available from the Front Screen . . . . . . . . . . . . . . . 33 RSI System Overview . . . . . . . . . . . 44
S
Scroll Features . . . . . . . . . . . . . . . . . . 61
Servicing System . . . . . . . . . . . . . . . . 81
Settings . . . . . . . . . . . . . . . . . . . 78, 96, 7
Software Updates . . . . . . . . . . . . . . . 10
Sources . . . . . . . . . . . . . . . . . . . . . . . . . 26
Steering Wheel Controls . . . . . . . . 5, 6
Storing and Recalling Media
Favorites . . . . . . . . . . . . . . . . . . . . . . . 22
Storing Radio Station Presets . . . 13
Switching to Handset or
Handsfree Mode . . . . . . . . . . . . . . . 90
Symbols Navigation. . . . . . . . . . . . . . . . . . . . . . . 63
System
Global Positioning. . . . . . . . . . . . . . . 79
Rear SeatInfotainment (RSI) . . . . . . . . . 25, 44
System Operation . . . . . . . . . . . . . . . 25
T
Text . . . . . . . . . . . . . . . . . . . . . . . . . . . . . . . 7
Text Menu . . . . . . . . . . . . . . . . . . . . . . . 93
Text Messaging . . . . . . . . . . . . . . . . . . 93
Text Settings . . . . . . . . . . . . . . . . . . . . . 94
Three-Way Calling . . . . . . . . . . . . . . . 92
Tips and Troubleshooting . . . . . . . . 55 Touchscreen Buttons . . . . . . . . . . . . . 7
Trademarks and License
Agreements . . . . . . . . . . . . . . . . . . . . 99
Turn List . . . . . . . . . . . . . . . . . . . . . . . . . 76
U
Updates Map Data . . . . . . . . . . . . . . . . . . . . . . . 81
Software . . . . . . . . . . . . . . . . . . . . . . . . 10
USB Port . . . . . . . . . . . . . . . . . . . . . . . . 19
Using Bluetooth Voice Recognition . . . . . . . . . . . . . . . . . . . . 92
Using the Navigation System . . . . 56
Using the RSI On-Screen Display (OSD) Menus . . . . . . . . . . 47
Using the System . . . . . . . . . . . . . . . . . 6
Using Voice Recognition . . . . . . . . . 82
Using Voice Recognition for List Options . . . . . . . . . . . . . . . . . . . . 85
V
Vehicle Positioning . . . . . . . . . . . . . . 80
Vehicle Speakers . . . . . . . . . . . . . . . . 50
Video . . . . . . . . . . . . . . . . . . . . . . . . . . . . . 7
Video Display Error Messages . . . 43
Video Display Screens . . . . . . . . . . 44
Video Distortion . . . . . . . . . . . . . . . . . 44
Viewing a Text Message . . . . . . . . . 94
Viewing Sender Information . . . . . 94