USB CADILLAC ESCALADE 2021 Convenience & Personalization Guide
[x] Cancel search | Manufacturer: CADILLAC, Model Year: 2021, Model line: ESCALADE, Model: CADILLAC ESCALADE 2021Pages: 20, PDF Size: 3.66 MB
Page 6 of 20
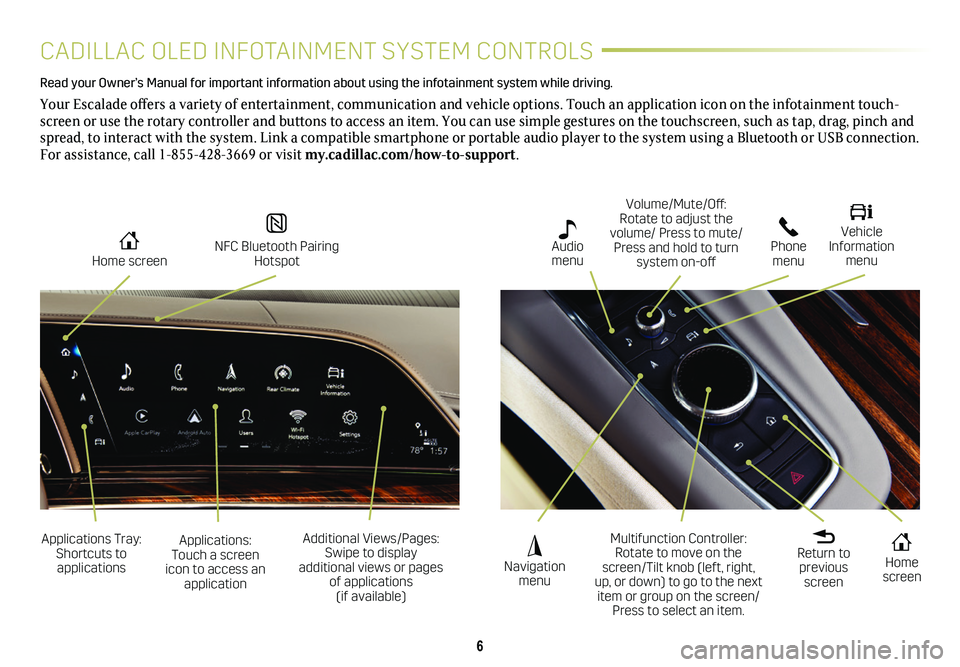
6
CADILLAC OLED INFOTAINMENT SYSTEM CONTROLS
Home screen
Navigation menu
Phone menu
NFC Bluetooth Pairing Hotspot
Audio menu
Vehicle Information menu
Read your Owner’s Manual for important information about using the in\
fotainment system while driving.
Your Escalade offers a variety of entertainment, communication and vehicle options. Touch an application icon on the infotainment touch-screen or use the rotary controller and buttons to access an item. You can use simple gestures on the touchscreen, such as tap, drag, pinch and spread, to interact with the system. Link a compatible smartphone or portable audio player to the system using a Bluetooth or USB connection. For assistance, call 1-855-428-3669 or visit my.cadillac.com/how-to-support.
Applications Tray: Shortcuts to applications
Multifunction Controller: Rotate to move on the screen/Tilt knob (left, right, up, or down) to go to the next item or group on the screen/Press to select an item.
Additional Views/Pages: Swipe to display additional views or pages of applications (if available)
Home screen
Applications: Touch a screen icon to access an application
Return to previous screen
Volume/Mute/Off: Rotate to adjust the volume/ Press to mute/Press and hold to turn system on-off
Page 7 of 20
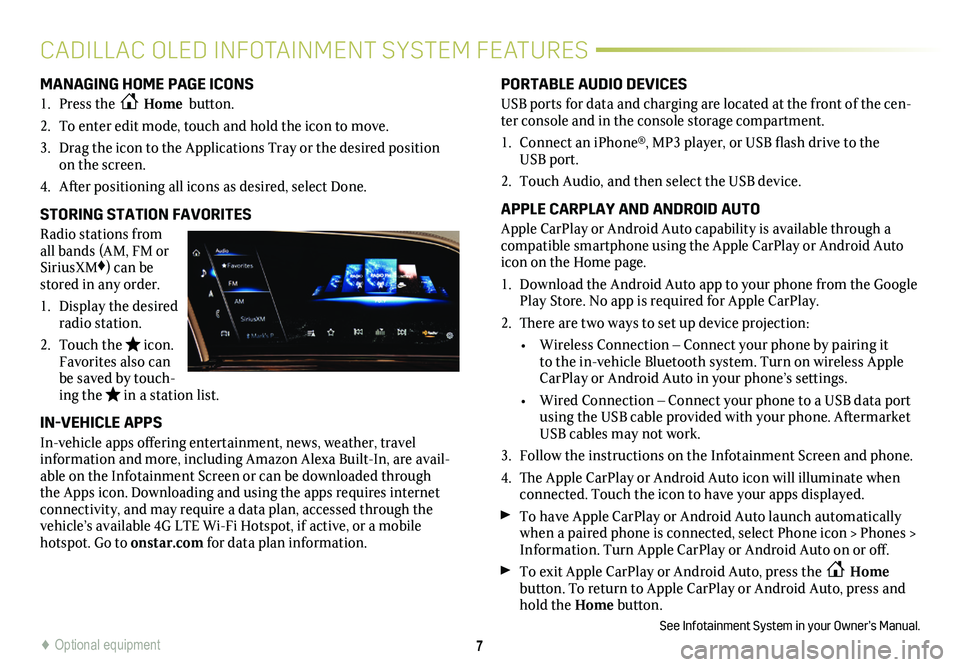
7
MANAGING HOME PAGE ICONS
1. Press the Home button.
2. To enter edit mode, touch and hold the icon to move.
3. Drag the icon to the Applications Tray or the desired position on the screen.
4. After positioning all icons as desired, select Done.
STORING STATION FAVORITES
Radio stations from all bands (AM, FM or SiriusXM♦) can be stored in any order.
1. Display the desired radio station.
2. Touch the icon. Favorites also can be saved by touch-ing the in a station list.
IN-VEHICLE APPS
In-vehicle apps offering entertainment, news, weather, travel information and more, including Amazon Alexa Built-In, are avail-able on the Infotainment Screen or can be downloaded through the Apps icon. Downloading and using the apps requires internet
connectivity, and may require a data plan, accessed through the vehicle’s available 4G LTE Wi-Fi Hotspot, if active, or a mobile hotspot. Go to onstar.com for data plan information.
PORTABLE AUDIO DEVICES
USB ports for data and charging are located at the front of the cen-ter console and in the console storage compartment.
1. Connect an iPhone®, MP3 player, or USB flash drive to the USB port.
2. Touch Audio, and then select the USB device.
APPLE CARPLAY AND ANDROID AUTO
Apple CarPlay or Android Auto capability is available through a compatible smartphone using the Apple CarPlay or Android Auto icon on the Home page.
1. Download the Android Auto app to your phone from the Google Play Store. No app is required for Apple CarPlay.
2. There are two ways to set up device projection:
• Wireless Connection – Connect your phone by pairing it to the in-vehicle Bluetooth system. Turn on wireless Apple CarPlay or Android Auto in your phone’s settings.
• Wired Connection – Connect your phone to a USB data port using the USB cable provided with your phone. Aftermarket USB cables may not work.
3. Follow the instructions on the Infotainment Screen and phone.
4. The Apple CarPlay or Android Auto icon will illuminate when connected. Touch the icon to have your apps displayed.
To have Apple CarPlay or Android Auto launch automatically when a paired phone is connected, select Phone icon > Phones > Information. Turn Apple CarPlay or Android Auto on or off.
To exit Apple CarPlay or Android Auto, press the Home
button. To return to Apple CarPlay or Android Auto, press and hold the Home button.
See Infotainment System in your Owner’s Manual.
CADILLAC OLED INFOTAINMENT SYSTEM FEATURES
♦ Optional equipment
Page 10 of 20
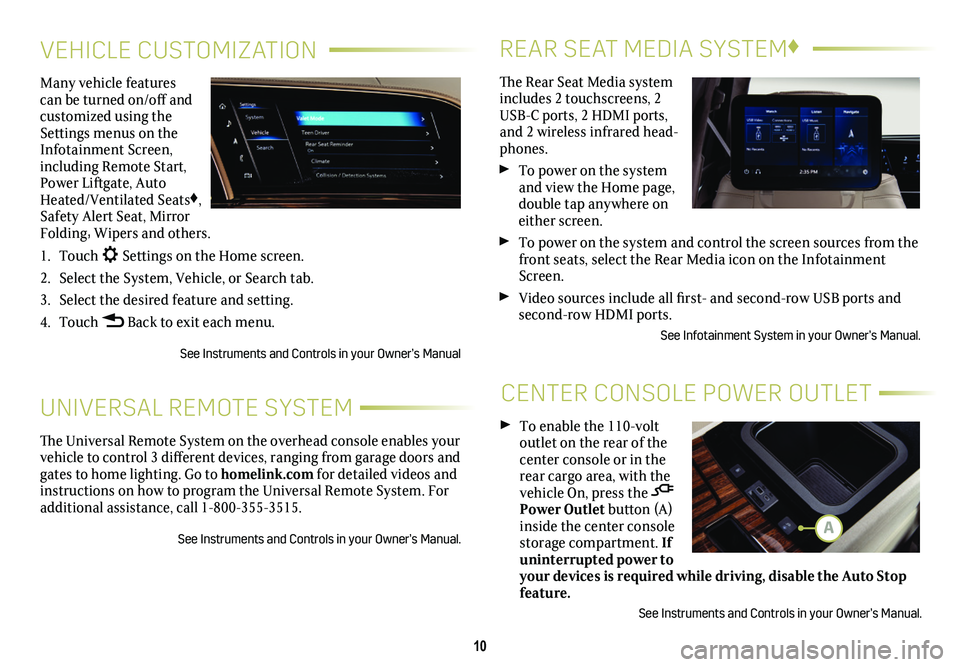
10
REAR SEAT MEDIA SYSTEM♦
CENTER CONSOLE POWER OUTLET
The Rear Seat Media system includes 2 touchscreens, 2 USB-C ports, 2 HDMI ports, and 2 wireless infrared head-phones.
To power on the system and view the Home page, double tap anywhere on either screen.
To power on the system and control the screen sources from the front seats, select the Rear Media icon on the Infotainment Screen.
Video sources include all first- and second-row USB ports and second-row HDMI ports.
See Infotainment System in your Owner’s Manual.
To enable the 110-volt outlet on the rear of the center console or in the rear cargo area, with the vehicle On, press the Power Outlet button (A) inside the center console storage compartment. If uninterrupted power to your devices is required while driving, disable the Auto Stop feature.
See Instruments and Controls in your Owner’s Manual.
VEHICLE CUSTOMIZATION
UNIVERSAL REMOTE SYSTEM
Many vehicle features can be turned on/off and customized using the Settings menus on the Infotainment Screen, including Remote Start, Power Liftgate, Auto Heated/Ventilated Seats♦, Safety Alert Seat, Mirror Folding, Wipers and others.
1. Touch Settings on the Home screen.
2. Select the System, Vehicle, or Search tab.
3. Select the desired feature and setting.
4. Touch Back to exit each menu.
See Instruments and Controls in your Owner’s Manual
The Universal Remote System on the overhead console enables your vehicle to control 3 different devices, ranging from garage doors and gates to home lighting. Go to homelink.com for detailed videos and instructions on how to program the Universal Remote System. For additional assistance, call 1-800-355-3515.
See Instruments and Controls in your Owner’s Manual.A