display CADILLAC ESCALADE ESV 2011 Owners Manual
[x] Cancel search | Manufacturer: CADILLAC, Model Year: 2011, Model line: ESCALADE ESV, Model: CADILLAC ESCALADE ESV 2011Pages: 548, PDF Size: 8.45 MB
Page 277 of 548
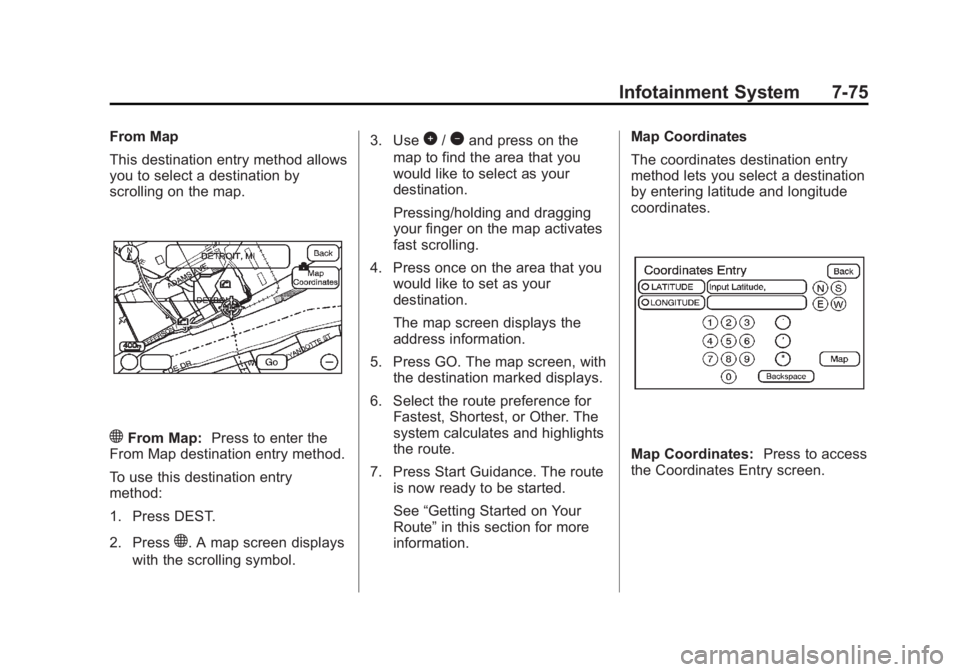
Black plate (75,1)Cadillac Escalade/Escalade ESV Owner Manual - 2011
Infotainment System 7-75From Map
This destination entry method allows
you to select a destination by
scrolling on the map.
) From Map: Press to enter the
From Map destination entry method.
To use this destination entry
method:
1. Press DEST.
2. Press
) . A map screen displays
with the scrolling symbol. 3. Use
0 /
1 and press on the
map to find the area that you
would like to select as your
destination.
Pressing/holding and dragging
your finger on the map activates
fast scrolling.
4. Press once on the area that you
would like to set as your
destination.
The map screen displays the
address information.
5. Press GO. The map screen, with
the destination marked displays.
6. Select the route preference for
Fastest, Shortest, or Other. The
system calculates and highlights
the route.
7. Press Start Guidance. The route
is now ready to be started.
See “ Getting Started on Your
Route ” in this section for more
information. Map Coordinates
The coordinates destination entry
method lets you select a destination
by entering latitude and longitude
coordinates.
Map Coordinates: Press to access
the Coordinates Entry screen.
Page 278 of 548
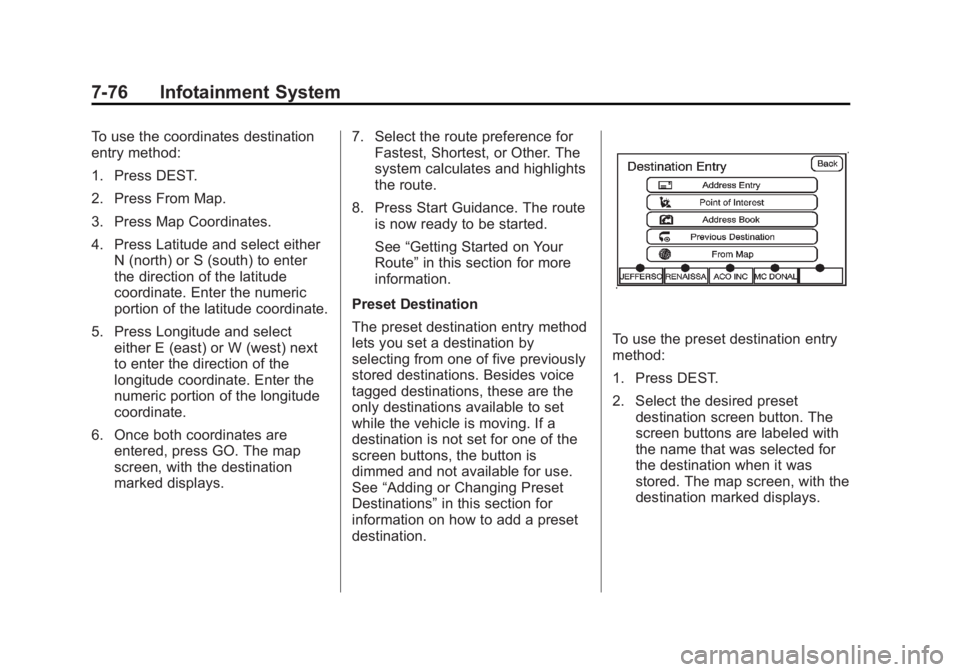
Black plate (76,1)Cadillac Escalade/Escalade ESV Owner Manual - 2011
7-76 Infotainment System To use the coordinates destination
entry method:
1. Press DEST.
2. Press From Map.
3. Press Map Coordinates.
4. Press Latitude and select either
N (north) or S (south) to enter
the direction of the latitude
coordinate. Enter the numeric
portion of the latitude coordinate.
5. Press Longitude and select
either E (east) or W (west) next
to enter the direction of the
longitude coordinate. Enter the
numeric portion of the longitude
coordinate.
6. Once both coordinates are
entered, press GO. The map
screen, with the destination
marked displays. 7. Select the route preference for
Fastest, Shortest, or Other. The
system calculates and highlights
the route.
8. Press Start Guidance. The route
is now ready to be started.
See “ Getting Started on Your
Route ” in this section for more
information.
Preset Destination
The preset destination entry method
lets you set a destination by
selecting from one of five previously
stored destinations. Besides voice
tagged destinations, these are the
only destinations available to set
while the vehicle is moving. If a
destination is not set for one of the
screen buttons, the button is
dimmed and not available for use.
See “ Adding or Changing Preset
Destinations ” in this section for
information on how to add a preset
destination. To use the preset destination entry
method:
1. Press DEST.
2. Select the desired preset
destination screen button. The
screen buttons are labeled with
the name that was selected for
the destination when it was
stored. The map screen, with the
destination marked displays.
Page 280 of 548
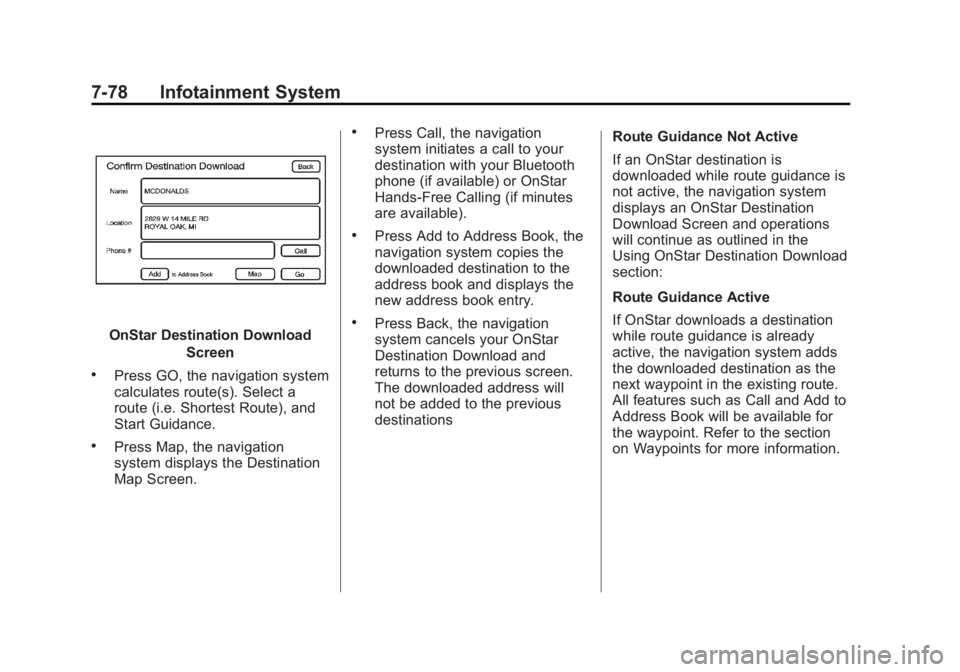
Black plate (78,1)Cadillac Escalade/Escalade ESV Owner Manual - 2011
7-78 Infotainment System
OnStar Destination Download
Screen.
Press GO, the navigation system
calculates route(s). Select a
route (i.e. Shortest Route), and
Start Guidance. .
Press Map, the navigation
system displays the Destination
Map Screen. .
Press Call, the navigation
system initiates a call to your
destination with your Bluetooth
phone (if available) or OnStar
Hands-Free Calling (if minutes
are available). .
Press Add to Address Book, the
navigation system copies the
downloaded destination to the
address book and displays the
new address book entry. .
Press Back, the navigation
system cancels your OnStar
Destination Download and
returns to the previous screen.
The downloaded address will
not be added to the previous
destinations Route Guidance Not Active
If an OnStar destination is
downloaded while route guidance is
not active, the navigation system
displays an OnStar Destination
Download Screen and operations
will continue as outlined in the
Using OnStar Destination Download
section:
Route Guidance Active
If OnStar downloads a destination
while route guidance is already
active, the navigation system adds
the downloaded destination as the
next waypoint in the existing route.
All features such as Call and Add to
Address Book will be available for
the waypoint. Refer to the section
on Waypoints for more information.
Page 281 of 548
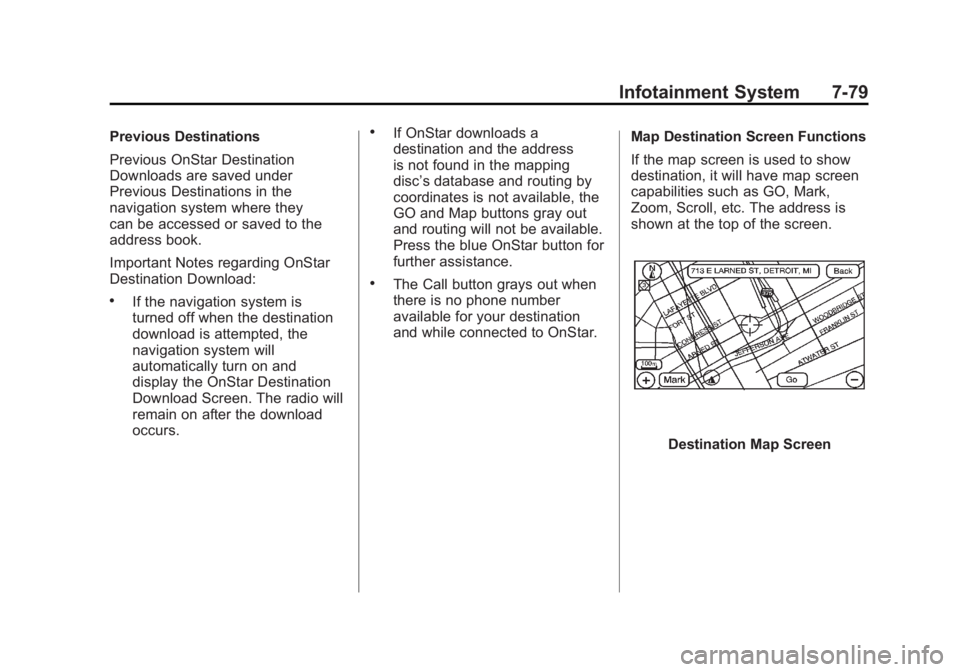
Black plate (79,1)Cadillac Escalade/Escalade ESV Owner Manual - 2011
Infotainment System 7-79Previous Destinations
Previous OnStar Destination
Downloads are saved under
Previous Destinations in the
navigation system where they
can be accessed or saved to the
address book.
Important Notes regarding OnStar
Destination Download: .
If the navigation system is
turned off when the destination
download is attempted, the
navigation system will
automatically turn on and
display the OnStar Destination
Download Screen. The radio will
remain on after the download
occurs. .
If OnStar downloads a
destination and the address
is not found in the mapping
disc ’ s database and routing by
coordinates is not available, the
GO and Map buttons gray out
and routing will not be available.
Press the blue OnStar button for
further assistance. .
The Call button grays out when
there is no phone number
available for your destination
and while connected to OnStar. Map Destination Screen Functions
If the map screen is used to show
destination, it will have map screen
capabilities such as GO, Mark,
Zoom, Scroll, etc. The address is
shown at the top of the screen.
Destination Map Screen
Page 282 of 548
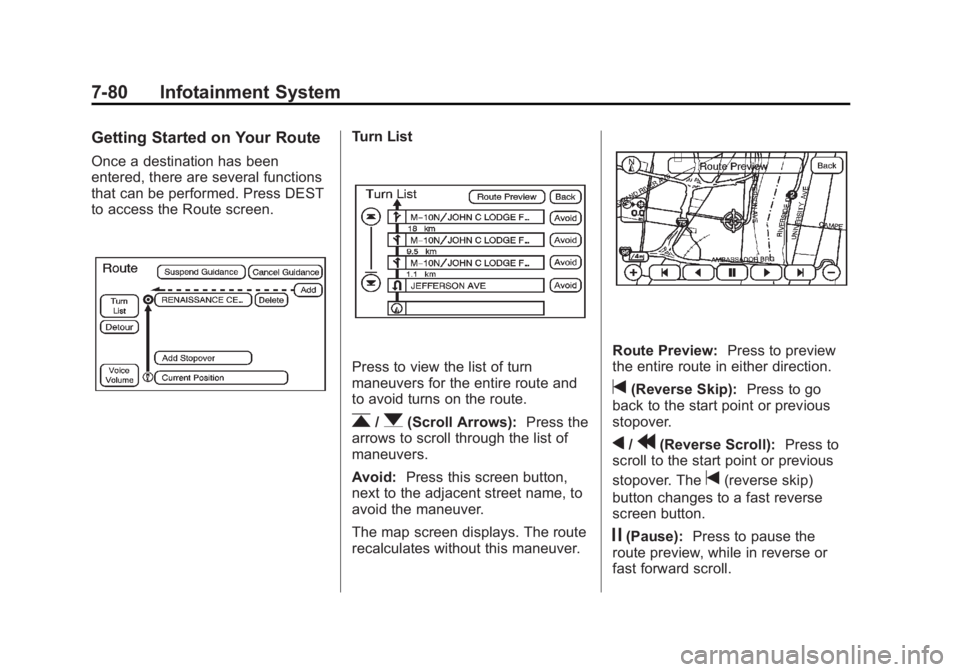
Black plate (80,1)Cadillac Escalade/Escalade ESV Owner Manual - 2011
7-80 Infotainment System Getting Started on Your Route Once a destination has been
entered, there are several functions
that can be performed. Press DEST
to access the Route screen. Turn List
Press to view the list of turn
maneuvers for the entire route and
to avoid turns on the route.
r /
q (Scroll Arrows): Press the
arrows to scroll through the list of
maneuvers.
Avoid: Press this screen button,
next to the adjacent street name, to
avoid the maneuver.
The map screen displays. The route
recalculates without this maneuver. Route Preview: Press to preview
the entire route in either direction.
t (Reverse Skip): Press to go
back to the start point or previous
stopover.
q /
r (Reverse Scroll): Press to
scroll to the start point or previous
stopover. The
t (reverse skip)
button changes to a fast reverse
screen button.
j (Pause): Press to pause the
route preview, while in reverse or
fast forward scroll.
Page 284 of 548
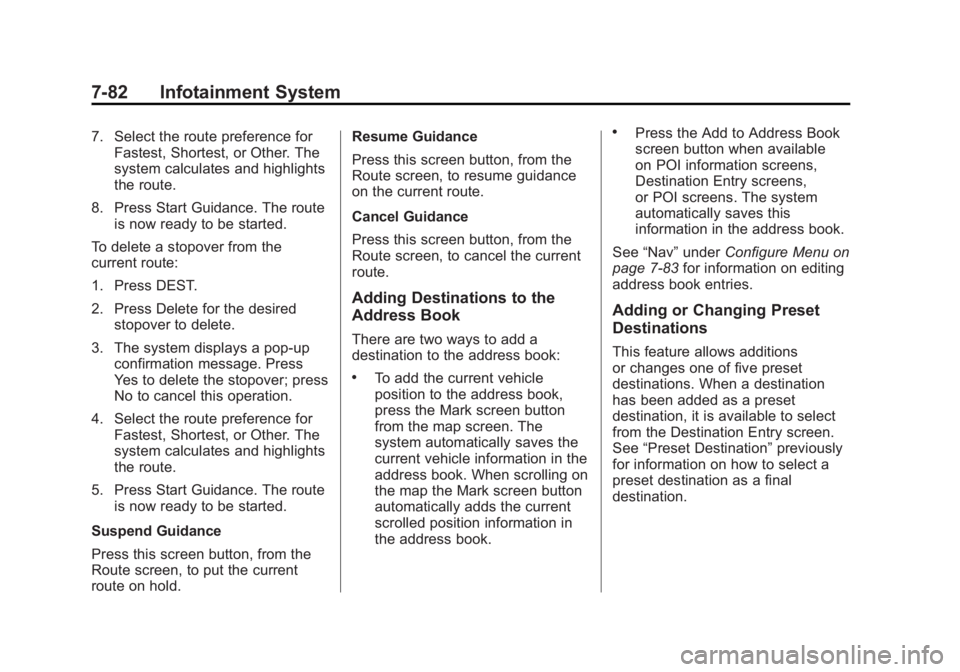
Black plate (82,1)Cadillac Escalade/Escalade ESV Owner Manual - 2011
7-82 Infotainment System 7. Select the route preference for
Fastest, Shortest, or Other. The
system calculates and highlights
the route.
8. Press Start Guidance. The route
is now ready to be started.
To delete a stopover from the
current route:
1. Press DEST.
2. Press Delete for the desired
stopover to delete.
3. The system displays a pop-up
confirmation message. Press
Yes to delete the stopover; press
No to cancel this operation.
4. Select the route preference for
Fastest, Shortest, or Other. The
system calculates and highlights
the route.
5. Press Start Guidance. The route
is now ready to be started.
Suspend Guidance
Press this screen button, from the
Route screen, to put the current
route on hold. Resume Guidance
Press this screen button, from the
Route screen, to resume guidance
on the current route.
Cancel Guidance
Press this screen button, from the
Route screen, to cancel the current
route.
Adding Destinations to the
Address Book There are two ways to add a
destination to the address book: .
To add the current vehicle
position to the address book,
press the Mark screen button
from the map screen. The
system automatically saves the
current vehicle information in the
address book. When scrolling on
the map the Mark screen button
automatically adds the current
scrolled position information in
the address book. .
Press the Add to Address Book
screen button when available
on POI information screens,
Destination Entry screens,
or POI screens. The system
automatically saves this
information in the address book.
See “ Nav ” under Configure Menu on
page 7 ‑ 83 for information on editing
address book entries.
Adding or Changing Preset
Destinations This feature allows additions
or changes one of five preset
destinations. When a destination
has been added as a preset
destination, it is available to select
from the Destination Entry screen.
See “ Preset Destination ” previously
for information on how to select a
preset destination as a final
destination.
Page 285 of 548
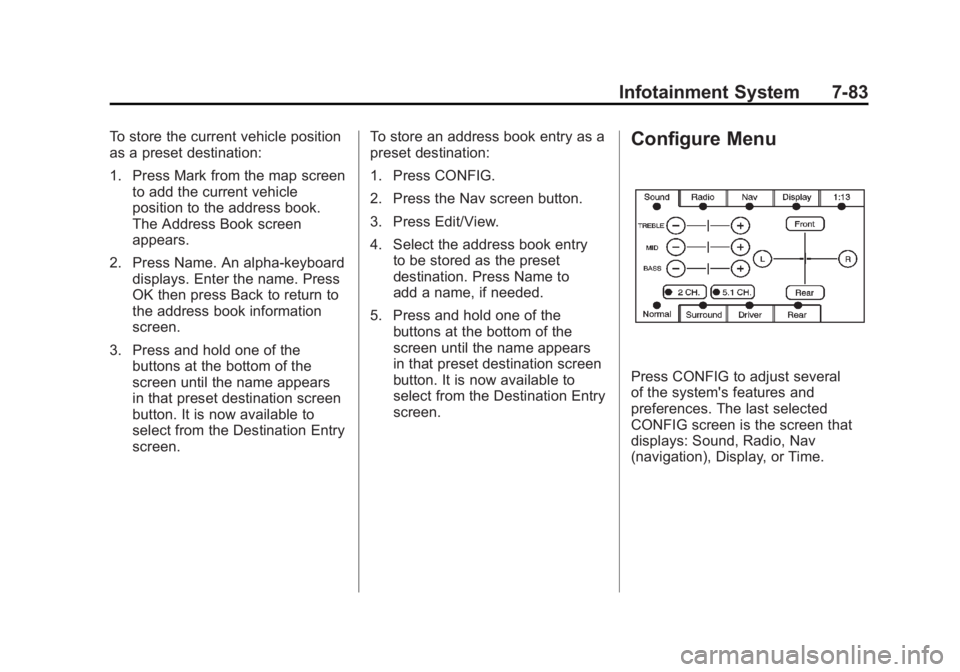
Black plate (83,1)Cadillac Escalade/Escalade ESV Owner Manual - 2011
Infotainment System 7-83To store the current vehicle position
as a preset destination:
1. Press Mark from the map screen
to add the current vehicle
position to the address book.
The Address Book screen
appears.
2. Press Name. An alpha-keyboard
displays. Enter the name. Press
OK then press Back to return to
the address book information
screen.
3. Press and hold one of the
buttons at the bottom of the
screen until the name appears
in that preset destination screen
button. It is now available to
select from the Destination Entry
screen. To store an address book entry as a
preset destination:
1. Press CONFIG.
2. Press the Nav screen button.
3. Press Edit/View.
4. Select the address book entry
to be stored as the preset
destination. Press Name to
add a name, if needed.
5. Press and hold one of the
buttons at the bottom of the
screen until the name appears
in that preset destination screen
button. It is now available to
select from the Destination Entry
screen. Configure Menu
Press CONFIG to adjust several
of the system's features and
preferences. The last selected
CONFIG screen is the screen that
displays: Sound, Radio, Nav
(navigation), Display, or Time.
Page 286 of 548
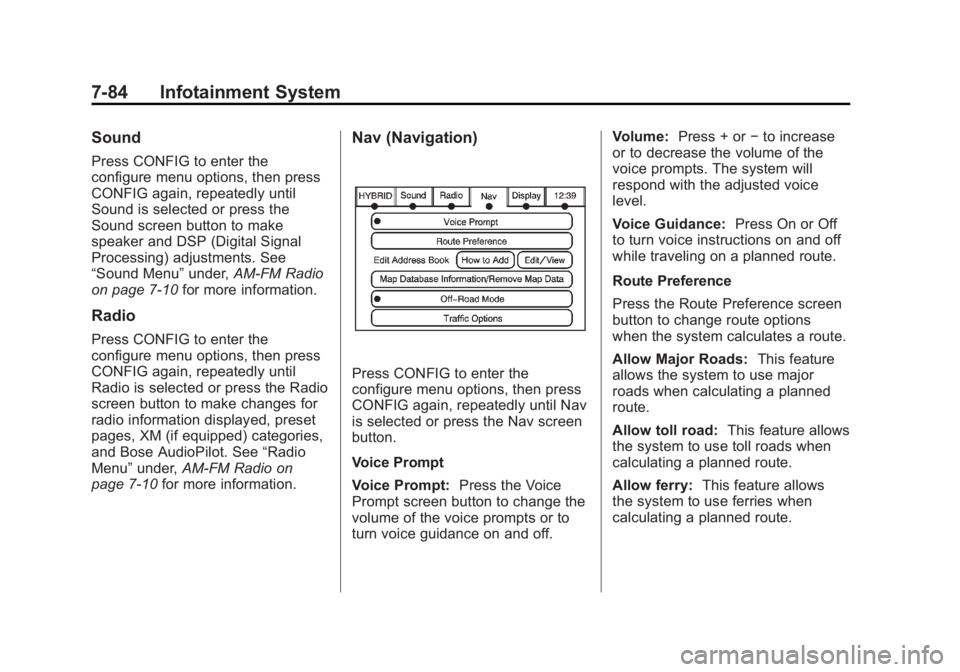
Black plate (84,1)Cadillac Escalade/Escalade ESV Owner Manual - 2011
7-84 Infotainment System Sound Press CONFIG to enter the
configure menu options, then press
CONFIG again, repeatedly until
Sound is selected or press the
Sound screen button to make
speaker and DSP (Digital Signal
Processing) adjustments. See
“ Sound Menu ” under, AM-FM Radio
on page 7 ‑ 10 for more information.
Radio Press CONFIG to enter the
configure menu options, then press
CONFIG again, repeatedly until
Radio is selected or press the Radio
screen button to make changes for
radio information displayed, preset
pages, XM (if equipped) categories,
and Bose AudioPilot. See “ Radio
Menu ” under, AM-FM Radio on
page 7 ‑ 10 for more information. Nav (Navigation)
Press CONFIG to enter the
configure menu options, then press
CONFIG again, repeatedly until Nav
is selected or press the Nav screen
button.
Voice Prompt
Voice Prompt: Press the Voice
Prompt screen button to change the
volume of the voice prompts or to
turn voice guidance on and off. Volume: Press + or − to increase
or to decrease the volume of the
voice prompts. The system will
respond with the adjusted voice
level.
Voice Guidance: Press On or Off
to turn voice instructions on and off
while traveling on a planned route.
Route Preference
Press the Route Preference screen
button to change route options
when the system calculates a route.
Allow Major Roads: This feature
allows the system to use major
roads when calculating a planned
route.
Allow toll road: This feature allows
the system to use toll roads when
calculating a planned route.
Allow ferry: This feature allows
the system to use ferries when
calculating a planned route.
Page 288 of 548
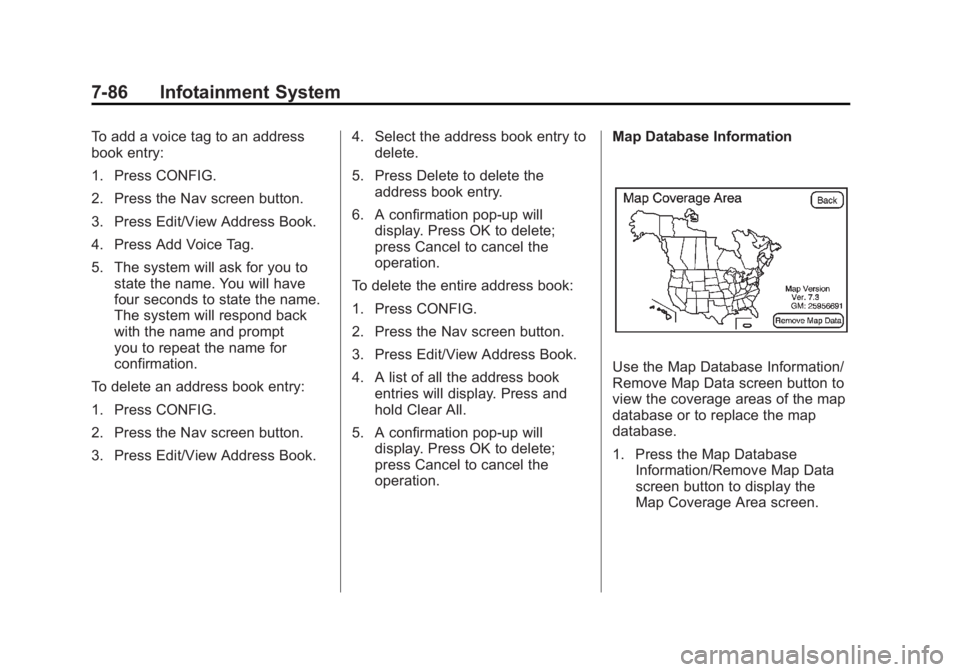
Black plate (86,1)Cadillac Escalade/Escalade ESV Owner Manual - 2011
7-86 Infotainment System To add a voice tag to an address
book entry:
1. Press CONFIG.
2. Press the Nav screen button.
3. Press Edit/View Address Book.
4. Press Add Voice Tag.
5. The system will ask for you to
state the name. You will have
four seconds to state the name.
The system will respond back
with the name and prompt
you to repeat the name for
confirmation.
To delete an address book entry:
1. Press CONFIG.
2. Press the Nav screen button.
3. Press Edit/View Address Book. 4. Select the address book entry to
delete.
5. Press Delete to delete the
address book entry.
6. A confirmation pop-up will
display. Press OK to delete;
press Cancel to cancel the
operation.
To delete the entire address book:
1. Press CONFIG.
2. Press the Nav screen button.
3. Press Edit/View Address Book.
4. A list of all the address book
entries will display. Press and
hold Clear All.
5. A confirmation pop-up will
display. Press OK to delete;
press Cancel to cancel the
operation. Map Database Information
Use the Map Database Information/
Remove Map Data screen button to
view the coverage areas of the map
database or to replace the map
database.
1. Press the Map Database
Information/Remove Map Data
screen button to display the
Map Coverage Area screen.
Page 289 of 548
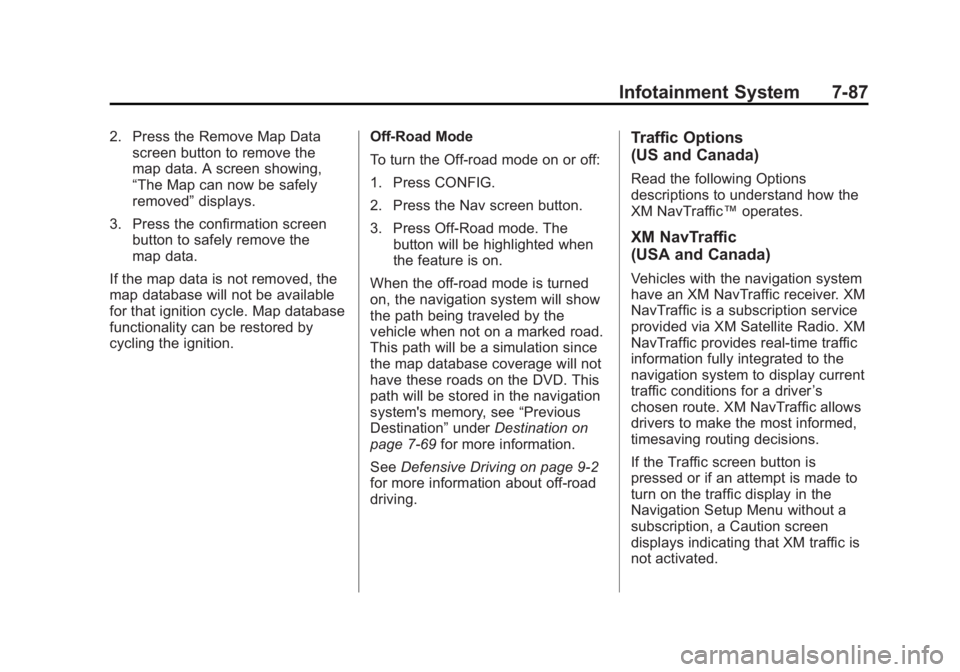
Black plate (87,1)Cadillac Escalade/Escalade ESV Owner Manual - 2011
Infotainment System 7-872. Press the Remove Map Data
screen button to remove the
map data. A screen showing,
“ The Map can now be safely
removed ” displays.
3. Press the confirmation screen
button to safely remove the
map data.
If the map data is not removed, the
map database will not be available
for that ignition cycle. Map database
functionality can be restored by
cycling the ignition. Off-Road Mode
To turn the Off-road mode on or off:
1. Press CONFIG.
2. Press the Nav screen button.
3. Press Off-Road mode. The
button will be highlighted when
the feature is on.
When the off-road mode is turned
on, the navigation system will show
the path being traveled by the
vehicle when not on a marked road.
This path will be a simulation since
the map database coverage will not
have these roads on the DVD. This
path will be stored in the navigation
system's memory, see “ Previous
Destination ” under Destination on
page 7 ‑ 69 for more information.
See Defensive Driving on page 9 ‑ 2
for more information about off-road
driving. Traffic Options
(US and Canada) Read the following Options
descriptions to understand how the
XM NavTraffic ™ operates.
XM NavTraffic
(USA and Canada) Vehicles with the navigation system
have an XM NavTraffic receiver. XM
NavTraffic is a subscription service
provided via XM Satellite Radio. XM
NavTraffic provides real-time traffic
information fully integrated to the
navigation system to display current
traffic conditions for a driver ’ s
chosen route. XM NavTraffic allows
drivers to make the most informed,
timesaving routing decisions.
If the Traffic screen button is
pressed or if an attempt is made to
turn on the traffic display in the
Navigation Setup Menu without a
subscription, a Caution screen
displays indicating that XM traffic is
not activated.