display CADILLAC ESCALADE ESV 2011 Owners Manual
[x] Cancel search | Manufacturer: CADILLAC, Model Year: 2011, Model line: ESCALADE ESV, Model: CADILLAC ESCALADE ESV 2011Pages: 548, PDF Size: 8.45 MB
Page 290 of 548
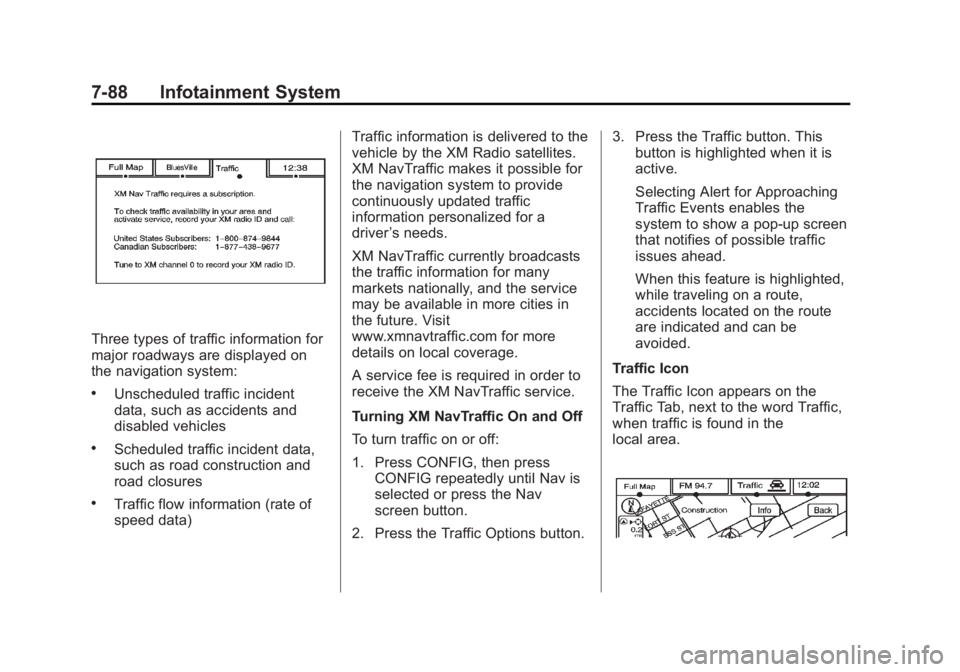
Black plate (88,1)Cadillac Escalade/Escalade ESV Owner Manual - 2011
7-88 Infotainment System
Three types of traffic information for
major roadways are displayed on
the navigation system: .
Unscheduled traffic incident
data, such as accidents and
disabled vehicles .
Scheduled traffic incident data,
such as road construction and
road closures .
Traffic flow information (rate of
speed data) Traffic information is delivered to the
vehicle by the XM Radio satellites.
XM NavTraffic makes it possible for
the navigation system to provide
continuously updated traffic
information personalized for a
driver ’ s needs.
XM NavTraffic currently broadcasts
the traffic information for many
markets nationally, and the service
may be available in more cities in
the future. Visit
www.xmnavtraffic.com for more
details on local coverage.
A service fee is required in order to
receive the XM NavTraffic service.
Turning XM NavTraffic On and Off
To turn traffic on or off:
1. Press CONFIG, then press
CONFIG repeatedly until Nav is
selected or press the Nav
screen button.
2. Press the Traffic Options button. 3. Press the Traffic button. This
button is highlighted when it is
active.
Selecting Alert for Approaching
Traffic Events enables the
system to show a pop-up screen
that notifies of possible traffic
issues ahead.
When this feature is highlighted,
while traveling on a route,
accidents located on the route
are indicated and can be
avoided.
Traffic Icon
The Traffic Icon appears on the
Traffic Tab, next to the word Traffic,
when traffic is found in the
local area.
Page 291 of 548
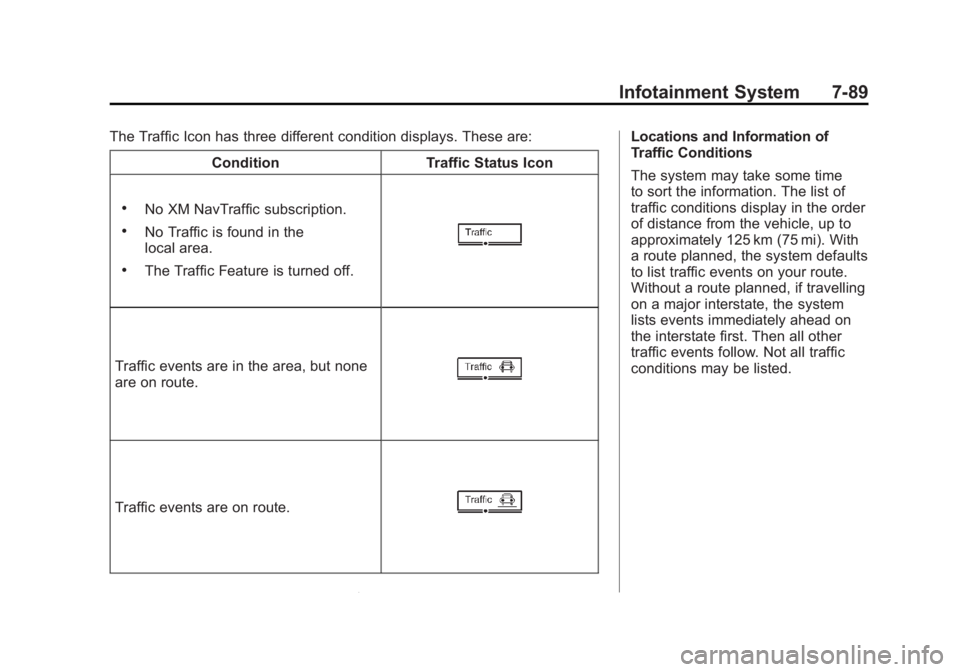
Black plate (89,1)Cadillac Escalade/Escalade ESV Owner Manual - 2011
Infotainment System 7-89The Traffic Icon has three different condition displays. These are:
Condition Traffic Status Icon.
No XM NavTraffic subscription. .
No Traffic is found in the
local area. .
The Traffic Feature is turned off.
Traffic events are in the area, but none
are on route.
Traffic events are on route. Locations and Information of
Traffic Conditions
The system may take some time
to sort the information. The list of
traffic conditions display in the order
of distance from the vehicle, up to
approximately 125 km (75 mi). With
a route planned, the system defaults
to list traffic events on your route.
Without a route planned, if travelling
on a major interstate, the system
lists events immediately ahead on
the interstate first. Then all other
traffic events follow. Not all traffic
conditions may be listed.
Page 292 of 548
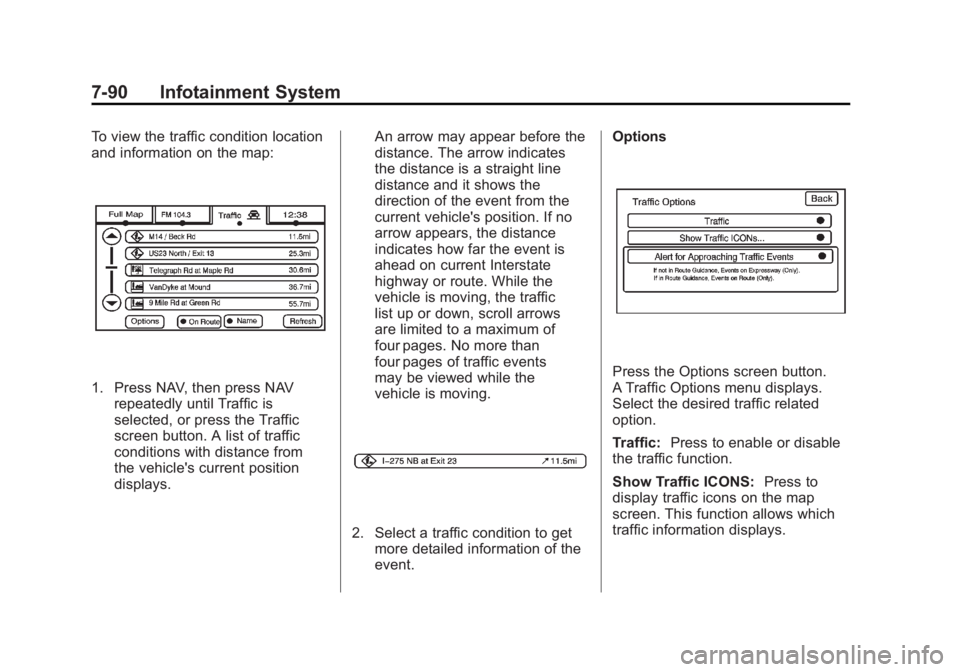
Black plate (90,1)Cadillac Escalade/Escalade ESV Owner Manual - 2011
7-90 Infotainment System To view the traffic condition location
and information on the map:
1. Press NAV, then press NAV
repeatedly until Traffic is
selected, or press the Traffic
screen button. A list of traffic
conditions with distance from
the vehicle's current position
displays. An arrow may appear before the
distance. The arrow indicates
the distance is a straight line
distance and it shows the
direction of the event from the
current vehicle's position. If no
arrow appears, the distance
indicates how far the event is
ahead on current Interstate
highway or route. While the
vehicle is moving, the traffic
list up or down, scroll arrows
are limited to a maximum of
four pages. No more than
four pages of traffic events
may be viewed while the
vehicle is moving.
2. Select a traffic condition to get
more detailed information of the
event. Options
Press the Options screen button.
A Traffic Options menu displays.
Select the desired traffic related
option.
Traffic: Press to enable or disable
the traffic function.
Show Traffic ICONS: Press to
display traffic icons on the map
screen. This function allows which
traffic information displays.
Page 293 of 548
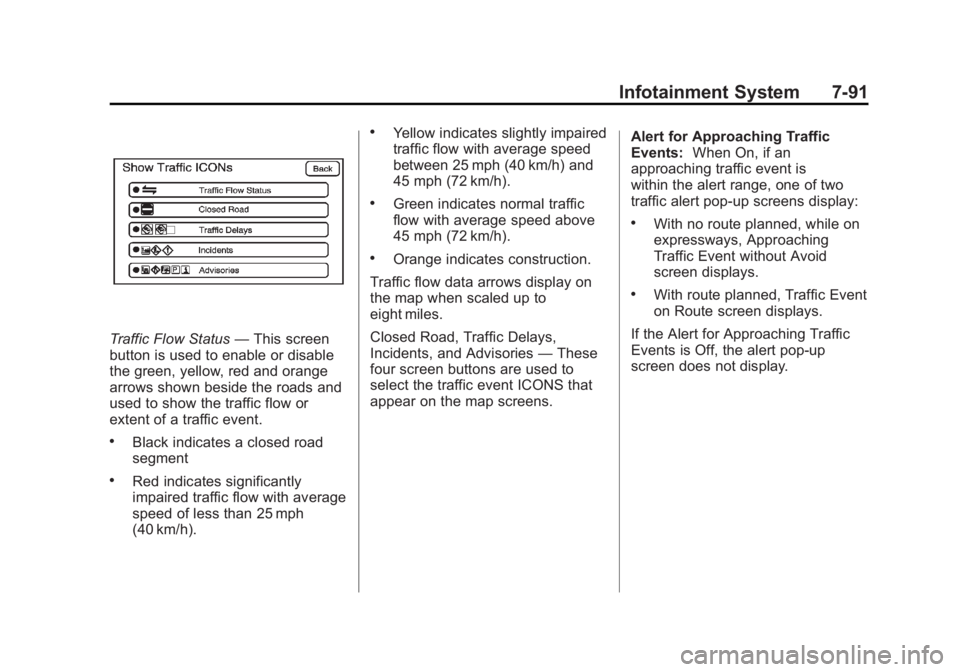
Black plate (91,1)Cadillac Escalade/Escalade ESV Owner Manual - 2011
Infotainment System 7-91
Traffic Flow Status — This screen
button is used to enable or disable
the green, yellow, red and orange
arrows shown beside the roads and
used to show the traffic flow or
extent of a traffic event. .
Black indicates a closed road
segment .
Red indicates significantly
impaired traffic flow with average
speed of less than 25 mph
(40 km/h). .
Yellow indicates slightly impaired
traffic flow with average speed
between 25 mph (40 km/h) and
45 mph (72 km/h). .
Green indicates normal traffic
flow with average speed above
45 mph (72 km/h). .
Orange indicates construction.
Traffic flow data arrows display on
the map when scaled up to
eight miles.
Closed Road, Traffic Delays,
Incidents, and Advisories — These
four screen buttons are used to
select the traffic event ICONS that
appear on the map screens. Alert for Approaching Traffic
Events: When On, if an
approaching traffic event is
within the alert range, one of two
traffic alert pop-up screens display: .
With no route planned, while on
expressways, Approaching
Traffic Event without Avoid
screen displays. .
With route planned, Traffic Event
on Route screen displays.
If the Alert for Approaching Traffic
Events is Off, the alert pop-up
screen does not display.
Page 294 of 548
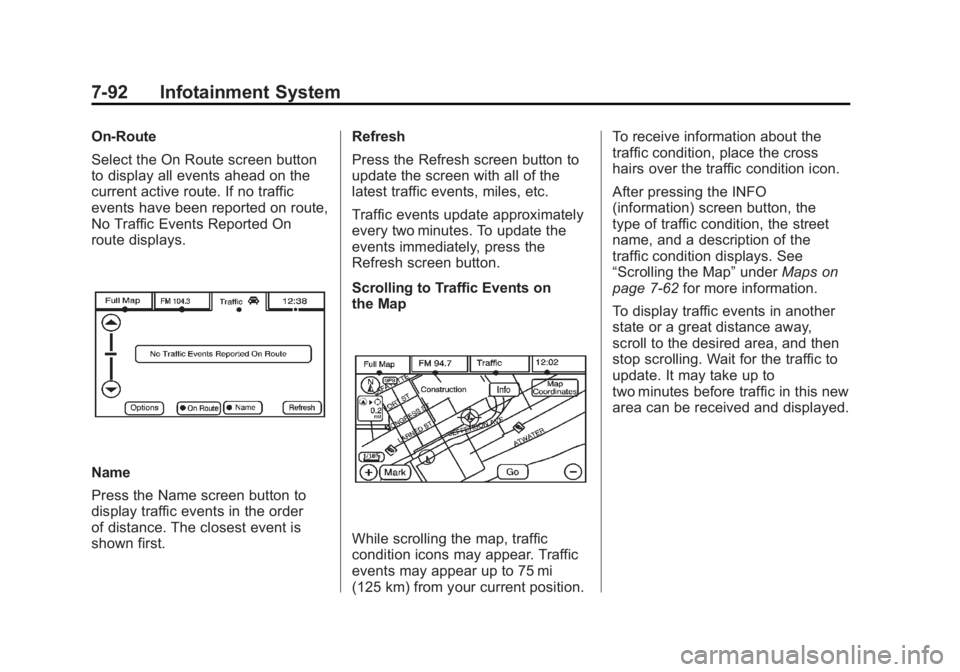
Black plate (92,1)Cadillac Escalade/Escalade ESV Owner Manual - 2011
7-92 Infotainment System On-Route
Select the On Route screen button
to display all events ahead on the
current active route. If no traffic
events have been reported on route,
No Traffic Events Reported On
route displays.
Name
Press the Name screen button to
display traffic events in the order
of distance. The closest event is
shown first. Refresh
Press the Refresh screen button to
update the screen with all of the
latest traffic events, miles, etc.
Traffic events update approximately
every two minutes. To update the
events immediately, press the
Refresh screen button.
Scrolling to Traffic Events on
the Map
While scrolling the map, traffic
condition icons may appear. Traffic
events may appear up to 75 mi
(125 km) from your current position. To receive information about the
traffic condition, place the cross
hairs over the traffic condition icon.
After pressing the INFO
(information) screen button, the
type of traffic condition, the street
name, and a description of the
traffic condition displays. See
“ Scrolling the Map ” under Maps on
page 7 ‑ 62 for more information.
To display traffic events in another
state or a great distance away,
scroll to the desired area, and then
stop scrolling. Wait for the traffic to
update. It may take up to
two minutes before traffic in this new
area can be received and displayed.
Page 295 of 548
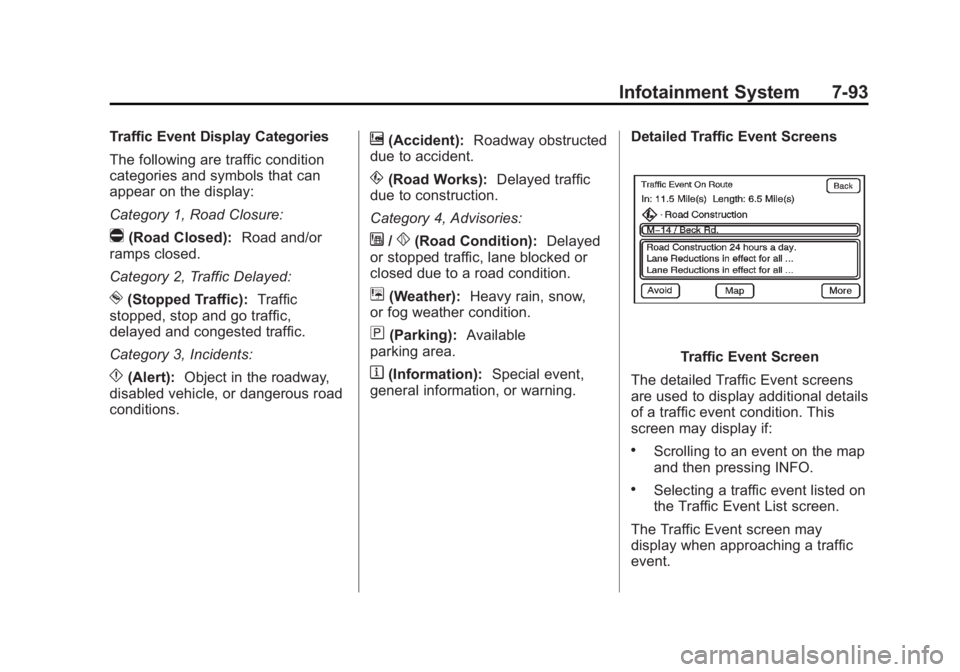
Black plate (93,1)Cadillac Escalade/Escalade ESV Owner Manual - 2011
Infotainment System 7-93Traffic Event Display Categories
The following are traffic condition
categories and symbols that can
appear on the display:
Category 1, Road Closure:
q (Road Closed): Road and/or
ramps closed.
Category 2, Traffic Delayed:
o (Stopped Traffic): Traffic
stopped, stop and go traffic,
delayed and congested traffic.
Category 3, Incidents:
p (Alert): Object in the roadway,
disabled vehicle, or dangerous road
conditions. t (Accident): Roadway obstructed
due to accident.
s (Road Works): Delayed traffic
due to construction.
Category 4, Advisories:
j /
r (Road Condition): Delayed
or stopped traffic, lane blocked or
closed due to a road condition.
k (Weather): Heavy rain, snow,
or fog weather condition.
m (Parking): Available
parking area.
l (Information): Special event,
general information, or warning. Detailed Traffic Event Screens
Traffic Event Screen
The detailed Traffic Event screens
are used to display additional details
of a traffic event condition. This
screen may display if: .
Scrolling to an event on the map
and then pressing INFO. .
Selecting a traffic event listed on
the Traffic Event List screen.
The Traffic Event screen may
display when approaching a traffic
event.
Page 296 of 548
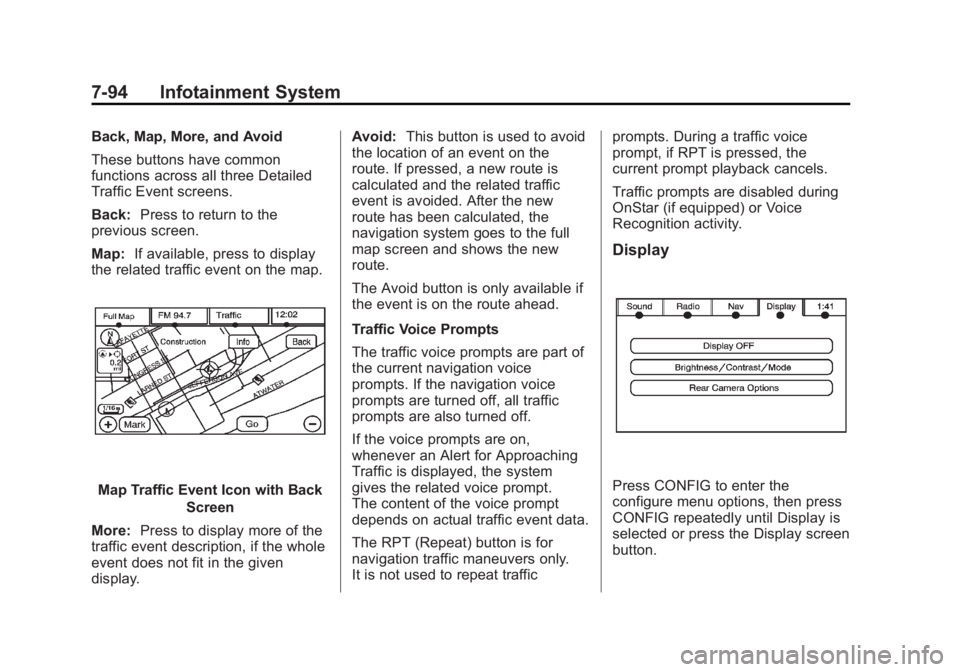
Black plate (94,1)Cadillac Escalade/Escalade ESV Owner Manual - 2011
7-94 Infotainment System Back, Map, More, and Avoid
These buttons have common
functions across all three Detailed
Traffic Event screens.
Back: Press to return to the
previous screen.
Map: If available, press to display
the related traffic event on the map.
Map Traffic Event Icon with Back
Screen
More: Press to display more of the
traffic event description, if the whole
event does not fit in the given
display. Avoid: This button is used to avoid
the location of an event on the
route. If pressed, a new route is
calculated and the related traffic
event is avoided. After the new
route has been calculated, the
navigation system goes to the full
map screen and shows the new
route.
The Avoid button is only available if
the event is on the route ahead.
Traffic Voice Prompts
The traffic voice prompts are part of
the current navigation voice
prompts. If the navigation voice
prompts are turned off, all traffic
prompts are also turned off.
If the voice prompts are on,
whenever an Alert for Approaching
Traffic is displayed, the system
gives the related voice prompt.
The content of the voice prompt
depends on actual traffic event data.
The RPT (Repeat) button is for
navigation traffic maneuvers only.
It is not used to repeat traffic prompts. During a traffic voice
prompt, if RPT is pressed, the
current prompt playback cancels.
Traffic prompts are disabled during
OnStar (if equipped) or Voice
Recognition activity.
Display
Press CONFIG to enter the
configure menu options, then press
CONFIG repeatedly until Display is
selected or press the Display screen
button.
Page 297 of 548
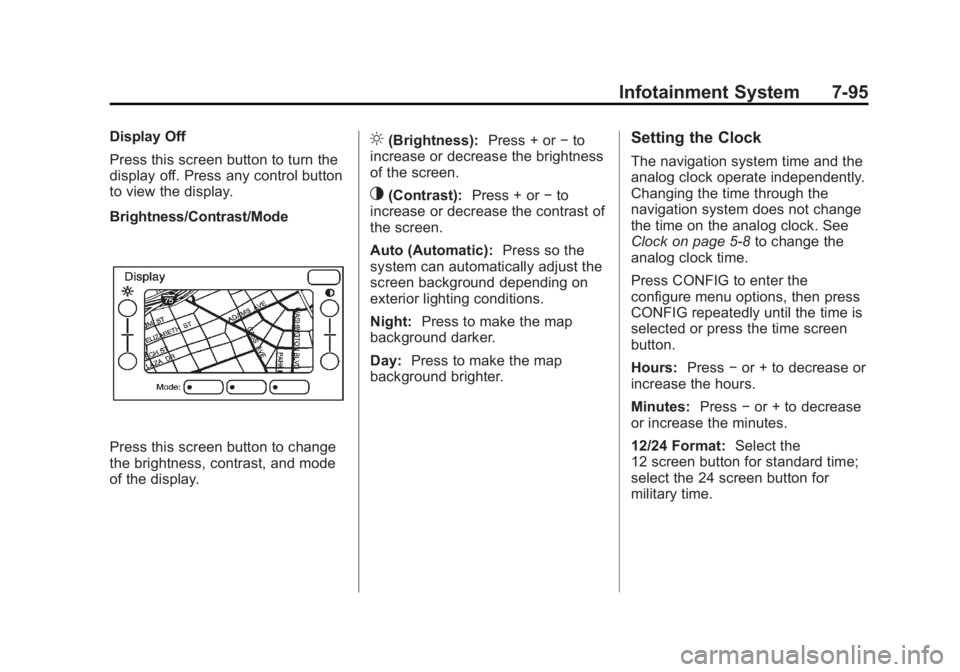
Black plate (95,1)Cadillac Escalade/Escalade ESV Owner Manual - 2011
Infotainment System 7-95Display Off
Press this screen button to turn the
display off. Press any control button
to view the display.
Brightness/Contrast/Mode
Press this screen button to change
the brightness, contrast, and mode
of the display. ] (Brightness): Press + or − to
increase or decrease the brightness
of the screen.
_ (Contrast): Press + or − to
increase or decrease the contrast of
the screen.
Auto (Automatic): Press so the
system can automatically adjust the
screen background depending on
exterior lighting conditions.
Night: Press to make the map
background darker.
Day: Press to make the map
background brighter. Setting the Clock The navigation system time and the
analog clock operate independently.
Changing the time through the
navigation system does not change
the time on the analog clock. See
Clock on page 5 ‑ 8 to change the
analog clock time.
Press CONFIG to enter the
configure menu options, then press
CONFIG repeatedly until the time is
selected or press the time screen
button.
Hours: Press − or + to decrease or
increase the hours.
Minutes: Press − or + to decrease
or increase the minutes.
12/24 Format: Select the
12 screen button for standard time;
select the 24 screen button for
military time.
Page 300 of 548
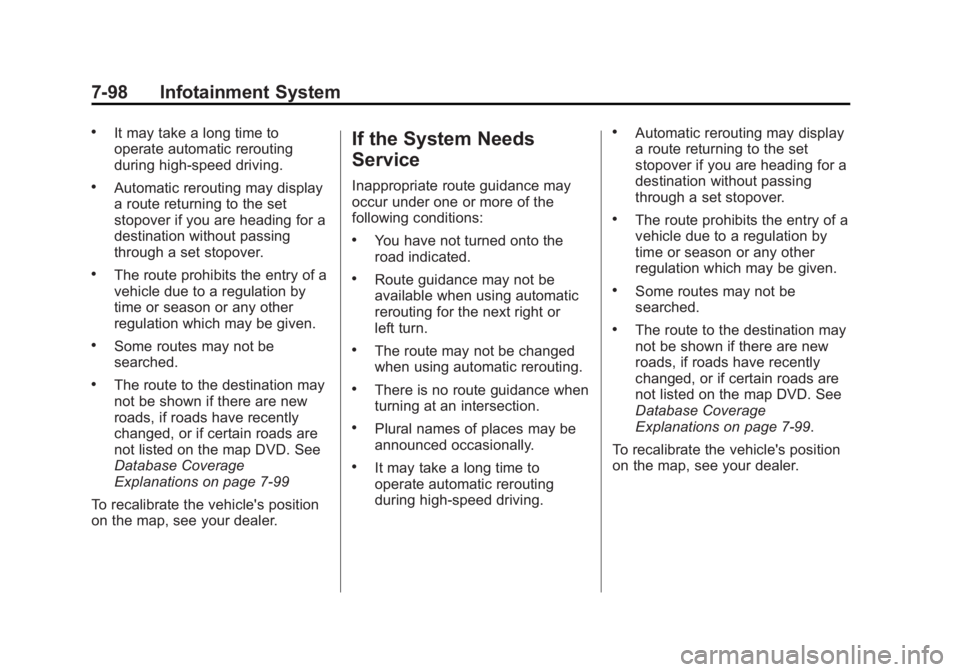
Black plate (98,1)Cadillac Escalade/Escalade ESV Owner Manual - 2011
7-98 Infotainment System .
It may take a long time to
operate automatic rerouting
during high-speed driving. .
Automatic rerouting may display
a route returning to the set
stopover if you are heading for a
destination without passing
through a set stopover. .
The route prohibits the entry of a
vehicle due to a regulation by
time or season or any other
regulation which may be given. .
Some routes may not be
searched. .
The route to the destination may
not be shown if there are new
roads, if roads have recently
changed, or if certain roads are
not listed on the map DVD. See
Database Coverage
Explanations on page 7 ‑ 99
To recalibrate the vehicle's position
on the map, see your dealer. If the System Needs
Service Inappropriate route guidance may
occur under one or more of the
following conditions: .
You have not turned onto the
road indicated. .
Route guidance may not be
available when using automatic
rerouting for the next right or
left turn. .
The route may not be changed
when using automatic rerouting. .
There is no route guidance when
turning at an intersection. .
Plural names of places may be
announced occasionally. .
It may take a long time to
operate automatic rerouting
during high-speed driving. .
Automatic rerouting may display
a route returning to the set
stopover if you are heading for a
destination without passing
through a set stopover. .
The route prohibits the entry of a
vehicle due to a regulation by
time or season or any other
regulation which may be given. .
Some routes may not be
searched. .
The route to the destination may
not be shown if there are new
roads, if roads have recently
changed, or if certain roads are
not listed on the map DVD. See
Database Coverage
Explanations on page 7 ‑ 99 .
To recalibrate the vehicle's position
on the map, see your dealer.
Page 303 of 548
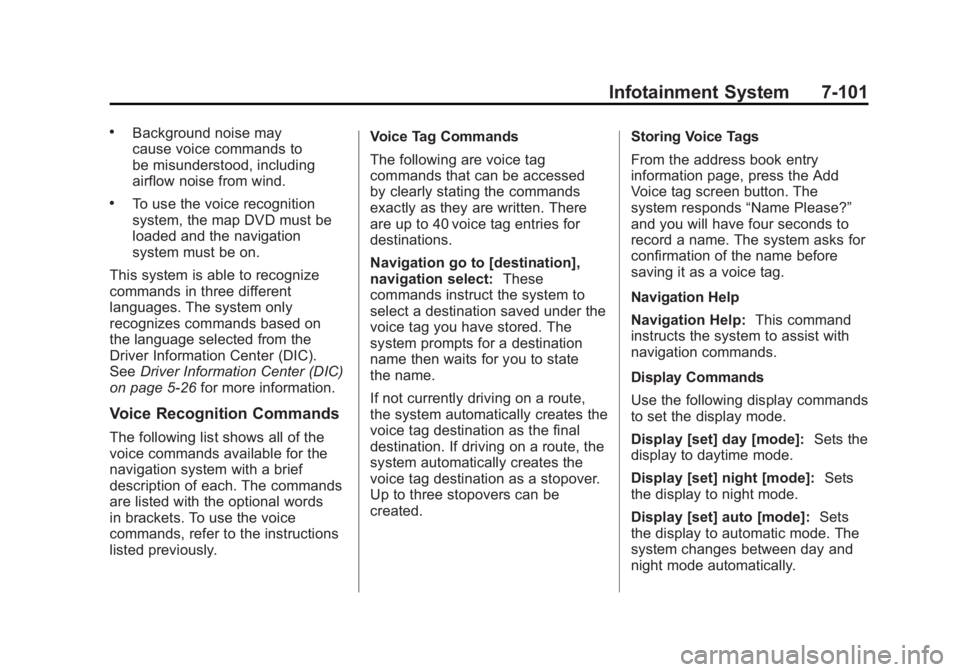
Black plate (101,1)Cadillac Escalade/Escalade ESV Owner Manual - 2011
Infotainment System 7-101.
Background noise may
cause voice commands to
be misunderstood, including
airflow noise from wind. .
To use the voice recognition
system, the map DVD must be
loaded and the navigation
system must be on.
This system is able to recognize
commands in three different
languages. The system only
recognizes commands based on
the language selected from the
Driver Information Center (DIC).
See Driver Information Center (DIC)
on page 5 ‑ 26 for more information.
Voice Recognition Commands The following list shows all of the
voice commands available for the
navigation system with a brief
description of each. The commands
are listed with the optional words
in brackets. To use the voice
commands, refer to the instructions
listed previously. Voice Tag Commands
The following are voice tag
commands that can be accessed
by clearly stating the commands
exactly as they are written. There
are up to 40 voice tag entries for
destinations.
Navigation go to [destination],
navigation select: These
commands instruct the system to
select a destination saved under the
voice tag you have stored. The
system prompts for a destination
name then waits for you to state
the name.
If not currently driving on a route,
the system automatically creates the
voice tag destination as the final
destination. If driving on a route, the
system automatically creates the
voice tag destination as a stopover.
Up to three stopovers can be
created. Storing Voice Tags
From the address book entry
information page, press the Add
Voice tag screen button. The
system responds “ Name Please? ”
and you will have four seconds to
record a name. The system asks for
confirmation of the name before
saving it as a voice tag.
Navigation Help
Navigation Help: This command
instructs the system to assist with
navigation commands.
Display Commands
Use the following display commands
to set the display mode.
Display [set] day [mode]: Sets the
display to daytime mode.
Display [set] night [mode]: Sets
the display to night mode.
Display [set] auto [mode]: Sets
the display to automatic mode. The
system changes between day and
night mode automatically.