start stop button CADILLAC ESCALADE EXT 2010 3.G User Guide
[x] Cancel search | Manufacturer: CADILLAC, Model Year: 2010, Model line: ESCALADE EXT, Model: CADILLAC ESCALADE EXT 2010 3.GPages: 580, PDF Size: 6.23 MB
Page 280 of 580
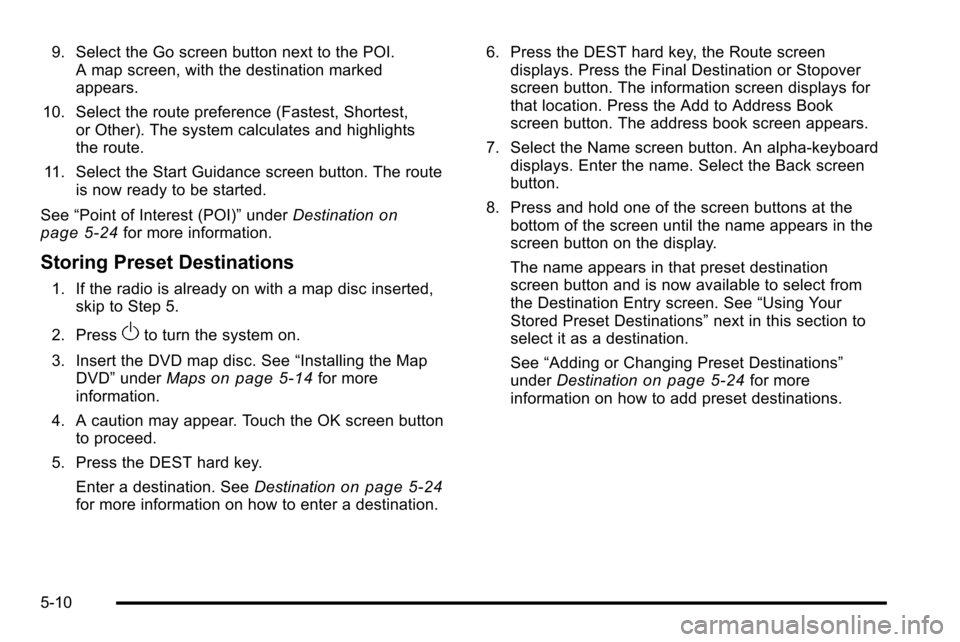
9. Select the Go screen button next to the POI.A map screen, with the destination marked
appears.
10. Select the route preference (Fastest, Shortest, or Other). The system calculates and highlights
the route.
11. Select the Start Guidance screen button. The route is now ready to be started.
See “Point of Interest (POI)” underDestination
on
page 5‑24for more information.
Storing Preset Destinations
1. If the radio is already on with a map disc inserted, skip to Step 5.
2. Press
Oto turn the system on.
3. Insert the DVD map disc. See “Installing the Map
DVD” under Maps
on page 5‑14for more
information.
4. A caution may appear. Touch the OK screen button to proceed.
5. Press the DEST hard key. Enter a destination. See Destination
on page 5‑24for more information on how to enter a destination. 6. Press the DEST hard key, the Route screen
displays. Press the Final Destination or Stopover
screen button. The information screen displays for
that location. Press the Add to Address Book
screen button. The address book screen appears.
7. Select the Name screen button. An alpha-keyboard displays. Enter the name. Select the Back screen
button.
8. Press and hold one of the screen buttons at the bottom of the screen until the name appears in the
screen button on the display.
The name appears in that preset destination
screen button and is now available to select from
the Destination Entry screen. See “Using Your
Stored Preset Destinations” next in this section to
select it as a destination.
See “Adding or Changing Preset Destinations”
under Destination
on page 5‑24for more
information on how to add preset destinations.
5-10
Page 308 of 580
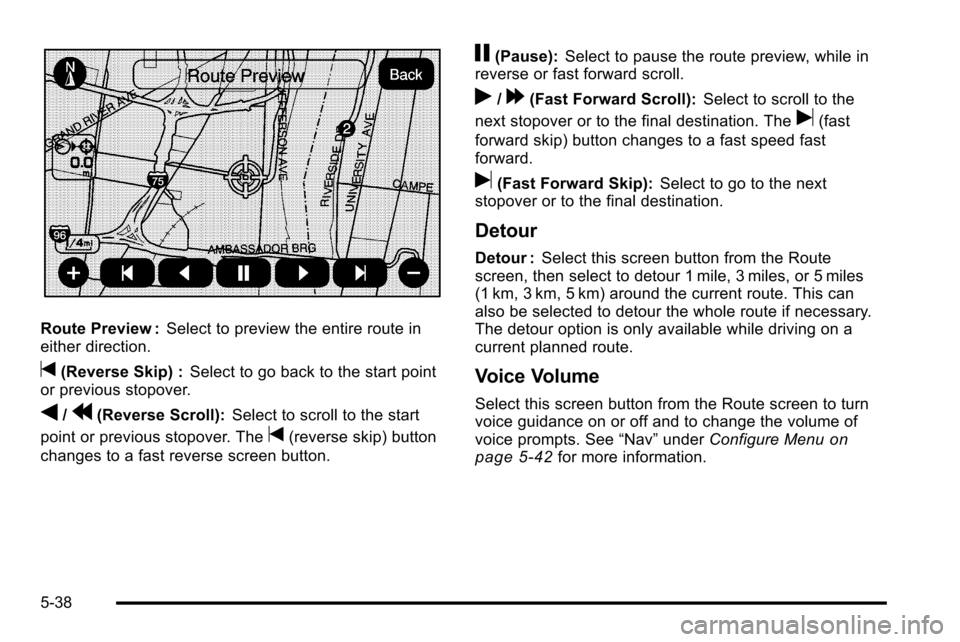
Route Preview :Select to preview the entire route in
either direction.
t(Reverse Skip) : Select to go back to the start point
or previous stopover.
q/r(Reverse Scroll): Select to scroll to the start
point or previous stopover. The
t(reverse skip) button
changes to a fast reverse screen button.
j(Pause): Select to pause the route preview, while in
reverse or fast forward scroll.
r/[(Fast Forward Scroll): Select to scroll to the
next stopover or to the final destination. The
u(fast
forward skip) button changes to a fast speed fast
forward.
u(Fast Forward Skip): Select to go to the next
stopover or to the final destination.
Detour
Detour : Select this screen button from the Route
screen, then select to detour 1 mile, 3 miles, or 5 miles
(1 km, 3 km, 5 km) around the current route. This can
also be selected to detour the whole route if necessary.
The detour option is only available while driving on a
current planned route.
Voice Volume
Select this screen button from the Route screen to turn
voice guidance on or off and to change the volume of
voice prompts. See “Nav”under Configure Menu
on
page 5‑42for more information.
5-38
Page 309 of 580
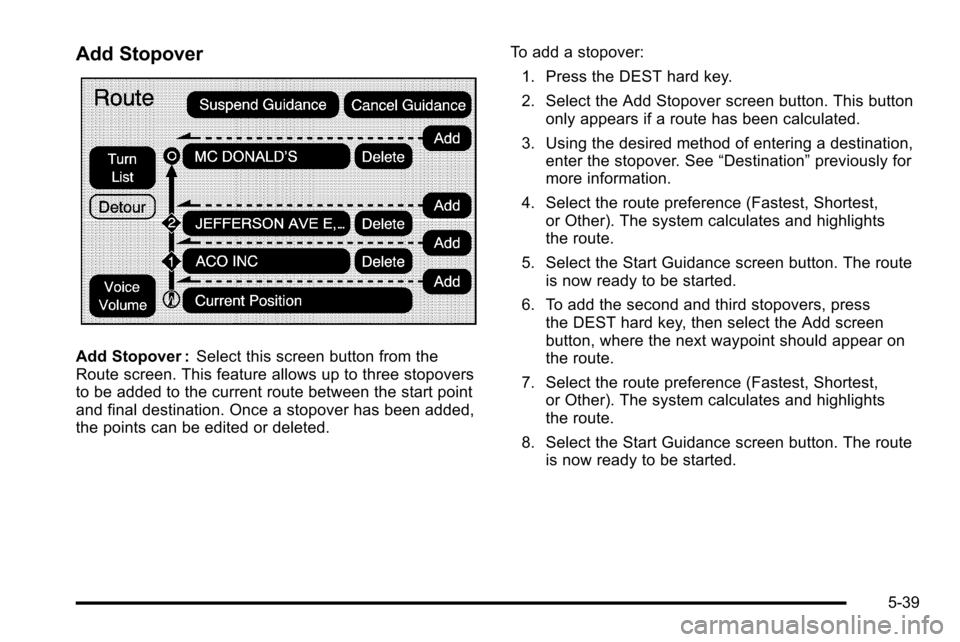
Add Stopover
Add Stopover :Select this screen button from the
Route screen. This feature allows up to three stopovers
to be added to the current route between the start point
and final destination. Once a stopover has been added,
the points can be edited or deleted. To add a stopover:
1. Press the DEST hard key.
2. Select the Add Stopover screen button. This button only appears if a route has been calculated.
3. Using the desired method of entering a destination, enter the stopover. See “Destination”previously for
more information.
4. Select the route preference (Fastest, Shortest, or Other). The system calculates and highlights
the route.
5. Select the Start Guidance screen button. The route is now ready to be started.
6. To add the second and third stopovers, press the DEST hard key, then select the Add screen
button, where the next waypoint should appear on
the route.
7. Select the route preference (Fastest, Shortest, or Other). The system calculates and highlights
the route.
8. Select the Start Guidance screen button. The route is now ready to be started.
5-39
Page 310 of 580
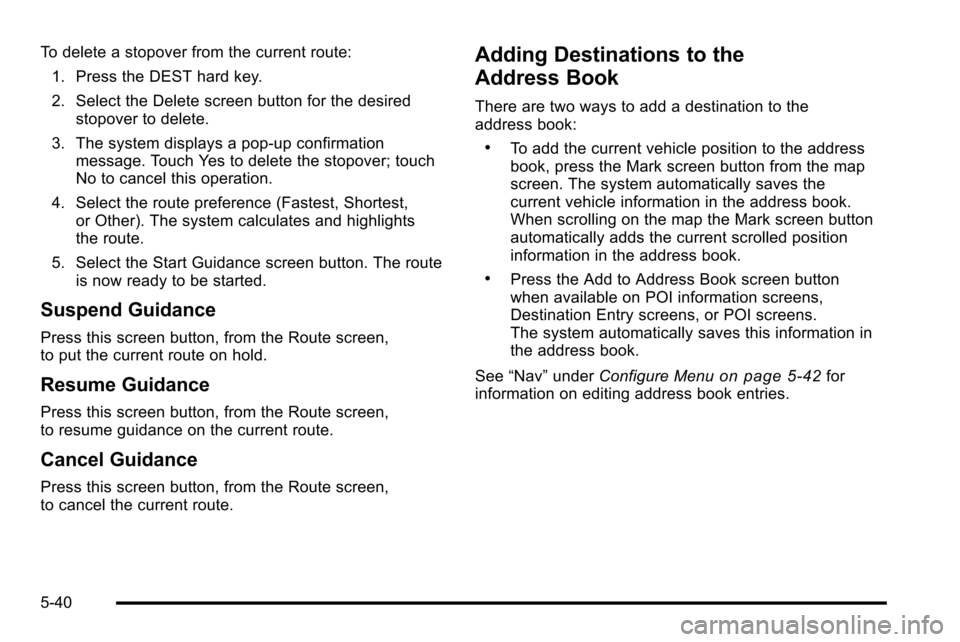
To delete a stopover from the current route:1. Press the DEST hard key.
2. Select the Delete screen button for the desired stopover to delete.
3. The system displays a pop-up confirmation message. Touch Yes to delete the stopover; touch
No to cancel this operation.
4. Select the route preference (Fastest, Shortest, or Other). The system calculates and highlights
the route.
5. Select the Start Guidance screen button. The route is now ready to be started.
Suspend Guidance
Press this screen button, from the Route screen,
to put the current route on hold.
Resume Guidance
Press this screen button, from the Route screen,
to resume guidance on the current route.
Cancel Guidance
Press this screen button, from the Route screen,
to cancel the current route.
Adding Destinations to the
Address Book
There are two ways to add a destination to the
address book:
.To add the current vehicle position to the address
book, press the Mark screen button from the map
screen. The system automatically saves the
current vehicle information in the address book.
When scrolling on the map the Mark screen button
automatically adds the current scrolled position
information in the address book.
.Press the Add to Address Book screen button
when available on POI information screens,
Destination Entry screens, or POI screens.
The system automatically saves this information in
the address book.
See “Nav” under Configure Menu
on page 5‑42for
information on editing address book entries.
5-40
Page 338 of 580
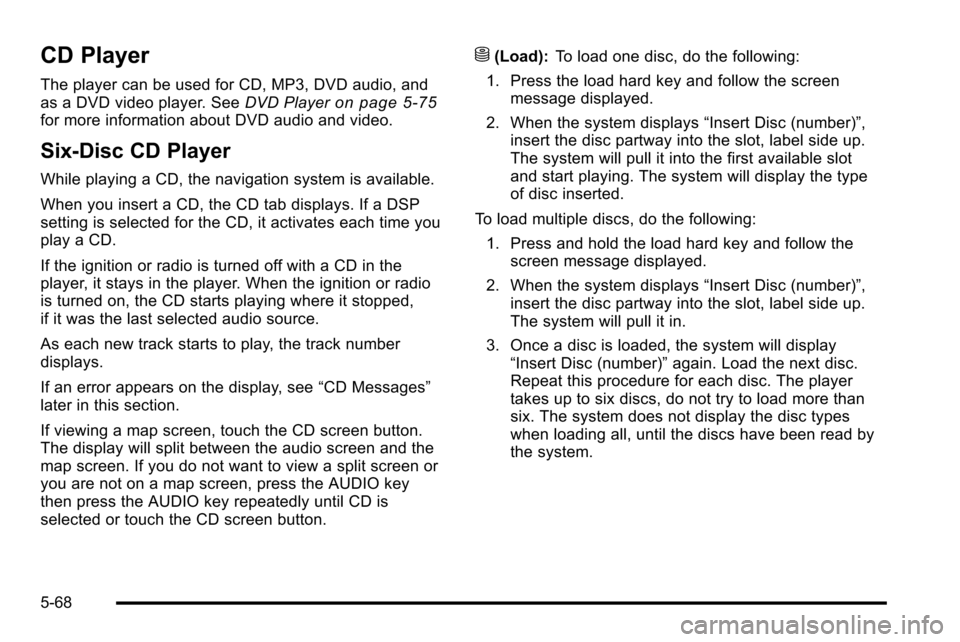
CD Player
The player can be used for CD, MP3, DVD audio, and
as a DVD video player. SeeDVD Playeron page 5‑75for more information about DVD audio and video.
Six-Disc CD Player
While playing a CD, the navigation system is available.
When you insert a CD, the CD tab displays. If a DSP
setting is selected for the CD, it activates each time you
play a CD.
If the ignition or radio is turned off with a CD in the
player, it stays in the player. When the ignition or radio
is turned on, the CD starts playing where it stopped,
if it was the last selected audio source.
As each new track starts to play, the track number
displays.
If an error appears on the display, see “CD Messages”
later in this section.
If viewing a map screen, touch the CD screen button.
The display will split between the audio screen and the
map screen. If you do not want to view a split screen or
you are not on a map screen, press the AUDIO key
then press the AUDIO key repeatedly until CD is
selected or touch the CD screen button.
M(Load): To load one disc, do the following:
1. Press the load hard key and follow the screen message displayed.
2. When the system displays “Insert Disc (number)”,
insert the disc partway into the slot, label side up.
The system will pull it into the first available slot
and start playing. The system will display the type
of disc inserted.
To load multiple discs, do the following: 1. Press and hold the load hard key and follow the screen message displayed.
2. When the system displays “Insert Disc (number)”,
insert the disc partway into the slot, label side up.
The system will pull it in.
3. Once a disc is loaded, the system will display “Insert Disc (number)” again. Load the next disc.
Repeat this procedure for each disc. The player
takes up to six discs, do not try to load more than
six. The system does not display the disc types
when loading all, until the discs have been read by
the system.
5-68
Page 340 of 580
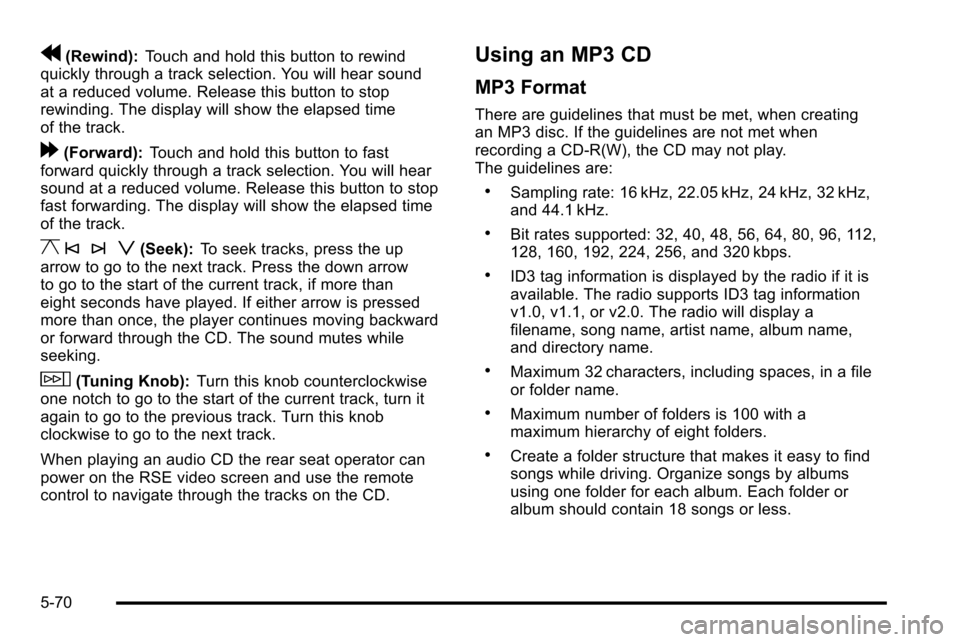
r(Rewind):Touch and hold this button to rewind
quickly through a track selection. You will hear sound
at a reduced volume. Release this button to stop
rewinding. The display will show the elapsed time
of the track.
[(Forward): Touch and hold this button to fast
forward quickly through a track selection. You will hear
sound at a reduced volume. Release this button to stop
fast forwarding. The display will show the elapsed time
of the track.
y © ¨ z(Seek): To seek tracks, press the up
arrow to go to the next track. Press the down arrow
to go to the start of the current track, if more than
eight seconds have played. If either arrow is pressed
more than once, the player continues moving backward
or forward through the CD. The sound mutes while
seeking.
w(Tuning Knob): Turn this knob counterclockwise
one notch to go to the start of the current track, turn it
again to go to the previous track. Turn this knob
clockwise to go to the next track.
When playing an audio CD the rear seat operator can
power on the RSE video screen and use the remote
control to navigate through the tracks on the CD.
Using an MP3 CD
MP3 Format
There are guidelines that must be met, when creating
an MP3 disc. If the guidelines are not met when
recording a CD-R(W), the CD may not play.
The guidelines are:
.Sampling rate: 16 kHz, 22.05 kHz, 24 kHz, 32 kHz,
and 44.1 kHz.
.Bit rates supported: 32, 40, 48, 56, 64, 80, 96, 112,
128, 160, 192, 224, 256, and 320 kbps.
.ID3 tag information is displayed by the radio if it is
available. The radio supports ID3 tag information
v1.0, v1.1, or v2.0. The radio will display a
filename, song name, artist name, album name,
and directory name.
.Maximum 32 characters, including spaces, in a file
or folder name.
.Maximum number of folders is 100 with a
maximum hierarchy of eight folders.
.Create a folder structure that makes it easy to find
songs while driving. Organize songs by albums
using one folder for each album. Each folder or
album should contain 18 songs or less.
5-70
Page 342 of 580
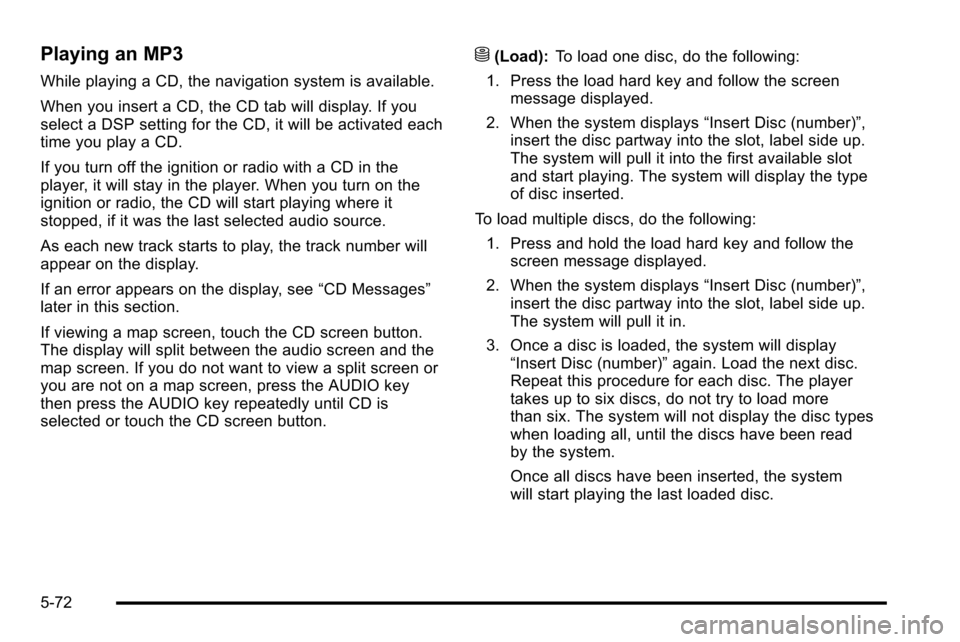
Playing an MP3
While playing a CD, the navigation system is available.
When you insert a CD, the CD tab will display. If you
select a DSP setting for the CD, it will be activated each
time you play a CD.
If you turn off the ignition or radio with a CD in the
player, it will stay in the player. When you turn on the
ignition or radio, the CD will start playing where it
stopped, if it was the last selected audio source.
As each new track starts to play, the track number will
appear on the display.
If an error appears on the display, see“CD Messages”
later in this section.
If viewing a map screen, touch the CD screen button.
The display will split between the audio screen and the
map screen. If you do not want to view a split screen or
you are not on a map screen, press the AUDIO key
then press the AUDIO key repeatedly until CD is
selected or touch the CD screen button.
M(Load): To load one disc, do the following:
1. Press the load hard key and follow the screen message displayed.
2. When the system displays “Insert Disc (number)”,
insert the disc partway into the slot, label side up.
The system will pull it into the first available slot
and start playing. The system will display the type
of disc inserted.
To load multiple discs, do the following: 1. Press and hold the load hard key and follow the screen message displayed.
2. When the system displays “Insert Disc (number)”,
insert the disc partway into the slot, label side up.
The system will pull it in.
3. Once a disc is loaded, the system will display “Insert Disc (number)” again. Load the next disc.
Repeat this procedure for each disc. The player
takes up to six discs, do not try to load more
than six. The system will not display the disc types
when loading all, until the discs have been read
by the system.
Once all discs have been inserted, the system
will start playing the last loaded disc.
5-72
Page 343 of 580
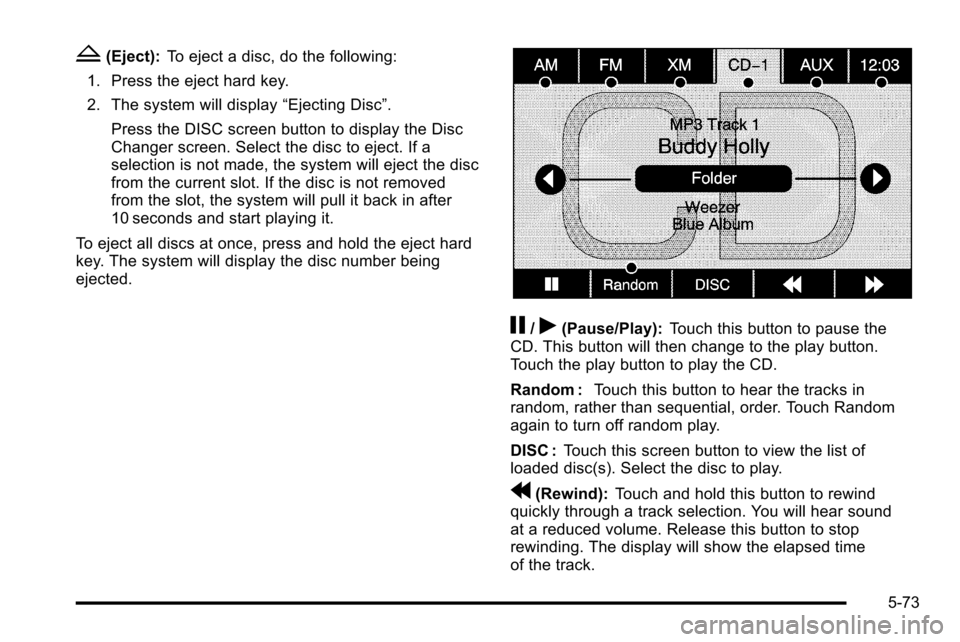
Z(Eject):To eject a disc, do the following:
1. Press the eject hard key.
2. The system will display “Ejecting Disc”.
Press the DISC screen button to display the Disc
Changer screen. Select the disc to eject. If a
selection is not made, the system will eject the disc
from the current slot. If the disc is not removed
from the slot, the system will pull it back in after
10 seconds and start playing it.
To eject all discs at once, press and hold the eject hard
key. The system will display the disc number being
ejected.
j/r(Pause/Play): Touch this button to pause the
CD. This button will then change to the play button.
Touch the play button to play the CD.
Random : Touch this button to hear the tracks in
random, rather than sequential, order. Touch Random
again to turn off random play.
DISC : Touch this screen button to view the list of
loaded disc(s). Select the disc to play.
r(Rewind): Touch and hold this button to rewind
quickly through a track selection. You will hear sound
at a reduced volume. Release this button to stop
rewinding. The display will show the elapsed time
of the track.
5-73
Page 344 of 580
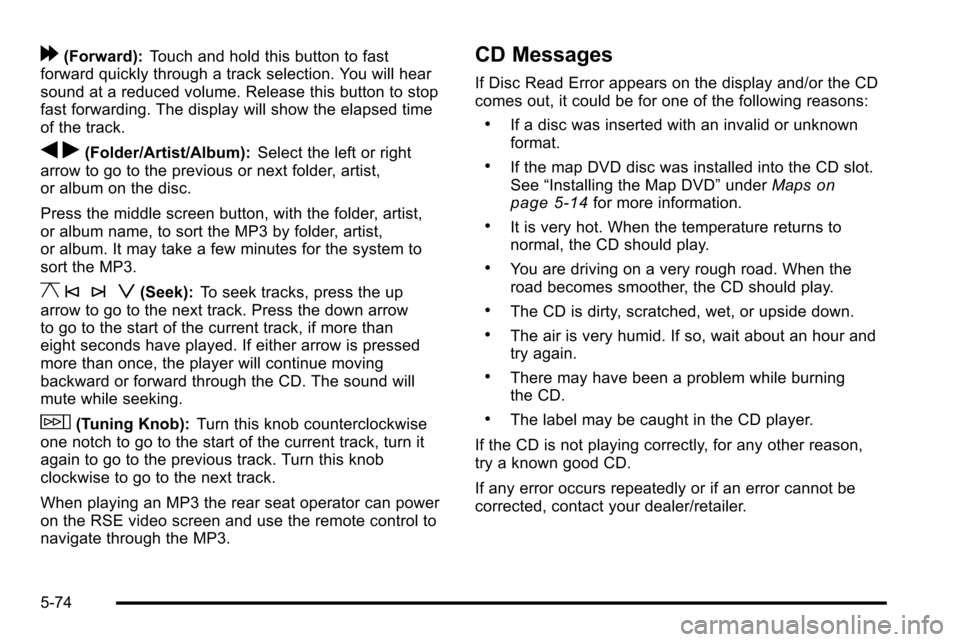
[(Forward):Touch and hold this button to fast
forward quickly through a track selection. You will hear
sound at a reduced volume. Release this button to stop
fast forwarding. The display will show the elapsed time
of the track.
q r(Folder/Artist/Album): Select the left or right
arrow to go to the previous or next folder, artist,
or album on the disc.
Press the middle screen button, with the folder, artist,
or album name, to sort the MP3 by folder, artist,
or album. It may take a few minutes for the system to
sort the MP3.
y © ¨ z(Seek): To seek tracks, press the up
arrow to go to the next track. Press the down arrow
to go to the start of the current track, if more than
eight seconds have played. If either arrow is pressed
more than once, the player will continue moving
backward or forward through the CD. The sound will
mute while seeking.
w(Tuning Knob): Turn this knob counterclockwise
one notch to go to the start of the current track, turn it
again to go to the previous track. Turn this knob
clockwise to go to the next track.
When playing an MP3 the rear seat operator can power
on the RSE video screen and use the remote control to
navigate through the MP3.
CD Messages
If Disc Read Error appears on the display and/or the CD
comes out, it could be for one of the following reasons:
.If a disc was inserted with an invalid or unknown
format.
.If the map DVD disc was installed into the CD slot.
See “Installing the Map DVD” underMapson
page 5‑14for more information.
.It is very hot. When the temperature returns to
normal, the CD should play.
.You are driving on a very rough road. When the
road becomes smoother, the CD should play.
.The CD is dirty, scratched, wet, or upside down.
.The air is very humid. If so, wait about an hour and
try again.
.There may have been a problem while burning
the CD.
.The label may be caught in the CD player.
If the CD is not playing correctly, for any other reason,
try a known good CD.
If any error occurs repeatedly or if an error cannot be
corrected, contact your dealer/retailer.
5-74
Page 347 of 580
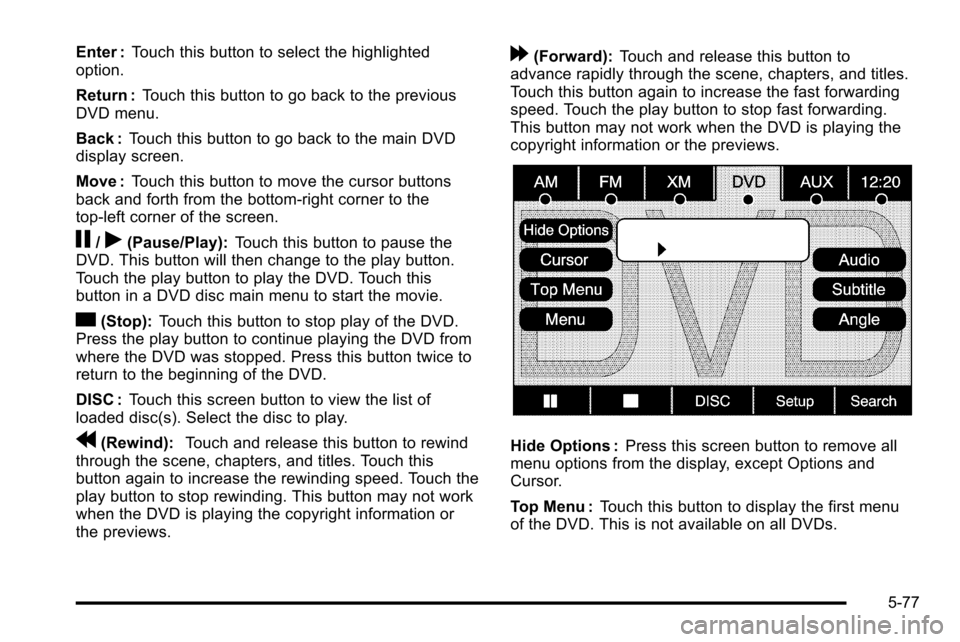
Enter :Touch this button to select the highlighted
option.
Return : Touch this button to go back to the previous
DVD menu.
Back : Touch this button to go back to the main DVD
display screen.
Move : Touch this button to move the cursor buttons
back and forth from the bottom-right corner to the
top-left corner of the screen.
j/r(Pause/Play): Touch this button to pause the
DVD. This button will then change to the play button.
Touch the play button to play the DVD. Touch this
button in a DVD disc main menu to start the movie.
c(Stop): Touch this button to stop play of the DVD.
Press the play button to continue playing the DVD from
where the DVD was stopped. Press this button twice to
return to the beginning of the DVD.
DISC : Touch this screen button to view the list of
loaded disc(s). Select the disc to play.
r(Rewind): Touch and release this button to rewind
through the scene, chapters, and titles. Touch this
button again to increase the rewinding speed. Touch the
play button to stop rewinding. This button may not work
when the DVD is playing the copyright information or
the previews.
[(Forward): Touch and release this button to
advance rapidly through the scene, chapters, and titles.
Touch this button again to increase the fast forwarding
speed. Touch the play button to stop fast forwarding.
This button may not work when the DVD is playing the
copyright information or the previews.
Hide Options : Press this screen button to remove all
menu options from the display, except Options and
Cursor.
Top Menu : Touch this button to display the first menu
of the DVD. This is not available on all DVDs.
5-77