navigation CADILLAC ESCALADE EXT 2010 3.G Service Manual
[x] Cancel search | Manufacturer: CADILLAC, Model Year: 2010, Model line: ESCALADE EXT, Model: CADILLAC ESCALADE EXT 2010 3.GPages: 580, PDF Size: 6.23 MB
Page 338 of 580
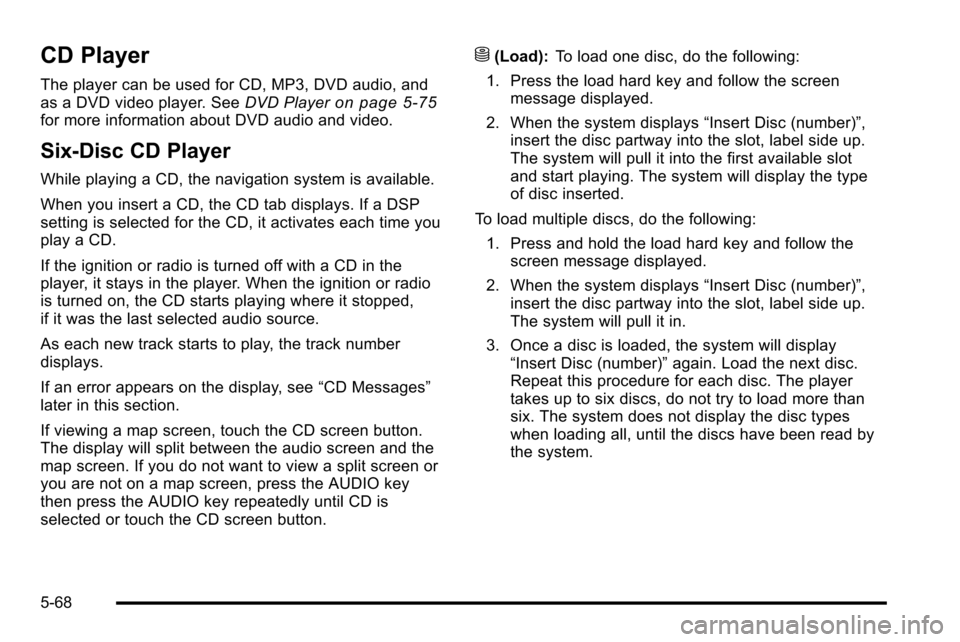
CD Player
The player can be used for CD, MP3, DVD audio, and
as a DVD video player. SeeDVD Playeron page 5‑75for more information about DVD audio and video.
Six-Disc CD Player
While playing a CD, the navigation system is available.
When you insert a CD, the CD tab displays. If a DSP
setting is selected for the CD, it activates each time you
play a CD.
If the ignition or radio is turned off with a CD in the
player, it stays in the player. When the ignition or radio
is turned on, the CD starts playing where it stopped,
if it was the last selected audio source.
As each new track starts to play, the track number
displays.
If an error appears on the display, see “CD Messages”
later in this section.
If viewing a map screen, touch the CD screen button.
The display will split between the audio screen and the
map screen. If you do not want to view a split screen or
you are not on a map screen, press the AUDIO key
then press the AUDIO key repeatedly until CD is
selected or touch the CD screen button.
M(Load): To load one disc, do the following:
1. Press the load hard key and follow the screen message displayed.
2. When the system displays “Insert Disc (number)”,
insert the disc partway into the slot, label side up.
The system will pull it into the first available slot
and start playing. The system will display the type
of disc inserted.
To load multiple discs, do the following: 1. Press and hold the load hard key and follow the screen message displayed.
2. When the system displays “Insert Disc (number)”,
insert the disc partway into the slot, label side up.
The system will pull it in.
3. Once a disc is loaded, the system will display “Insert Disc (number)” again. Load the next disc.
Repeat this procedure for each disc. The player
takes up to six discs, do not try to load more than
six. The system does not display the disc types
when loading all, until the discs have been read by
the system.
5-68
Page 342 of 580
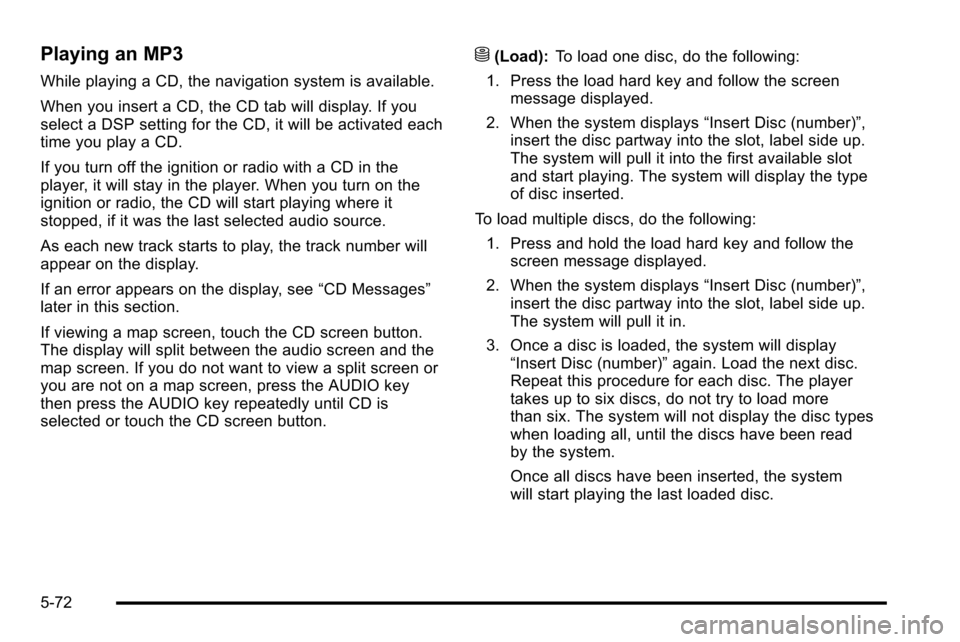
Playing an MP3
While playing a CD, the navigation system is available.
When you insert a CD, the CD tab will display. If you
select a DSP setting for the CD, it will be activated each
time you play a CD.
If you turn off the ignition or radio with a CD in the
player, it will stay in the player. When you turn on the
ignition or radio, the CD will start playing where it
stopped, if it was the last selected audio source.
As each new track starts to play, the track number will
appear on the display.
If an error appears on the display, see“CD Messages”
later in this section.
If viewing a map screen, touch the CD screen button.
The display will split between the audio screen and the
map screen. If you do not want to view a split screen or
you are not on a map screen, press the AUDIO key
then press the AUDIO key repeatedly until CD is
selected or touch the CD screen button.
M(Load): To load one disc, do the following:
1. Press the load hard key and follow the screen message displayed.
2. When the system displays “Insert Disc (number)”,
insert the disc partway into the slot, label side up.
The system will pull it into the first available slot
and start playing. The system will display the type
of disc inserted.
To load multiple discs, do the following: 1. Press and hold the load hard key and follow the screen message displayed.
2. When the system displays “Insert Disc (number)”,
insert the disc partway into the slot, label side up.
The system will pull it in.
3. Once a disc is loaded, the system will display “Insert Disc (number)” again. Load the next disc.
Repeat this procedure for each disc. The player
takes up to six discs, do not try to load more
than six. The system will not display the disc types
when loading all, until the discs have been read
by the system.
Once all discs have been inserted, the system
will start playing the last loaded disc.
5-72
Page 345 of 580
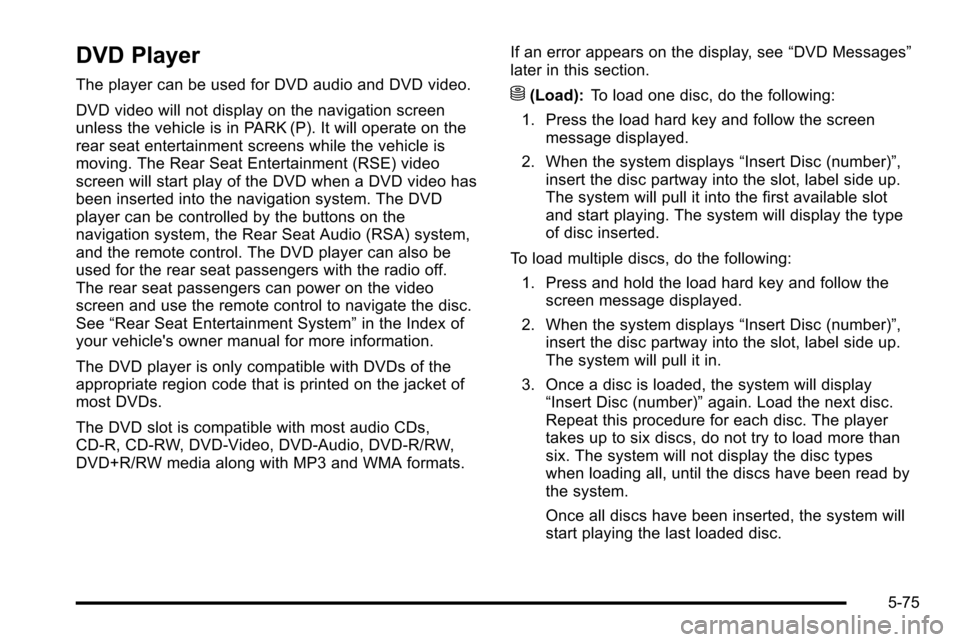
DVD Player
The player can be used for DVD audio and DVD video.
DVD video will not display on the navigation screen
unless the vehicle is in PARK (P). It will operate on the
rear seat entertainment screens while the vehicle is
moving. The Rear Seat Entertainment (RSE) video
screen will start play of the DVD when a DVD video has
been inserted into the navigation system. The DVD
player can be controlled by the buttons on the
navigation system, the Rear Seat Audio (RSA) system,
and the remote control. The DVD player can also be
used for the rear seat passengers with the radio off.
The rear seat passengers can power on the video
screen and use the remote control to navigate the disc.
See“Rear Seat Entertainment System” in the Index of
your vehicle's owner manual for more information.
The DVD player is only compatible with DVDs of the
appropriate region code that is printed on the jacket of
most DVDs.
The DVD slot is compatible with most audio CDs,
CD-R, CD-RW, DVD-Video, DVD-Audio, DVD-R/RW,
DVD+R/RW media along with MP3 and WMA formats. If an error appears on the display, see
“DVD Messages”
later in this section.M(Load): To load one disc, do the following:
1. Press the load hard key and follow the screen message displayed.
2. When the system displays “Insert Disc (number)”,
insert the disc partway into the slot, label side up.
The system will pull it into the first available slot
and start playing. The system will display the type
of disc inserted.
To load multiple discs, do the following: 1. Press and hold the load hard key and follow the screen message displayed.
2. When the system displays “Insert Disc (number)”,
insert the disc partway into the slot, label side up.
The system will pull it in.
3. Once a disc is loaded, the system will display “Insert Disc (number)” again. Load the next disc.
Repeat this procedure for each disc. The player
takes up to six discs, do not try to load more than
six. The system will not display the disc types
when loading all, until the discs have been read by
the system.
Once all discs have been inserted, the system will
start playing the last loaded disc.
5-75
Page 346 of 580
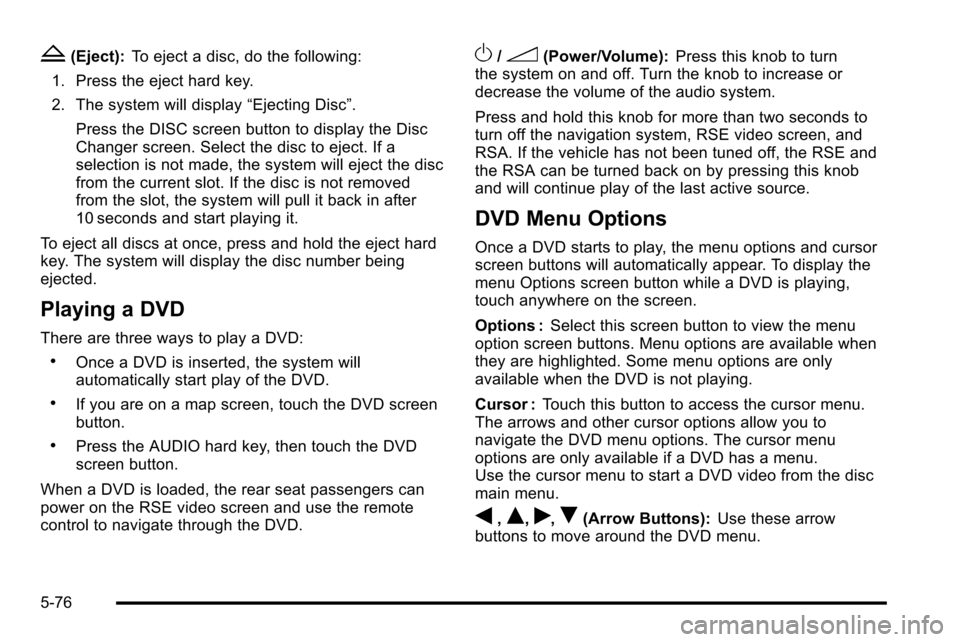
Z(Eject):To eject a disc, do the following:
1. Press the eject hard key.
2. The system will display “Ejecting Disc”.
Press the DISC screen button to display the Disc
Changer screen. Select the disc to eject. If a
selection is not made, the system will eject the disc
from the current slot. If the disc is not removed
from the slot, the system will pull it back in after
10 seconds and start playing it.
To eject all discs at once, press and hold the eject hard
key. The system will display the disc number being
ejected.
Playing a DVD
There are three ways to play a DVD:
.Once a DVD is inserted, the system will
automatically start play of the DVD.
.If you are on a map screen, touch the DVD screen
button.
.Press the AUDIO hard key, then touch the DVD
screen button.
When a DVD is loaded, the rear seat passengers can
power on the RSE video screen and use the remote
control to navigate through the DVD.
O/3(Power/Volume): Press this knob to turn
the system on and off. Turn the knob to increase or
decrease the volume of the audio system.
Press and hold this knob for more than two seconds to
turn off the navigation system, RSE video screen, and
RSA. If the vehicle has not been tuned off, the RSE and
the RSA can be turned back on by pressing this knob
and will continue play of the last active source.
DVD Menu Options
Once a DVD starts to play, the menu options and cursor
screen buttons will automatically appear. To display the
menu Options screen button while a DVD is playing,
touch anywhere on the screen.
Options : Select this screen button to view the menu
option screen buttons. Menu options are available when
they are highlighted. Some menu options are only
available when the DVD is not playing.
Cursor : Touch this button to access the cursor menu.
The arrows and other cursor options allow you to
navigate the DVD menu options. The cursor menu
options are only available if a DVD has a menu.
Use the cursor menu to start a DVD video from the disc
main menu.
q,Q,r,R(Arrow Buttons): Use these arrow
buttons to move around the DVD menu.
5-76
Page 348 of 580
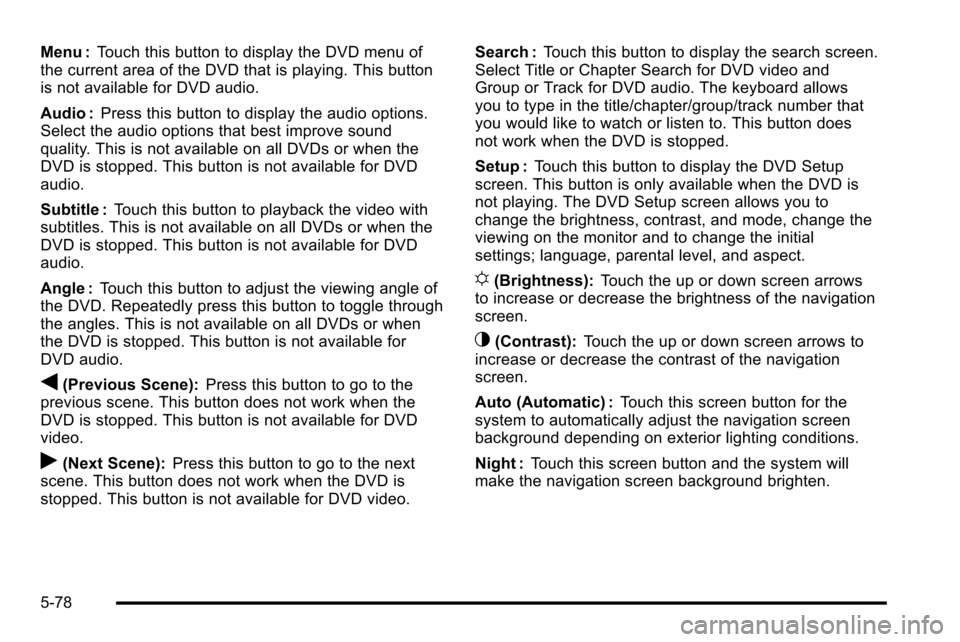
Menu :Touch this button to display the DVD menu of
the current area of the DVD that is playing. This button
is not available for DVD audio.
Audio : Press this button to display the audio options.
Select the audio options that best improve sound
quality. This is not available on all DVDs or when the
DVD is stopped. This button is not available for DVD
audio.
Subtitle : Touch this button to playback the video with
subtitles. This is not available on all DVDs or when the
DVD is stopped. This button is not available for DVD
audio.
Angle : Touch this button to adjust the viewing angle of
the DVD. Repeatedly press this button to toggle through
the angles. This is not available on all DVDs or when
the DVD is stopped. This button is not available for
DVD audio.
q(Previous Scene): Press this button to go to the
previous scene. This button does not work when the
DVD is stopped. This button is not available for DVD
video.
r(Next Scene): Press this button to go to the next
scene. This button does not work when the DVD is
stopped. This button is not available for DVD video. Search :
Touch this button to display the search screen.
Select Title or Chapter Search for DVD video and
Group or Track for DVD audio. The keyboard allows
you to type in the title/chapter/group/track number that
you would like to watch or listen to. This button does
not work when the DVD is stopped.
Setup : Touch this button to display the DVD Setup
screen. This button is only available when the DVD is
not playing. The DVD Setup screen allows you to
change the brightness, contrast, and mode, change the
viewing on the monitor and to change the initial
settings; language, parental level, and aspect.
!(Brightness): Touch the up or down screen arrows
to increase or decrease the brightness of the navigation
screen.
_(Contrast): Touch the up or down screen arrows to
increase or decrease the contrast of the navigation
screen.
Auto (Automatic) : Touch this screen button for the
system to automatically adjust the navigation screen
background depending on exterior lighting conditions.
Night : Touch this screen button and the system will
make the navigation screen background brighten.
5-78
Page 349 of 580

Day :Touch this screen button and the system will
make the navigation screen background darken.
Monitor : From the DVD Setup screen, touch this
button to adjust the viewing angle of the DVD on the
navigation screen. This is not available on all DVDs.
This button is not available for DVD audio
Touch the
ebutton to close the screen in from the
left and right sides.
Touch the
Jbutton to fill the screen on the left and
right sides.
Touch the
dbutton to fill the screen on the top and
bottom.
Settings : From the DVD Setup screen, touch this
button to change the default audio, subtitle, and menu
languages, parental level, audio, and to view the aspect
of the DVD. These settings are not available on all
DVDs. This button is not available for DVD audio.
Audio Language : Touch English, Francais, Espanol,
Italiano, or Deutsch to change the default language that
the DVD player uses for each disc. The audio language
must be available on the disc. The audio language may
vary for each DVD.
Subtitle Language : Touch English, Francais, Espanol,
Italiano, or Deutsch to change the default language of
the subtitles that the DVD player uses for each disc.
The subtitle language must be available on the disc.
The subtitle language may vary for each DVD.
5-79
Page 352 of 580
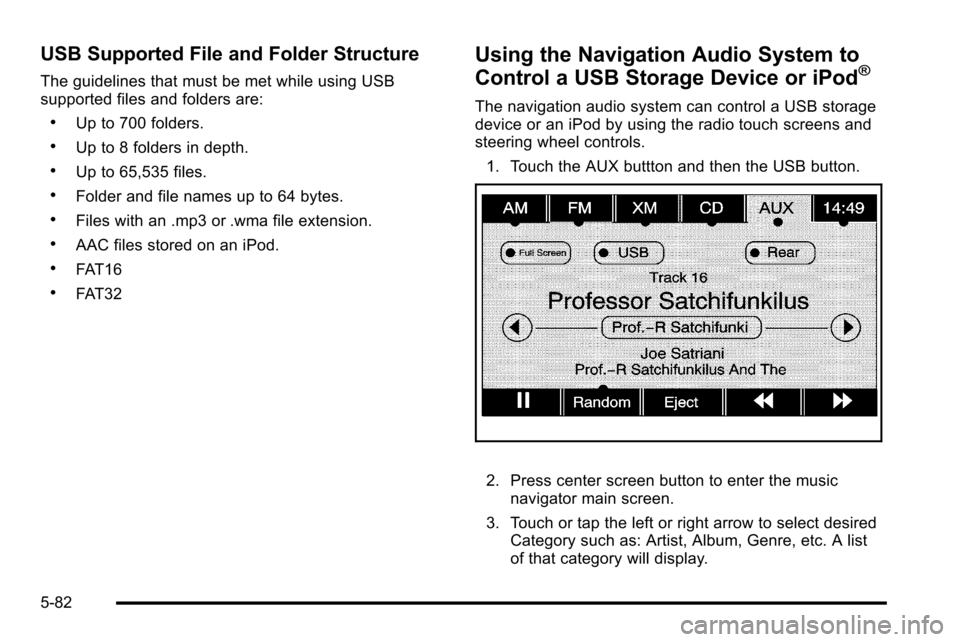
USB Supported File and Folder Structure
The guidelines that must be met while using USB
supported files and folders are:
.Up to 700 folders.
.Up to 8 folders in depth.
.Up to 65,535 files.
.Folder and file names up to 64 bytes.
.Files with an .mp3 or .wma file extension.
.AAC files stored on an iPod.
.FAT16
.FAT32
Using the Navigation Audio System to
Control a USB Storage Device or iPod®
The navigation audio system can control a USB storage
device or an iPod by using the radio touch screens and
steering wheel controls.1. Touch the AUX buttton and then the USB button.
2. Press center screen button to enter the music navigator main screen.
3. Touch or tap the left or right arrow to select desired Category such as: Artist, Album, Genre, etc. A list
of that category will display.
5-82
Page 357 of 580
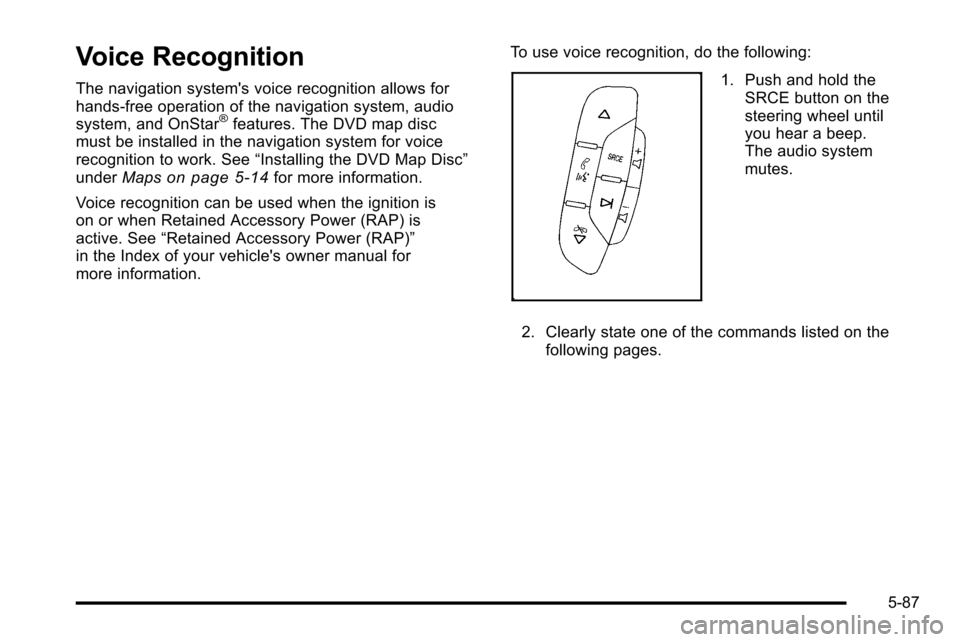
Voice Recognition
The navigation system's voice recognition allows for
hands-free operation of the navigation system, audio
system, and OnStar
®features. The DVD map disc
must be installed in the navigation system for voice
recognition to work. See “Installing the DVD Map Disc”
under Maps
on page 5‑14for more information.
Voice recognition can be used when the ignition is
on or when Retained Accessory Power (RAP) is
active. See “Retained Accessory Power (RAP)”
in the Index of your vehicle's owner manual for
more information. To use voice recognition, do the following:
1. Push and hold the
SRCE button on the
steering wheel until
you hear a beep.
The audio system
mutes.
2. Clearly state one of the commands listed on the following pages.
5-87
Page 358 of 580
![CADILLAC ESCALADE EXT 2010 3.G Service Manual Helpful Hints for Stating Commands
.When a multiple command is available, choose the
command that works best.
.Words that are in brackets are optional. For
example, for the command Radio [band] [selec CADILLAC ESCALADE EXT 2010 3.G Service Manual Helpful Hints for Stating Commands
.When a multiple command is available, choose the
command that works best.
.Words that are in brackets are optional. For
example, for the command Radio [band] [selec](/img/23/7932/w960_7932-357.png)
Helpful Hints for Stating Commands
.When a multiple command is available, choose the
command that works best.
.Words that are in brackets are optional. For
example, for the command Radio [band] [select]
FM, stating Radio FM or Radio select FM are both
valid commands.
.When the system recognizes the command the
system does one of the following:
‐Perform the function.
‐ Ask you to confirm your choice.
‐ Issue an error message “Did not recognize.
Voice Recognition Canceled.”
.If you experience difficulty with the system
recognizing a command, try saying it more softly,
and wait for a few seconds after the beep,
or repeat the command.
.Background noise may cause voice commands
to be misunderstood, including airflow noise
from wind.
.To use the voice recognition system, the map DVD
must be loaded and the navigation system must
be on. This system is able to recognize commands in three
different languages. The system only recognizes
commands based on the language selected from the
Driver Information Center (DIC). See
DIC Vehicle
Customization
on page 4‑56for more information.
Voice Recognition Commands
The following list shows all of the voice commands
available for the navigation system with a brief
description of each. The commands are listed with the
optional words in brackets. To use the voice commands,
refer to the instructions listed previously.
Voice Tag Commands
The following are voice tag commands that can be
accessed by clearly stating the commands exactly as
they are written. There are up to 40 voice tag entries for
destinations.
Navigation go to [destination], navigation select :
These commands instruct the system to select a
destination saved under the voice tag you have stored.
The system prompts for a destination name then waits
for you to state the name.
5-88
Page 359 of 580
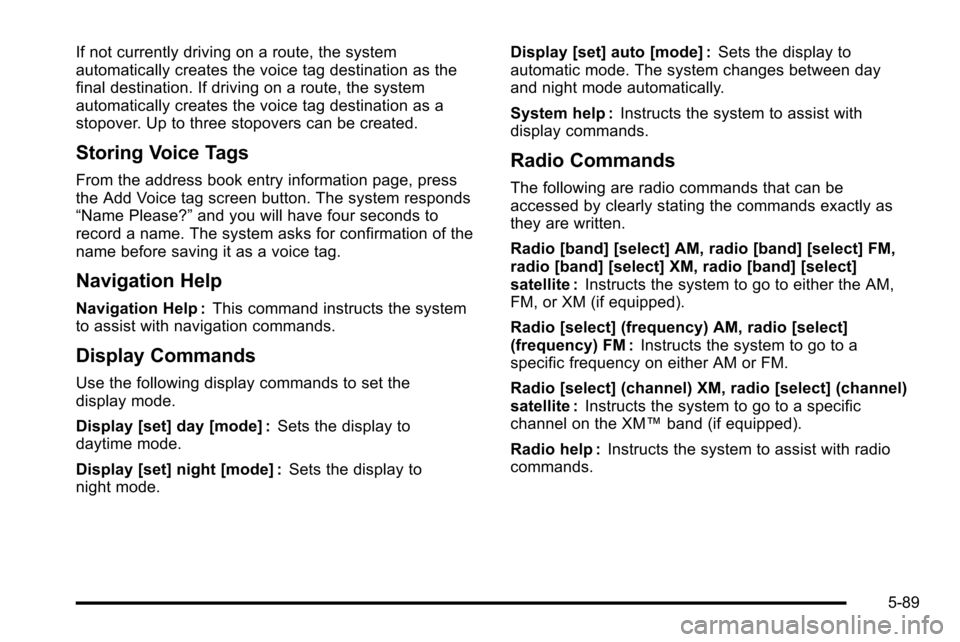
If not currently driving on a route, the system
automatically creates the voice tag destination as the
final destination. If driving on a route, the system
automatically creates the voice tag destination as a
stopover. Up to three stopovers can be created.
Storing Voice Tags
From the address book entry information page, press
the Add Voice tag screen button. The system responds
“Name Please?”and you will have four seconds to
record a name. The system asks for confirmation of the
name before saving it as a voice tag.
Navigation Help
Navigation Help : This command instructs the system
to assist with navigation commands.
Display Commands
Use the following display commands to set the
display mode.
Display [set] day [mode] : Sets the display to
daytime mode.
Display [set] night [mode] : Sets the display to
night mode. Display [set] auto [mode] :
Sets the display to
automatic mode. The system changes between day
and night mode automatically.
System help : Instructs the system to assist with
display commands.
Radio Commands
The following are radio commands that can be
accessed by clearly stating the commands exactly as
they are written.
Radio [band] [select] AM, radio [band] [select] FM,
radio [band] [select] XM, radio [band] [select]
satellite : Instructs the system to go to either the AM,
FM, or XM (if equipped).
Radio [select] (frequency) AM, radio [select]
(frequency) FM : Instructs the system to go to a
specific frequency on either AM or FM.
Radio [select] (channel) XM, radio [select] (channel)
satellite : Instructs the system to go to a specific
channel on the XM™ band (if equipped).
Radio help : Instructs the system to assist with radio
commands.
5-89