navigation CADILLAC ESCALADE EXT 2010 3.G Owner's Manual
[x] Cancel search | Manufacturer: CADILLAC, Model Year: 2010, Model line: ESCALADE EXT, Model: CADILLAC ESCALADE EXT 2010 3.GPages: 580, PDF Size: 6.23 MB
Page 277 of 580
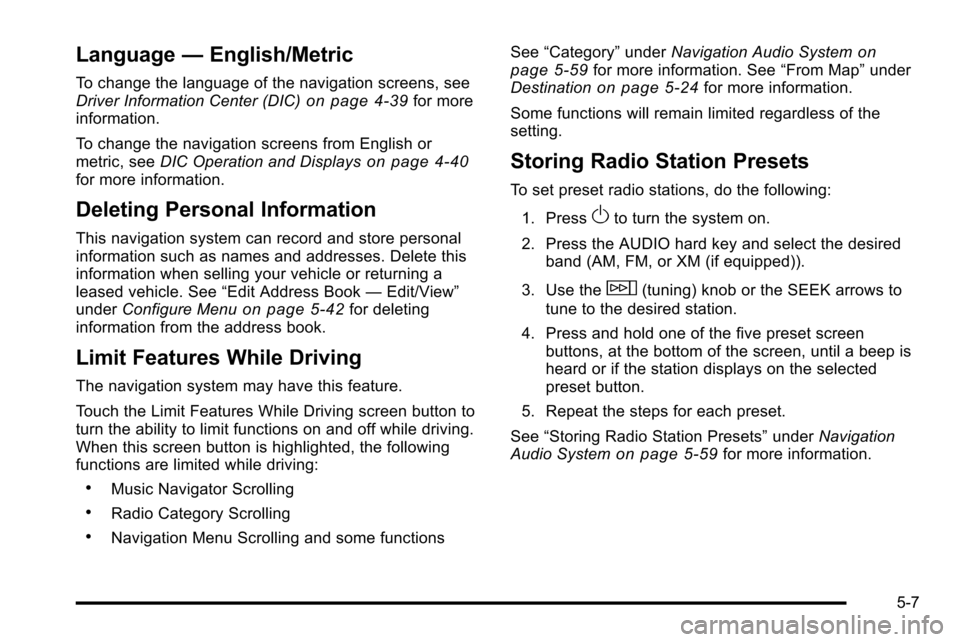
Language—English/Metric
To change the language of the navigation screens, see
Driver Information Center (DIC)on page 4‑39for more
information.
To change the navigation screens from English or
metric, see DIC Operation and Displays
on page 4‑40for more information.
Deleting Personal Information
This navigation system can record and store personal
information such as names and addresses. Delete this
information when selling your vehicle or returning a
leased vehicle. See “Edit Address Book—Edit/View”
under Configure Menu
on page 5‑42for deleting
information from the address book.
Limit Features While Driving
The navigation system may have this feature.
Touch the Limit Features While Driving screen button to
turn the ability to limit functions on and off while driving.
When this screen button is highlighted, the following
functions are limited while driving:
.Music Navigator Scrolling
.Radio Category Scrolling
.Navigation Menu Scrolling and some functions See
“Category” underNavigation Audio System
on
page 5‑59for more information. See “From Map”under
Destinationon page 5‑24for more information.
Some functions will remain limited regardless of the
setting.
Storing Radio Station Presets
To set preset radio stations, do the following:
1. Press
Oto turn the system on.
2. Press the AUDIO hard key and select the desired band (AM, FM, or XM (if equipped)).
3. Use the
w(tuning) knob or the SEEK arrows to
tune to the desired station.
4. Press and hold one of the five preset screen buttons, at the bottom of the screen, until a beep is
heard or if the station displays on the selected
preset button.
5. Repeat the steps for each preset.
See “Storing Radio Station Presets” underNavigation
Audio System
on page 5‑59for more information.
5-7
Page 278 of 580
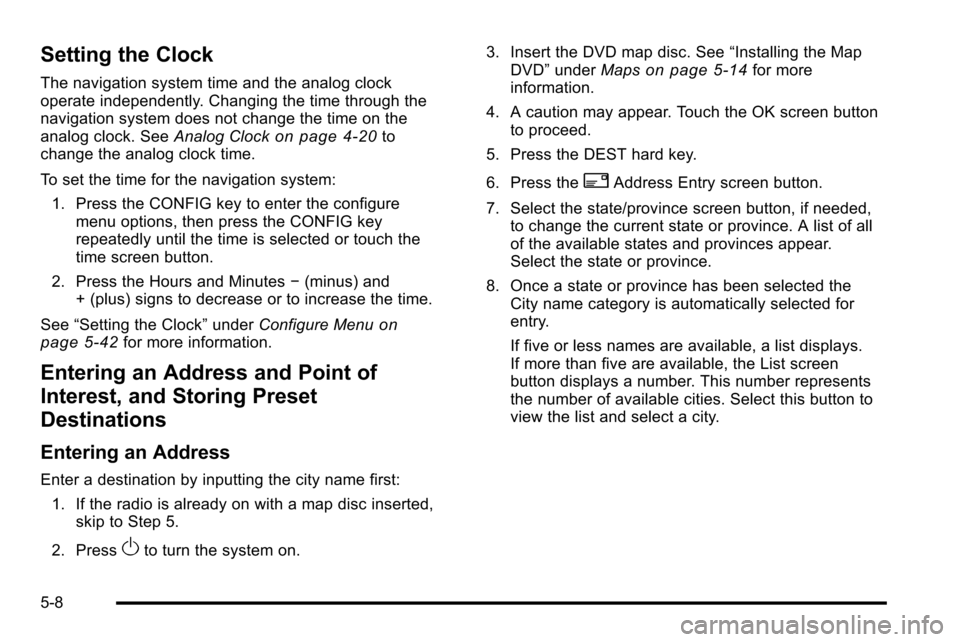
Setting the Clock
The navigation system time and the analog clock
operate independently. Changing the time through the
navigation system does not change the time on the
analog clock. SeeAnalog Clock
on page 4‑20to
change the analog clock time.
To set the time for the navigation system:
1. Press the CONFIG key to enter the configure menu options, then press the CONFIG key
repeatedly until the time is selected or touch the
time screen button.
2. Press the Hours and Minutes −(minus) and
+ (plus) signs to decrease or to increase the time.
See “Setting the Clock” underConfigure Menu
on
page 5‑42for more information.
Entering an Address and Point of
Interest, and Storing Preset
Destinations
Entering an Address
Enter a destination by inputting the city name first:
1. If the radio is already on with a map disc inserted, skip to Step 5.
2. Press
Oto turn the system on. 3. Insert the DVD map disc. See
“Installing the Map
DVD” under Maps
on page 5‑14for more
information.
4. A caution may appear. Touch the OK screen button to proceed.
5. Press the DEST hard key.
6. Press the
2Address Entry screen button.
7. Select the state/province screen button, if needed, to change the current state or province. A list of all
of the available states and provinces appear.
Select the state or province.
8. Once a state or province has been selected the City name category is automatically selected for
entry.
If five or less names are available, a list displays.
If more than five are available, the List screen
button displays a number. This number represents
the number of available cities. Select this button to
view the list and select a city.
5-8
Page 282 of 580
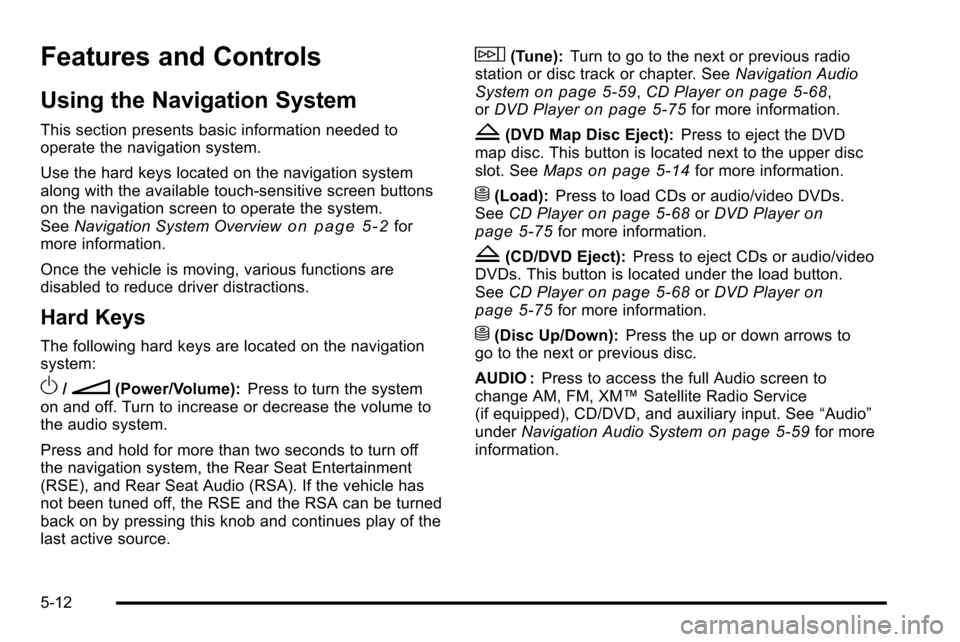
Features and Controls
Using the Navigation System
This section presents basic information needed to
operate the navigation system.
Use the hard keys located on the navigation system
along with the available touch-sensitive screen buttons
on the navigation screen to operate the system.
SeeNavigation System Overview
on page 5‑2for
more information.
Once the vehicle is moving, various functions are
disabled to reduce driver distractions.
Hard Keys
The following hard keys are located on the navigation
system:
O/n(Power/Volume): Press to turn the system
on and off. Turn to increase or decrease the volume to
the audio system.
Press and hold for more than two seconds to turn off
the navigation system, the Rear Seat Entertainment
(RSE), and Rear Seat Audio (RSA). If the vehicle has
not been tuned off, the RSE and the RSA can be turned
back on by pressing this knob and continues play of the
last active source.
w(Tune): Turn to go to the next or previous radio
station or disc track or chapter. See Navigation Audio
System
on page 5‑59, CD Playeron page 5‑68,
or DVD Playeron page 5‑75for more information.
Z(DVD Map Disc Eject): Press to eject the DVD
map disc. This button is located next to the upper disc
slot. See Maps
on page 5‑14for more information.
M(Load):Press to load CDs or audio/video DVDs.
See CD Playeron page 5‑68orDVD Playeron
page 5‑75for more information.
Z(CD/DVD Eject): Press to eject CDs or audio/video
DVDs. This button is located under the load button.
See CD Player
on page 5‑68orDVD Playeron
page 5‑75for more information.
M(Disc Up/Down): Press the up or down arrows to
go to the next or previous disc.
AUDIO : Press to access the full Audio screen to
change AM, FM, XM™ Satellite Radio Service
(if equipped), CD/DVD, and auxiliary input. See “Audio”
under Navigation Audio System
on page 5‑59for more
information.
5-12
Page 283 of 580
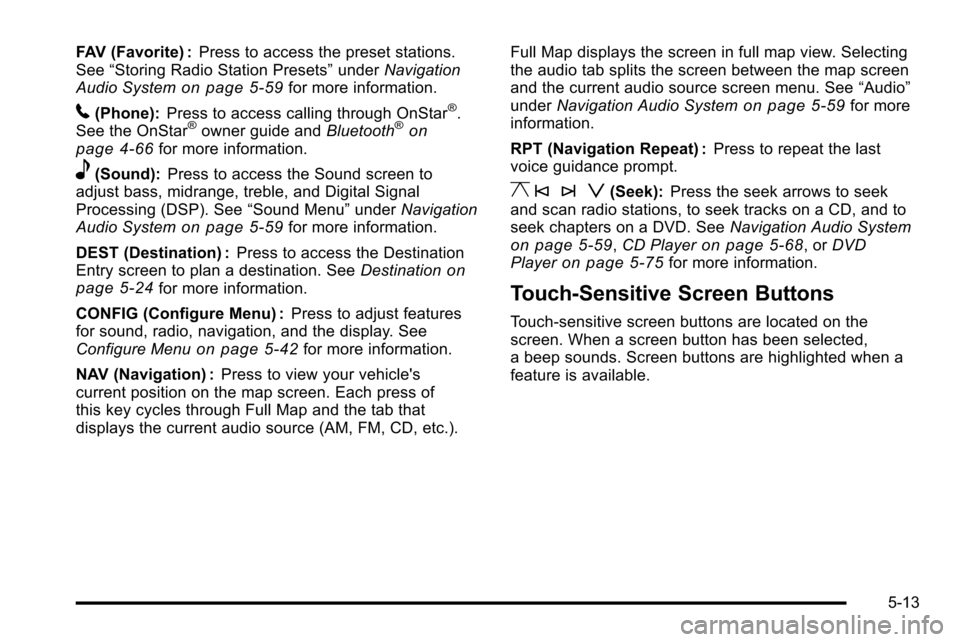
FAV (Favorite) :Press to access the preset stations.
See “Storing Radio Station Presets” underNavigation
Audio System
on page 5‑59for more information.
5(Phone): Press to access calling through OnStar®.
See the OnStar®owner guide and Bluetooth®on
page 4‑66for more information.
e(Sound): Press to access the Sound screen to
adjust bass, midrange, treble, and Digital Signal
Processing (DSP). See “Sound Menu”underNavigation
Audio System
on page 5‑59for more information.
DEST (Destination) : Press to access the Destination
Entry screen to plan a destination. See Destination
on
page 5‑24for more information.
CONFIG (Configure Menu) : Press to adjust features
for sound, radio, navigation, and the display. See
Configure Menu
on page 5‑42for more information.
NAV (Navigation) : Press to view your vehicle's
current position on the map screen. Each press of
this key cycles through Full Map and the tab that
displays the current audio source (AM, FM, CD, etc.). Full Map displays the screen in full map view. Selecting
the audio tab splits the screen between the map screen
and the current audio source screen menu. See
“Audio”
under Navigation Audio System
on page 5‑59for more
information.
RPT (Navigation Repeat) : Press to repeat the last
voice guidance prompt.
y © ¨ z(Seek): Press the seek arrows to seek
and scan radio stations, to seek tracks on a CD, and to
seek chapters on a DVD. See Navigation Audio System
on page 5‑59,CD Playeron page 5‑68, or DVD
Playeron page 5‑75for more information.
Touch-Sensitive Screen Buttons
Touch-sensitive screen buttons are located on the
screen. When a screen button has been selected,
a beep sounds. Screen buttons are highlighted when a
feature is available.
5-13
Page 284 of 580
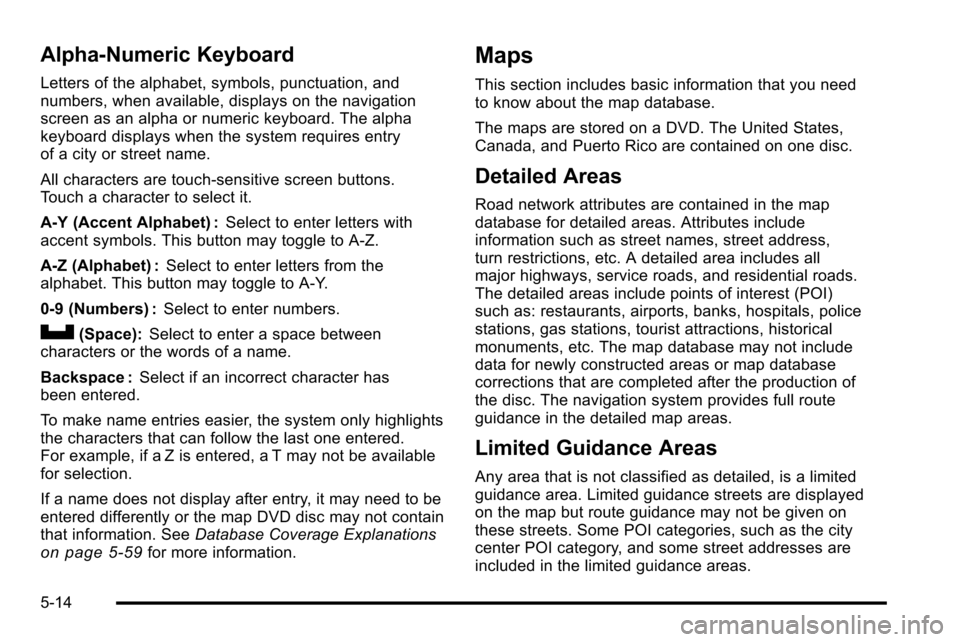
Alpha-Numeric Keyboard
Letters of the alphabet, symbols, punctuation, and
numbers, when available, displays on the navigation
screen as an alpha or numeric keyboard. The alpha
keyboard displays when the system requires entry
of a city or street name.
All characters are touch-sensitive screen buttons.
Touch a character to select it.
A-Y (Accent Alphabet) :Select to enter letters with
accent symbols. This button may toggle to A-Z.
A-Z (Alphabet) : Select to enter letters from the
alphabet. This button may toggle to A-Y.
0-9 (Numbers) : Select to enter numbers.
U(Space):Select to enter a space between
characters or the words of a name.
Backspace : Select if an incorrect character has
been entered.
To make name entries easier, the system only highlights
the characters that can follow the last one entered.
For example, if a Z is entered, a T may not be available
for selection.
If a name does not display after entry, it may need to be
entered differently or the map DVD disc may not contain
that information. See Database Coverage Explanations
on page 5‑59for more information.
Maps
This section includes basic information that you need
to know about the map database.
The maps are stored on a DVD. The United States,
Canada, and Puerto Rico are contained on one disc.
Detailed Areas
Road network attributes are contained in the map
database for detailed areas. Attributes include
information such as street names, street address,
turn restrictions, etc. A detailed area includes all
major highways, service roads, and residential roads.
The detailed areas include points of interest (POI)
such as: restaurants, airports, banks, hospitals, police
stations, gas stations, tourist attractions, historical
monuments, etc. The map database may not include
data for newly constructed areas or map database
corrections that are completed after the production of
the disc. The navigation system provides full route
guidance in the detailed map areas.
Limited Guidance Areas
Any area that is not classified as detailed, is a limited
guidance area. Limited guidance streets are displayed
on the map but route guidance may not be given on
these streets. Some POI categories, such as the city
center POI category, and some street addresses are
included in the limited guidance areas.
5-14
Page 285 of 580
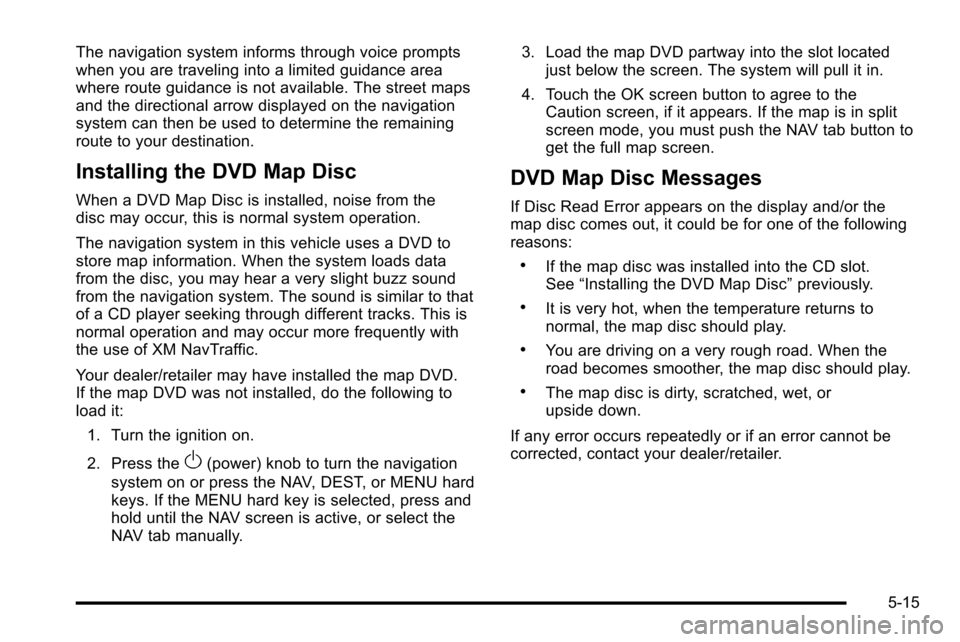
The navigation system informs through voice prompts
when you are traveling into a limited guidance area
where route guidance is not available. The street maps
and the directional arrow displayed on the navigation
system can then be used to determine the remaining
route to your destination.
Installing the DVD Map Disc
When a DVD Map Disc is installed, noise from the
disc may occur, this is normal system operation.
The navigation system in this vehicle uses a DVD to
store map information. When the system loads data
from the disc, you may hear a very slight buzz sound
from the navigation system. The sound is similar to that
of a CD player seeking through different tracks. This is
normal operation and may occur more frequently with
the use of XM NavTraffic.
Your dealer/retailer may have installed the map DVD.
If the map DVD was not installed, do the following to
load it:1. Turn the ignition on.
2. Press the
O(power) knob to turn the navigation
system on or press the NAV, DEST, or MENU hard
keys. If the MENU hard key is selected, press and
hold until the NAV screen is active, or select the
NAV tab manually. 3. Load the map DVD partway into the slot located
just below the screen. The system will pull it in.
4. Touch the OK screen button to agree to the Caution screen, if it appears. If the map is in split
screen mode, you must push the NAV tab button to
get the full map screen.
DVD Map Disc Messages
If Disc Read Error appears on the display and/or the
map disc comes out, it could be for one of the following
reasons:
.If the map disc was installed into the CD slot.
See “Installing the DVD Map Disc” previously.
.It is very hot, when the temperature returns to
normal, the map disc should play.
.You are driving on a very rough road. When the
road becomes smoother, the map disc should play.
.The map disc is dirty, scratched, wet, or
upside down.
If any error occurs repeatedly or if an error cannot be
corrected, contact your dealer/retailer.
5-15
Page 287 of 580
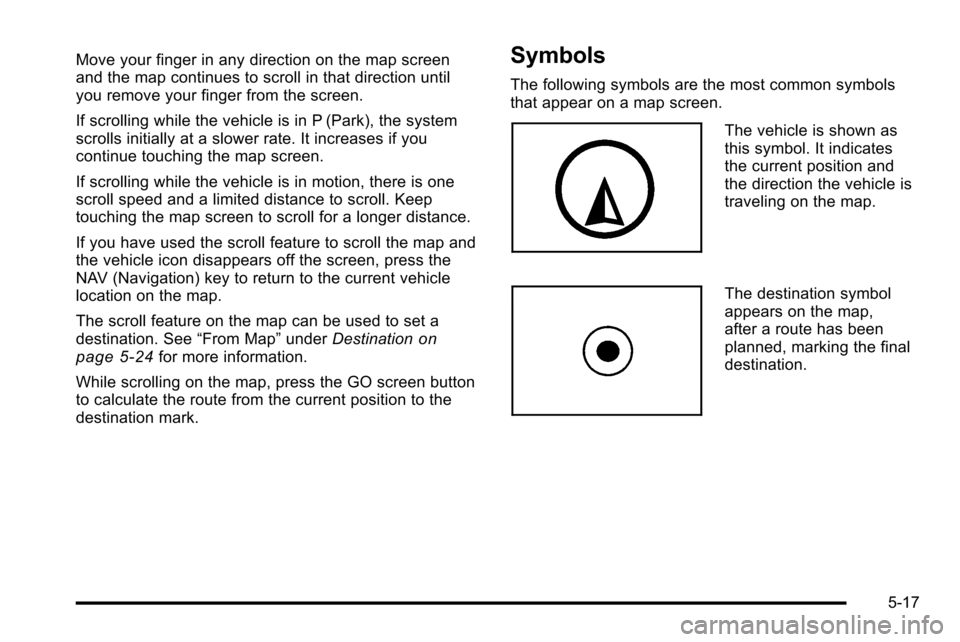
Move your finger in any direction on the map screen
and the map continues to scroll in that direction until
you remove your finger from the screen.
If scrolling while the vehicle is in P (Park), the system
scrolls initially at a slower rate. It increases if you
continue touching the map screen.
If scrolling while the vehicle is in motion, there is one
scroll speed and a limited distance to scroll. Keep
touching the map screen to scroll for a longer distance.
If you have used the scroll feature to scroll the map and
the vehicle icon disappears off the screen, press the
NAV (Navigation) key to return to the current vehicle
location on the map.
The scroll feature on the map can be used to set a
destination. See“From Map”underDestination
on
page 5‑24for more information.
While scrolling on the map, press the GO screen button
to calculate the route from the current position to the
destination mark.
Symbols
The following symbols are the most common symbols
that appear on a map screen.
The vehicle is shown as
this symbol. It indicates
the current position and
the direction the vehicle is
traveling on the map.
The destination symbol
appears on the map,
after a route has been
planned, marking the final
destination.
5-17
Page 288 of 580
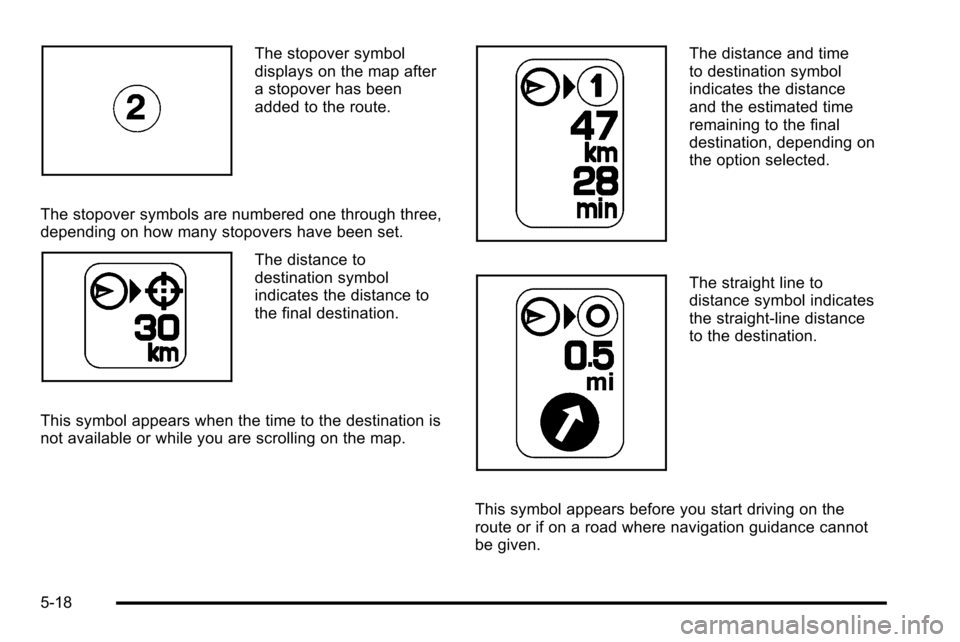
The stopover symbol
displays on the map after
a stopover has been
added to the route.
The stopover symbols are numbered one through three,
depending on how many stopovers have been set.
The distance to
destination symbol
indicates the distance to
the final destination.
This symbol appears when the time to the destination is
not available or while you are scrolling on the map.
The distance and time
to destination symbol
indicates the distance
and the estimated time
remaining to the final
destination, depending on
the option selected.
The straight line to
distance symbol indicates
the straight-line distance
to the destination.
This symbol appears before you start driving on the
route or if on a road where navigation guidance cannot
be given.
5-18
Page 304 of 580
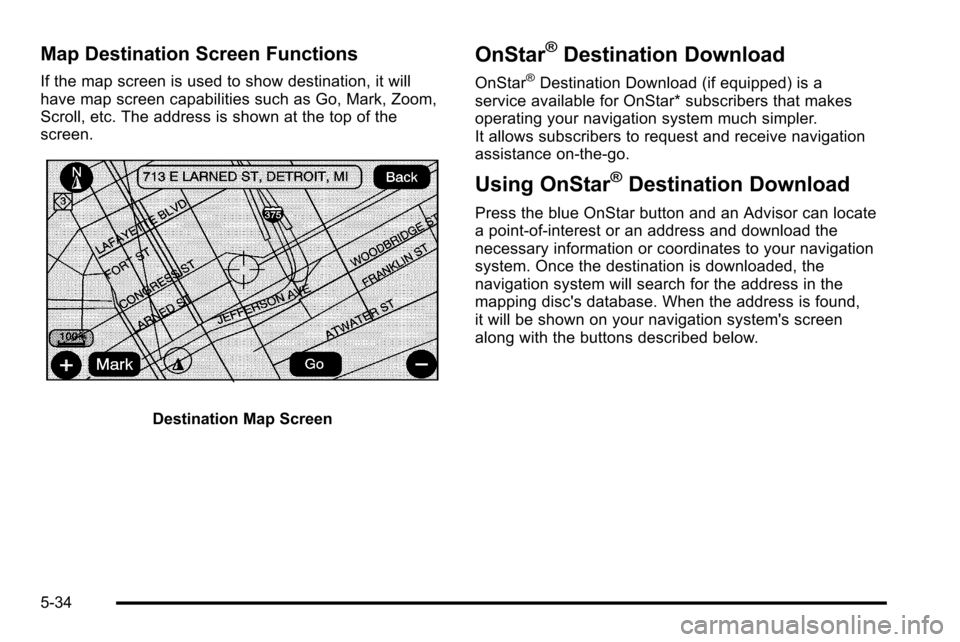
Map Destination Screen Functions
If the map screen is used to show destination, it will
have map screen capabilities such as Go, Mark, Zoom,
Scroll, etc. The address is shown at the top of the
screen.
Destination Map Screen
OnStar®Destination Download
OnStar®Destination Download (if equipped) is a
service available for OnStar* subscribers that makes
operating your navigation system much simpler.
It allows subscribers to request and receive navigation
assistance on-the-go.
Using OnStar®Destination Download
Press the blue OnStar button and an Advisor can locate
a point-of-interest or an address and download the
necessary information or coordinates to your navigation
system. Once the destination is downloaded, the
navigation system will search for the address in the
mapping disc's database. When the address is found,
it will be shown on your navigation system's screen
along with the buttons described below.
5-34
Page 305 of 580
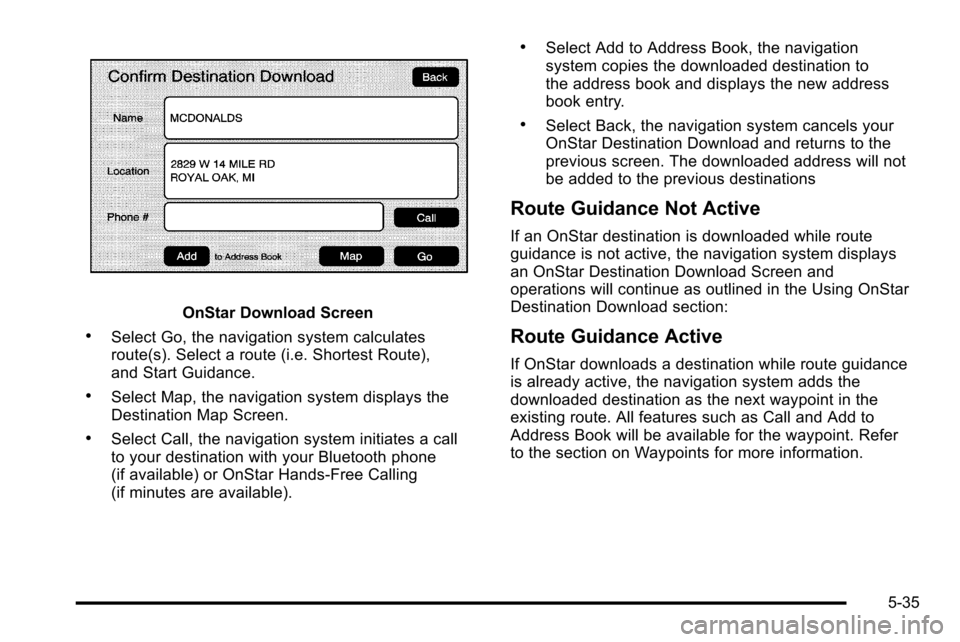
OnStar Download Screen
.Select Go, the navigation system calculates
route(s). Select a route (i.e. Shortest Route),
and Start Guidance.
.Select Map, the navigation system displays the
Destination Map Screen.
.Select Call, the navigation system initiates a call
to your destination with your Bluetooth phone
(if available) or OnStar Hands-Free Calling
(if minutes are available).
.Select Add to Address Book, the navigation
system copies the downloaded destination to
the address book and displays the new address
book entry.
.Select Back, the navigation system cancels your
OnStar Destination Download and returns to the
previous screen. The downloaded address will not
be added to the previous destinations
Route Guidance Not Active
If an OnStar destination is downloaded while route
guidance is not active, the navigation system displays
an OnStar Destination Download Screen and
operations will continue as outlined in the Using OnStar
Destination Download section:
Route Guidance Active
If OnStar downloads a destination while route guidance
is already active, the navigation system adds the
downloaded destination as the next waypoint in the
existing route. All features such as Call and Add to
Address Book will be available for the waypoint. Refer
to the section on Waypoints for more information.
5-35