navigation system CADILLAC XLR 2007 1.G Owner's Manual
[x] Cancel search | Manufacturer: CADILLAC, Model Year: 2007, Model line: XLR, Model: CADILLAC XLR 2007 1.GPages: 512, PDF Size: 3.84 MB
Page 280 of 512
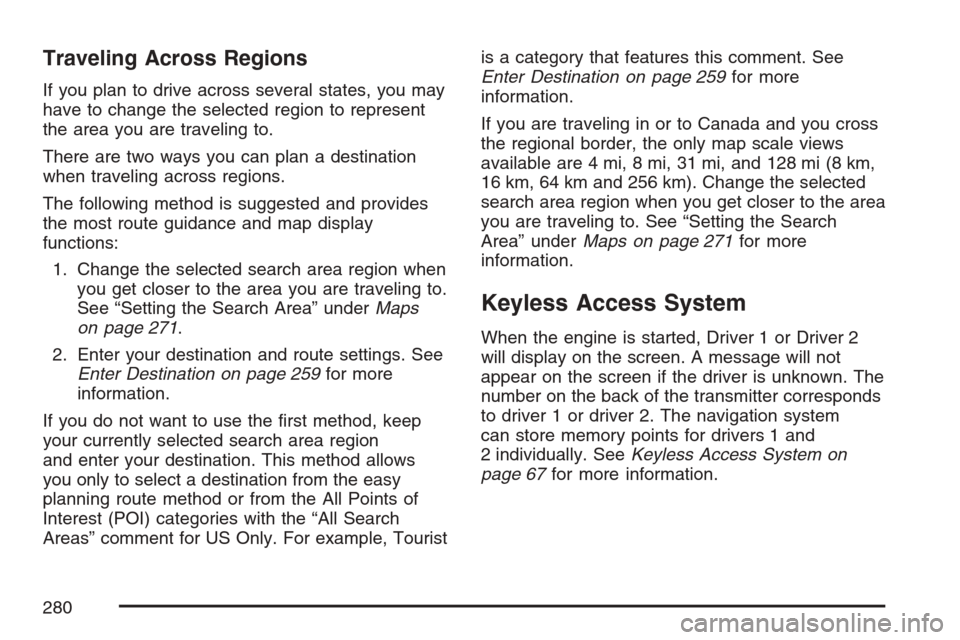
Traveling Across Regions
If you plan to drive across several states, you may
have to change the selected region to represent
the area you are traveling to.
There are two ways you can plan a destination
when traveling across regions.
The following method is suggested and provides
the most route guidance and map display
functions:
1. Change the selected search area region when
you get closer to the area you are traveling to.
See “Setting the Search Area” underMaps
on page 271.
2. Enter your destination and route settings. See
Enter Destination on page 259for more
information.
If you do not want to use the �rst method, keep
your currently selected search area region
and enter your destination. This method allows
you only to select a destination from the easy
planning route method or from the All Points of
Interest (POI) categories with the “All Search
Areas” comment for US Only. For example, Touristis a category that features this comment. See
Enter Destination on page 259for more
information.
If you are traveling in or to Canada and you cross
the regional border, the only map scale views
available are 4 mi, 8 mi, 31 mi, and 128 mi (8 km,
16 km, 64 km and 256 km). Change the selected
search area region when you get closer to the area
you are traveling to. See “Setting the Search
Area” underMaps on page 271for more
information.
Keyless Access System
When the engine is started, Driver 1 or Driver 2
will display on the screen. A message will not
appear on the screen if the driver is unknown. The
number on the back of the transmitter corresponds
to driver 1 or driver 2. The navigation system
can store memory points for drivers 1 and
2 individually. SeeKeyless Access System on
page 67for more information.
280
Page 281 of 512
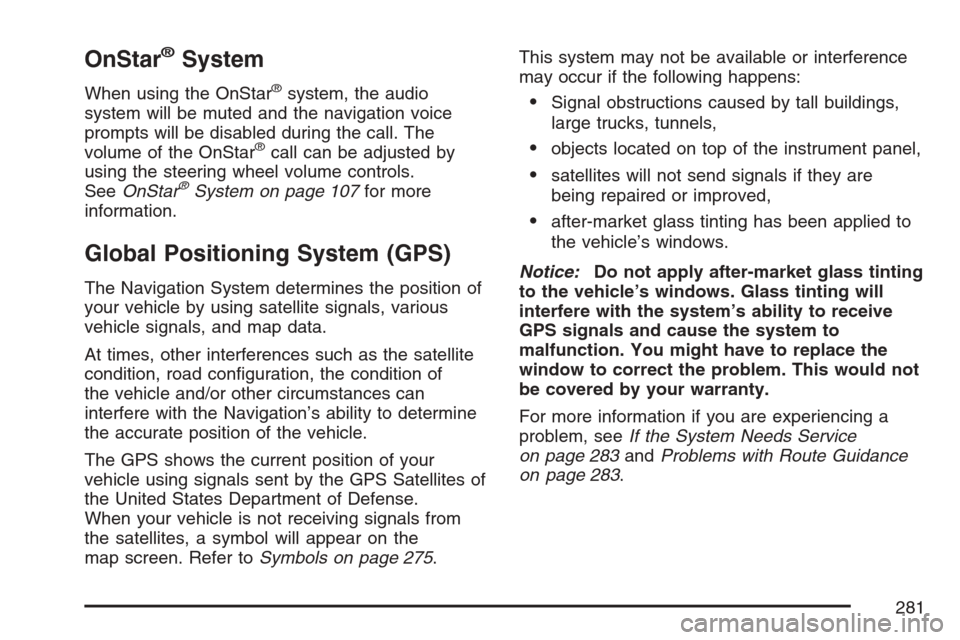
OnStar®System
When using the OnStar®system, the audio
system will be muted and the navigation voice
prompts will be disabled during the call. The
volume of the OnStar
®call can be adjusted by
using the steering wheel volume controls.
SeeOnStar
®System on page 107for more
information.
Global Positioning System (GPS)
The Navigation System determines the position of
your vehicle by using satellite signals, various
vehicle signals, and map data.
At times, other interferences such as the satellite
condition, road con�guration, the condition of
the vehicle and/or other circumstances can
interfere with the Navigation’s ability to determine
the accurate position of the vehicle.
The GPS shows the current position of your
vehicle using signals sent by the GPS Satellites of
the United States Department of Defense.
When your vehicle is not receiving signals from
the satellites, a symbol will appear on the
map screen. Refer toSymbols on page 275.This system may not be available or interference
may occur if the following happens:
Signal obstructions caused by tall buildings,
large trucks, tunnels,
objects located on top of the instrument panel,
satellites will not send signals if they are
being repaired or improved,
after-market glass tinting has been applied to
the vehicle’s windows.
Notice:Do not apply after-market glass tinting
to the vehicle’s windows. Glass tinting will
interfere with the system’s ability to receive
GPS signals and cause the system to
malfunction. You might have to replace the
window to correct the problem. This would not
be covered by your warranty.
For more information if you are experiencing a
problem, seeIf the System Needs Service
on page 283andProblems with Route Guidance
on page 283.
281
Page 284 of 512
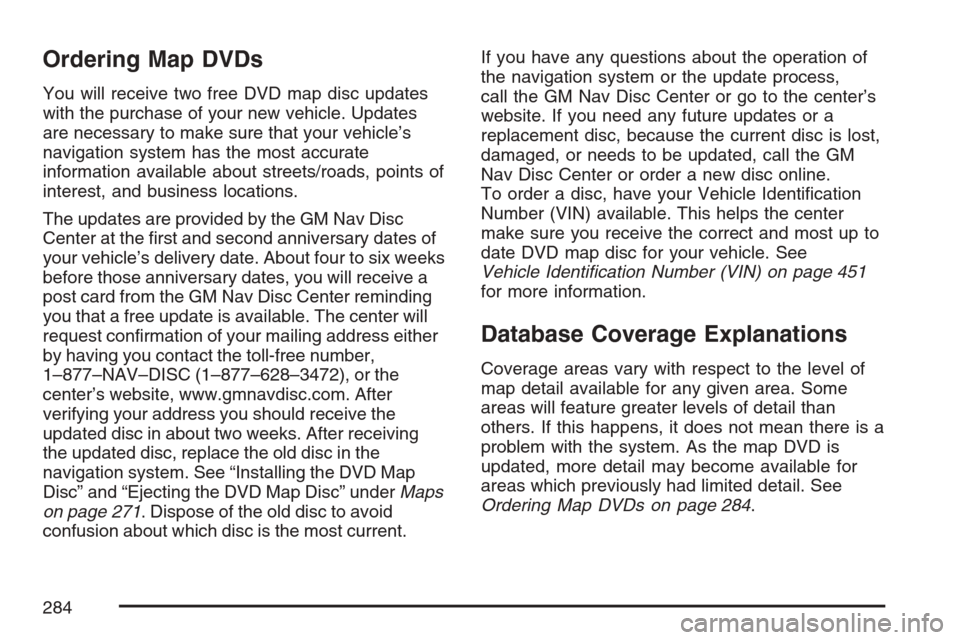
Ordering Map DVDs
You will receive two free DVD map disc updates
with the purchase of your new vehicle. Updates
are necessary to make sure that your vehicle’s
navigation system has the most accurate
information available about streets/roads, points of
interest, and business locations.
The updates are provided by the GM Nav Disc
Center at the �rst and second anniversary dates of
your vehicle’s delivery date. About four to six weeks
before those anniversary dates, you will receive a
post card from the GM Nav Disc Center reminding
you that a free update is available. The center will
request con�rmation of your mailing address either
by having you contact the toll-free number,
1–877–NAV–DISC (1–877–628–3472), or the
center’s website, www.gmnavdisc.com. After
verifying your address you should receive the
updated disc in about two weeks. After receiving
the updated disc, replace the old disc in the
navigation system. See “Installing the DVD Map
Disc” and “Ejecting the DVD Map Disc” underMaps
on page 271. Dispose of the old disc to avoid
confusion about which disc is the most current.If you have any questions about the operation of
the navigation system or the update process,
call the GM Nav Disc Center or go to the center’s
website. If you need any future updates or a
replacement disc, because the current disc is lost,
damaged, or needs to be updated, call the GM
Nav Disc Center or order a new disc online.
To order a disc, have your Vehicle Identi�cation
Number (VIN) available. This helps the center
make sure you receive the correct and most up to
date DVD map disc for your vehicle. See
Vehicle Identi�cation Number (VIN) on page 451
for more information.
Database Coverage Explanations
Coverage areas vary with respect to the level of
map detail available for any given area. Some
areas will feature greater levels of detail than
others. If this happens, it does not mean there is a
problem with the system. As the map DVD is
updated, more detail may become available for
areas which previously had limited detail. See
Ordering Map DVDs on page 284.
284
Page 285 of 512

Navigation Audio System
Notice:Before adding any sound equipment
to your vehicle, such as an audio system,
CD player, CB radio, mobile telephone,
or two-way radio, make sure that it can be
added by checking with your dealer. Also,
check federal rules covering mobile radio and
telephone units. If sound equipment can be
added, it is very important to do it properly.
Added sound equipment may interfere with the
operation of your vehicle’s engine, radio, or
other systems, and even damage them.
Your vehicle’s systems may interfere with the
operation of sound equipment that has
been added.
Your vehicle has a feature called Retained
Accessory Power (RAP). With RAP, the audio
system can be played even after the ignition
is turned off. SeeRetained Accessory Power
(RAP) on page 89for more information.
The audio system is operated using navigation
system menus. The audio menus are explained in
this section.
Main Audio Menu
e
/z(Audio/Adjust):Press this key to view the
main audio screen.
285
Page 288 of 512
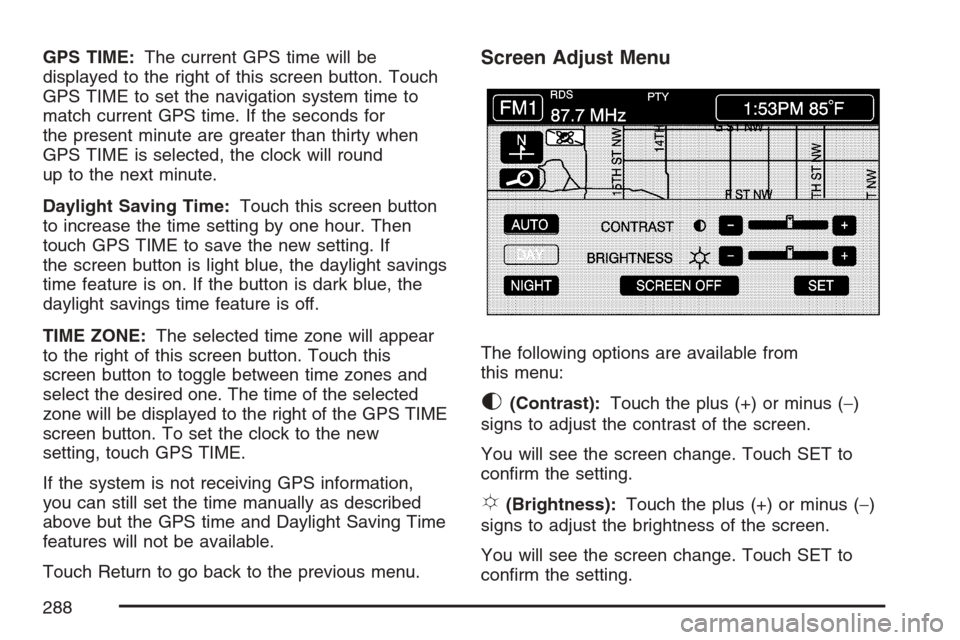
GPS TIME:The current GPS time will be
displayed to the right of this screen button. Touch
GPS TIME to set the navigation system time to
match current GPS time. If the seconds for
the present minute are greater than thirty when
GPS TIME is selected, the clock will round
up to the next minute.
Daylight Saving Time:Touch this screen button
to increase the time setting by one hour. Then
touch GPS TIME to save the new setting. If
the screen button is light blue, the daylight savings
time feature is on. If the button is dark blue, the
daylight savings time feature is off.
TIME ZONE:The selected time zone will appear
to the right of this screen button. Touch this
screen button to toggle between time zones and
select the desired one. The time of the selected
zone will be displayed to the right of the GPS TIME
screen button. To set the clock to the new
setting, touch GPS TIME.
If the system is not receiving GPS information,
you can still set the time manually as described
above but the GPS time and Daylight Saving Time
features will not be available.
Touch Return to go back to the previous menu.Screen Adjust Menu
The following options are available from
this menu:
K(Contrast):Touch the plus (+) or minus (−)
signs to adjust the contrast of the screen.
You will see the screen change. Touch SET to
con�rm the setting.
!(Brightness):Touch the plus (+) or minus (−)
signs to adjust the brightness of the screen.
You will see the screen change. Touch SET to
con�rm the setting.
288
Page 289 of 512
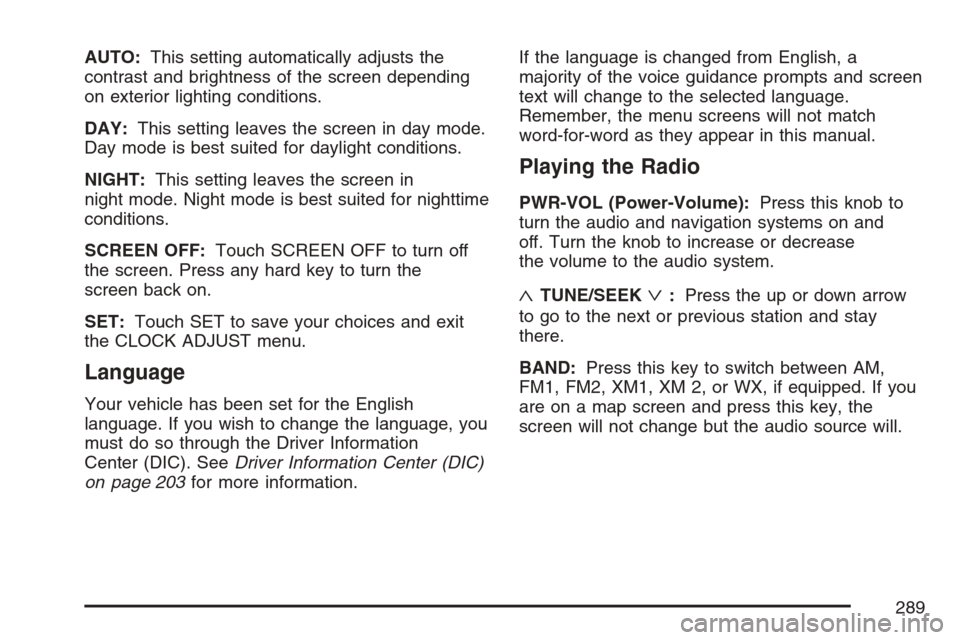
AUTO:This setting automatically adjusts the
contrast and brightness of the screen depending
on exterior lighting conditions.
DAY:This setting leaves the screen in day mode.
Day mode is best suited for daylight conditions.
NIGHT:This setting leaves the screen in
night mode. Night mode is best suited for nighttime
conditions.
SCREEN OFF:Touch SCREEN OFF to turn off
the screen. Press any hard key to turn the
screen back on.
SET:Touch SET to save your choices and exit
the CLOCK ADJUST menu.
Language
Your vehicle has been set for the English
language. If you wish to change the language, you
must do so through the Driver Information
Center (DIC). SeeDriver Information Center (DIC)
on page 203for more information.If the language is changed from English, a
majority of the voice guidance prompts and screen
text will change to the selected language.
Remember, the menu screens will not match
word-for-word as they appear in this manual.
Playing the Radio
PWR-VOL (Power-Volume):Press this knob to
turn the audio and navigation systems on and
off. Turn the knob to increase or decrease
the volume to the audio system.
«TUNE/SEEKª:Press the up or down arrow
to go to the next or previous station and stay
there.
BAND:Press this key to switch between AM,
FM1, FM2, XM1, XM 2, or WX, if equipped. If you
are on a map screen and press this key, the
screen will not change but the audio source will.
289
Page 305 of 512
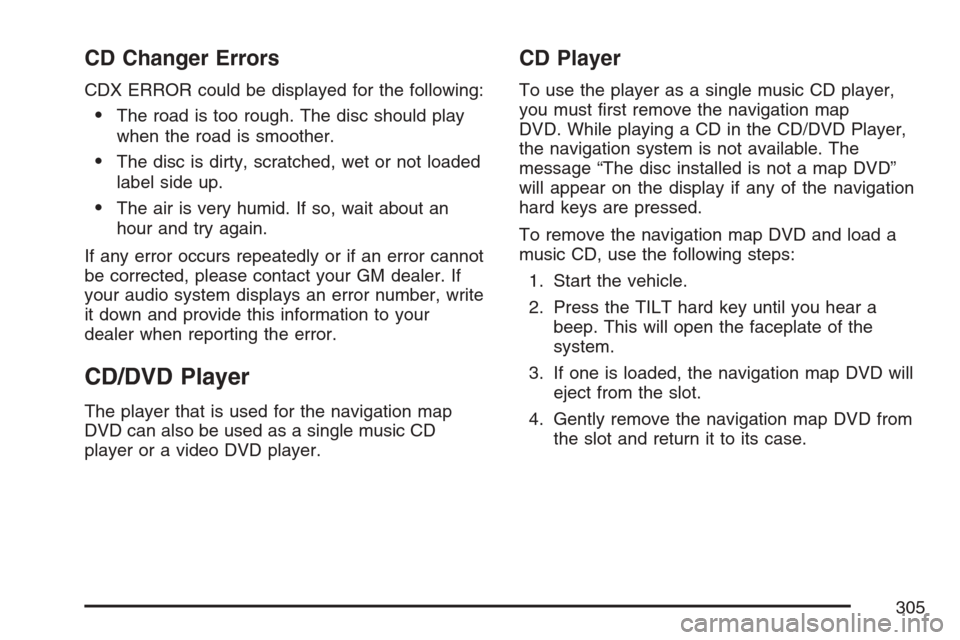
CD Changer Errors
CDX ERROR could be displayed for the following:
The road is too rough. The disc should play
when the road is smoother.
The disc is dirty, scratched, wet or not loaded
label side up.
The air is very humid. If so, wait about an
hour and try again.
If any error occurs repeatedly or if an error cannot
be corrected, please contact your GM dealer. If
your audio system displays an error number, write
it down and provide this information to your
dealer when reporting the error.
CD/DVD Player
The player that is used for the navigation map
DVD can also be used as a single music CD
player or a video DVD player.
CD Player
To use the player as a single music CD player,
you must �rst remove the navigation map
DVD. While playing a CD in the CD/DVD Player,
the navigation system is not available. The
message “The disc installed is not a map DVD”
will appear on the display if any of the navigation
hard keys are pressed.
To remove the navigation map DVD and load a
music CD, use the following steps:
1. Start the vehicle.
2. Press the TILT hard key until you hear a
beep. This will open the faceplate of the
system.
3. If one is loaded, the navigation map DVD will
eject from the slot.
4. Gently remove the navigation map DVD from
the slot and return it to its case.
305
Page 307 of 512
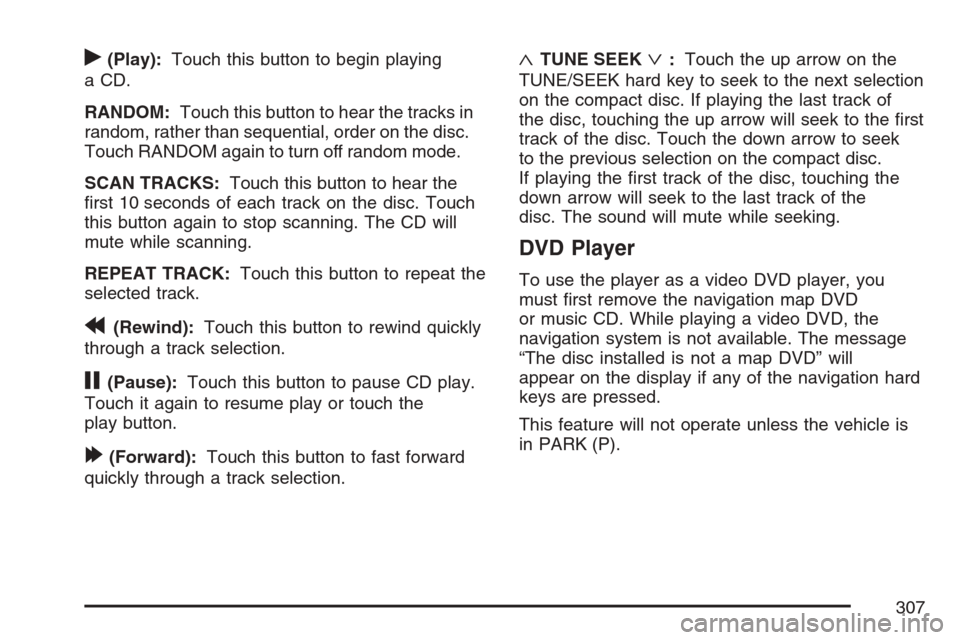
r(Play):Touch this button to begin playing
a CD.
RANDOM:Touch this button to hear the tracks in
random, rather than sequential, order on the disc.
Touch RANDOM again to turn off random mode.
SCAN TRACKS:Touch this button to hear the
�rst 10 seconds of each track on the disc. Touch
this button again to stop scanning. The CD will
mute while scanning.
REPEAT TRACK:Touch this button to repeat the
selected track.
r(Rewind):Touch this button to rewind quickly
through a track selection.
j(Pause):Touch this button to pause CD play.
Touch it again to resume play or touch the
play button.
[(Forward):Touch this button to fast forward
quickly through a track selection.
«TUNE SEEKª:Touch the up arrow on the
TUNE/SEEK hard key to seek to the next selection
on the compact disc. If playing the last track of
the disc, touching the up arrow will seek to the �rst
track of the disc. Touch the down arrow to seek
to the previous selection on the compact disc.
If playing the �rst track of the disc, touching the
down arrow will seek to the last track of the
disc. The sound will mute while seeking.
DVD Player
To use the player as a video DVD player, you
must �rst remove the navigation map DVD
or music CD. While playing a video DVD, the
navigation system is not available. The message
“The disc installed is not a map DVD” will
appear on the display if any of the navigation hard
keys are pressed.
This feature will not operate unless the vehicle is
in PARK (P).
307
Page 308 of 512
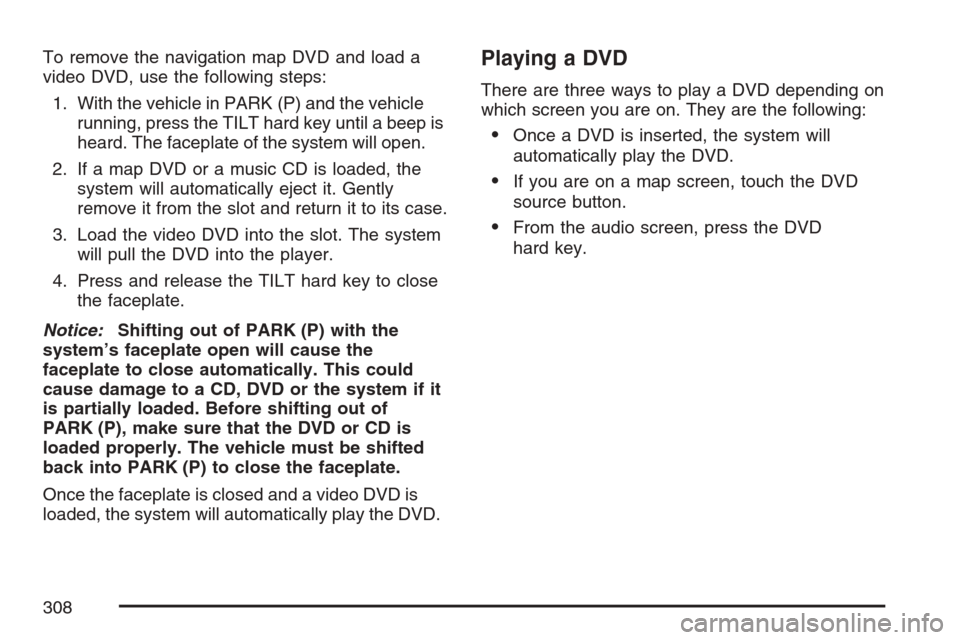
To remove the navigation map DVD and load a
video DVD, use the following steps:
1. With the vehicle in PARK (P) and the vehicle
running, press the TILT hard key until a beep is
heard. The faceplate of the system will open.
2. If a map DVD or a music CD is loaded, the
system will automatically eject it. Gently
remove it from the slot and return it to its case.
3. Load the video DVD into the slot. The system
will pull the DVD into the player.
4. Press and release the TILT hard key to close
the faceplate.
Notice:Shifting out of PARK (P) with the
system’s faceplate open will cause the
faceplate to close automatically. This could
cause damage to a CD, DVD or the system if it
is partially loaded. Before shifting out of
PARK (P), make sure that the DVD or CD is
loaded properly. The vehicle must be shifted
back into PARK (P) to close the faceplate.
Once the faceplate is closed and a video DVD is
loaded, the system will automatically play the DVD.Playing a DVD
There are three ways to play a DVD depending on
which screen you are on. They are the following:
Once a DVD is inserted, the system will
automatically play the DVD.
If you are on a map screen, touch the DVD
source button.
From the audio screen, press the DVD
hard key.
308
Page 312 of 512
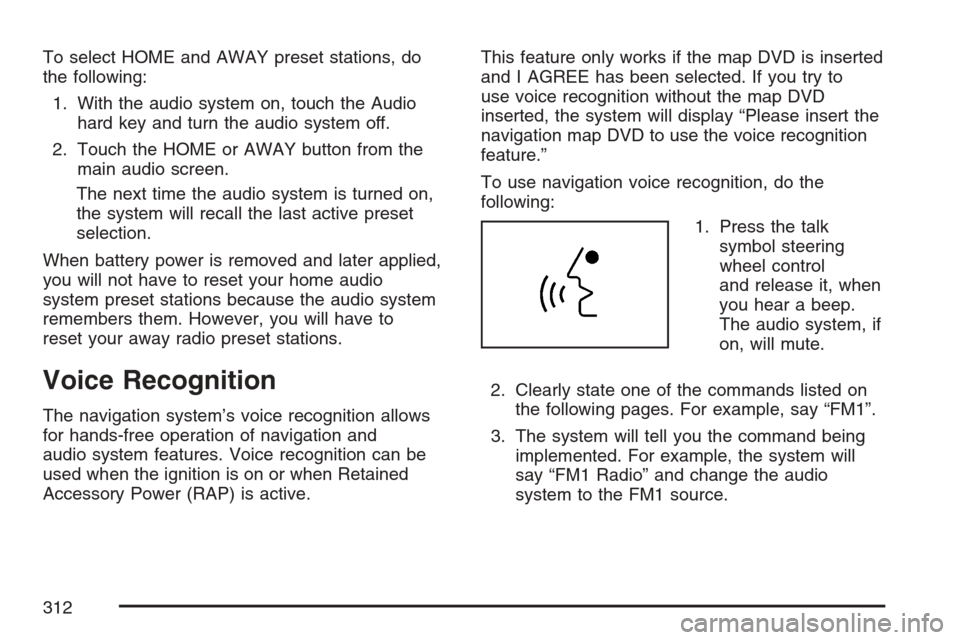
To select HOME and AWAY preset stations, do
the following:
1. With the audio system on, touch the Audio
hard key and turn the audio system off.
2. Touch the HOME or AWAY button from the
main audio screen.
The next time the audio system is turned on,
the system will recall the last active preset
selection.
When battery power is removed and later applied,
you will not have to reset your home audio
system preset stations because the audio system
remembers them. However, you will have to
reset your away radio preset stations.
Voice Recognition
The navigation system’s voice recognition allows
for hands-free operation of navigation and
audio system features. Voice recognition can be
used when the ignition is on or when Retained
Accessory Power (RAP) is active.This feature only works if the map DVD is inserted
and I AGREE has been selected. If you try to
use voice recognition without the map DVD
inserted, the system will display “Please insert the
navigation map DVD to use the voice recognition
feature.”
To use navigation voice recognition, do the
following:
1. Press the talk
symbol steering
wheel control
and release it, when
you hear a beep.
The audio system, if
on, will mute.
2. Clearly state one of the commands listed on
the following pages. For example, say “FM1”.
3. The system will tell you the command being
implemented. For example, the system will
say “FM1 Radio” and change the audio
system to the FM1 source.
312