bluetooth CHEVROLET CAMARO SS 2010 Owners Manual
[x] Cancel search | Manufacturer: CHEVROLET, Model Year: 2010, Model line: CAMARO SS, Model: CHEVROLET CAMARO SS 2010Pages: 372, PDF Size: 1.91 MB
Page 86 of 372
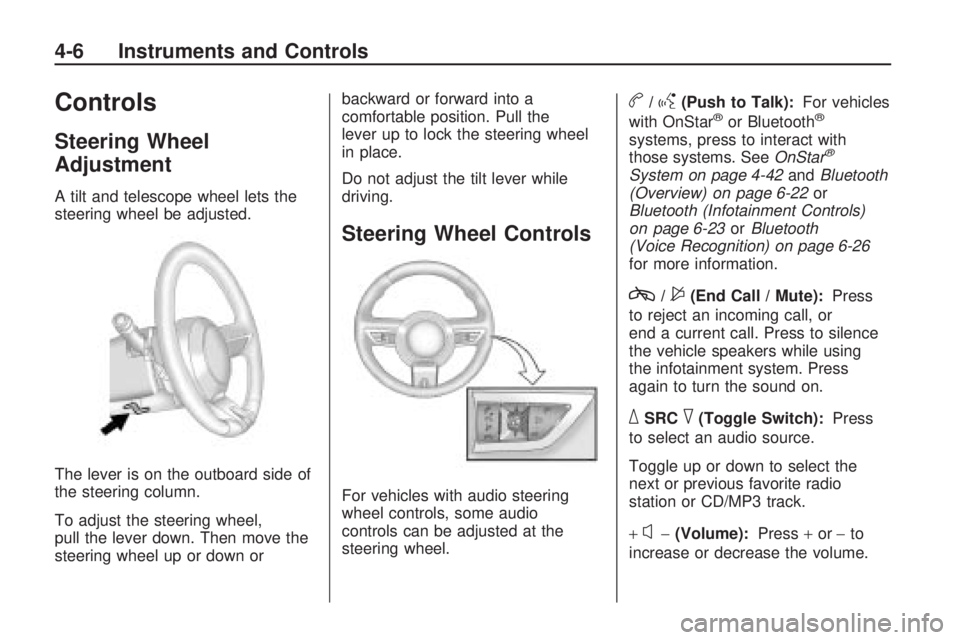
Controls
Steering Wheel
Adjustment
A tilt and telescope wheel lets the
steering wheel be adjusted.
The lever is on the outboard side of
the steering column.
To adjust the steering wheel,
pull the lever down. Then move the
steering wheel up or down orbackward or forward into a
comfortable position. Pull the
lever up to lock the steering wheel
in place.
Do not adjust the tilt lever while
driving.
Steering Wheel Controls
For vehicles with audio steering
wheel controls, some audio
controls can be adjusted at the
steering wheel.
b/g(Push to Talk):For vehicles
with OnStar®or Bluetooth®
systems, press to interact with
those systems. SeeOnStar®
System on page 4-42andBluetooth
(Overview) on page 6-22or
Bluetooth (Infotainment Controls)
on page 6-23orBluetooth
(Voice Recognition) on page 6-26
for more information.
c/$(End Call / Mute):Press
to reject an incoming call, or
end a current call. Press to silence
the vehicle speakers while using
the infotainment system. Press
again to turn the sound on.
_SRC^(Toggle Switch):Press
to select an audio source.
Toggle up or down to select the
next or previous favorite radio
station or CD/MP3 track.
+
x−(Volume):Press+or−to
increase or decrease the volume.
4-6 Instruments and Controls
Page 139 of 372
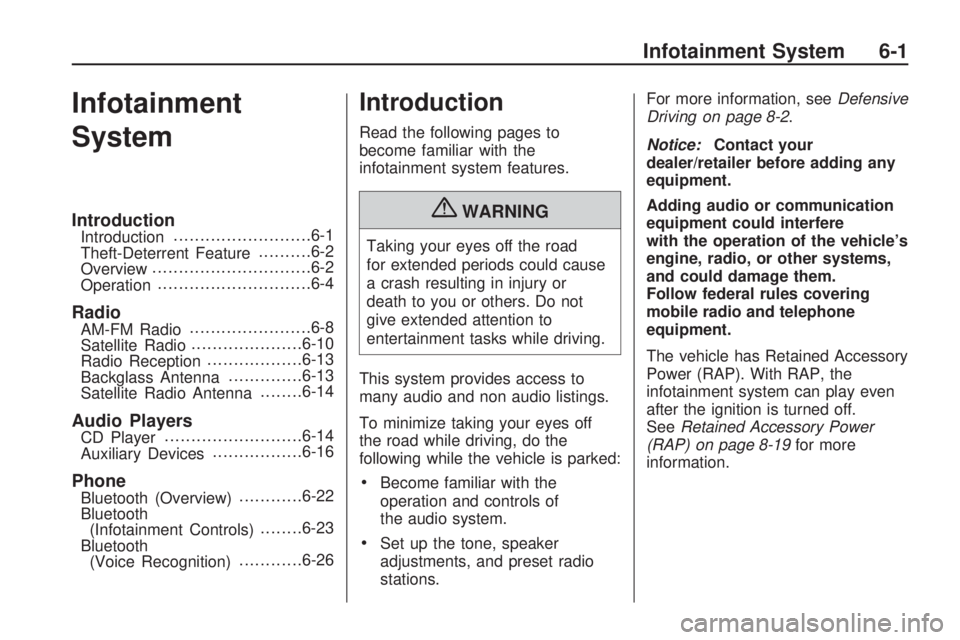
Infotainment
System
IntroductionIntroduction..........................6-1
Theft-Deterrent Feature..........6-2
Overview..............................6-2
Operation.............................6-4
RadioAM-FM Radio.......................6-8
Satellite Radio.....................6-10
Radio Reception..................6-13
Backglass Antenna..............6-13
Satellite Radio Antenna........6-14
Audio PlayersCD Player..........................6-14
Auxiliary Devices.................6-16
PhoneBluetooth (Overview)............6-22
Bluetooth
(Infotainment Controls)........6-23
Bluetooth
(Voice Recognition)............6-26
Introduction
Read the following pages to
become familiar with the
infotainment system features.
{WARNING
Taking your eyes off the road
for extended periods could cause
a crash resulting in injury or
death to you or others. Do not
give extended attention to
entertainment tasks while driving.
This system provides access to
many audio and non audio listings.
To minimize taking your eyes off
the road while driving, do the
following while the vehicle is parked:
•Become familiar with the
operation and controls of
the audio system.
•Set up the tone, speaker
adjustments, and preset radio
stations.For more information, seeDefensive
Driving on page 8-2.
Notice:Contact your
dealer/retailer before adding any
equipment.
Adding audio or communication
equipment could interfere
with the operation of the vehicle’s
engine, radio, or other systems,
and could damage them.
Follow federal rules covering
mobile radio and telephone
equipment.
The vehicle has Retained Accessory
Power (RAP). With RAP, the
infotainment system can play even
after the ignition is turned off.
SeeRetained Accessory Power
(RAP) on page 8-19for more
information.
Infotainment System 6-1
Page 154 of 372
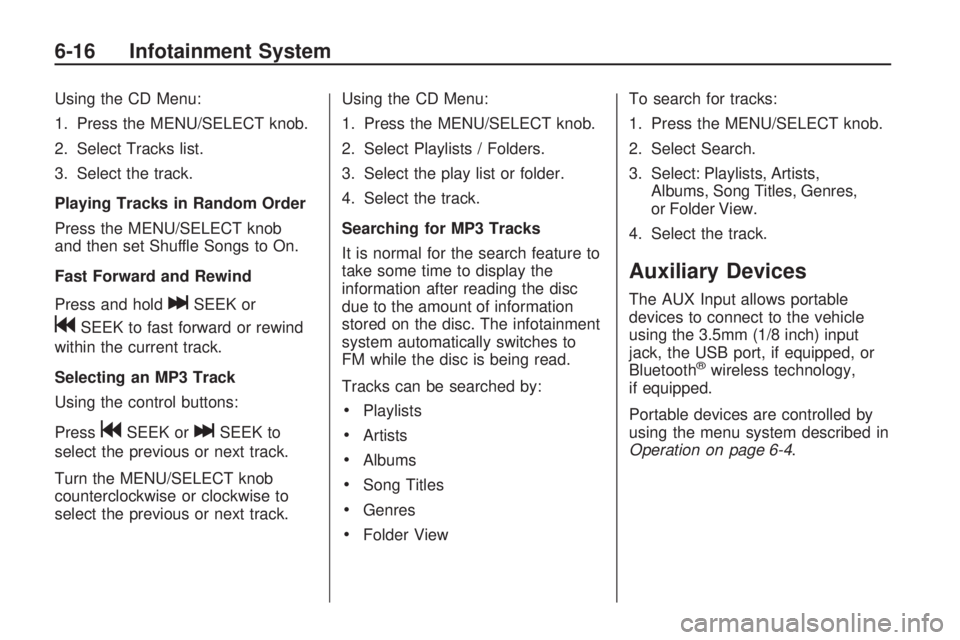
Using the CD Menu:
1. Press the MENU/SELECT knob.
2. Select Tracks list.
3. Select the track.
Playing Tracks in Random Order
Press the MENU/SELECT knob
and then set Shuffle Songs to On.
Fast Forward and Rewind
Press and hold
lSEEK or
gSEEK to fast forward or rewind
within the current track.
Selecting an MP3 Track
Using the control buttons:
Press
gSEEK orlSEEK to
select the previous or next track.
Turn the MENU/SELECT knob
counterclockwise or clockwise to
select the previous or next track.Using the CD Menu:
1. Press the MENU/SELECT knob.
2. Select Playlists / Folders.
3. Select the play list or folder.
4. Select the track.
Searching for MP3 Tracks
It is normal for the search feature to
take some time to display the
information after reading the disc
due to the amount of information
stored on the disc. The infotainment
system automatically switches to
FM while the disc is being read.
Tracks can be searched by:
•Playlists
•Artists
•Albums
•Song Titles
•Genres
•Folder ViewTo search for tracks:
1. Press the MENU/SELECT knob.
2. Select Search.
3. Select: Playlists, Artists,
Albums, Song Titles, Genres,
or Folder View.
4. Select the track.
Auxiliary Devices
The AUX Input allows portable
devices to connect to the vehicle
using the 3.5mm (1/8 inch) input
jack, the USB port, if equipped, or
Bluetooth
®wireless technology,
if equipped.
Portable devices are controlled by
using the menu system described in
Operation on page 6-4.
6-16 Infotainment System
Page 157 of 372
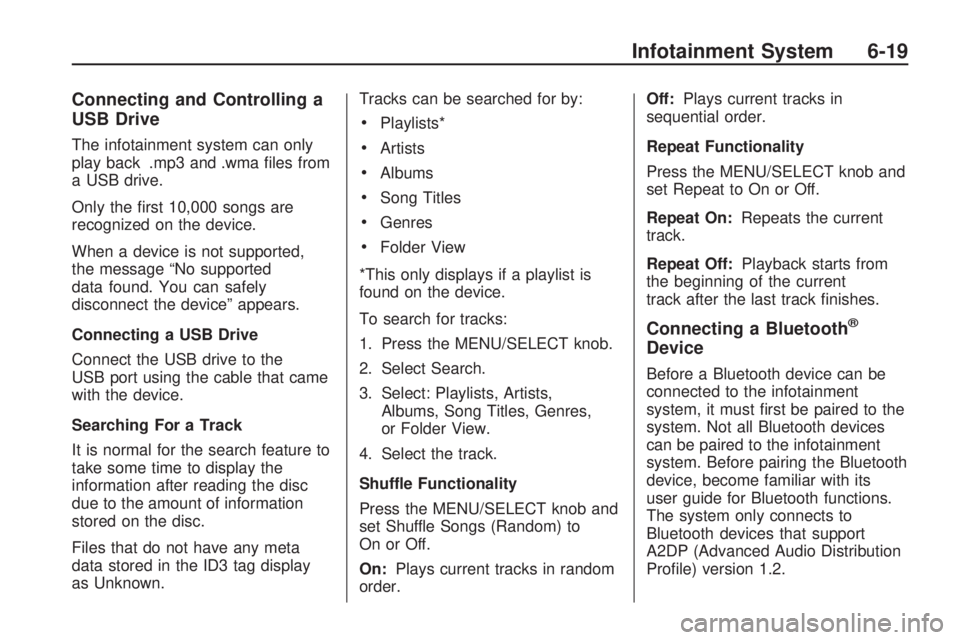
Connecting and Controlling a
USB Drive
The infotainment system can only
play back .mp3 and .wma files from
a USB drive.
Only the first 10,000 songs are
recognized on the device.
When a device is not supported,
the message “No supported
data found. You can safely
disconnect the device” appears.
Connecting a USB Drive
Connect the USB drive to the
USB port using the cable that came
with the device.
Searching For a Track
It is normal for the search feature to
take some time to display the
information after reading the disc
due to the amount of information
stored on the disc.
Files that do not have any meta
data stored in the ID3 tag display
as Unknown.Tracks can be searched for by:
•Playlists*
•Artists
•Albums
•Song Titles
•Genres
•Folder View
*This only displays if a playlist is
found on the device.
To search for tracks:
1. Press the MENU/SELECT knob.
2. Select Search.
3. Select: Playlists, Artists,
Albums, Song Titles, Genres,
or Folder View.
4. Select the track.
Shuffle Functionality
Press the MENU/SELECT knob and
set Shuffle Songs (Random) to
On or Off.
On:Plays current tracks in random
order.Off:Plays current tracks in
sequential order.
Repeat Functionality
Press the MENU/SELECT knob and
set Repeat to On or Off.
Repeat On:Repeats the current
track.
Repeat Off:Playback starts from
the beginning of the current
track after the last track finishes.
Connecting a Bluetooth®
Device
Before a Bluetooth device can be
connected to the infotainment
system, it must first be paired to the
system. Not all Bluetooth devices
can be paired to the infotainment
system. Before pairing the Bluetooth
device, become familiar with its
user guide for Bluetooth functions.
The system only connects to
Bluetooth devices that support
A2DP (Advanced Audio Distribution
Profile) version 1.2.
Infotainment System 6-19
Page 158 of 372
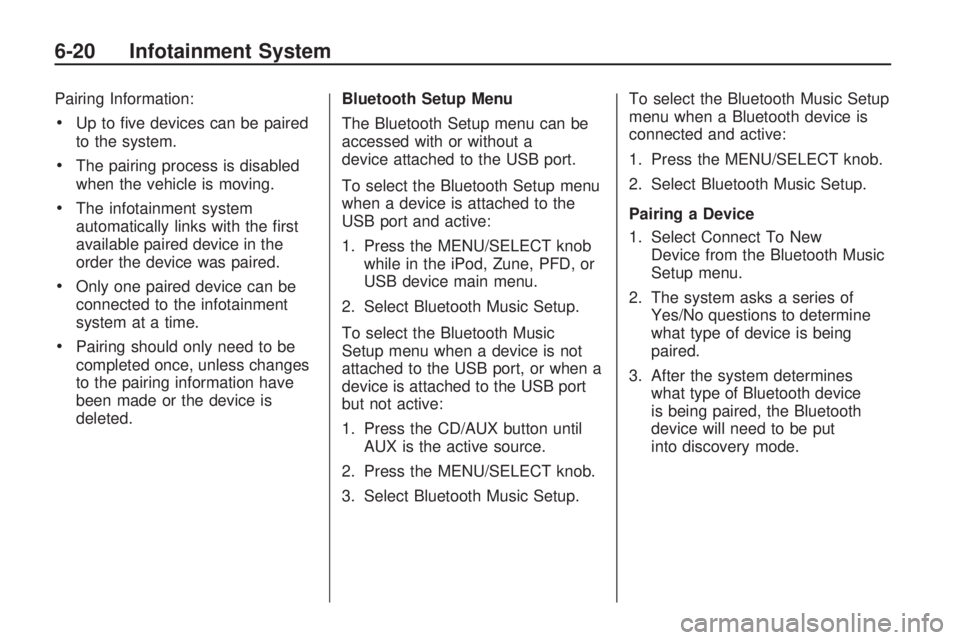
Pairing Information:
•Up to five devices can be paired
to the system.
•The pairing process is disabled
when the vehicle is moving.
•The infotainment system
automatically links with the first
available paired device in the
order the device was paired.
•Only one paired device can be
connected to the infotainment
system at a time.
•Pairing should only need to be
completed once, unless changes
to the pairing information have
been made or the device is
deleted.Bluetooth Setup Menu
The Bluetooth Setup menu can be
accessed with or without a
device attached to the USB port.
To select the Bluetooth Setup menu
when a device is attached to the
USB port and active:
1. Press the MENU/SELECT knob
while in the iPod, Zune, PFD, or
USB device main menu.
2. Select Bluetooth Music Setup.
To select the Bluetooth Music
Setup menu when a device is not
attached to the USB port, or when a
device is attached to the USB port
but not active:
1. Press the CD/AUX button until
AUX is the active source.
2. Press the MENU/SELECT knob.
3. Select Bluetooth Music Setup.To select the Bluetooth Music Setup
menu when a Bluetooth device is
connected and active:
1. Press the MENU/SELECT knob.
2. Select Bluetooth Music Setup.
Pairing a Device
1. Select Connect To New
Device from the Bluetooth Music
Setup menu.
2. The system asks a series of
Yes/No questions to determine
what type of device is being
paired.
3. After the system determines
what type of Bluetooth device
is being paired, the Bluetooth
device will need to be put
into discovery mode.
6-20 Infotainment System
Page 159 of 372
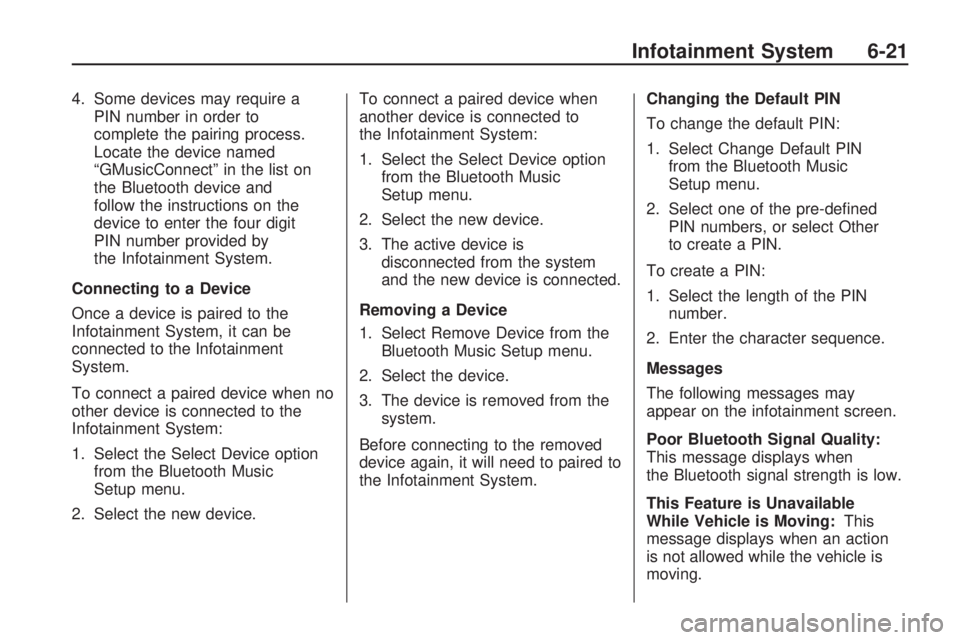
4. Some devices may require a
PIN number in order to
complete the pairing process.
Locate the device named
“GMusicConnect” in the list on
the Bluetooth device and
follow the instructions on the
device to enter the four digit
PIN number provided by
the Infotainment System.
Connecting to a Device
Once a device is paired to the
Infotainment System, it can be
connected to the Infotainment
System.
To connect a paired device when no
other device is connected to the
Infotainment System:
1. Select the Select Device option
from the Bluetooth Music
Setup menu.
2. Select the new device.To connect a paired device when
another device is connected to
the Infotainment System:
1. Select the Select Device option
from the Bluetooth Music
Setup menu.
2. Select the new device.
3. The active device is
disconnected from the system
and the new device is connected.
Removing a Device
1. Select Remove Device from the
Bluetooth Music Setup menu.
2. Select the device.
3. The device is removed from the
system.
Before connecting to the removed
device again, it will need to paired to
the Infotainment System.Changing the Default PIN
To change the default PIN:
1. Select Change Default PIN
from the Bluetooth Music
Setup menu.
2. Select one of the pre-defined
PIN numbers, or select Other
to create a PIN.
To create a PIN:
1. Select the length of the PIN
number.
2. Enter the character sequence.
Messages
The following messages may
appear on the infotainment screen.
Poor Bluetooth Signal Quality:
This message displays when
the Bluetooth signal strength is low.
This Feature is Unavailable
While Vehicle is Moving:This
message displays when an action
is not allowed while the vehicle is
moving.
Infotainment System 6-21
Page 160 of 372
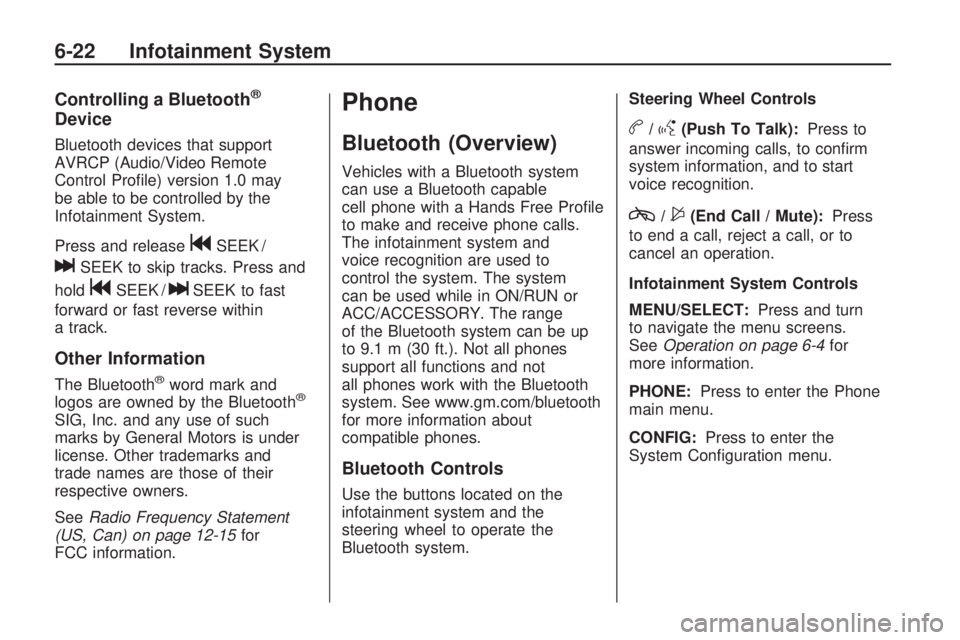
Controlling a Bluetooth®
Device
Bluetooth devices that support
AVRCP (Audio/Video Remote
Control Profile) version 1.0 may
be able to be controlled by the
Infotainment System.
Press and release
gSEEK /
lSEEK to skip tracks. Press and
hold
gSEEK /lSEEK to fast
forward or fast reverse within
a track.
Other Information
The Bluetooth®word mark and
logos are owned by the Bluetooth®
SIG, Inc. and any use of such
marks by General Motors is under
license. Other trademarks and
trade names are those of their
respective owners.
SeeRadio Frequency Statement
(US, Can) on page 12-15for
FCC information.
Phone
Bluetooth (Overview)
Vehicles with a Bluetooth system
can use a Bluetooth capable
cell phone with a Hands Free Profile
to make and receive phone calls.
The infotainment system and
voice recognition are used to
control the system. The system
can be used while in ON/RUN or
ACC/ACCESSORY. The range
of the Bluetooth system can be up
to 9.1 m (30 ft.). Not all phones
support all functions and not
all phones work with the Bluetooth
system. See www.gm.com/bluetooth
for more information about
compatible phones.
Bluetooth Controls
Use the buttons located on the
infotainment system and the
steering wheel to operate the
Bluetooth system.Steering Wheel Controls
b/g(Push To Talk):Press to
answer incoming calls, to confirm
system information, and to start
voice recognition.
c/$(End Call / Mute):Press
to end a call, reject a call, or to
cancel an operation.
Infotainment System Controls
MENU/SELECT:Press and turn
to navigate the menu screens.
SeeOperation on page 6-4for
more information.
PHONE:Press to enter the Phone
main menu.
CONFIG:Press to enter the
System Configuration menu.
6-22 Infotainment System
Page 161 of 372
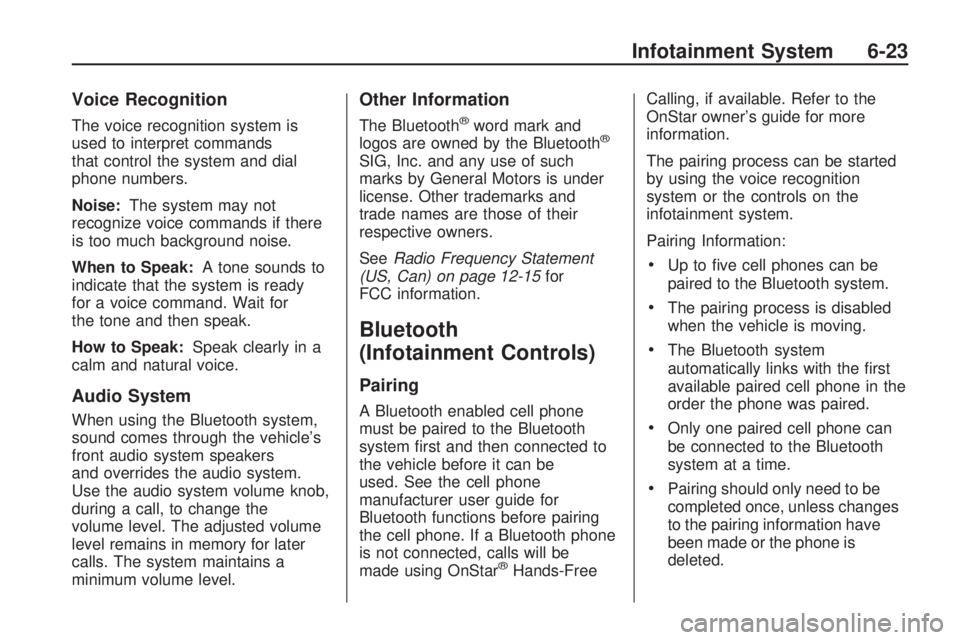
Voice Recognition
The voice recognition system is
used to interpret commands
that control the system and dial
phone numbers.
Noise:The system may not
recognize voice commands if there
is too much background noise.
When to Speak:A tone sounds to
indicate that the system is ready
for a voice command. Wait for
the tone and then speak.
How to Speak:Speak clearly in a
calm and natural voice.
Audio System
When using the Bluetooth system,
sound comes through the vehicle’s
front audio system speakers
and overrides the audio system.
Use the audio system volume knob,
during a call, to change the
volume level. The adjusted volume
level remains in memory for later
calls. The system maintains a
minimum volume level.
Other Information
The Bluetooth®word mark and
logos are owned by the Bluetooth®
SIG, Inc. and any use of such
marks by General Motors is under
license. Other trademarks and
trade names are those of their
respective owners.
SeeRadio Frequency Statement
(US, Can) on page 12-15for
FCC information.
Bluetooth
(Infotainment Controls)
Pairing
A Bluetooth enabled cell phone
must be paired to the Bluetooth
system first and then connected to
the vehicle before it can be
used. See the cell phone
manufacturer user guide for
Bluetooth functions before pairing
the cell phone. If a Bluetooth phone
is not connected, calls will be
made using OnStar
®Hands-FreeCalling, if available. Refer to the
OnStar owner’s guide for more
information.
The pairing process can be started
by using the voice recognition
system or the controls on the
infotainment system.
Pairing Information:
•Up to five cell phones can be
paired to the Bluetooth system.
•The pairing process is disabled
when the vehicle is moving.
•The Bluetooth system
automatically links with the first
available paired cell phone in the
order the phone was paired.
•Only one paired cell phone can
be connected to the Bluetooth
system at a time.
•Pairing should only need to be
completed once, unless changes
to the pairing information have
been made or the phone is
deleted.
Infotainment System 6-23
Page 162 of 372
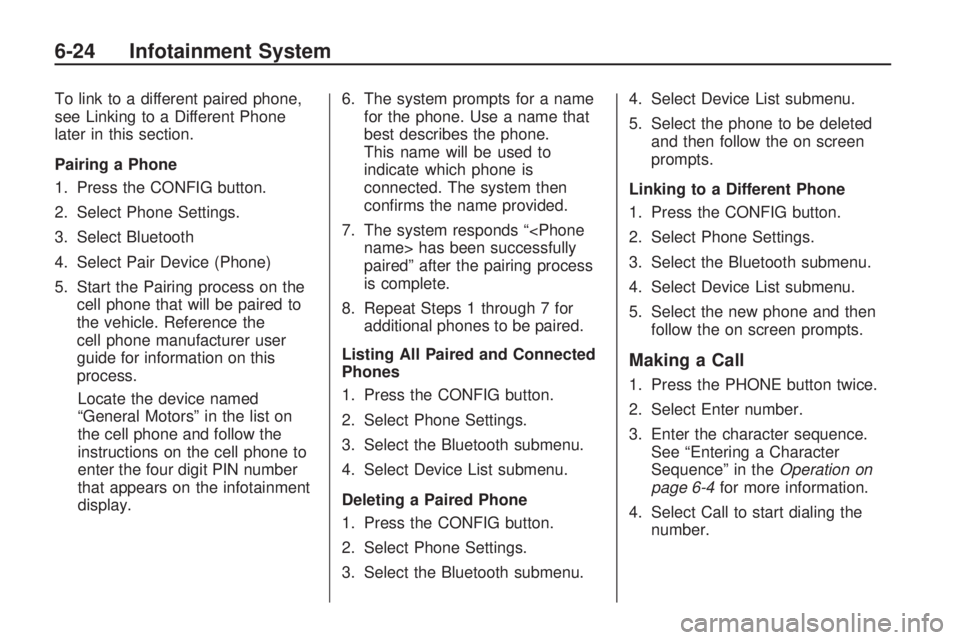
To link to a different paired phone,
see Linking to a Different Phone
later in this section.
Pairing a Phone
1. Press the CONFIG button.
2. Select Phone Settings.
3. Select Bluetooth
4. Select Pair Device (Phone)
5. Start the Pairing process on the
cell phone that will be paired to
the vehicle. Reference the
cell phone manufacturer user
guide for information on this
process.
Locate the device named
“General Motors” in the list on
the cell phone and follow the
instructions on the cell phone to
enter the four digit PIN number
that appears on the infotainment
display.6. The system prompts for a name
for the phone. Use a name that
best describes the phone.
This name will be used to
indicate which phone is
connected. The system then
confirms the name provided.
7. The system responds “
paired” after the pairing process
is complete.
8. Repeat Steps 1 through 7 for
additional phones to be paired.
Listing All Paired and Connected
Phones
1. Press the CONFIG button.
2. Select Phone Settings.
3. Select the Bluetooth submenu.
4. Select Device List submenu.
Deleting a Paired Phone
1. Press the CONFIG button.
2. Select Phone Settings.
3. Select the Bluetooth submenu.4. Select Device List submenu.
5. Select the phone to be deleted
and then follow the on screen
prompts.
Linking to a Different Phone
1. Press the CONFIG button.
2. Select Phone Settings.
3. Select the Bluetooth submenu.
4. Select Device List submenu.
5. Select the new phone and then
follow the on screen prompts.
Making a Call
1. Press the PHONE button twice.
2. Select Enter number.
3. Enter the character sequence.
See “Entering a Character
Sequence” in theOperation on
page 6-4for more information.
4. Select Call to start dialing the
number.
6-24 Infotainment System
Page 163 of 372
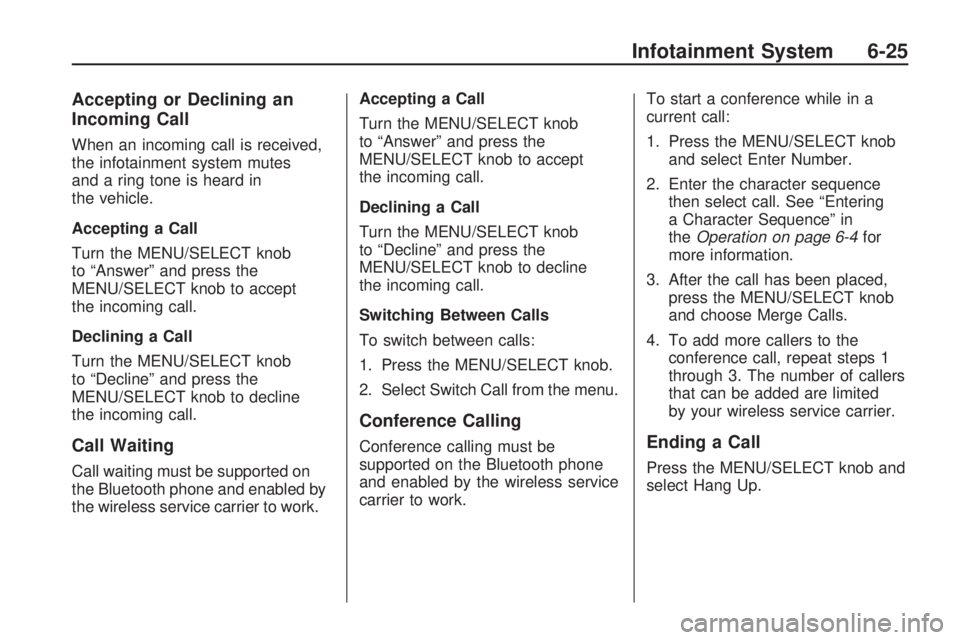
Accepting or Declining an
Incoming Call
When an incoming call is received,
the infotainment system mutes
and a ring tone is heard in
the vehicle.
Accepting a Call
Turn the MENU/SELECT knob
to “Answer” and press the
MENU/SELECT knob to accept
the incoming call.
Declining a Call
Turn the MENU/SELECT knob
to “Decline” and press the
MENU/SELECT knob to decline
the incoming call.
Call Waiting
Call waiting must be supported on
the Bluetooth phone and enabled by
the wireless service carrier to work.Accepting a Call
Turn the MENU/SELECT knob
to “Answer” and press the
MENU/SELECT knob to accept
the incoming call.
Declining a Call
Turn the MENU/SELECT knob
to “Decline” and press the
MENU/SELECT knob to decline
the incoming call.
Switching Between Calls
To switch between calls:
1. Press the MENU/SELECT knob.
2. Select Switch Call from the menu.
Conference Calling
Conference calling must be
supported on the Bluetooth phone
and enabled by the wireless service
carrier to work.To start a conference while in a
current call:
1. Press the MENU/SELECT knob
and select Enter Number.
2. Enter the character sequence
then select call. See “Entering
a Character Sequence” in
theOperation on page 6-4for
more information.
3. After the call has been placed,
press the MENU/SELECT knob
and choose Merge Calls.
4. To add more callers to the
conference call, repeat steps 1
through 3. The number of callers
that can be added are limited
by your wireless service carrier.Ending a Call
Press the MENU/SELECT knob and
select Hang Up.
Infotainment System 6-25