bluetooth CHEVROLET COLORADO 2021 Get To Know Guide
[x] Cancel search | Manufacturer: CHEVROLET, Model Year: 2021, Model line: COLORADO, Model: CHEVROLET COLORADO 2021Pages: 16, PDF Size: 2.15 MB
Page 8 of 16
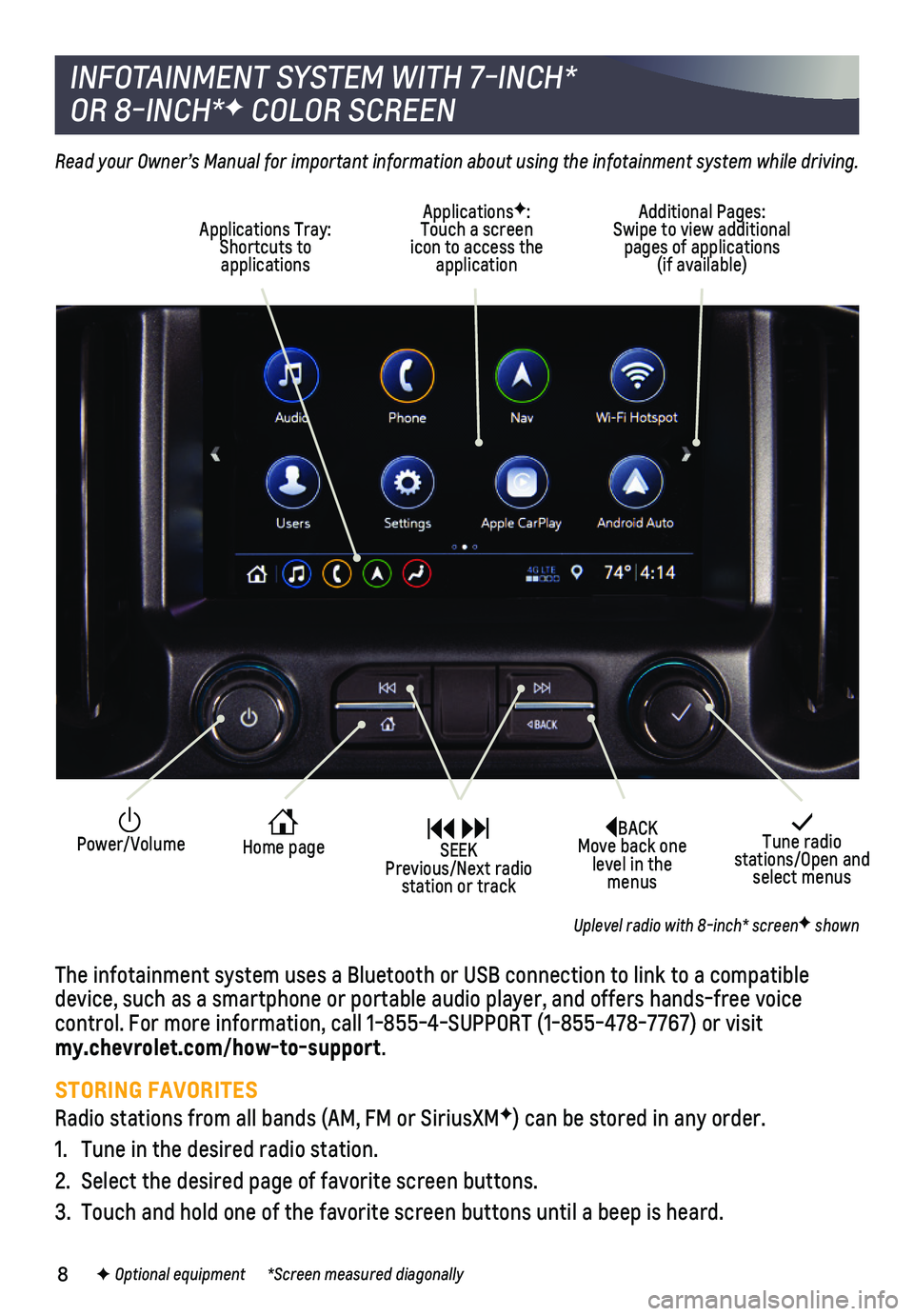
8
BACK Move back one level in the menus
Tune radio stations/Open and select menus
Home page
ApplicationsF: Touch a screen icon to access the application
Applications Tray: Shortcuts to applications
Additional Pages: Swipe to view additional pages of applications (if available)
Power/Volume SEEK Previous/Next radio station or track
Read your Owner’s Manual for important information about using the infotainment system while driving.
The infotainment system uses a Bluetooth or USB connection to link to a \
compatible device, such as a smartphone or portable audio player, and offers hands-\
free voice
control. For more information, call 1-855-4-SUPPORT (1-855-478-7767) o\
r visit my.chevrolet.com/how-to-support.
STORING FAVORITES
Radio stations from all bands (AM, FM or SiriusXMF) can be stored in any order.
1. Tune in the desired radio station.
2. Select the desired page of favorite screen buttons.
3. Touch and hold one of the favorite screen buttons until a beep is heard.\
INFOTAINMENT SYSTEM WITH 7-INCH*
OR 8-INCH*F COLOR SCREEN
F Optional equipment *Screen measured diagonally
Uplevel radio with 8-inch* screenF shown
Page 9 of 16
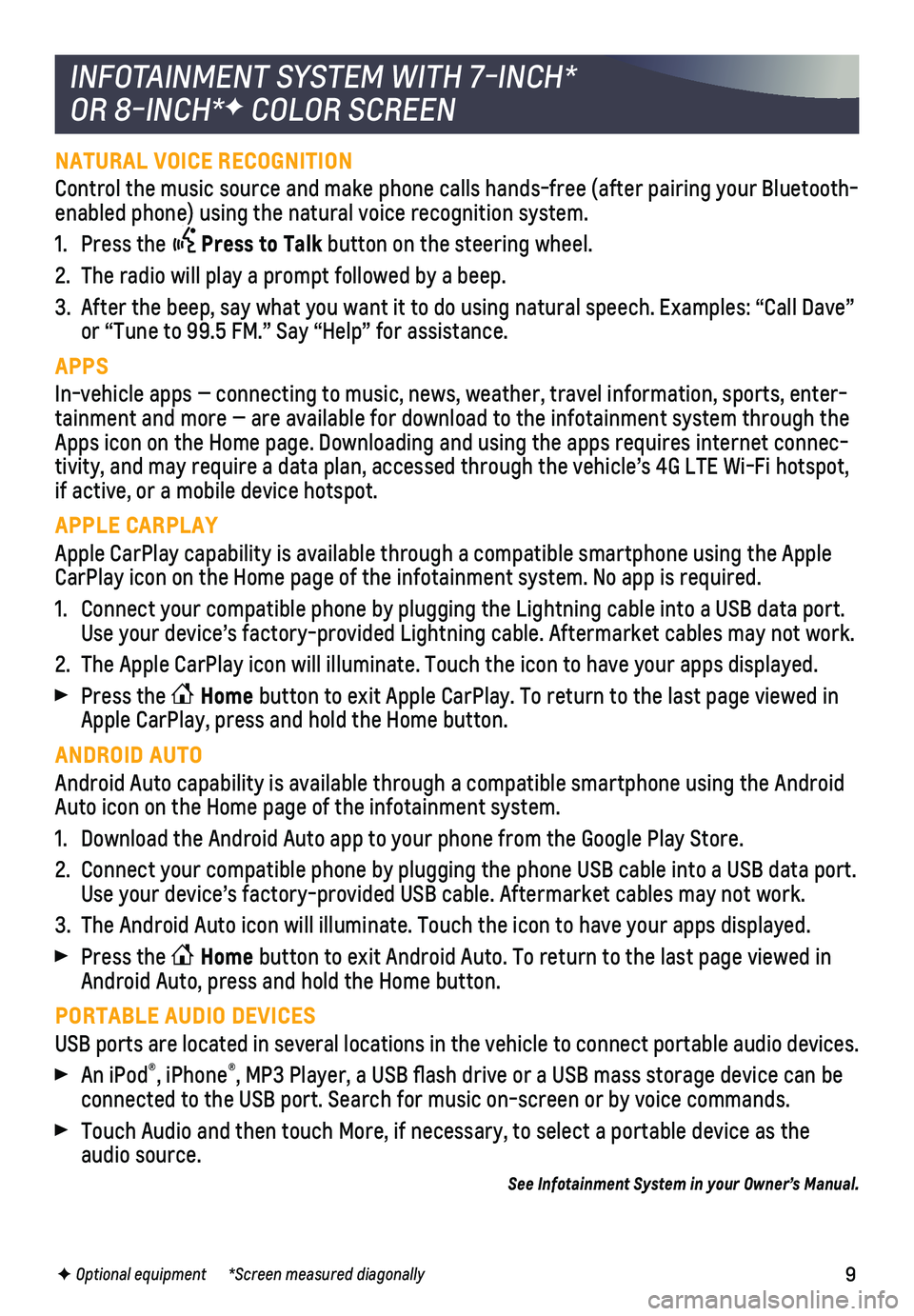
9
NATURAL VOICE RECOGNITION
Control the music source and make phone calls hands-free (after pairing\
your Bluetooth-enabled phone) using the natural voice recognition system.
1. Press the Press to Talk button on the steering wheel.
2. The radio will play a prompt followed by a beep.
3. After the beep, say what you want it to do using natural speech. Example\
s: “Call Dave” or “Tune to 99.5 FM.” Say “Help” for assistance.
APPS
In-vehicle apps — connecting to music, news, weather, travel informat\
ion, sports, enter-tainment and more — are available for download to the infotainment sy\
stem through the Apps icon on the Home page. Downloading and using the apps requires inte\
rnet connec-tivity, and may require a data plan, accessed through the vehicle’s 4\
G LTE Wi-Fi hotspot, if active, or a mobile device hotspot.
APPLE CARPLAY
Apple CarPlay capability is available through a compatible smartphone us\
ing the Apple CarPlay icon on the Home page of the infotainment system. No app is requ\
ired.
1. Connect your compatible phone by plugging the Lightning cable into a USB\
data port. Use your device’s factory-provided Lightning cable. Aftermarket cable\
s may not work.
2. The Apple CarPlay icon will illuminate. Touch the icon to have your apps\
displayed.
Press the Home button to exit Apple CarPlay. To return to the last page viewed in Apple CarPlay, press and hold the Home button.
ANDROID AUTO
Android Auto capability is available through a compatible smartphone usi\
ng the Android Auto icon on the Home page of the infotainment system.
1. Download the Android Auto app to your phone from the Google Play Store.
2. Connect your compatible phone by plugging the phone USB cable into a USB\
data port. Use your device’s factory-provided USB cable. Aftermarket cables may \
not work.
3. The Android Auto icon will illuminate. Touch the icon to have your apps \
displayed.
Press the Home button to exit Android Auto. To return to the last page viewed in Android Auto, press and hold the Home button.
PORTABLE AUDIO DEVICES
USB ports are located in several locations in the vehicle to connect por\
table audio devices.
An iPod®, iPhone®, MP3 Player, a USB flash drive or a USB mass storage device can be connected to the USB port. Search for music on-screen or by voice comman\
ds.
Touch Audio and then touch More, if necessary, to select a portable devi\
ce as the audio source.
See Infotainment System in your Owner’s Manual.
INFOTAINMENT SYSTEM WITH 7-INCH*
OR 8-INCH*F COLOR SCREEN
F Optional equipment *Screen measured diagonally
Page 10 of 16
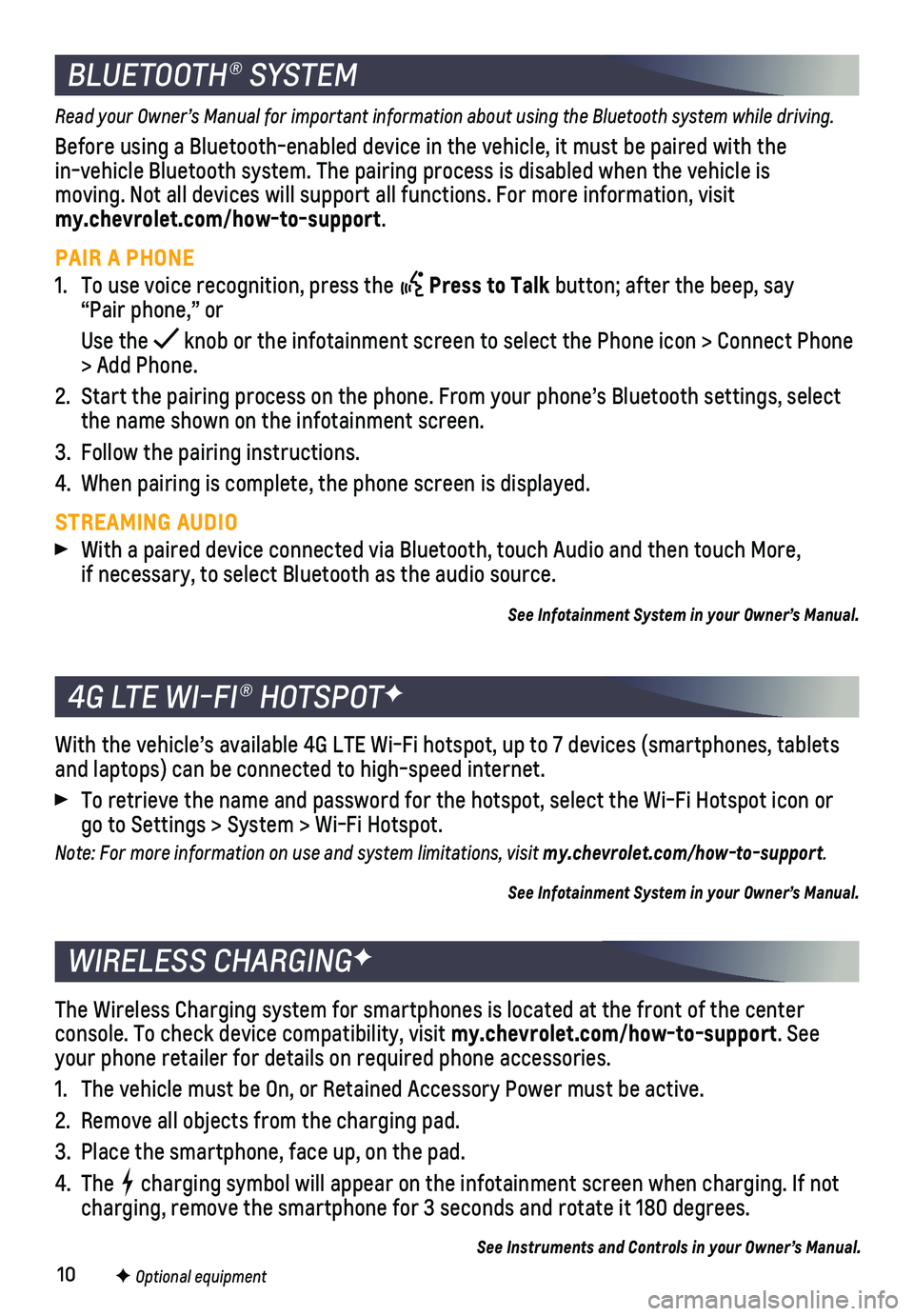
10
The Wireless Charging system for smartphones is located at the front of \
the center
console. To check device compatibility, visit my.chevrolet.com/how-to-support. See your phone retailer for details on required phone accessories.
1. The vehicle must be On, or Retained Accessory Power must be active.
2. Remove all objects from the charging pad.
3. Place the smartphone, face up, on the pad.
4. The charging symbol will appear on the infotainment screen when charging. If\
not charging, remove the smartphone for 3 seconds and rotate it 180 degrees.\
See Instruments and Controls in your Owner’s Manual.
WIRELESS CHARGINGF
Read your Owner’s Manual for important information about using the Bluetooth system while driving.
Before using a Bluetooth-enabled device in the vehicle, it must be paire\
d with the in-vehicle Bluetooth system. The pairing process is disabled when the ve\
hicle is moving. Not all devices will support all functions. For more information, visit my.chevrolet.com/how-to-support.
PAIR A PHONE
1. To use voice recognition, press the Press to Talk button; after the beep, say “Pair phone,” or
Use the knob or the infotainment screen to select the Phone icon > Connect Phone\
> Add Phone.
2. Start the pairing process on the phone. From your phone’s Bluetooth s\
ettings, select the name shown on the infotainment screen.
3. Follow the pairing instructions.
4. When pairing is complete, the phone screen is displayed.
STREAMING AUDIO With a paired device connected via Bluetooth, touch Audio and then touch\
More, if necessary, to select Bluetooth as the audio source.
See Infotainment System in your Owner’s Manual.
BLUETOOTH® SYSTEM
With the vehicle’s available 4G LTE Wi-Fi hotspot, up to 7 devices (\
smartphones, tablets and laptops) can be connected to high-speed internet.
To retrieve the name and password for the hotspot, select the Wi-Fi Hots\
pot icon or go to Settings > System > Wi-Fi Hotspot.
Note: For more information on use and system limitations, visit my.chevrolet.com/how-to-support.
See Infotainment System in your Owner’s Manual.
4G LTE WI-FI® HOTSPOTF
F Optional equipment
Page 11 of 16
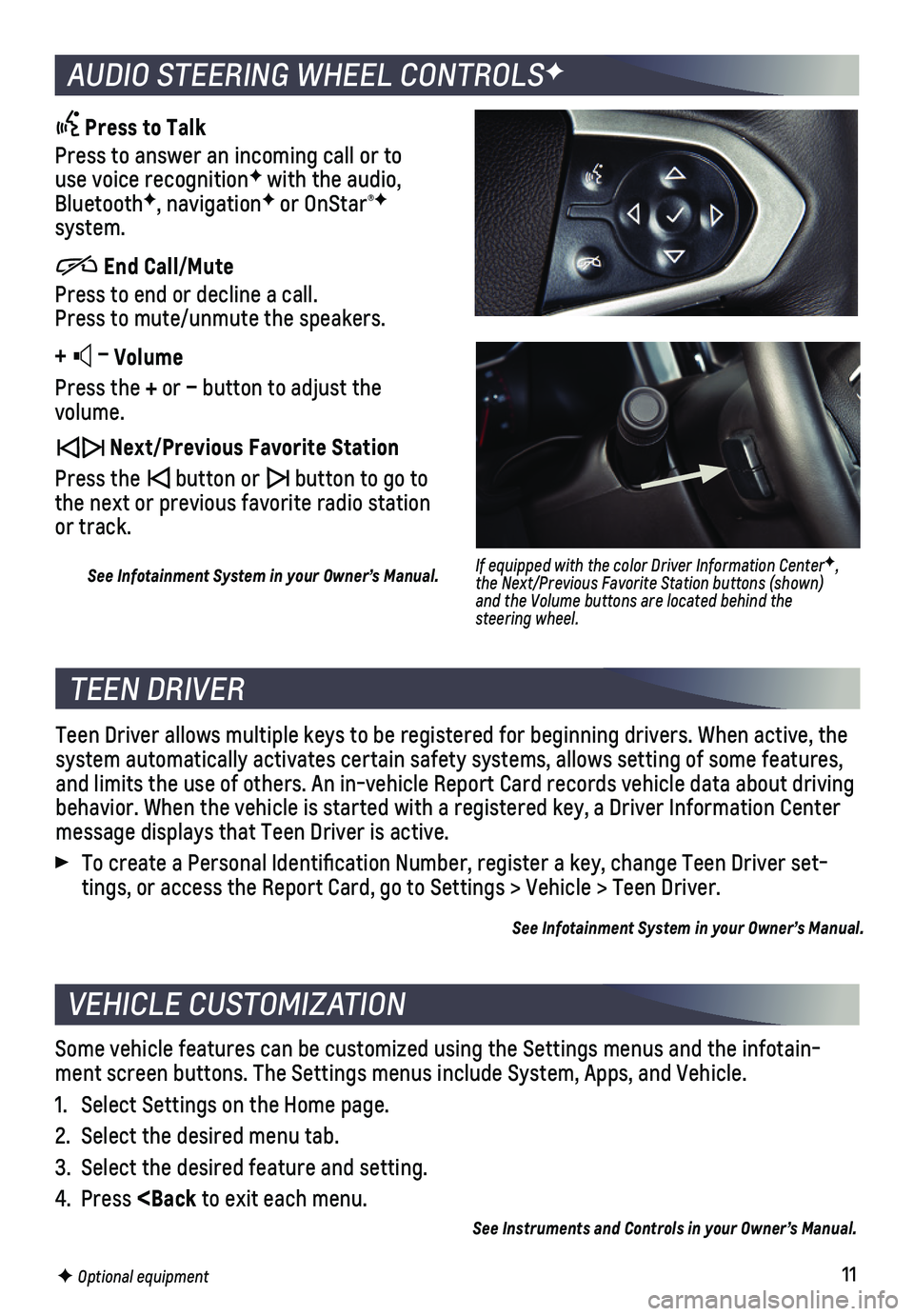
11
AUDIO STEERING WHEEL CONTROLSF
Press to Talk
Press to answer an incoming call or to use voice recognitionF with the audio, BluetoothF, navigationF or OnStar®F system.
End Call/Mute
Press to end or decline a call. Press to mute/unmute the speakers.
+ – Volume
Press the + or – button to adjust the volume.
Next/Previous Favorite Station
Press the button or button to go to the next or previous favorite radio station or track.
See Infotainment System in your Owner’s Manual.
F Optional equipment
If equipped with the color Driver Information CenterF, the Next/Previous Favorite Station buttons (shown) and the Volume buttons are located behind the steering wheel.
TEEN DRIVER
Teen Driver allows multiple keys to be registered for beginning drivers.\
When active, the system automatically activates certain safety systems, allows setting of\
some features, and limits the use of others. An in-vehicle Report Card records vehicle \
data about driving behavior. When the vehicle is started with a registered key, a Driver In\
formation Center message displays that Teen Driver is active.
To create a Personal Identification Number, register a key, change Tee\
n Driver set-tings, or access the Report Card, go to Settings > Vehicle > Teen Driver\
.
See Infotainment System in your Owner’s Manual.
VEHICLE CUSTOMIZATION
Some vehicle features can be customized using the Settings menus and the\
infotain-ment screen buttons. The Settings menus include System, Apps, and Vehicl\
e.
1. Select Settings on the Home page.
2. Select the desired menu tab.
3. Select the desired feature and setting.
4. Press