key CHEVROLET EXPRESS 2020 Infotainment System Manual
[x] Cancel search | Manufacturer: CHEVROLET, Model Year: 2020, Model line: EXPRESS, Model: CHEVROLET EXPRESS 2020Pages: 90, PDF Size: 1.62 MB
Page 20 of 90
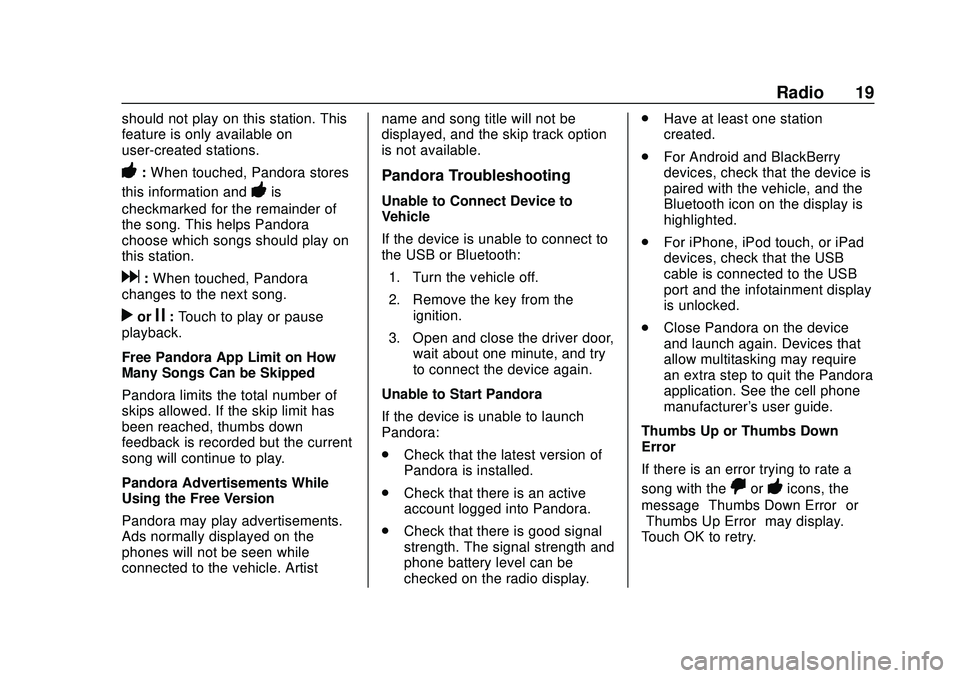
Express/Savana Infotainment System (GMNA Authoring U.S./Canada)
(GMNA-Localizing-U.S./Canada-13583185) - 2020 - CRC - 6/10/19
Radio 19
should not play on this station. This
feature is only available on
user-created stations.
-:When touched, Pandora stores
this information and
-is
checkmarked for the remainder of
the song. This helps Pandora
choose which songs should play on
this station.
d: When touched, Pandora
changes to the next song.
rorj: Touch to play or pause
playback.
Free Pandora App Limit on How
Many Songs Can be Skipped
Pandora limits the total number of
skips allowed. If the skip limit has
been reached, thumbs down
feedback is recorded but the current
song will continue to play.
Pandora Advertisements While
Using the Free Version
Pandora may play advertisements.
Ads normally displayed on the
phones will not be seen while
connected to the vehicle. Artist name and song title will not be
displayed, and the skip track option
is not available.
Pandora Troubleshooting
Unable to Connect Device to
Vehicle
If the device is unable to connect to
the USB or Bluetooth:
1. Turn the vehicle off.
2. Remove the key from the ignition.
3. Open and close the driver door, wait about one minute, and try
to connect the device again.
Unable to Start Pandora
If the device is unable to launch
Pandora:
. Check that the latest version of
Pandora is installed.
. Check that there is an active
account logged into Pandora.
. Check that there is good signal
strength. The signal strength and
phone battery level can be
checked on the radio display. .
Have at least one station
created.
. For Android and BlackBerry
devices, check that the device is
paired with the vehicle, and the
Bluetooth icon on the display is
highlighted.
. For iPhone, iPod touch, or iPad
devices, check that the USB
cable is connected to the USB
port and the infotainment display
is unlocked.
. Close Pandora on the device
and launch again. Devices that
allow multitasking may require
an extra step to quit the Pandora
application. See the cell phone
manufacturer's user guide.
Thumbs Up or Thumbs Down
Error
If there is an error trying to rate a
song with the
,or-icons, the
message “Thumbs Down Error” or
“Thumbs Up Error” may display.
Touch OK to retry.
Page 23 of 90
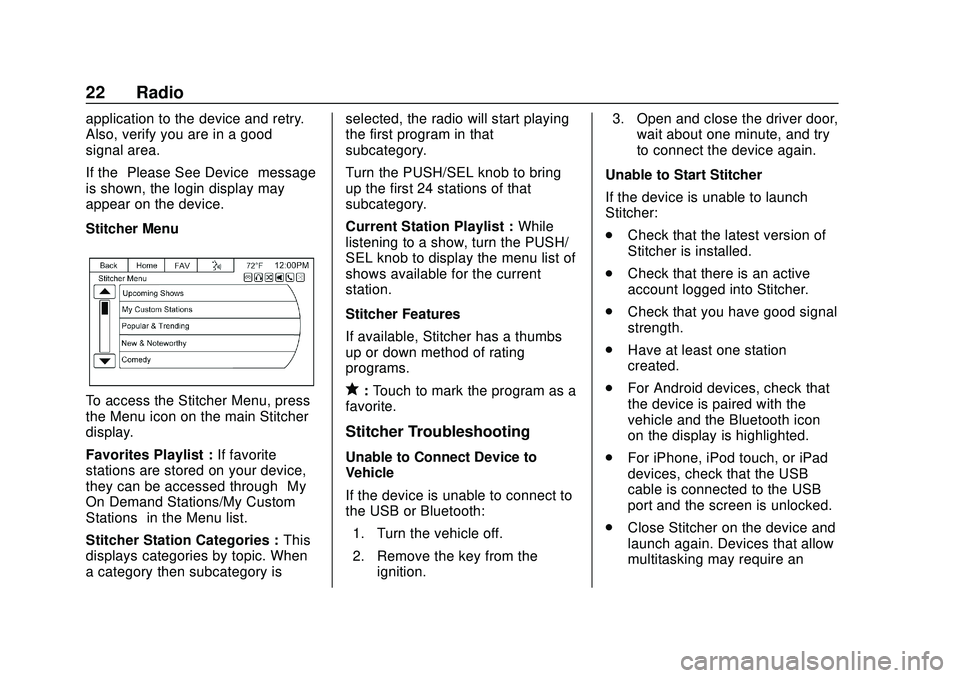
Express/Savana Infotainment System (GMNA Authoring U.S./Canada)
(GMNA-Localizing-U.S./Canada-13583185) - 2020 - CRC - 6/10/19
22 Radio
application to the device and retry.
Also, verify you are in a good
signal area.
If the“Please See Device” message
is shown, the login display may
appear on the device.
Stitcher Menu
To access the Stitcher Menu, press
the Menu icon on the main Stitcher
display.
Favorites Playlist : If favorite
stations are stored on your device,
they can be accessed through “My
On Demand Stations/My Custom
Stations” in the Menu list.
Stitcher Station Categories : This
displays categories by topic. When
a category then subcategory is selected, the radio will start playing
the first program in that
subcategory.
Turn the PUSH/SEL knob to bring
up the first 24 stations of that
subcategory.
Current Station Playlist :
While
listening to a show, turn the PUSH/
SEL knob to display the menu list of
shows available for the current
station.
Stitcher Features
If available, Stitcher has a thumbs
up or down method of rating
programs.q: Touch to mark the program as a
favorite.
Stitcher Troubleshooting
Unable to Connect Device to
Vehicle
If the device is unable to connect to
the USB or Bluetooth:
1. Turn the vehicle off.
2. Remove the key from the ignition. 3. Open and close the driver door,
wait about one minute, and try
to connect the device again.
Unable to Start Stitcher
If the device is unable to launch
Stitcher:
. Check that the latest version of
Stitcher is installed.
. Check that there is an active
account logged into Stitcher.
. Check that you have good signal
strength.
. Have at least one station
created.
. For Android devices, check that
the device is paired with the
vehicle and the Bluetooth icon
on the display is highlighted.
. For iPhone, iPod touch, or iPad
devices, check that the USB
cable is connected to the USB
port and the screen is unlocked.
. Close Stitcher on the device and
launch again. Devices that allow
multitasking may require an
Page 41 of 90
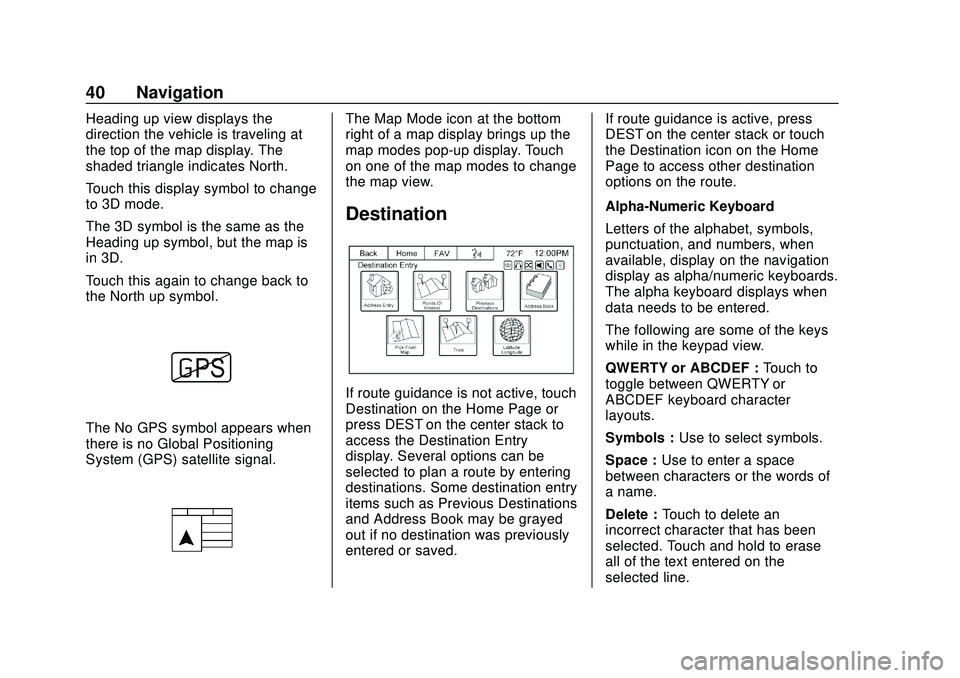
Express/Savana Infotainment System (GMNA Authoring U.S./Canada)
(GMNA-Localizing-U.S./Canada-13583185) - 2020 - CRC - 6/10/19
40 Navigation
Heading up view displays the
direction the vehicle is traveling at
the top of the map display. The
shaded triangle indicates North.
Touch this display symbol to change
to 3D mode.
The 3D symbol is the same as the
Heading up symbol, but the map is
in 3D.
Touch this again to change back to
the North up symbol.
The No GPS symbol appears when
there is no Global Positioning
System (GPS) satellite signal.
The Map Mode icon at the bottom
right of a map display brings up the
map modes pop-up display. Touch
on one of the map modes to change
the map view.
Destination
If route guidance is not active, touch
Destination on the Home Page or
press DEST on the center stack to
access the Destination Entry
display. Several options can be
selected to plan a route by entering
destinations. Some destination entry
items such as Previous Destinations
and Address Book may be grayed
out if no destination was previously
entered or saved.If route guidance is active, press
DEST on the center stack or touch
the Destination icon on the Home
Page to access other destination
options on the route.
Alpha-Numeric Keyboard
Letters of the alphabet, symbols,
punctuation, and numbers, when
available, display on the navigation
display as alpha/numeric keyboards.
The alpha keyboard displays when
data needs to be entered.
The following are some of the keys
while in the keypad view.
QWERTY or ABCDEF :
Touch to
toggle between QWERTY or
ABCDEF keyboard character
layouts.
Symbols : Use to select symbols.
Space : Use to enter a space
between characters or the words of
a name.
Delete : Touch to delete an
incorrect character that has been
selected. Touch and hold to erase
all of the text entered on the
selected line.
Page 42 of 90
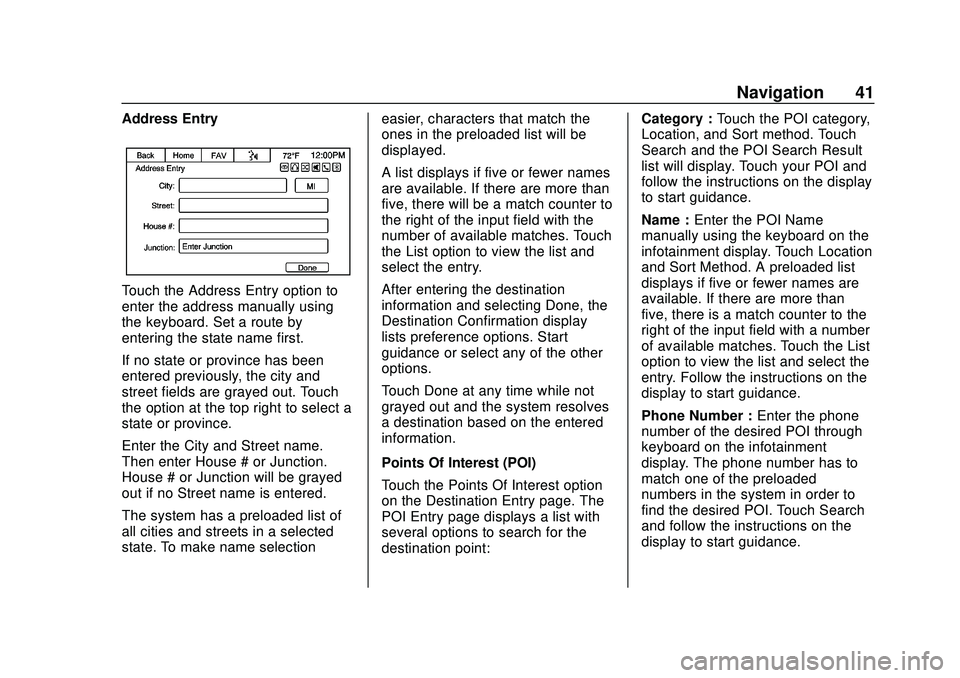
Express/Savana Infotainment System (GMNA Authoring U.S./Canada)
(GMNA-Localizing-U.S./Canada-13583185) - 2020 - CRC - 6/10/19
Navigation 41
Address Entry
Touch the Address Entry option to
enter the address manually using
the keyboard. Set a route by
entering the state name first.
If no state or province has been
entered previously, the city and
street fields are grayed out. Touch
the option at the top right to select a
state or province.
Enter the City and Street name.
Then enter House # or Junction.
House # or Junction will be grayed
out if no Street name is entered.
The system has a preloaded list of
all cities and streets in a selected
state. To make name selectioneasier, characters that match the
ones in the preloaded list will be
displayed.
A list displays if five or fewer names
are available. If there are more than
five, there will be a match counter to
the right of the input field with the
number of available matches. Touch
the List option to view the list and
select the entry.
After entering the destination
information and selecting Done, the
Destination Confirmation display
lists preference options. Start
guidance or select any of the other
options.
Touch Done at any time while not
grayed out and the system resolves
a destination based on the entered
information.
Points Of Interest (POI)
Touch the Points Of Interest option
on the Destination Entry page. The
POI Entry page displays a list with
several options to search for the
destination point:Category :
Touch the POI category,
Location, and Sort method. Touch
Search and the POI Search Result
list will display. Touch your POI and
follow the instructions on the display
to start guidance.
Name : Enter the POI Name
manually using the keyboard on the
infotainment display. Touch Location
and Sort Method. A preloaded list
displays if five or fewer names are
available. If there are more than
five, there is a match counter to the
right of the input field with a number
of available matches. Touch the List
option to view the list and select the
entry. Follow the instructions on the
display to start guidance.
Phone Number : Enter the phone
number of the desired POI through
keyboard on the infotainment
display. The phone number has to
match one of the preloaded
numbers in the system in order to
find the desired POI. Touch Search
and follow the instructions on the
display to start guidance.
Page 44 of 90
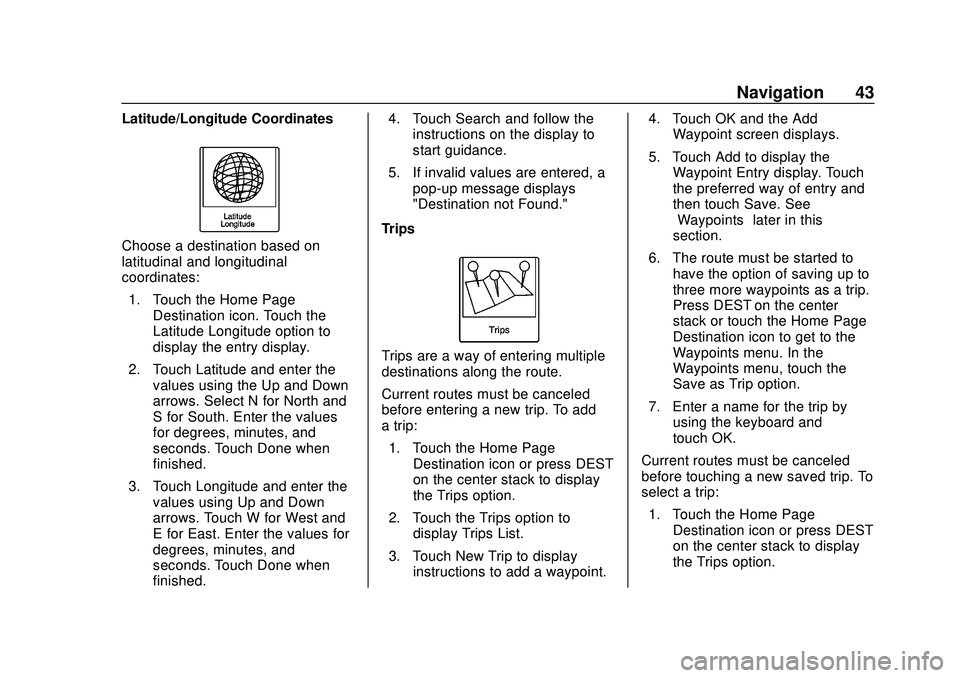
Express/Savana Infotainment System (GMNA Authoring U.S./Canada)
(GMNA-Localizing-U.S./Canada-13583185) - 2020 - CRC - 6/10/19
Navigation 43
Latitude/Longitude Coordinates
Choose a destination based on
latitudinal and longitudinal
coordinates:1. Touch the Home Page Destination icon. Touch the
Latitude Longitude option to
display the entry display.
2. Touch Latitude and enter the values using the Up and Down
arrows. Select N for North and
S for South. Enter the values
for degrees, minutes, and
seconds. Touch Done when
finished.
3. Touch Longitude and enter the values using Up and Down
arrows. Touch W for West and
E for East. Enter the values for
degrees, minutes, and
seconds. Touch Done when
finished. 4. Touch Search and follow the
instructions on the display to
start guidance.
5. If invalid values are entered, a pop-up message displays
"Destination not Found."
Trips
Trips are a way of entering multiple
destinations along the route.
Current routes must be canceled
before entering a new trip. To add
a trip: 1. Touch the Home Page Destination icon or press DEST
on the center stack to display
the Trips option.
2. Touch the Trips option to display Trips List.
3. Touch New Trip to display instructions to add a waypoint. 4. Touch OK and the Add
Waypoint screen displays.
5. Touch Add to display the Waypoint Entry display. Touch
the preferred way of entry and
then touch Save. See
“Waypoints” later in this
section.
6. The route must be started to have the option of saving up to
three more waypoints as a trip.
Press DEST on the center
stack or touch the Home Page
Destination icon to get to the
Waypoints menu. In the
Waypoints menu, touch the
Save as Trip option.
7. Enter a name for the trip by using the keyboard and
touch OK.
Current routes must be canceled
before touching a new saved trip. To
select a trip: 1. Touch the Home Page Destination icon or press DEST
on the center stack to display
the Trips option.
Page 45 of 90
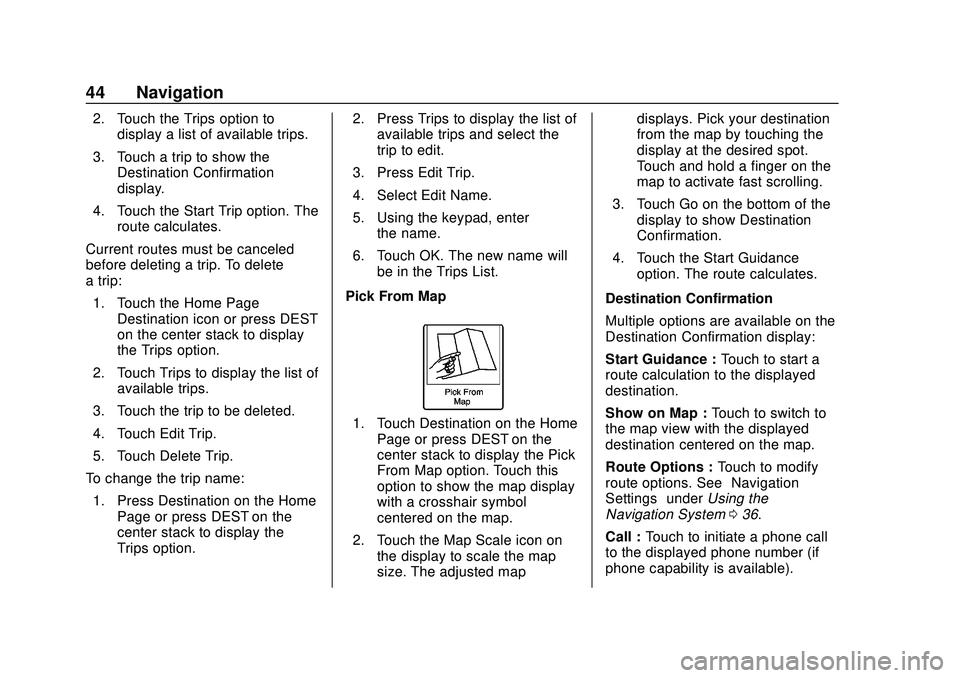
Express/Savana Infotainment System (GMNA Authoring U.S./Canada)
(GMNA-Localizing-U.S./Canada-13583185) - 2020 - CRC - 6/10/19
44 Navigation
2. Touch the Trips option todisplay a list of available trips.
3. Touch a trip to show the Destination Confirmation
display.
4. Touch the Start Trip option. The route calculates.
Current routes must be canceled
before deleting a trip. To delete
a trip: 1. Touch the Home Page Destination icon or press DEST
on the center stack to display
the Trips option.
2. Touch Trips to display the list of available trips.
3. Touch the trip to be deleted.
4. Touch Edit Trip.
5. Touch Delete Trip.
To change the trip name:
1. Press Destination on the Home Page or press DEST on the
center stack to display the
Trips option. 2. Press Trips to display the list of
available trips and select the
trip to edit.
3. Press Edit Trip.
4. Select Edit Name.
5. Using the keypad, enter the name.
6. Touch OK. The new name will be in the Trips List.
Pick From Map
1. Touch Destination on the Home Page or press DEST on the
center stack to display the Pick
From Map option. Touch this
option to show the map display
with a crosshair symbol
centered on the map.
2. Touch the Map Scale icon on the display to scale the map
size. The adjusted map displays. Pick your destination
from the map by touching the
display at the desired spot.
Touch and hold a finger on the
map to activate fast scrolling.
3. Touch Go on the bottom of the display to show Destination
Confirmation.
4. Touch the Start Guidance option. The route calculates.
Destination Confirmation
Multiple options are available on the
Destination Confirmation display:
Start Guidance : Touch to start a
route calculation to the displayed
destination.
Show on Map : Touch to switch to
the map view with the displayed
destination centered on the map.
Route Options : Touch to modify
route options. See “Navigation
Settings” underUsing the
Navigation System 036.
Call : Touch to initiate a phone call
to the displayed phone number (if
phone capability is available).
Page 47 of 90
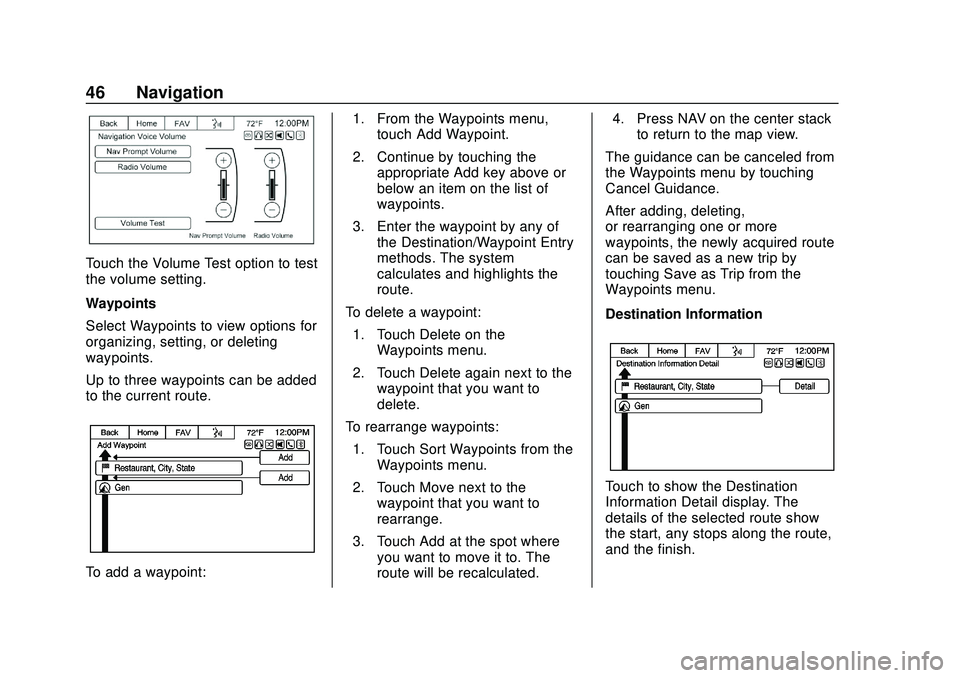
Express/Savana Infotainment System (GMNA Authoring U.S./Canada)
(GMNA-Localizing-U.S./Canada-13583185) - 2020 - CRC - 6/10/19
46 Navigation
Touch the Volume Test option to test
the volume setting.
Waypoints
Select Waypoints to view options for
organizing, setting, or deleting
waypoints.
Up to three waypoints can be added
to the current route.
To add a waypoint:1. From the Waypoints menu,
touch Add Waypoint.
2. Continue by touching the appropriate Add key above or
below an item on the list of
waypoints.
3. Enter the waypoint by any of the Destination/Waypoint Entry
methods. The system
calculates and highlights the
route.
To delete a waypoint: 1. Touch Delete on the Waypoints menu.
2. Touch Delete again next to the waypoint that you want to
delete.
To rearrange waypoints: 1. Touch Sort Waypoints from the Waypoints menu.
2. Touch Move next to the waypoint that you want to
rearrange.
3. Touch Add at the spot where you want to move it to. The
route will be recalculated. 4. Press NAV on the center stack
to return to the map view.
The guidance can be canceled from
the Waypoints menu by touching
Cancel Guidance.
After adding, deleting,
or rearranging one or more
waypoints, the newly acquired route
can be saved as a new trip by
touching Save as Trip from the
Waypoints menu.
Destination Information
Touch to show the Destination
Information Detail display. The
details of the selected route show
the start, any stops along the route,
and the finish.
Page 53 of 90
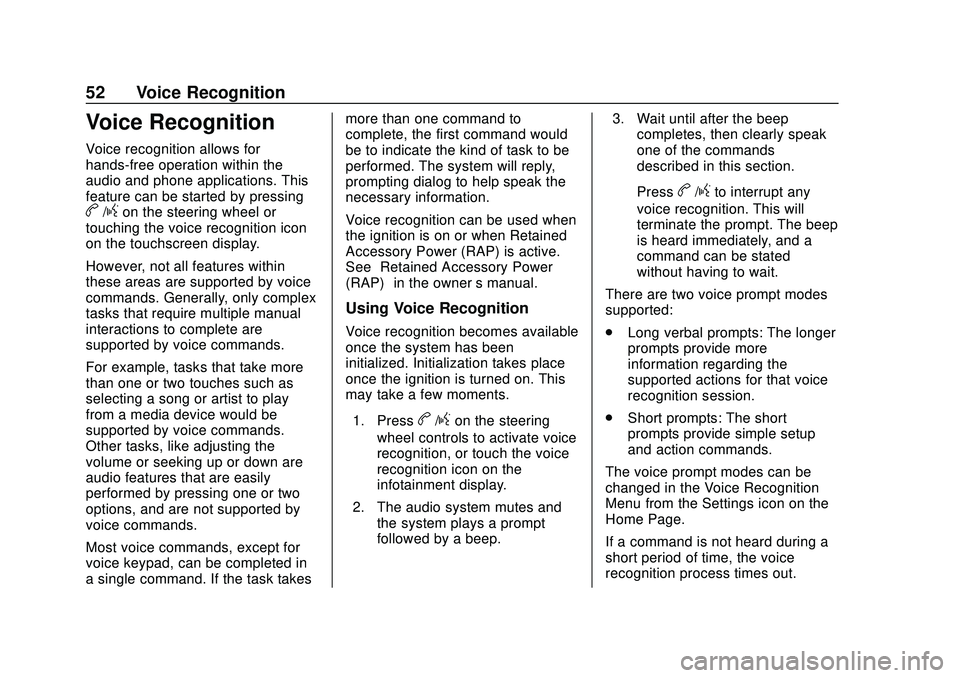
Express/Savana Infotainment System (GMNA Authoring U.S./Canada)
(GMNA-Localizing-U.S./Canada-13583185) - 2020 - CRC - 6/10/19
52 Voice Recognition
Voice Recognition
Voice recognition allows for
hands-free operation within the
audio and phone applications. This
feature can be started by pressing
b/gon the steering wheel or
touching the voice recognition icon
on the touchscreen display.
However, not all features within
these areas are supported by voice
commands. Generally, only complex
tasks that require multiple manual
interactions to complete are
supported by voice commands.
For example, tasks that take more
than one or two touches such as
selecting a song or artist to play
from a media device would be
supported by voice commands.
Other tasks, like adjusting the
volume or seeking up or down are
audio features that are easily
performed by pressing one or two
options, and are not supported by
voice commands.
Most voice commands, except for
voice keypad, can be completed in
a single command. If the task takes more than one command to
complete, the first command would
be to indicate the kind of task to be
performed. The system will reply,
prompting dialog to help speak the
necessary information.
Voice recognition can be used when
the ignition is on or when Retained
Accessory Power (RAP) is active.
See
“Retained Accessory Power
(RAP)” in the owner ’s manual.
Using Voice Recognition
Voice recognition becomes available
once the system has been
initialized. Initialization takes place
once the ignition is turned on. This
may take a few moments.
1. Press
b/gon the steering
wheel controls to activate voice
recognition, or touch the voice
recognition icon on the
infotainment display.
2. The audio system mutes and the system plays a prompt
followed by a beep. 3. Wait until after the beep
completes, then clearly speak
one of the commands
described in this section.
Press
b/gto interrupt any
voice recognition. This will
terminate the prompt. The beep
is heard immediately, and a
command can be stated
without having to wait.
There are two voice prompt modes
supported:
. Long verbal prompts: The longer
prompts provide more
information regarding the
supported actions for that voice
recognition session.
. Short prompts: The short
prompts provide simple setup
and action commands.
The voice prompt modes can be
changed in the Voice Recognition
Menu from the Settings icon on the
Home Page.
If a command is not heard during a
short period of time, the voice
recognition process times out.
Page 56 of 90
![CHEVROLET EXPRESS 2020 Infotainment System Manual Express/Savana Infotainment System (GMNA Authoring U.S./Canada)
(GMNA-Localizing-U.S./Canada-13583185) - 2020 - CRC - 6/10/19
Voice Recognition 55
((pair [my / this] / add) [[a] new] /
connect [new]) CHEVROLET EXPRESS 2020 Infotainment System Manual Express/Savana Infotainment System (GMNA Authoring U.S./Canada)
(GMNA-Localizing-U.S./Canada-13583185) - 2020 - CRC - 6/10/19
Voice Recognition 55
((pair [my / this] / add) [[a] new] /
connect [new])](/img/24/35694/w960_35694-55.png)
Express/Savana Infotainment System (GMNA Authoring U.S./Canada)
(GMNA-Localizing-U.S./Canada-13583185) - 2020 - CRC - 6/10/19
Voice Recognition 55
((pair [my / this] / add) [[a] new] /
connect [new]) phone :Begin the
Bluetooth pairing process. Follow
instructions on the radio display.
((switch / change) [phone] to / use
/ select / connect)
different phone for outgoing calls.
(switch / to [my] other) / change)
phone : Select to another owned
phone.
redial [the] last (number / contact
/ number) : Initiate a call to the last
dialed number.
(call / dial) [a] contact [open]
(address / phone) book : Go to a
sub-menu location for contact
information.
[go to / start / use] [voice] keypad
/ international call : Go to a
sub-menu location for international
contact information.
Voice Pass-Thru
Voice pass-thru allows access to the
voice recognition commands on the
cell phone, for example, Siri or
Voice Command. See the cell phone manufacturer's user guide to
see if the cell phone supports this
feature. To activate the phone voice
recognition system, press and hold
gon the steering wheel for at least
three seconds.
General Commands
cancel : Instructs the system to
cancel the command.
cancel / stop / end / cancel
request : Instructs the system to
end the speech session.
[no] go back / back / previous
screen : Instructs the system to go
back to the Previous Menu /
Selection.
yes / correct / that is correct /
yeah / ya / yep / yup / sure / right /
OK / positive / you got it /
probably / you bet : Any of these
commands will be accepted by the
system as an answer of yes.
[no] [select / [it’ s] selection]
[number] one / [[no] select]
system to select the number one
line on a menu. [no] [select / [it’
s] selection]
[number] two / [[no] select]
system to select the number two
line on a menu.
[no] [select / [it’ s] selection]
[number] three / [[no] select]
system to select the number three
line on a menu.
[no] [select / [it’ s] selection]
[number] four / [[no] select]
system to select the number four
line on a menu.
no / incorrect / wrong / negative /
none are correct / none of these /
not really / no I said / did not /
nope / na / no way : Instructs the
system to reject the result and
switch the infotainment display.
Voice Recognition for
Navigation
If the voice icon is pressed while on
a map view, the system begins a
voice recognition session.
Page 68 of 90
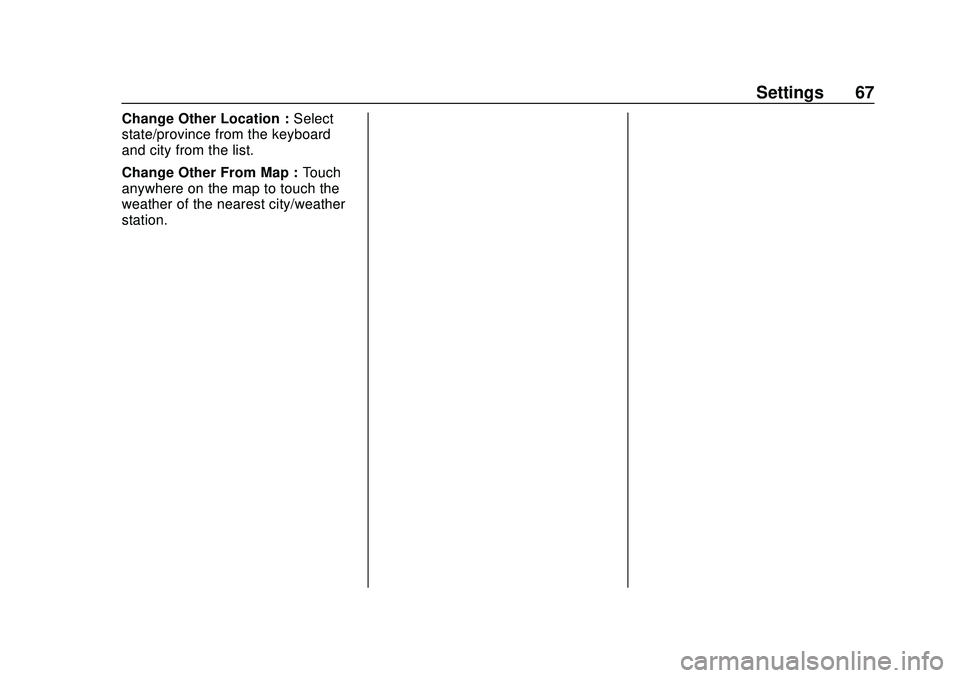
Express/Savana Infotainment System (GMNA Authoring U.S./Canada)
(GMNA-Localizing-U.S./Canada-13583185) - 2020 - CRC - 6/10/19
Settings 67
Change Other Location :Select
state/province from the keyboard
and city from the list.
Change Other From Map : Touch
anywhere on the map to touch the
weather of the nearest city/weather
station.