CHEVROLET IMPALA 2020 Infotainment System Manual
Manufacturer: CHEVROLET, Model Year: 2020, Model line: IMPALA, Model: CHEVROLET IMPALA 2020Pages: 97, PDF Size: 1.26 MB
Page 41 of 97
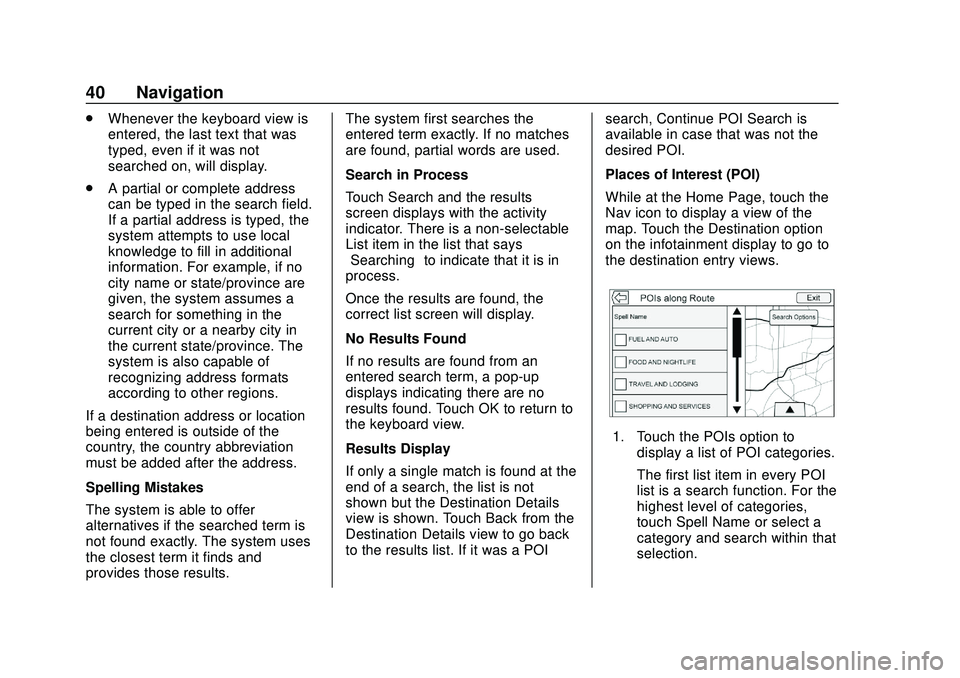
Chevrolet Impala Infotainment Manual (2.6) (GMNA-Localizing-U.S./Canada-
14402255) - 2020 - CRC - 6/5/19
40 Navigation
.Whenever the keyboard view is
entered, the last text that was
typed, even if it was not
searched on, will display.
. A partial or complete address
can be typed in the search field.
If a partial address is typed, the
system attempts to use local
knowledge to fill in additional
information. For example, if no
city name or state/province are
given, the system assumes a
search for something in the
current city or a nearby city in
the current state/province. The
system is also capable of
recognizing address formats
according to other regions.
If a destination address or location
being entered is outside of the
country, the country abbreviation
must be added after the address.
Spelling Mistakes
The system is able to offer
alternatives if the searched term is
not found exactly. The system uses
the closest term it finds and
provides those results. The system first searches the
entered term exactly. If no matches
are found, partial words are used.
Search in Process
Touch Search and the results
screen displays with the activity
indicator. There is a non-selectable
List item in the list that says
“Searching”
to indicate that it is in
process.
Once the results are found, the
correct list screen will display.
No Results Found
If no results are found from an
entered search term, a pop-up
displays indicating there are no
results found. Touch OK to return to
the keyboard view.
Results Display
If only a single match is found at the
end of a search, the list is not
shown but the Destination Details
view is shown. Touch Back from the
Destination Details view to go back
to the results list. If it was a POI search, Continue POI Search is
available in case that was not the
desired POI.
Places of Interest (POI)
While at the Home Page, touch the
Nav icon to display a view of the
map. Touch the Destination option
on the infotainment display to go to
the destination entry views.
1. Touch the POIs option to
display a list of POI categories.
The first list item in every POI
list is a search function. For the
highest level of categories,
touch Spell Name or select a
category and search within that
selection.
Page 42 of 97
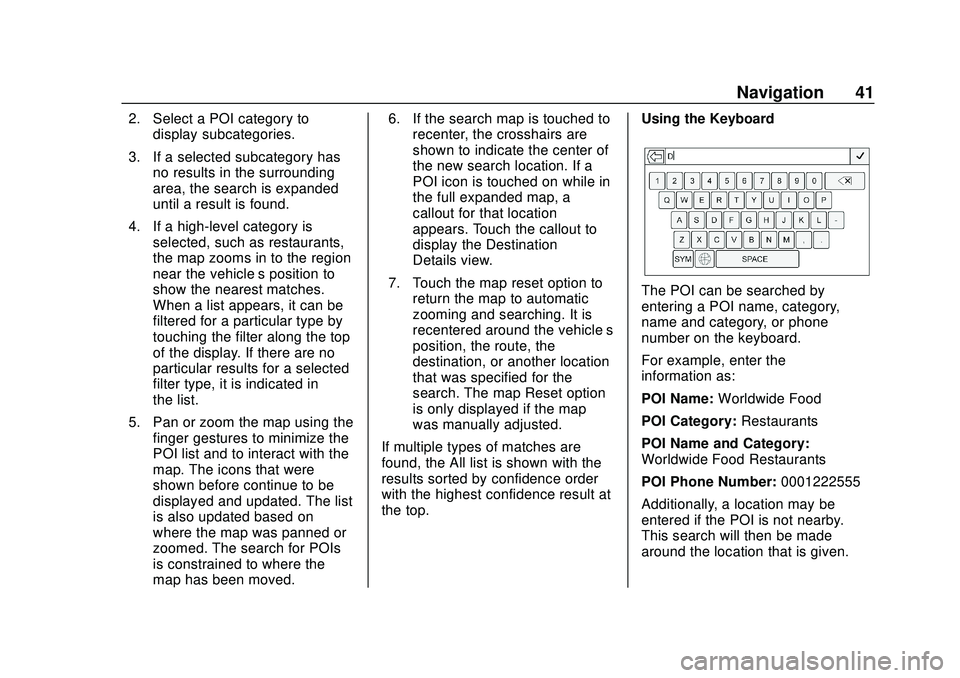
Chevrolet Impala Infotainment Manual (2.6) (GMNA-Localizing-U.S./Canada-
14402255) - 2020 - CRC - 6/5/19
Navigation 41
2. Select a POI category todisplay subcategories.
3. If a selected subcategory has no results in the surrounding
area, the search is expanded
until a result is found.
4. If a high-level category is selected, such as restaurants,
the map zooms in to the region
near the vehicle’s position to
show the nearest matches.
When a list appears, it can be
filtered for a particular type by
touching the filter along the top
of the display. If there are no
particular results for a selected
filter type, it is indicated in
the list.
5. Pan or zoom the map using the finger gestures to minimize the
POI list and to interact with the
map. The icons that were
shown before continue to be
displayed and updated. The list
is also updated based on
where the map was panned or
zoomed. The search for POIs
is constrained to where the
map has been moved. 6. If the search map is touched to
recenter, the crosshairs are
shown to indicate the center of
the new search location. If a
POI icon is touched on while in
the full expanded map, a
callout for that location
appears. Touch the callout to
display the Destination
Details view.
7. Touch the map reset option to return the map to automatic
zooming and searching. It is
recentered around the vehicle’s
position, the route, the
destination, or another location
that was specified for the
search. The map Reset option
is only displayed if the map
was manually adjusted.
If multiple types of matches are
found, the All list is shown with the
results sorted by confidence order
with the highest confidence result at
the top. Using the Keyboard
The POI can be searched by
entering a POI name, category,
name and category, or phone
number on the keyboard.
For example, enter the
information as:
POI Name:
Worldwide Food
POI Category: Restaurants
POI Name and Category:
Worldwide Food Restaurants
POI Phone Number: 0001222555
Additionally, a location may be
entered if the POI is not nearby.
This search will then be made
around the location that is given.
Page 43 of 97
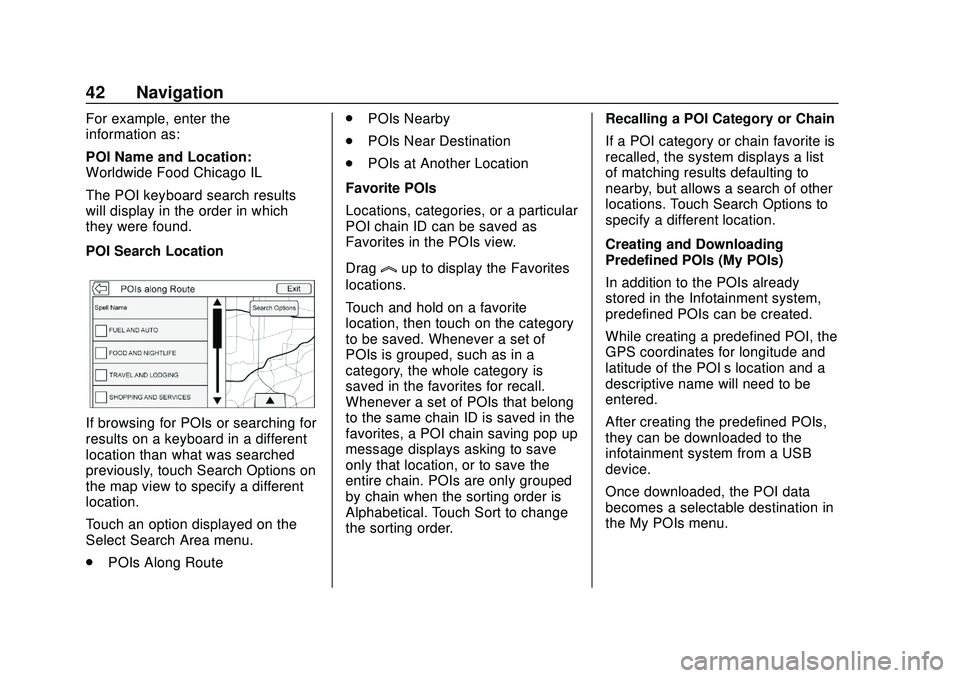
Chevrolet Impala Infotainment Manual (2.6) (GMNA-Localizing-U.S./Canada-
14402255) - 2020 - CRC - 6/5/19
42 Navigation
For example, enter the
information as:
POI Name and Location:
Worldwide Food Chicago IL
The POI keyboard search results
will display in the order in which
they were found.
POI Search Location
If browsing for POIs or searching for
results on a keyboard in a different
location than what was searched
previously, touch Search Options on
the map view to specify a different
location.
Touch an option displayed on the
Select Search Area menu.
.POIs Along Route .
POIs Nearby
. POIs Near Destination
. POIs at Another Location
Favorite POIs
Locations, categories, or a particular
POI chain ID can be saved as
Favorites in the POIs view.
Drag
lup to display the Favorites
locations.
Touch and hold on a favorite
location, then touch on the category
to be saved. Whenever a set of
POIs is grouped, such as in a
category, the whole category is
saved in the favorites for recall.
Whenever a set of POIs that belong
to the same chain ID is saved in the
favorites, a POI chain saving pop up
message displays asking to save
only that location, or to save the
entire chain. POIs are only grouped
by chain when the sorting order is
Alphabetical. Touch Sort to change
the sorting order. Recalling a POI Category or Chain
If a POI category or chain favorite is
recalled, the system displays a list
of matching results defaulting to
nearby, but allows a search of other
locations. Touch Search Options to
specify a different location.
Creating and Downloading
Predefined POIs (My POIs)
In addition to the POIs already
stored in the Infotainment system,
predefined POIs can be created.
While creating a predefined POI, the
GPS coordinates for longitude and
latitude of the POI’s location and a
descriptive name will need to be
entered.
After creating the predefined POIs,
they can be downloaded to the
infotainment system from a USB
device.
Once downloaded, the POI data
becomes a selectable destination in
the My POIs menu.
Page 44 of 97
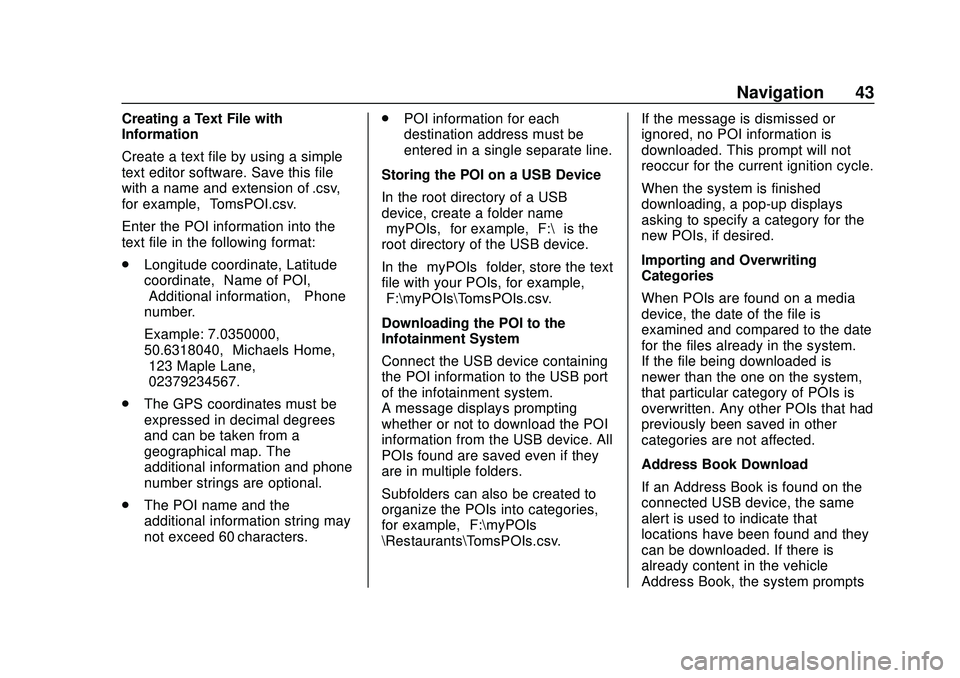
Chevrolet Impala Infotainment Manual (2.6) (GMNA-Localizing-U.S./Canada-
14402255) - 2020 - CRC - 6/5/19
Navigation 43
Creating a Text File with
Information
Create a text file by using a simple
text editor software. Save this file
with a name and extension of .csv,
for example,“TomsPOI.csv.”
Enter the POI information into the
text file in the following format:
. Longitude coordinate, Latitude
coordinate, “Name of POI,”
“Additional information,” “Phone
number.”
Example: 7.0350000,
50.6318040, “Michaels Home,”
“123 Maple Lane,”
“02379234567.”
. The GPS coordinates must be
expressed in decimal degrees
and can be taken from a
geographical map. The
additional information and phone
number strings are optional.
. The POI name and the
additional information string may
not exceed 60 characters. .
POI information for each
destination address must be
entered in a single separate line.
Storing the POI on a USB Device
In the root directory of a USB
device, create a folder name
“myPOIs,” for example, “F:\”is the
root directory of the USB device.
In the “myPOIs” folder, store the text
file with your POIs, for example,
“F:\myPOIs\TomsPOIs.csv.”
Downloading the POI to the
Infotainment System
Connect the USB device containing
the POI information to the USB port
of the infotainment system.
A message displays prompting
whether or not to download the POI
information from the USB device. All
POIs found are saved even if they
are in multiple folders.
Subfolders can also be created to
organize the POIs into categories,
for example, “F:\myPOIs
\Restaurants\TomsPOIs.csv.” If the message is dismissed or
ignored, no POI information is
downloaded. This prompt will not
reoccur for the current ignition cycle.
When the system is finished
downloading, a pop-up displays
asking to specify a category for the
new POIs, if desired.
Importing and Overwriting
Categories
When POIs are found on a media
device, the date of the file is
examined and compared to the date
for the files already in the system.
If the file being downloaded is
newer than the one on the system,
that particular category of POIs is
overwritten. Any other POIs that had
previously been saved in other
categories are not affected.
Address Book Download
If an Address Book is found on the
connected USB device, the same
alert is used to indicate that
locations have been found and they
can be downloaded. If there is
already content in the vehicle
Address Book, the system prompts
Page 45 of 97
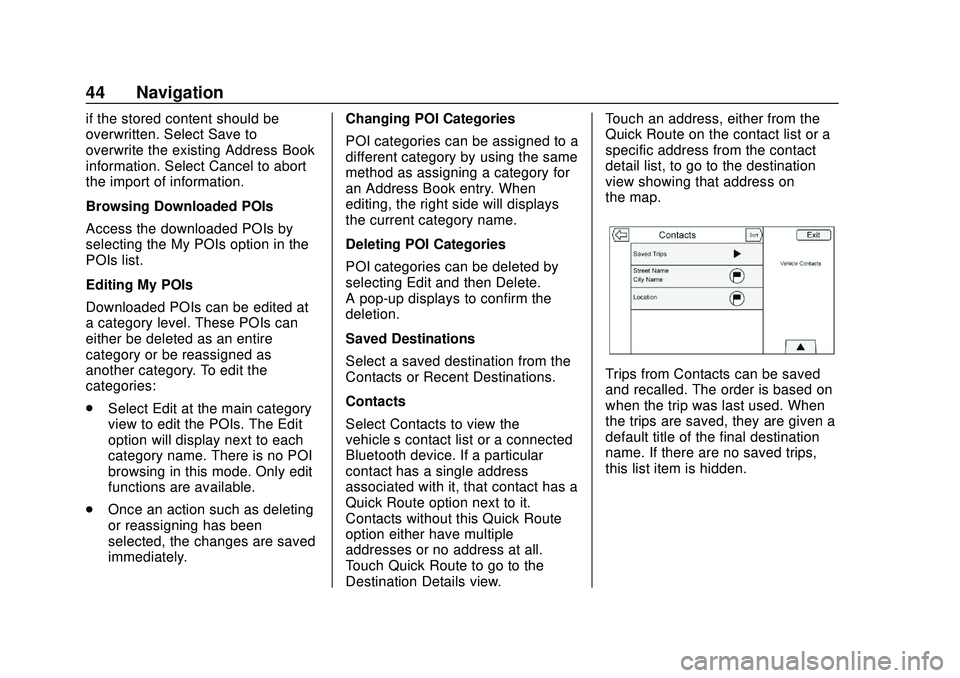
Chevrolet Impala Infotainment Manual (2.6) (GMNA-Localizing-U.S./Canada-
14402255) - 2020 - CRC - 6/5/19
44 Navigation
if the stored content should be
overwritten. Select Save to
overwrite the existing Address Book
information. Select Cancel to abort
the import of information.
Browsing Downloaded POIs
Access the downloaded POIs by
selecting the My POIs option in the
POIs list.
Editing My POIs
Downloaded POIs can be edited at
a category level. These POIs can
either be deleted as an entire
category or be reassigned as
another category. To edit the
categories:
.Select Edit at the main category
view to edit the POIs. The Edit
option will display next to each
category name. There is no POI
browsing in this mode. Only edit
functions are available.
. Once an action such as deleting
or reassigning has been
selected, the changes are saved
immediately. Changing POI Categories
POI categories can be assigned to a
different category by using the same
method as assigning a category for
an Address Book entry. When
editing, the right side will displays
the current category name.
Deleting POI Categories
POI categories can be deleted by
selecting Edit and then Delete.
A pop-up displays to confirm the
deletion.
Saved Destinations
Select a saved destination from the
Contacts or Recent Destinations.
Contacts
Select Contacts to view the
vehicle’s contact list or a connected
Bluetooth device. If a particular
contact has a single address
associated with it, that contact has a
Quick Route option next to it.
Contacts without this Quick Route
option either have multiple
addresses or no address at all.
Touch Quick Route to go to the
Destination Details view. Touch an address, either from the
Quick Route on the contact list or a
specific address from the contact
detail list, to go to the destination
view showing that address on
the map.
Trips from Contacts can be saved
and recalled. The order is based on
when the trip was last used. When
the trips are saved, they are given a
default title of the final destination
name. If there are no saved trips,
this list item is hidden.
Page 46 of 97
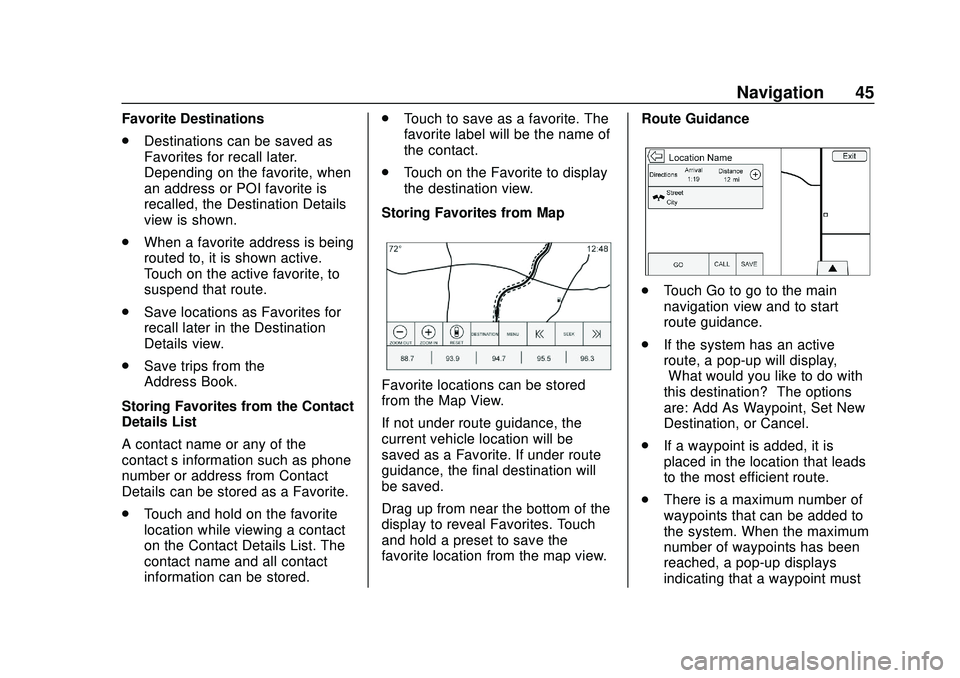
Chevrolet Impala Infotainment Manual (2.6) (GMNA-Localizing-U.S./Canada-
14402255) - 2020 - CRC - 6/5/19
Navigation 45
Favorite Destinations
.Destinations can be saved as
Favorites for recall later.
Depending on the favorite, when
an address or POI favorite is
recalled, the Destination Details
view is shown.
. When a favorite address is being
routed to, it is shown active.
Touch on the active favorite, to
suspend that route.
. Save locations as Favorites for
recall later in the Destination
Details view.
. Save trips from the
Address Book.
Storing Favorites from the Contact
Details List
A contact name or any of the
contact’ s information such as phone
number or address from Contact
Details can be stored as a Favorite.
. Touch and hold on the favorite
location while viewing a contact
on the Contact Details List. The
contact name and all contact
information can be stored. .
Touch to save as a favorite. The
favorite label will be the name of
the contact.
. Touch on the Favorite to display
the destination view.
Storing Favorites from Map
Favorite locations can be stored
from the Map View.
If not under route guidance, the
current vehicle location will be
saved as a Favorite. If under route
guidance, the final destination will
be saved.
Drag up from near the bottom of the
display to reveal Favorites. Touch
and hold a preset to save the
favorite location from the map view. Route Guidance
.
Touch Go to go to the main
navigation view and to start
route guidance.
. If the system has an active
route, a pop-up will display,
“What would you like to do with
this destination?” The options
are: Add As Waypoint, Set New
Destination, or Cancel.
. If a waypoint is added, it is
placed in the location that leads
to the most efficient route.
. There is a maximum number of
waypoints that can be added to
the system. When the maximum
number of waypoints has been
reached, a pop-up displays
indicating that a waypoint must
Page 47 of 97
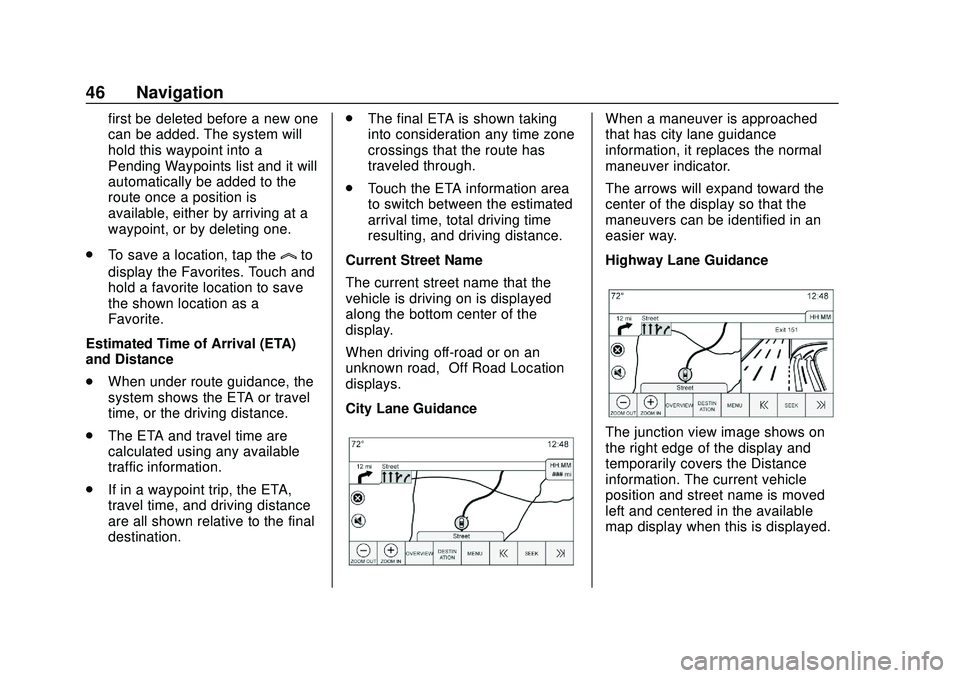
Chevrolet Impala Infotainment Manual (2.6) (GMNA-Localizing-U.S./Canada-
14402255) - 2020 - CRC - 6/5/19
46 Navigation
first be deleted before a new one
can be added. The system will
hold this waypoint into a
Pending Waypoints list and it will
automatically be added to the
route once a position is
available, either by arriving at a
waypoint, or by deleting one.
. To save a location, tap the
lto
display the Favorites. Touch and
hold a favorite location to save
the shown location as a
Favorite.
Estimated Time of Arrival (ETA)
and Distance
. When under route guidance, the
system shows the ETA or travel
time, or the driving distance.
. The ETA and travel time are
calculated using any available
traffic information.
. If in a waypoint trip, the ETA,
travel time, and driving distance
are all shown relative to the final
destination. .
The final ETA is shown taking
into consideration any time zone
crossings that the route has
traveled through.
. Touch the ETA information area
to switch between the estimated
arrival time, total driving time
resulting, and driving distance.
Current Street Name
The current street name that the
vehicle is driving on is displayed
along the bottom center of the
display.
When driving off-road or on an
unknown road, “Off Road Location”
displays.
City Lane Guidance
When a maneuver is approached
that has city lane guidance
information, it replaces the normal
maneuver indicator.
The arrows will expand toward the
center of the display so that the
maneuvers can be identified in an
easier way.
Highway Lane Guidance
The junction view image shows on
the right edge of the display and
temporarily covers the Distance
information. The current vehicle
position and street name is moved
left and centered in the available
map display when this is displayed.
Page 48 of 97
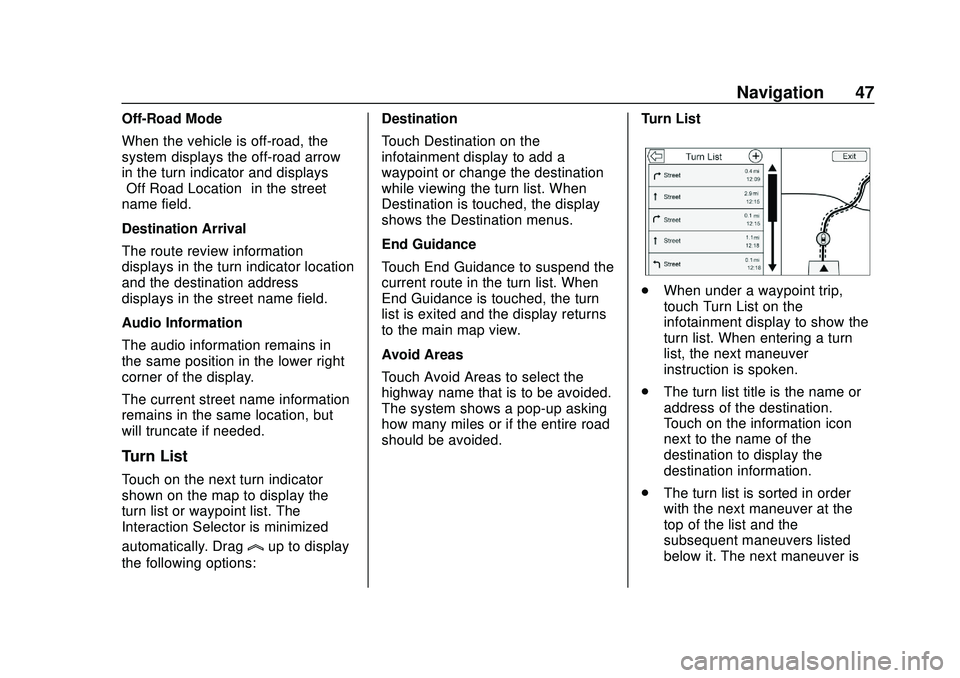
Chevrolet Impala Infotainment Manual (2.6) (GMNA-Localizing-U.S./Canada-
14402255) - 2020 - CRC - 6/5/19
Navigation 47
Off-Road Mode
When the vehicle is off-road, the
system displays the off-road arrow
in the turn indicator and displays
“Off Road Location”in the street
name field.
Destination Arrival
The route review information
displays in the turn indicator location
and the destination address
displays in the street name field.
Audio Information
The audio information remains in
the same position in the lower right
corner of the display.
The current street name information
remains in the same location, but
will truncate if needed.
Turn List
Touch on the next turn indicator
shown on the map to display the
turn list or waypoint list. The
Interaction Selector is minimized
automatically. Drag
lup to display
the following options: Destination
Touch Destination on the
infotainment display to add a
waypoint or change the destination
while viewing the turn list. When
Destination is touched, the display
shows the Destination menus.
End Guidance
Touch End Guidance to suspend the
current route in the turn list. When
End Guidance is touched, the turn
list is exited and the display returns
to the main map view.
Avoid Areas
Touch Avoid Areas to select the
highway name that is to be avoided.
The system shows a pop-up asking
how many miles or if the entire road
should be avoided.
Turn List
.
When under a waypoint trip,
touch Turn List on the
infotainment display to show the
turn list. When entering a turn
list, the next maneuver
instruction is spoken.
. The turn list title is the name or
address of the destination.
Touch on the information icon
next to the name of the
destination to display the
destination information.
. The turn list is sorted in order
with the next maneuver at the
top of the list and the
subsequent maneuvers listed
below it. The next maneuver is
Page 49 of 97
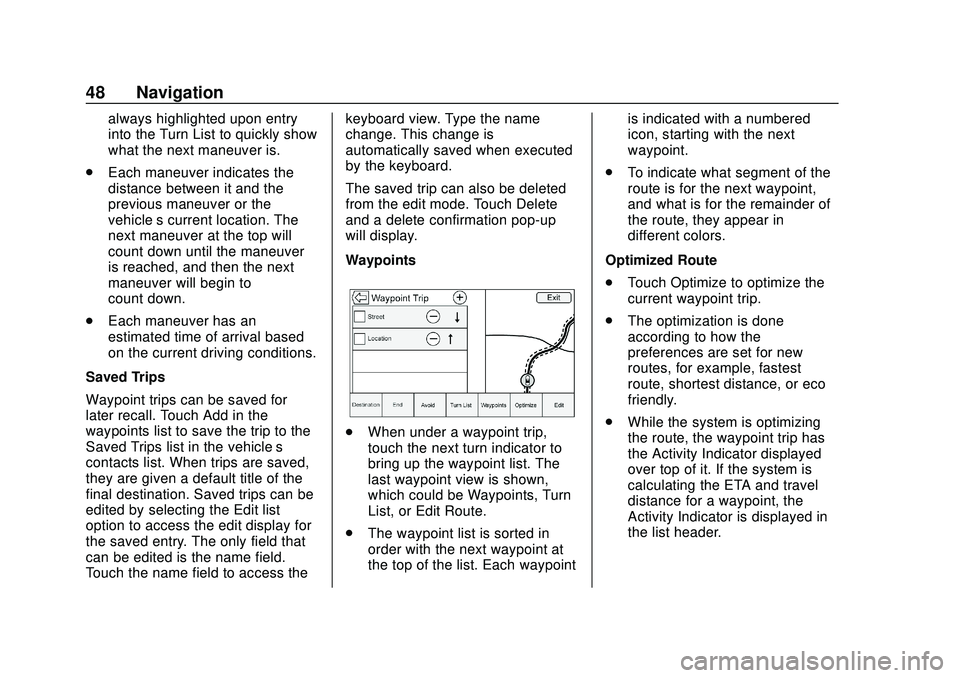
Chevrolet Impala Infotainment Manual (2.6) (GMNA-Localizing-U.S./Canada-
14402255) - 2020 - CRC - 6/5/19
48 Navigation
always highlighted upon entry
into the Turn List to quickly show
what the next maneuver is.
. Each maneuver indicates the
distance between it and the
previous maneuver or the
vehicle’s current location. The
next maneuver at the top will
count down until the maneuver
is reached, and then the next
maneuver will begin to
count down.
. Each maneuver has an
estimated time of arrival based
on the current driving conditions.
Saved Trips
Waypoint trips can be saved for
later recall. Touch Add in the
waypoints list to save the trip to the
Saved Trips list in the vehicle’ s
contacts list. When trips are saved,
they are given a default title of the
final destination. Saved trips can be
edited by selecting the Edit list
option to access the edit display for
the saved entry. The only field that
can be edited is the name field.
Touch the name field to access the keyboard view. Type the name
change. This change is
automatically saved when executed
by the keyboard.
The saved trip can also be deleted
from the edit mode. Touch Delete
and a delete confirmation pop-up
will display.
Waypoints
.
When under a waypoint trip,
touch the next turn indicator to
bring up the waypoint list. The
last waypoint view is shown,
which could be Waypoints, Turn
List, or Edit Route.
. The waypoint list is sorted in
order with the next waypoint at
the top of the list. Each waypoint is indicated with a numbered
icon, starting with the next
waypoint.
. To indicate what segment of the
route is for the next waypoint,
and what is for the remainder of
the route, they appear in
different colors.
Optimized Route
. Touch Optimize to optimize the
current waypoint trip.
. The optimization is done
according to how the
preferences are set for new
routes, for example, fastest
route, shortest distance, or eco
friendly.
. While the system is optimizing
the route, the waypoint trip has
the Activity Indicator displayed
over top of it. If the system is
calculating the ETA and travel
distance for a waypoint, the
Activity Indicator is displayed in
the list header.
Page 50 of 97
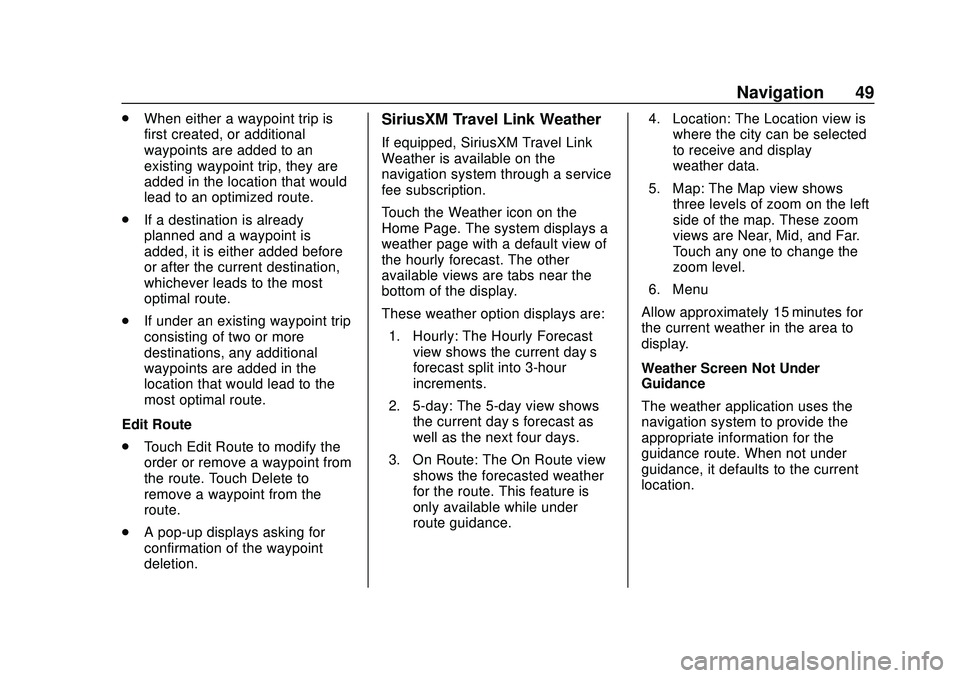
Chevrolet Impala Infotainment Manual (2.6) (GMNA-Localizing-U.S./Canada-
14402255) - 2020 - CRC - 6/5/19
Navigation 49
.When either a waypoint trip is
first created, or additional
waypoints are added to an
existing waypoint trip, they are
added in the location that would
lead to an optimized route.
. If a destination is already
planned and a waypoint is
added, it is either added before
or after the current destination,
whichever leads to the most
optimal route.
. If under an existing waypoint trip
consisting of two or more
destinations, any additional
waypoints are added in the
location that would lead to the
most optimal route.
Edit Route
. Touch Edit Route to modify the
order or remove a waypoint from
the route. Touch Delete to
remove a waypoint from the
route.
. A pop-up displays asking for
confirmation of the waypoint
deletion.SiriusXM Travel Link Weather
If equipped, SiriusXM Travel Link
Weather is available on the
navigation system through a service
fee subscription.
Touch the Weather icon on the
Home Page. The system displays a
weather page with a default view of
the hourly forecast. The other
available views are tabs near the
bottom of the display.
These weather option displays are:
1. Hourly: The Hourly Forecast view shows the current day’s
forecast split into 3-hour
increments.
2. 5-day: The 5-day view shows the current day’s forecast as
well as the next four days.
3. On Route: The On Route view shows the forecasted weather
for the route. This feature is
only available while under
route guidance. 4. Location: The Location view is
where the city can be selected
to receive and display
weather data.
5. Map: The Map view shows three levels of zoom on the left
side of the map. These zoom
views are Near, Mid, and Far.
Touch any one to change the
zoom level.
6. Menu
Allow approximately 15 minutes for
the current weather in the area to
display.
Weather Screen Not Under
Guidance
The weather application uses the
navigation system to provide the
appropriate information for the
guidance route. When not under
guidance, it defaults to the current
location.