USB CHEVROLET SONIC 2020 Get To Know Guide
[x] Cancel search | Manufacturer: CHEVROLET, Model Year: 2020, Model line: SONIC, Model: CHEVROLET SONIC 2020Pages: 16, PDF Size: 2.52 MB
Page 3 of 16
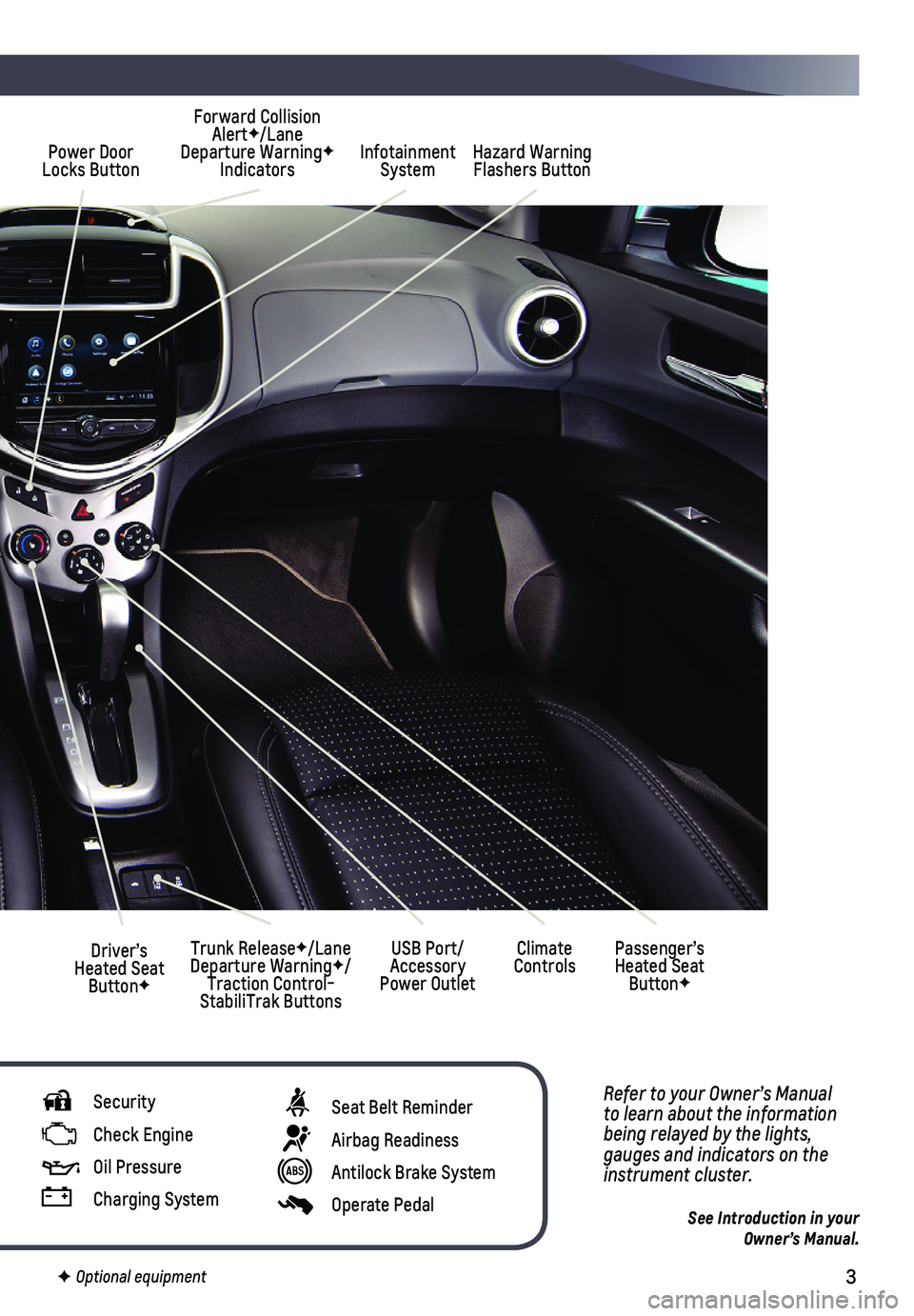
3
Power Door Locks ButtonInfotainment SystemHazard Warning Flashers Button
Forward Collision AlertF/Lane Departure WarningF Indicators
Climate ControlsDriver’s Heated Seat ButtonF
Refer to your Owner’s Manual to learn about the information being relayed by the lights, gauges and indicators on the instrument cluster.
See Introduction in your Owner’s Manual.
USB Port/Accessory Power Outlet
Passenger’s Heated Seat ButtonF
Trunk ReleaseF/Lane Departure WarningF/Traction Control-StabiliTrak Buttons
Security
Check Engine
Oil Pressure
Charging System
F Optional equipment
Seat Belt Reminder
Airbag Readiness
Antilock Brake System
Operate Pedal
Page 8 of 16
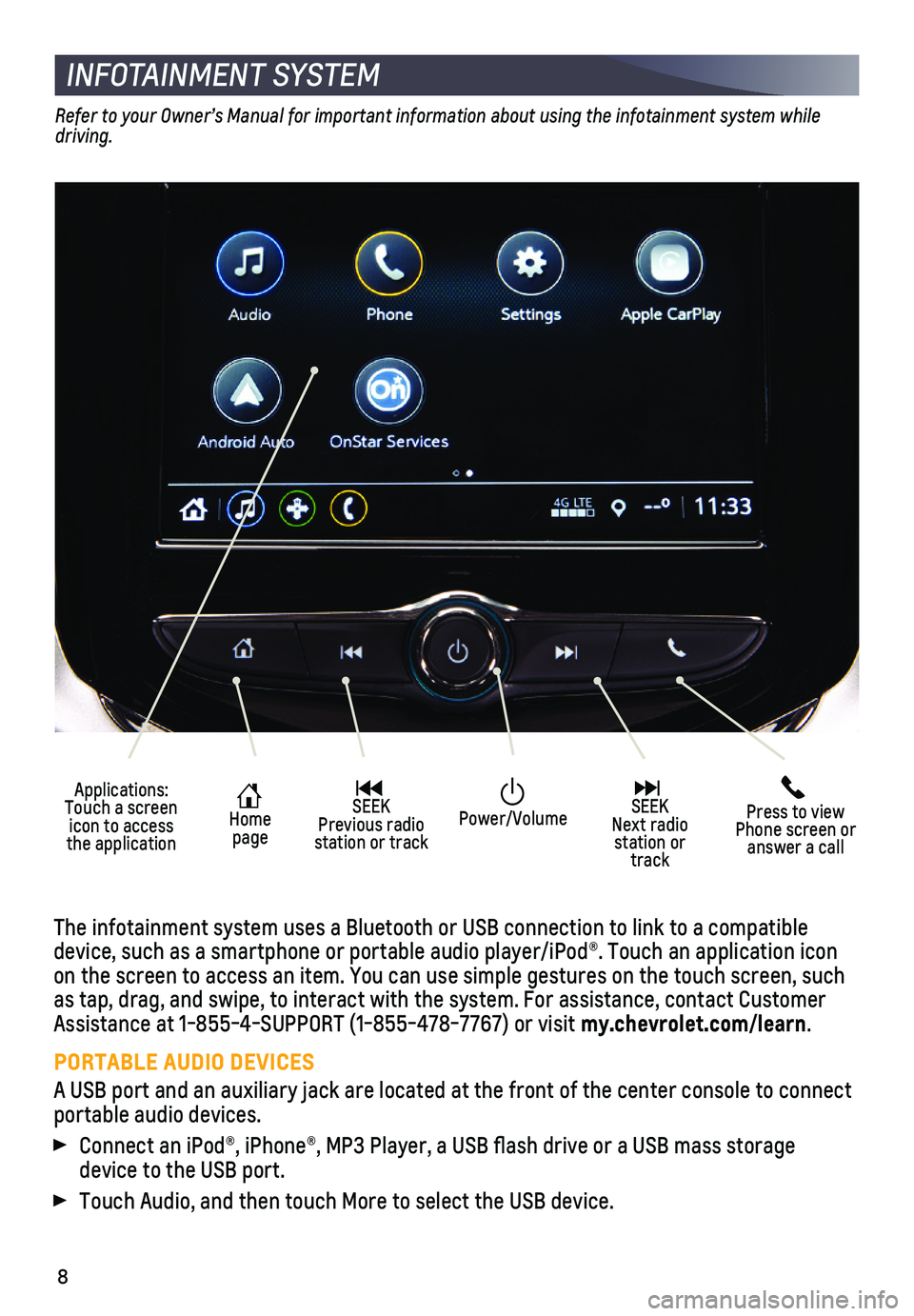
8
INFOTAINMENT SYSTEM
Refer to your Owner’s Manual for important information about using the infotainment system while driving.
The infotainment system uses a Bluetooth or USB connection to link to a \
compatible device, such as a smartphone or portable audio player/iPod®. Touch an application \
icon on the screen to access an item. You can use simple gestures on the touc\
h screen, such as tap, drag, and swipe, to interact with the system. For assistance, co\
ntact Customer Assistance at 1-855-4-SUPPORT (1-855-478-7767) or visit my.chevrolet.com/learn.
PORTABLE AUDIO DEVICES
A USB port and an auxiliary jack are located at the front of the center \
console to connect portable audio devices.
Connect an iPod®, iPhone®, MP3 Player, a USB flash drive or a US\
B mass storage device to the USB port.
Touch Audio, and then touch More to select the USB device.
Applications: Touch a screen icon to access the application
Home page
SEEK Previous radio station or track
Press to view Phone screen or answer a call
SEEK Next radio station or track
Power/Volume
Page 9 of 16
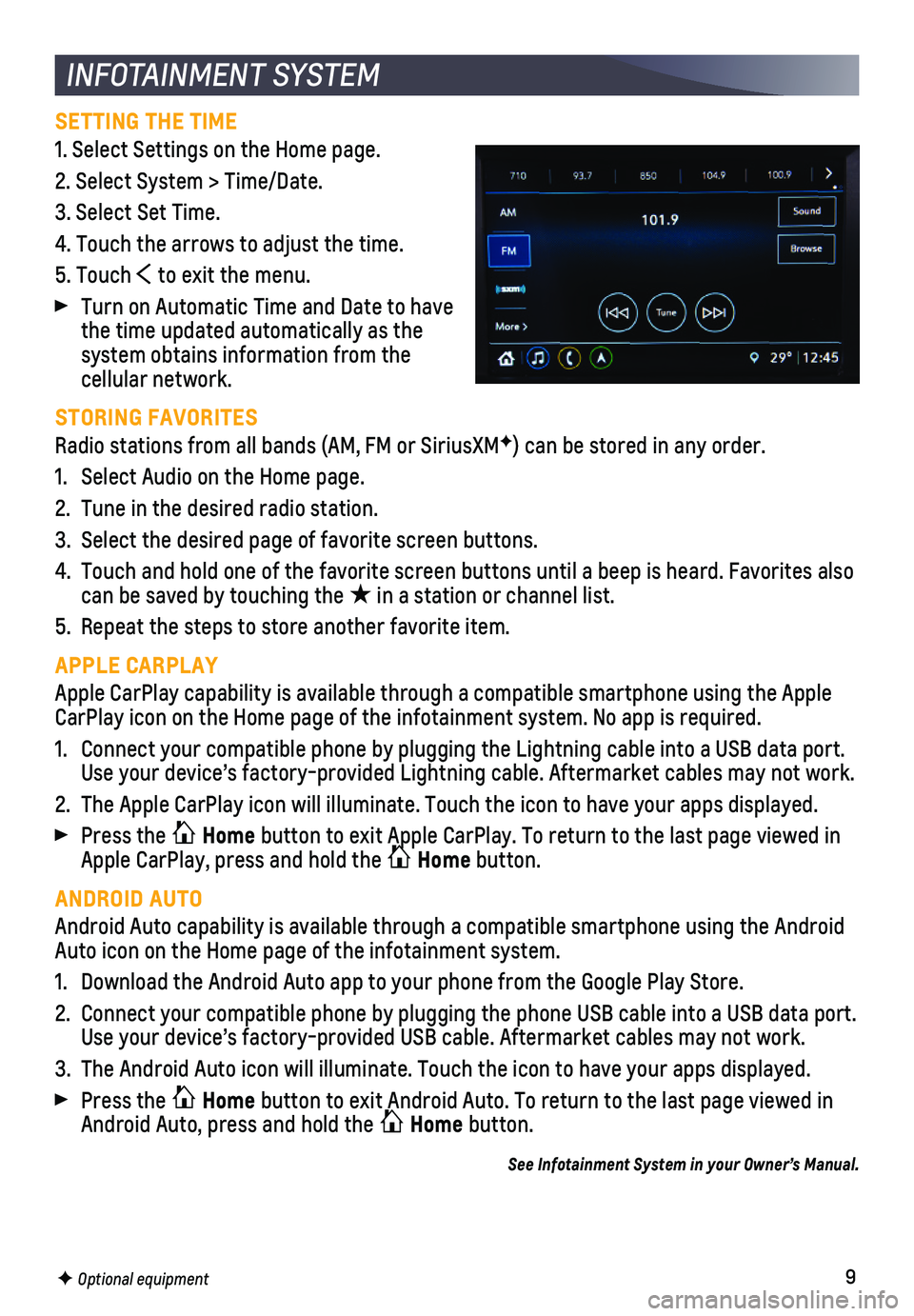
9F Optional equipment
INFOTAINMENT SYSTEM
SETTING THE TIME
1. Select Settings on the Home page.
2. Select System > Time/Date.
3. Select Set Time.
4. Touch the arrows to adjust the time.
5. Touch to exit the menu.
Turn on Automatic Time and Date to have the time updated automatically as the system obtains information from the cellular network.
STORING FAVORITES
Radio stations from all bands (AM, FM or SiriusXMF) can be stored in any order.
1. Select Audio on the Home page.
2. Tune in the desired radio station.
3. Select the desired page of favorite screen buttons.
4. Touch and hold one of the favorite screen buttons until a beep is heard.\
Favorites also can be saved by touching the ★ in a station or channel list.
5. Repeat the steps to store another favorite item.
APPLE CARPLAY
Apple CarPlay capability is available through a compatible smartphone us\
ing the Apple CarPlay icon on the Home page of the infotainment system. No app is requ\
ired.
1. Connect your compatible phone by plugging the Lightning cable into a USB\
data port. Use your device’s factory-provided Lightning cable. Aftermarket cable\
s may not work.
2. The Apple CarPlay icon will illuminate. Touch the icon to have your apps\
displayed.
Press the Home button to exit Apple CarPlay. To return to the last page viewed in Apple CarPlay, press and hold the Home button.
ANDROID AUTO
Android Auto capability is available through a compatible smartphone usi\
ng the Android Auto icon on the Home page of the infotainment system.
1. Download the Android Auto app to your phone from the Google Play Store.
2. Connect your compatible phone by plugging the phone USB cable into a USB\
data port. Use your device’s factory-provided USB cable. Aftermarket cables may \
not work.
3. The Android Auto icon will illuminate. Touch the icon to have your apps \
displayed.
Press the Home button to exit Android Auto. To return to the last page viewed in Android Auto, press and hold the Home button.
See Infotainment System in your Owner’s Manual.