CHEVROLET SPARK 2018 Get To Know Guide
Manufacturer: CHEVROLET, Model Year: 2018, Model line: SPARK, Model: CHEVROLET SPARK 2018Pages: 16, PDF Size: 2.38 MB
Page 1 of 16
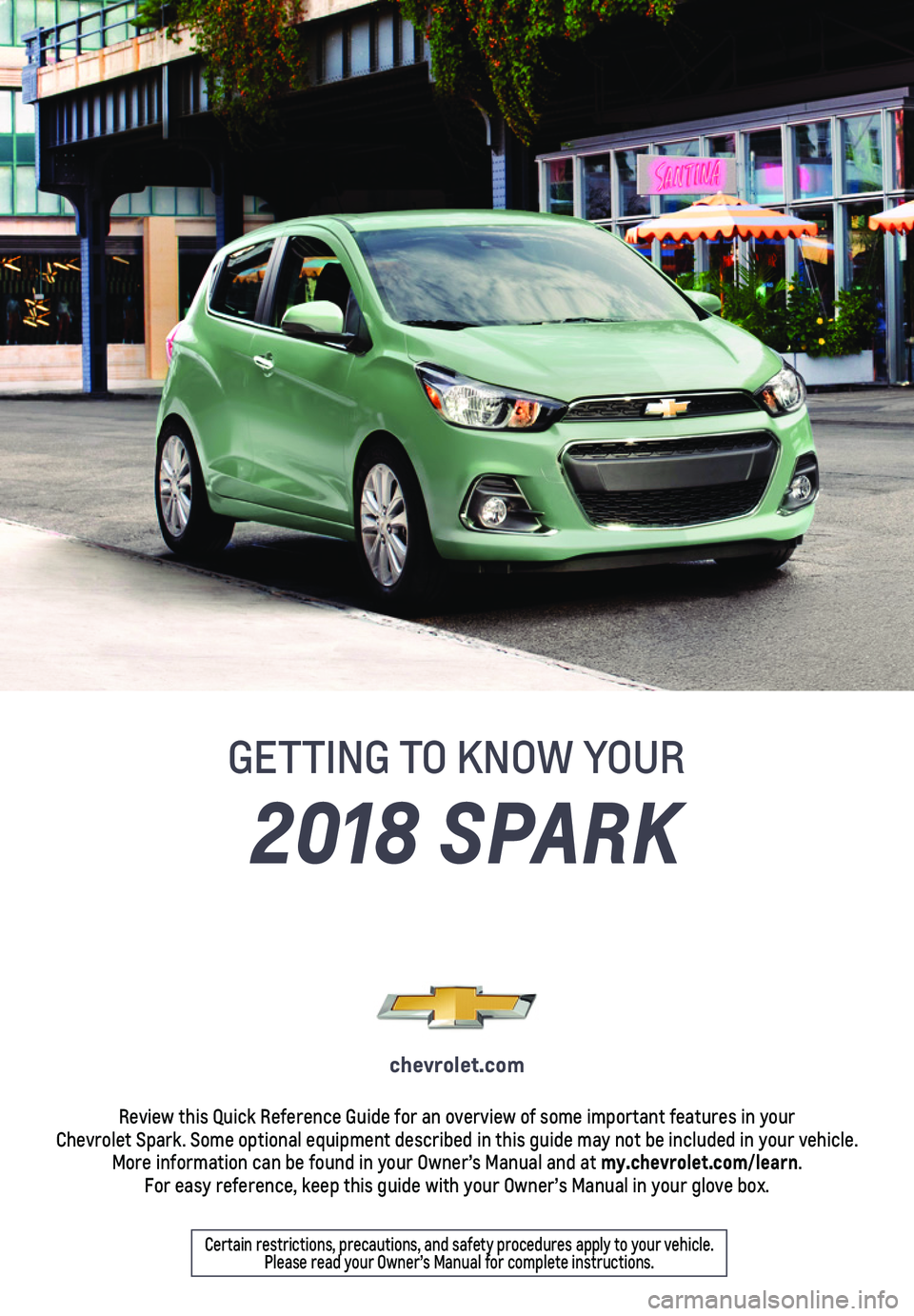
1
2018 SPARK
GETTING TO KNOW YOUR
chevrolet.com
Review this Quick Reference Guide for an overview of some important feat\
ures in your Chevrolet Spark. Some optional equipment described in this guide may not\
be included in your vehicle. More information can be found in your Owner’s Manual and at my.chevrolet.com/learn. For easy reference, keep this guide with your Owner’s Manual in your \
glove box.
Certain restrictions, precautions, and safety procedures apply to your v\
ehicle. Please read your Owner’s Manual for complete instructions.
Page 2 of 16
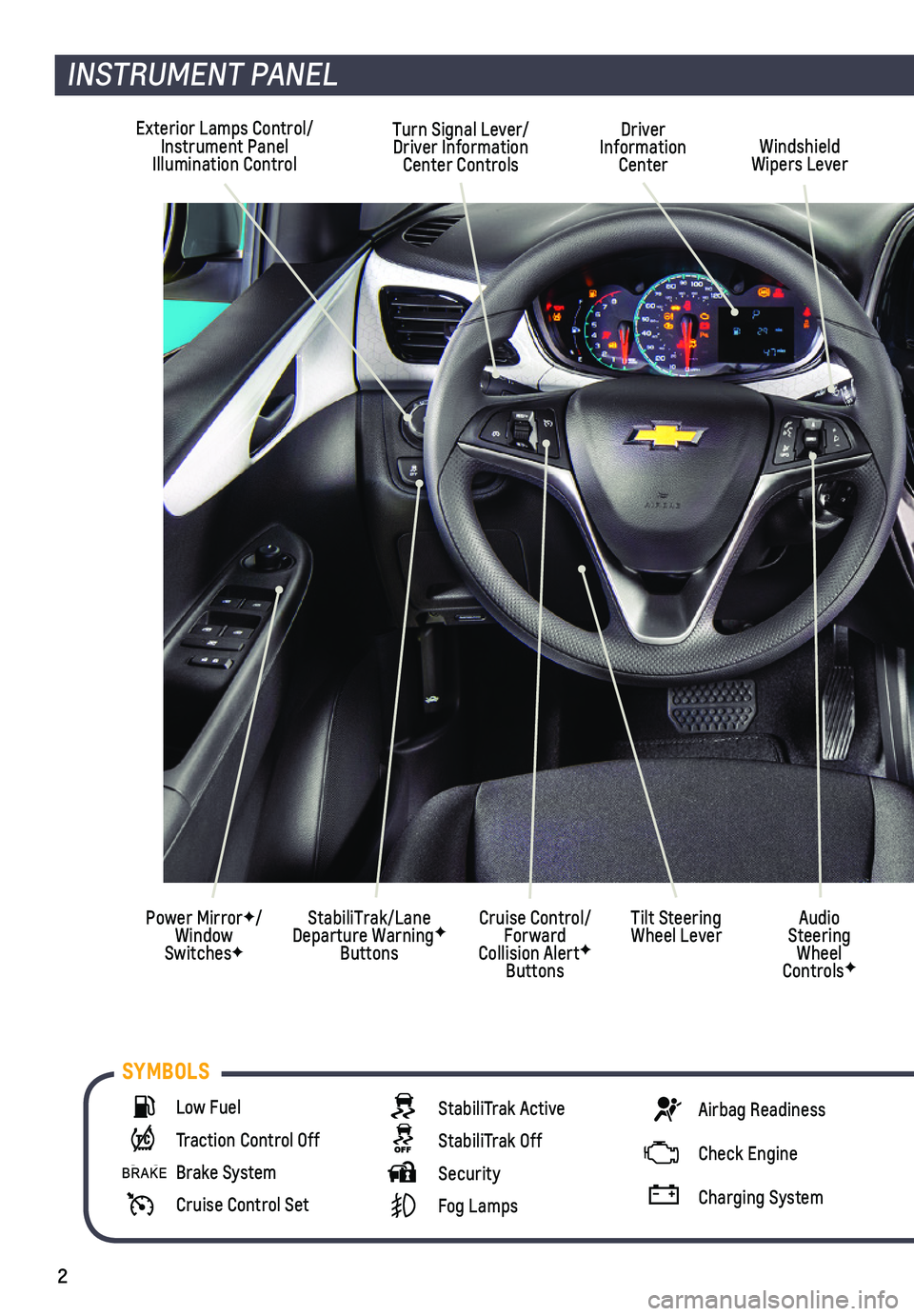
2
Exterior Lamps Control/Instrument Panel Illumination Control
Driver Information CenterWindshield Wipers Lever
Cruise Control/Forward Collision AlertF Buttons
Turn Signal Lever/Driver Information Center Controls
StabiliTrak/Lane Departure WarningF Buttons
Power MirrorF/Window SwitchesF
INSTRUMENT PANEL
Audio Steering Wheel ControlsF
Tilt Steering Wheel Lever
Low Fuel
Traction Control Off
Brake System
Cruise Control Set
StabiliTrak Active
StabiliTrak Off
Security
Fog Lamps
Airbag Readiness
Check Engine
Charging System
SYMBOLS
Page 3 of 16
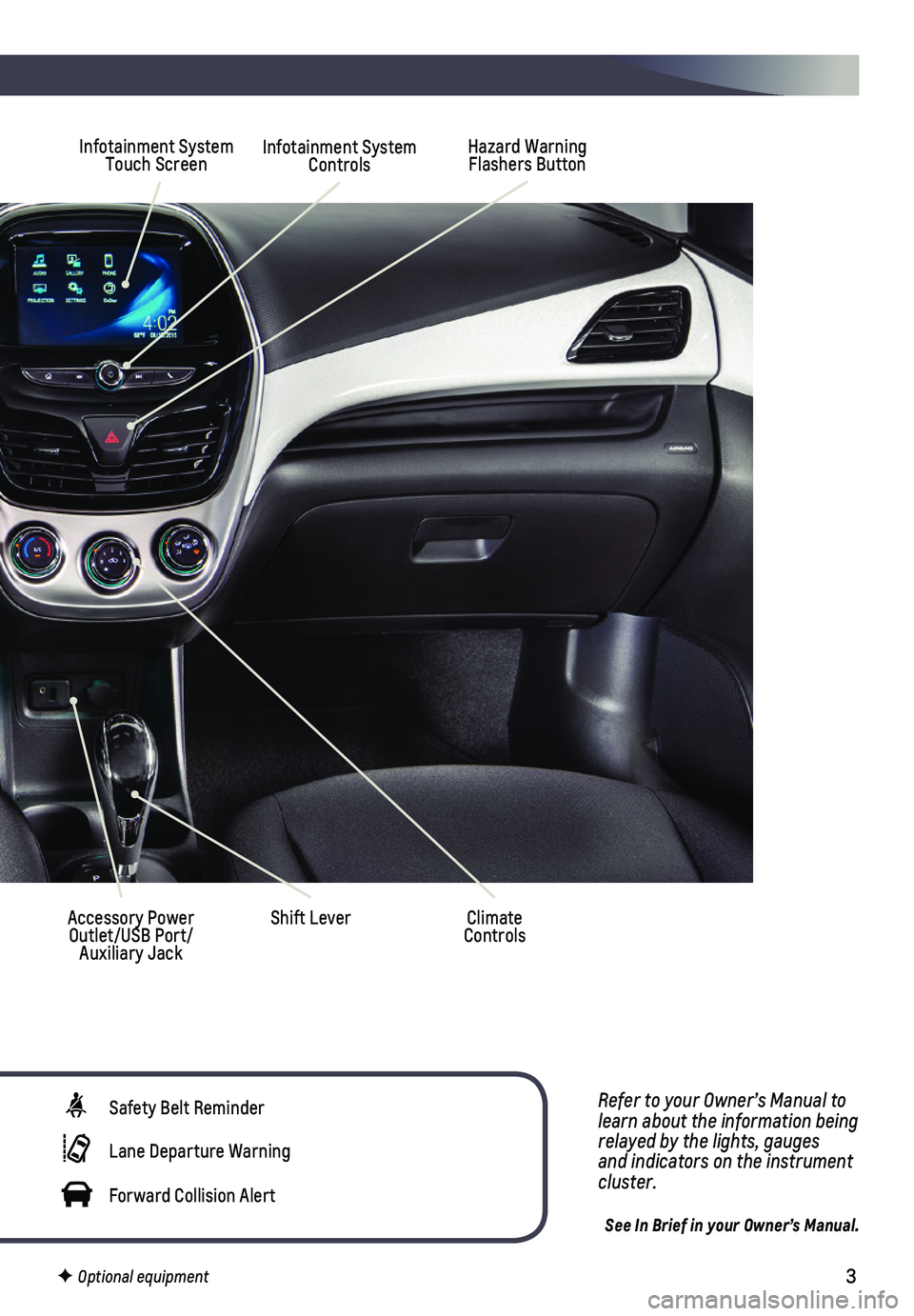
3
Refer to your Owner’s Manual to learn about the information being relayed by the lights, gauges and indicators on the instrument cluster.
See In Brief in your Owner’s Manual.
Hazard Warning Flashers Button
Accessory Power Outlet/USB Port/Auxiliary Jack
Shift Lever
Infotainment System Touch ScreenInfotainment System Controls
Climate Controls
Safety Belt Reminder
Lane Departure Warning
Forward Collision Alert
F Optional equipment
Page 4 of 16
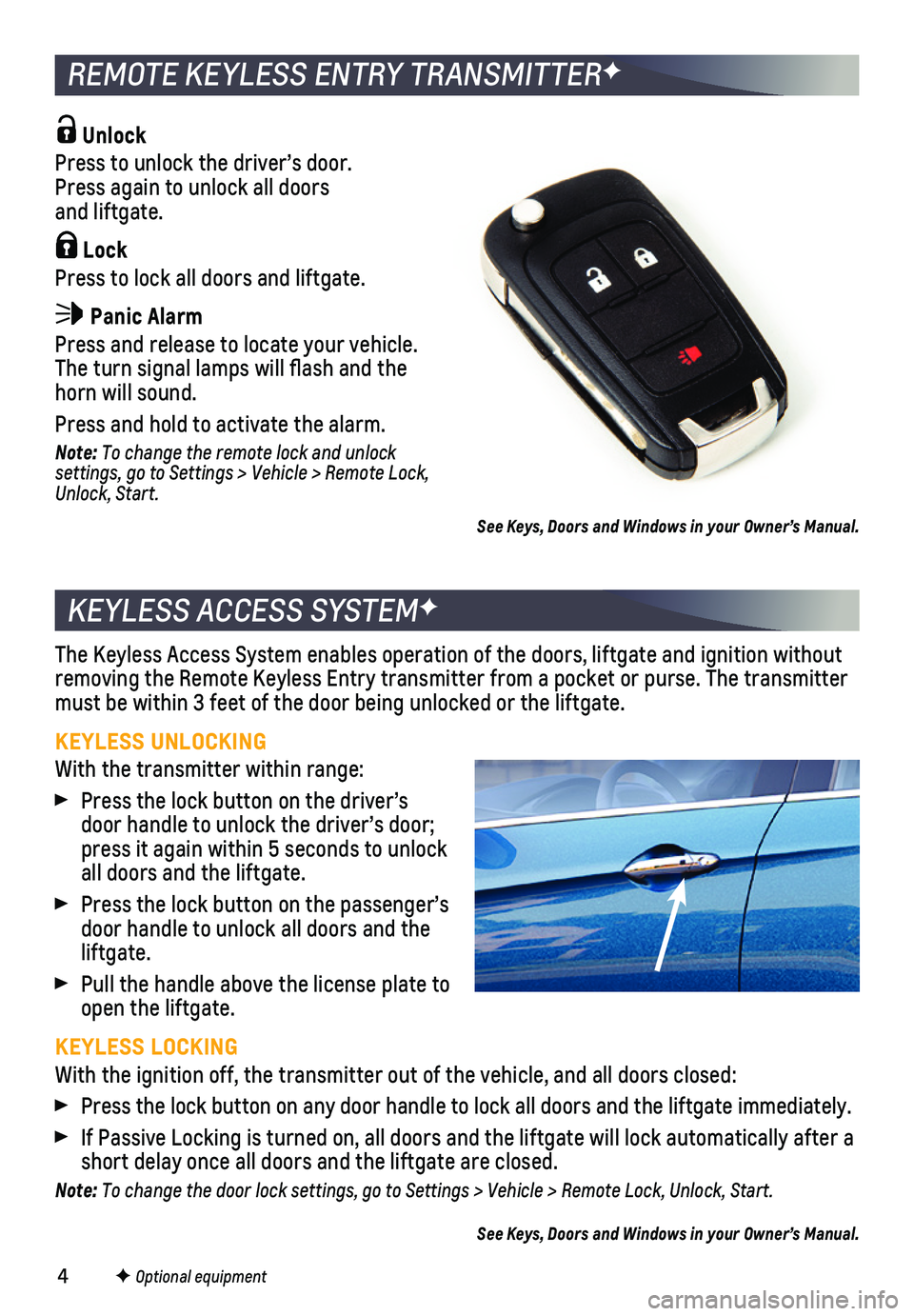
4
KEYLESS ACCESS SYSTEMF
The Keyless Access System enables operation of the doors, liftgate and i\
gnition without removing the Remote Keyless Entry transmitter from a pocket or purse. Th\
e transmitter must be within 3 feet of the door being unlocked or the liftgate.
KEYLESS UNLOCKING
With the transmitter within range:
Press the lock button on the driver’s door handle to unlock the driver’s door; press it again within 5 seconds to unlock all doors and the liftgate.
Press the lock button on the passenger’s door handle to unlock all doors and the liftgate.
Pull the handle above the license plate to open the liftgate.
KEYLESS LOCKING
With the ignition off, the transmitter out of the vehicle, and all doors\
closed:
Press the lock button on any door handle to lock all doors and the liftg\
ate immediately.
If Passive Locking is turned on, all doors and the liftgate will lock au\
tomatically after a short delay once all doors and the liftgate are closed.
Note: To change the door lock settings, go to Settings > Vehicle > Remote Lock, Unlock, Start.
See Keys, Doors and Windows in your Owner’s Manual.
Unlock
Press to unlock the driver’s door. Press again to unlock all doors and liftgate.
Lock
Press to lock all doors and liftgate.
Panic Alarm
Press and release to locate your vehicle. The turn signal lamps will flash and the horn will sound.
Press and hold to activate the alarm.
Note: To change the remote lock and unlock settings, go to Settings > Vehicle > Remote Lock, Unlock, Start.
REMOTE KEYLESS ENTRY TRANSMITTERF
F Optional equipment
See Keys, Doors and Windows in your Owner’s Manual.
Page 5 of 16
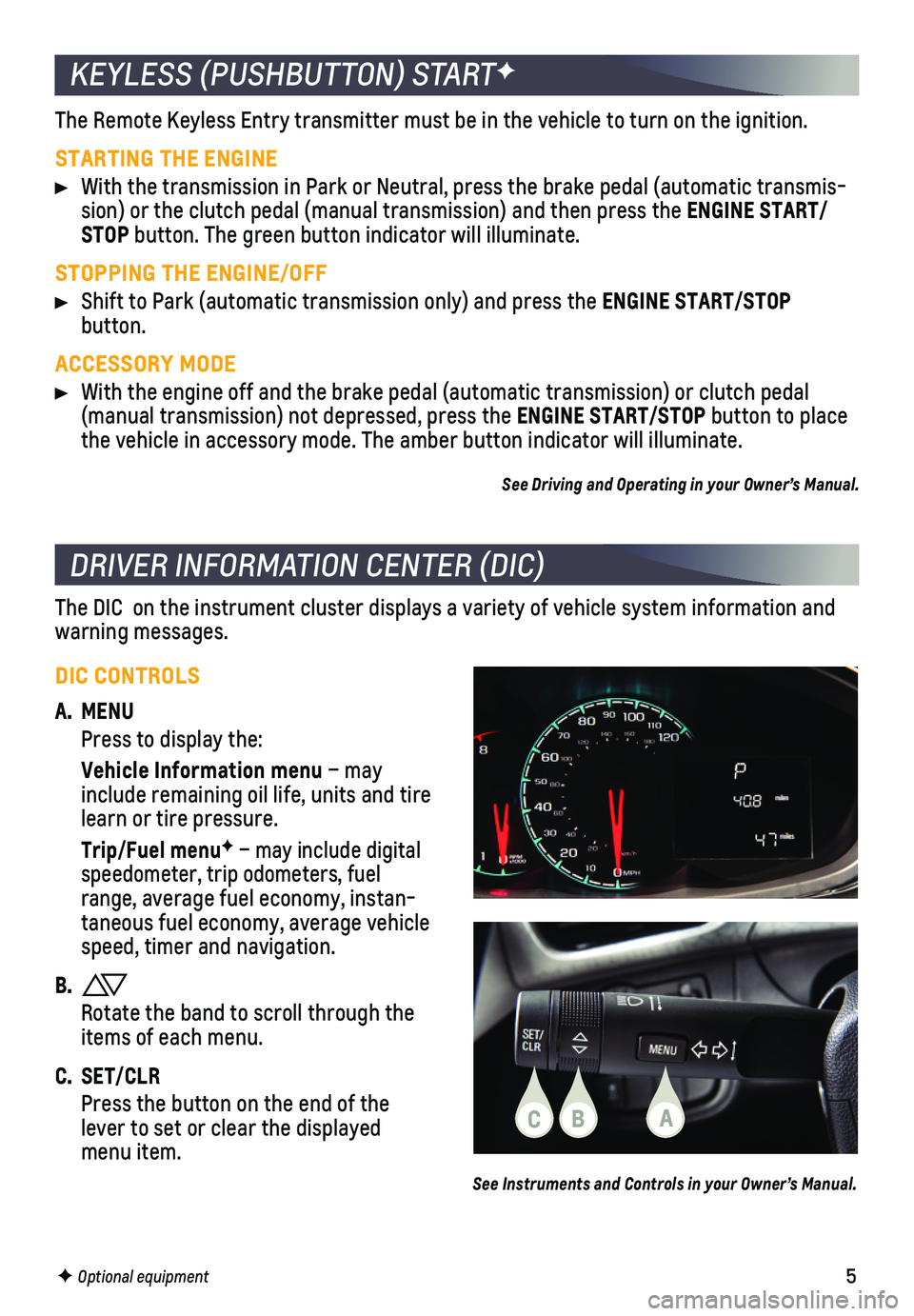
5
KEYLESS (PUSHBUTTON) STARTF
DRIVER INFORMATION CENTER (DIC)
The Remote Keyless Entry transmitter must be in the vehicle to turn on t\
he ignition.
STARTING THE ENGINE
With the transmission in Park or Neutral, press the brake pedal (automa\
tic transmis-sion) or the clutch pedal (manual transmission) and then press the ENGINE START/STOP button. The green button indicator will illuminate.
STOPPING THE ENGINE/OFF
Shift to Park (automatic transmission only) and press the ENGINE START/STOP button.
ACCESSORY MODE
With the engine off and the brake pedal (automatic transmission) or cl\
utch pedal (manual transmission) not depressed, press the ENGINE START/STOP button to place the vehicle in accessory mode. The amber button indicator will illuminat\
e.
See Driving and Operating in your Owner’s Manual.
The DIC on the instrument cluster displays a variety of vehicle system \
information and warning messages.
F Optional equipment
DIC CONTROLS
A. MENU
Press to display the:
Vehicle Information menu – may include remaining oil life, units and tire learn or tire pressure.
Trip/Fuel menuF – may include digital speedometer, trip odometers, fuel range, average fuel economy, instan-taneous fuel economy, average vehicle speed, timer and navigation.
B.
Rotate the band to scroll through the items of each menu.
C. SET/CLR
Press the button on the end of the lever to set or clear the displayed menu item.
See Instruments and Controls in your Owner’s Manual.
CBA
Page 6 of 16
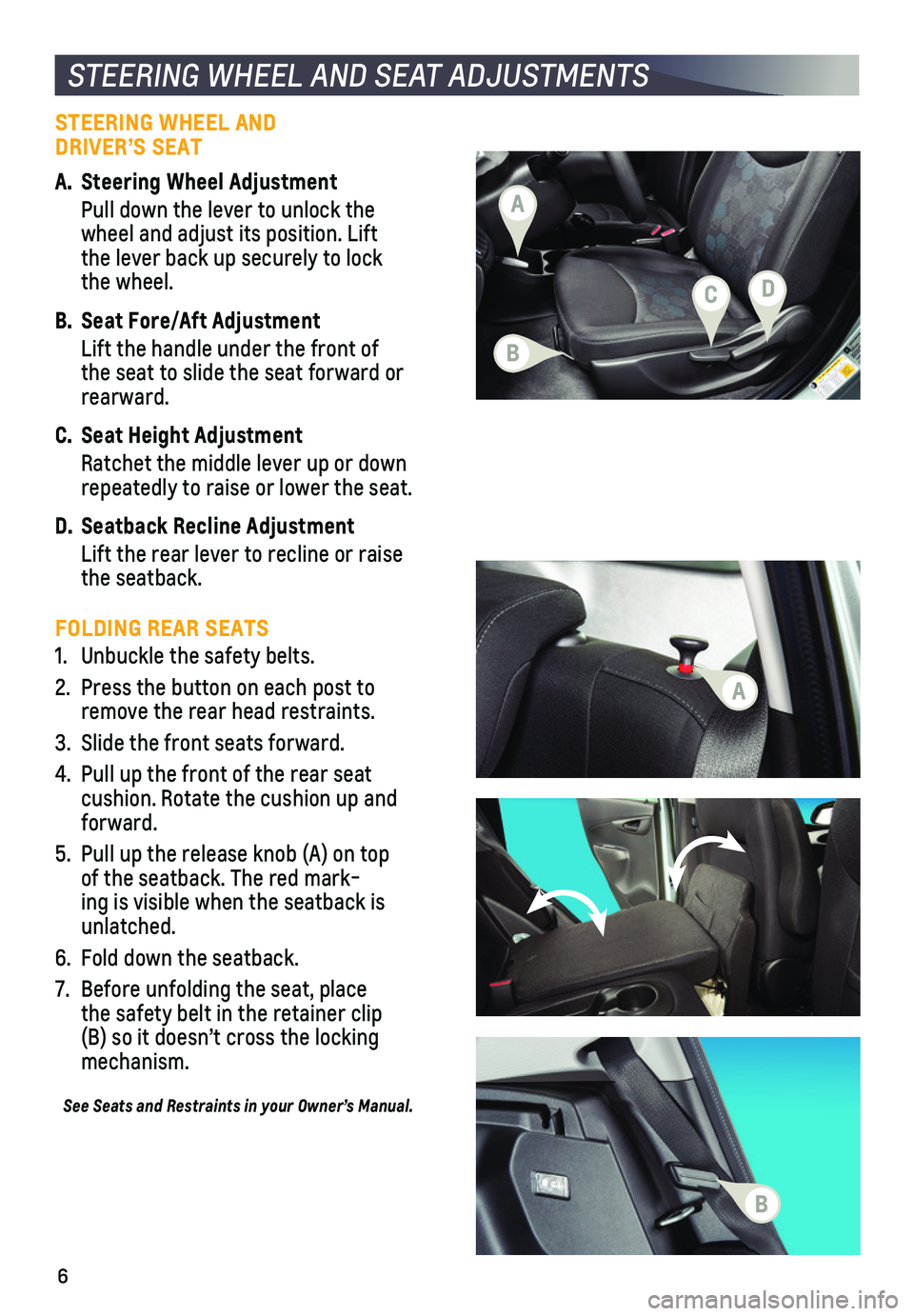
6
STEERING WHEEL AND SEAT ADJUSTMENTS
STEERING WHEEL AND DRIVER’S SEAT
A. Steering Wheel Adjustment
Pull down the lever to unlock the wheel and adjust its position. Lift the lever back up securely to lock the wheel.
B. Seat Fore/Aft Adjustment
Lift the handle under the front of the seat to slide the seat forward or rearward.
C. Seat Height Adjustment
Ratchet the middle lever up or down repeatedly to raise or lower the seat.
D. Seatback Recline Adjustment
Lift the rear lever to recline or raise the seatback.
FOLDING REAR SEATS
1. Unbuckle the safety belts.
2. Press the button on each post to remove the rear head restraints.
3. Slide the front seats forward.
4. Pull up the front of the rear seat
cushion. Rotate the cushion up and forward.
5. Pull up the release knob (A) on top of the seatback. The red mark-ing is visible when the seatback is unlatched.
6. Fold down the seatback.
7. Before unfolding the seat, place the safety belt in the retainer clip (B) so it doesn’t cross the locking mechanism.
See Seats and Restraints in your Owner’s Manual.
B
C
A
D
A
B
Page 7 of 16
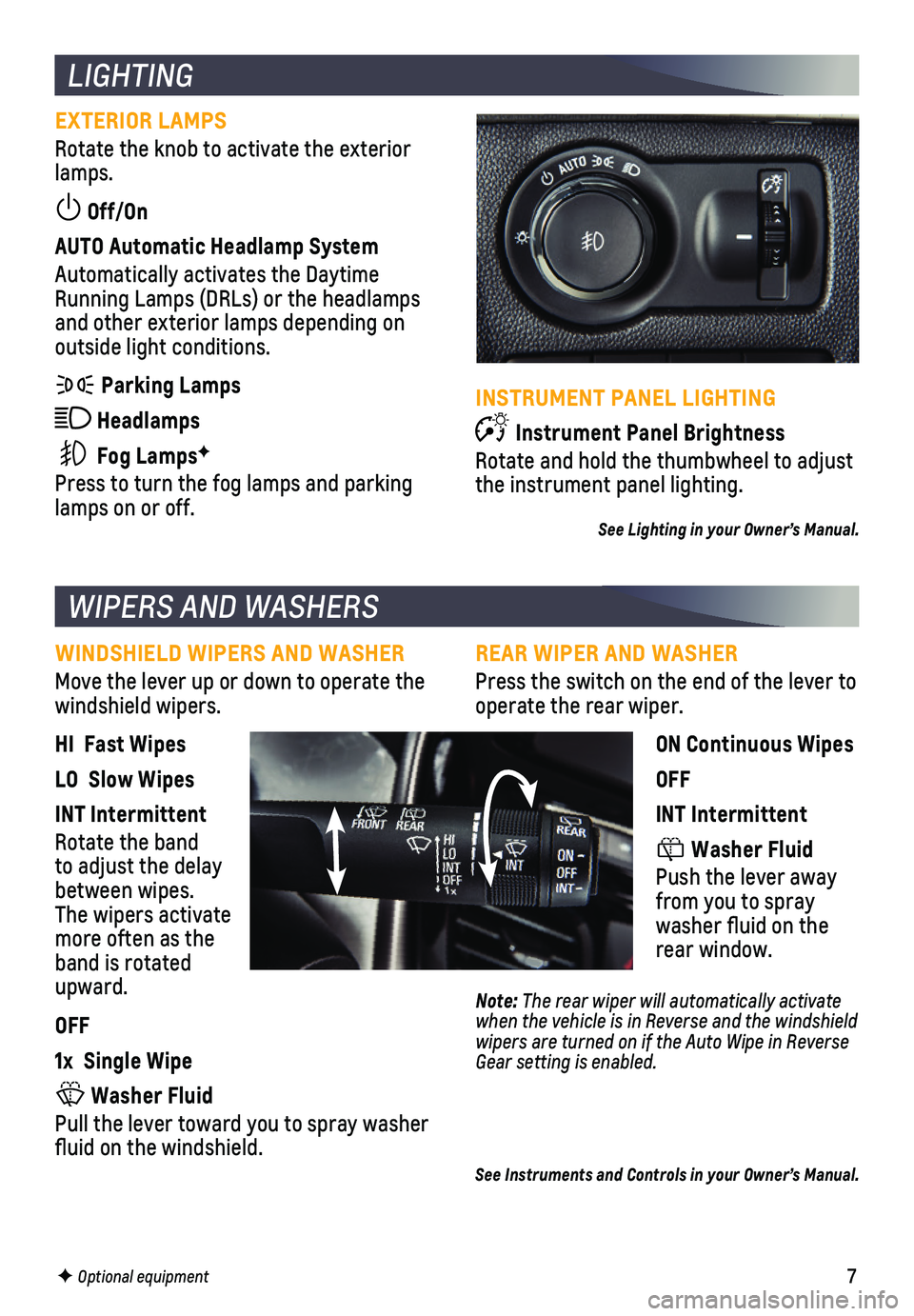
7
REAR WIPER AND WASHER
Press the switch on the end of the lever to operate the rear wiper.
ON Continuous Wipes
OFF
INT Intermittent
Washer Fluid
Push the lever away from you to spray washer fluid on the rear window.
Note: The rear wiper will automatically activate when the vehicle is in Reverse and the windshield wipers are turned on if the Auto Wipe in Reverse Gear setting is enabled.
LIGHTING
EXTERIOR LAMPS
Rotate the knob to activate the exterior lamps.
Off/On
AUTO Automatic Headlamp System
Automatically activates the Daytime Running Lamps (DRLs) or the headlamps and other exterior lamps depending on outside light conditions.
Parking Lamps
Headlamps
Fog LampsF
Press to turn the fog lamps and parking lamps on or off.
WIPERS AND WASHERS
F Optional equipment
WINDSHIELD WIPERS AND WASHER
Move the lever up or down to operate the windshield wipers.
HI Fast Wipes
LO Slow Wipes
INT Intermittent
Rotate the band to adjust the delay between wipes. The wipers activate more often as the band is rotated upward.
OFF
1x Single Wipe
Washer Fluid
Pull the lever toward you to spray washer fluid on the windshield.
See Instruments and Controls in your Owner’s Manual.
INSTRUMENT PANEL LIGHTING
Instrument Panel Brightness
Rotate and hold the thumbwheel to adjust the instrument panel lighting.
See Lighting in your Owner’s Manual.
Page 8 of 16
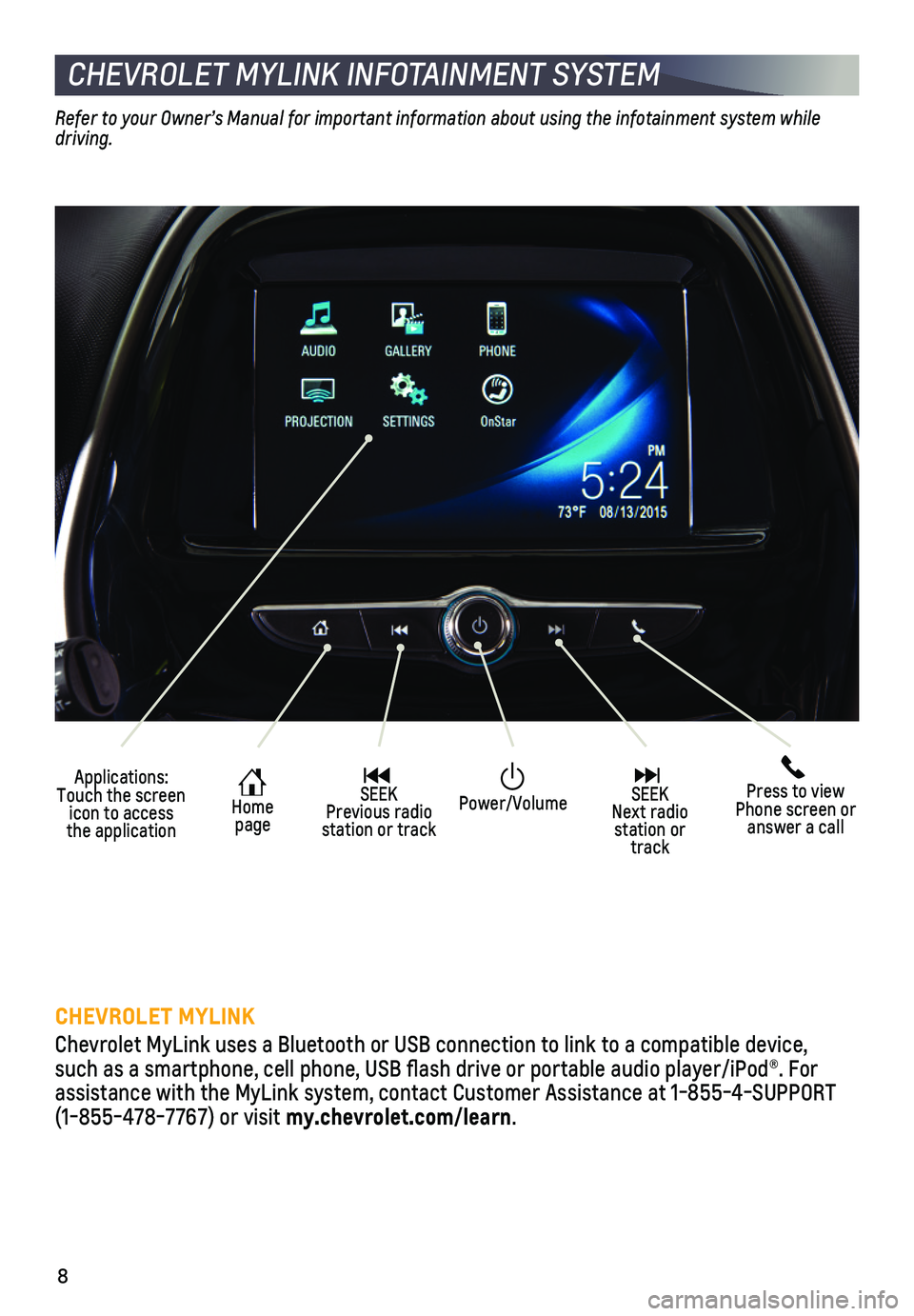
8
CHEVROLET MYLINK INFOTAINMENT SYSTEM
Applications: Touch the screen icon to access the application
Home page
SEEK Previous radio station or track
Press to view Phone screen or answer a call
SEEK Next radio station or track
Power/Volume
Refer to your Owner’s Manual for important information about using the infotainment system while driving.
CHEVROLET MYLINK
Chevrolet MyLink uses a Bluetooth or USB connection to link to a compati\
ble device, such as a smartphone, cell phone, USB flash drive or portable audio player/\
iPod®. For assistance with the MyLink system, contact Customer Assistance at 1-855-\
4-SUPPORT (1-855-478-7767) or visit my.chevrolet.com/learn.
Page 9 of 16
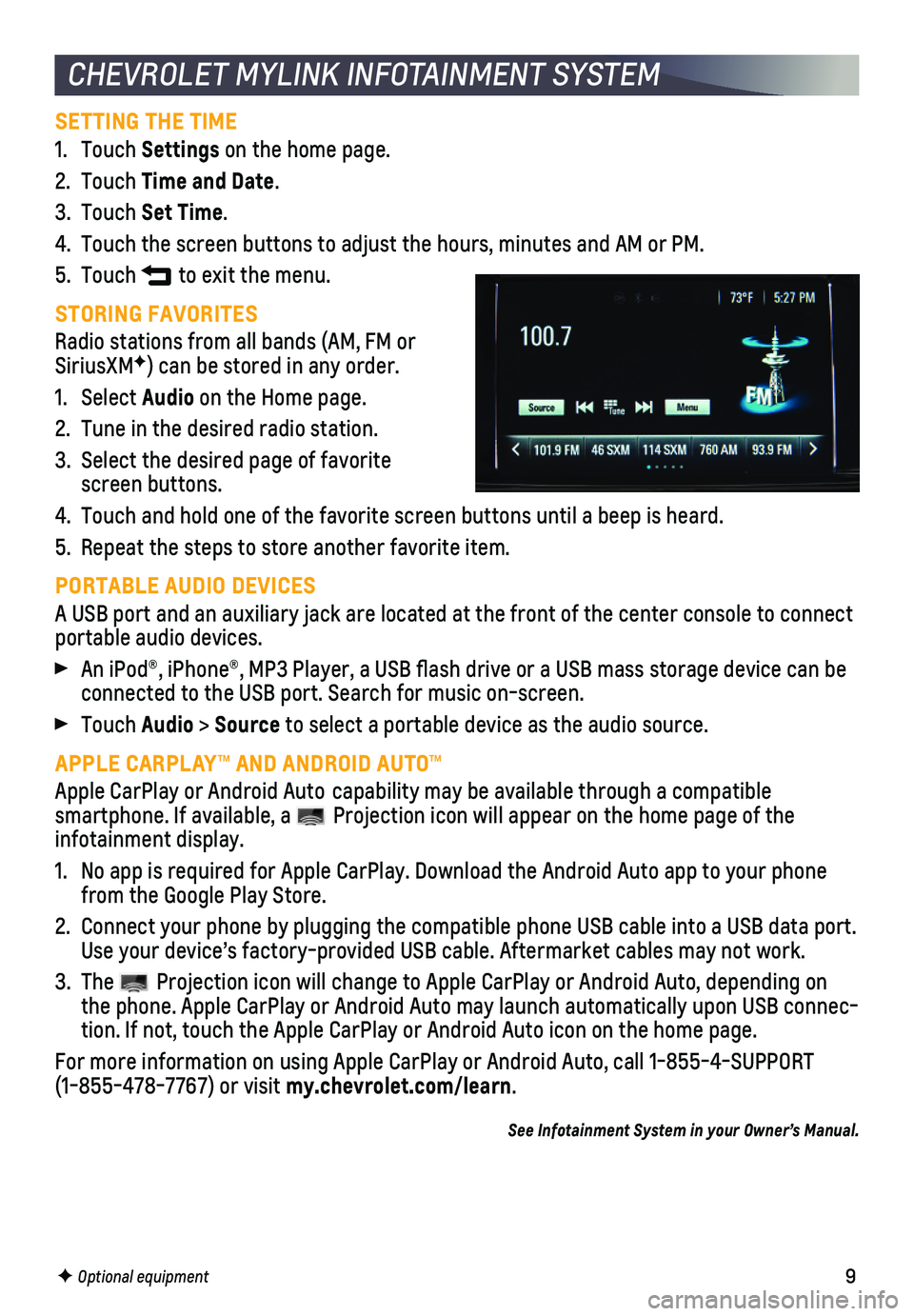
9
CHEVROLET MYLINK INFOTAINMENT SYSTEM
SETTING THE TIME
1. Touch Settings on the home page.
2. Touch Time and Date.
3. Touch Set Time.
4. Touch the screen buttons to adjust the hours, minutes and AM or PM.
5. Touch to exit the menu.
STORING FAVORITES
Radio stations from all bands (AM, FM or SiriusXMF) can be stored in any order.
1. Select Audio on the Home page.
2. Tune in the desired radio station.
3. Select the desired page of favorite screen buttons.
4. Touch and hold one of the favorite screen buttons until a beep is heard.\
5. Repeat the steps to store another favorite item.
PORTABLE AUDIO DEVICES
A USB port and an auxiliary jack are located at the front of the center \
console to connect portable audio devices.
An iPod®, iPhone®, MP3 Player, a USB flash drive or a USB mass s\
torage device can be connected to the USB port. Search for music on-screen.
Touch Audio > Source to select a portable device as the audio source.
APPLE CARPLAY™ AND ANDROID AUTO™
Apple CarPlay or Android Auto capability may be available through a compatible
smartphone. If available, a Projection icon will appear on the home page of the infotainment display.
1. No app is required for Apple CarPlay. Download the Android Auto app to y\
our phone from the Google Play Store.
2. Connect your phone by plugging the compatible phone USB cable into a USB\
data port. Use your device’s factory-provided USB cable. Aftermarket cables may \
not work.
3. The Projection icon will change to Apple CarPlay or Android Auto, depending \
on the phone. Apple CarPlay or Android Auto may launch automatically upon U\
SB connec-tion. If not, touch the Apple CarPlay or Android Auto icon on the home p\
age.
For more information on using Apple CarPlay or Android Auto, call 1-855-\
4-SUPPORT (1-855-478-7767) or visit my.chevrolet.com/learn.
See Infotainment System in your Owner’s Manual.
F Optional equipment
Page 10 of 16
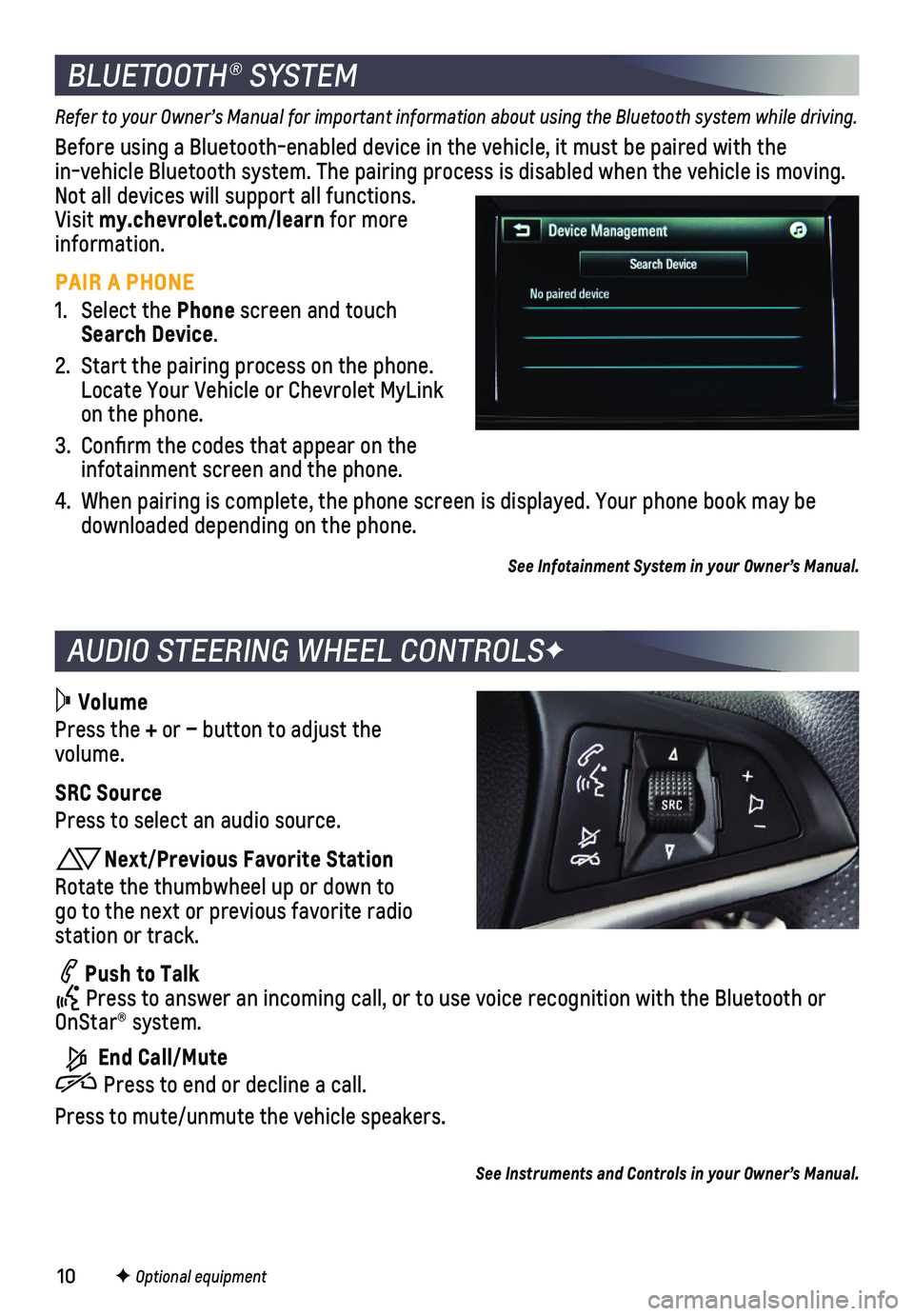
10
AUDIO STEERING WHEEL CONTROLSF
BLUETOOTH® SYSTEM
Refer to your Owner’s Manual for important information about using the Bluetooth system while driving.
Before using a Bluetooth-enabled device in the vehicle, it must be paired with the in-vehicle Bluetooth system. The pairing process is disabled when the ve\
hicle is moving. Not all devices will support all functions. Visit my.chevrolet.com/learn for more information.
PAIR A PHONE
1. Select the Phone screen and touch Search Device.
2. Start the pairing process on the phone. Locate Your Vehicle or Chevrolet MyLink on the phone.
3. Confirm the codes that appear on the infotainment screen and the phone.
4. When pairing is complete, the phone screen is displayed. Your phone book\
may be downloaded depending on the phone.
See Infotainment System in your Owner’s Manual.
Volume
Press the + or – button to adjust the volume.
SRC Source
Press to select an audio source.
Next/Previous Favorite Station
Rotate the thumbwheel up or down to go to the next or previous favorite radio station or track.
Push to Talk Press to answer an incoming call, or to use voice recognition with the B\
luetooth or OnStar® system.
End Call/Mute
Press to end or decline a call.
Press to mute/unmute the vehicle speakers.
F Optional equipment
See Instruments and Controls in your Owner’s Manual.