radio CHRYSLER 200 2015 2.G Owner's Manual
[x] Cancel search | Manufacturer: CHRYSLER, Model Year: 2015, Model line: 200, Model: CHRYSLER 200 2015 2.GPages: 220, PDF Size: 3.7 MB
Page 71 of 220
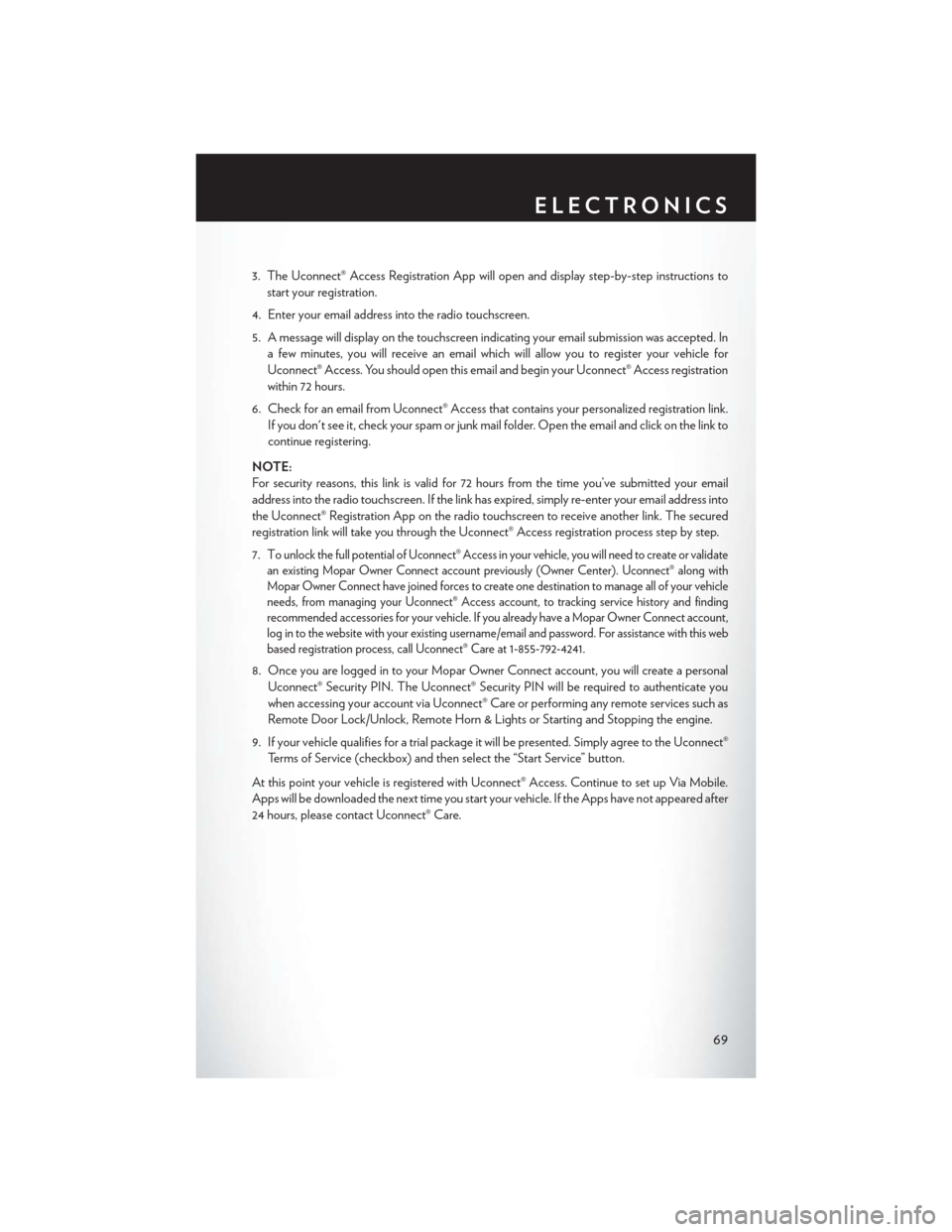
3. The Uconnect® Access Registration App will open and display step-by-step instructions tostart your registration.
4. Enter your email address into the radio touchscreen.
5. A message will display on the touchscreen indicating your email submission was accepted. In a few minutes, you will receive an email which will allow you to register your vehicle for
Uconnect® Access. You should open this email and begin your Uconnect® Access registration
within 72 hours.
6. Check for an email from Uconnect® Access that contains your personalized registration link. If you don't see it, check your spam or junk mail folder. Open the email and click on the link to
continue registering.
NOTE:
For security reasons, this link is valid for 72 hours from the time you’ve submitted your email
address into the radio touchscreen. If the link has expired, simply re-enter your email address into
the Uconnect® Registration App on the radio touchscreen to receive another link. The secured
registration link will take you through the Uconnect® Access registration process step by step.
7. T
o unlock the full potential of Uconnect® Access in your vehicle, you will need to create or validate
an existing Mopar Owner Connect account previously (Owner Center). Uconnect® along with
Mopar Owner Connect have joined forces to create one destination to manage all of your vehicle
needs, from managing your Uconnect® Access account, to tracking service history and finding
recommended accessories for your vehicle. If you already have a Mopar Owner Connect account,
log in to the website with your existing username/email and password. For assistance with this web
based registration process, call Uconnect® Care at 1-855-792-4241.
8. Once you are logged in to your Mopar Owner Connect account, you will create a personal
Uconnect® Security PIN. The Uconnect® Security PIN will be required to authenticate you
when accessing your account via Uconnect® Care or performing any remote services such as
Remote Door Lock/Unlock, Remote Horn & Lights or Starting and Stopping the engine.
9. If your vehicle qualifies for a trial package it will be presented. Simply agree to the Uconnect® Terms of Service (checkbox) and then select the “Start Service” button.
At this point your vehicle is registered with Uconnect® Access. Continue to set up Via Mobile.
Apps will be downloaded the next time you start your vehicle. If the Apps have not appeared after
24 hours, please contact Uconnect® Care.
ELECTRONICS
69
Page 72 of 220
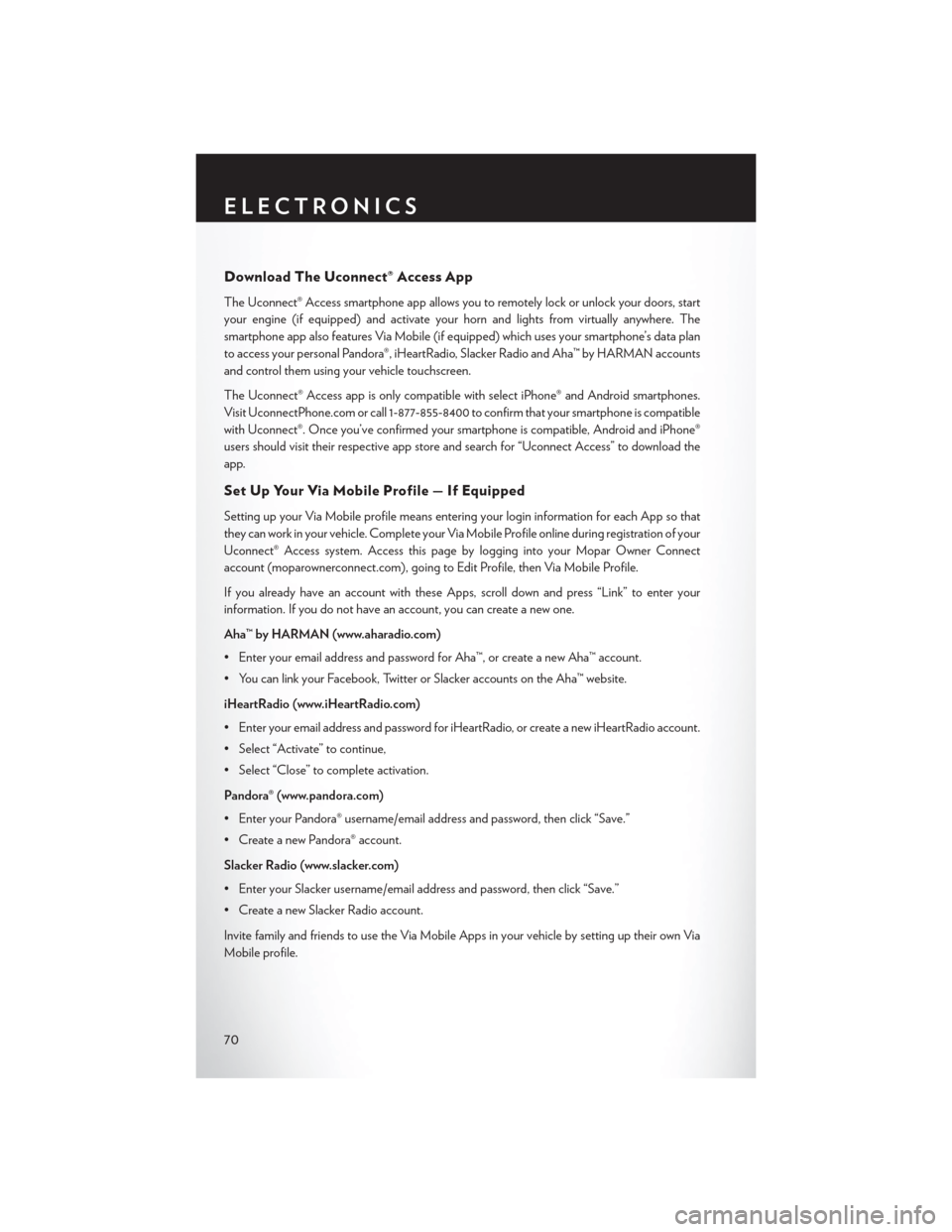
Download The Uconnect® Access App
The Uconnect® Access smartphone app allows you to remotely lock or unlock your doors, start
your engine (if equipped) and activate your horn and lights from virtually anywhere. The
smartphone app also features Via Mobile (if equipped) which uses your smartphone’s data plan
to access your personal Pandora®, iHeartRadio, Slacker Radio and Aha™ by HARMAN accounts
and control them using your vehicle touchscreen.
The Uconnect® Access app is only compatible with select iPhone® and Android smartphones.
Visit UconnectPhone.com or call 1-877-855-8400 to confirm that your smartphone is compatible
with Uconnect®. Once you’ve confirmed your smartphone is compatible, Android and iPhone®
users should visit their respective app store and search for “Uconnect Access” to download the
app.
Set Up Your Via Mobile Profile — If Equipped
Setting up your Via Mobile profile means entering your login information for each App so that
they can work in your vehicle. Complete your Via Mobile Profile online during registration of your
Uconnect® Access system. Access this pageby logging into your Mopar Owner Connect
account (moparownerconnect.com), going to Edit Profile, then Via Mobile Profile.
If you already have an account with these Apps, scroll down and press “Link” to enter your
information. If you do not have an account, you can create a new one.
Aha™ by HARMAN (www.aharadio.com)
• Enter your email address and password for Aha™, or create a new Aha™ account.
• You can link your Facebook, Twitter or Slacker accounts on the Aha™ website.
iHeartRadio (www.iHeartRadio.com)
• Enter your email address and password for iHeartRadio, or create a new iHeartRadio account.
• Select “Activate” to continue,
• Select “Close” to complete activation.
Pandora® (www.pandora.com)
• Enter your Pandora® username/email address and password, then click “Save.”
• Create a new Pandora® account.
Slacker Radio (www.slacker.com)
• Enter your Slacker username/email address and password, then click “Save.”
• Create a new Slacker Radio account.
Invite family and friends to use the Via Mobile Apps in your vehicle by setting up their own Via
Mobile profile.
ELECTRONICS
70
Page 74 of 220
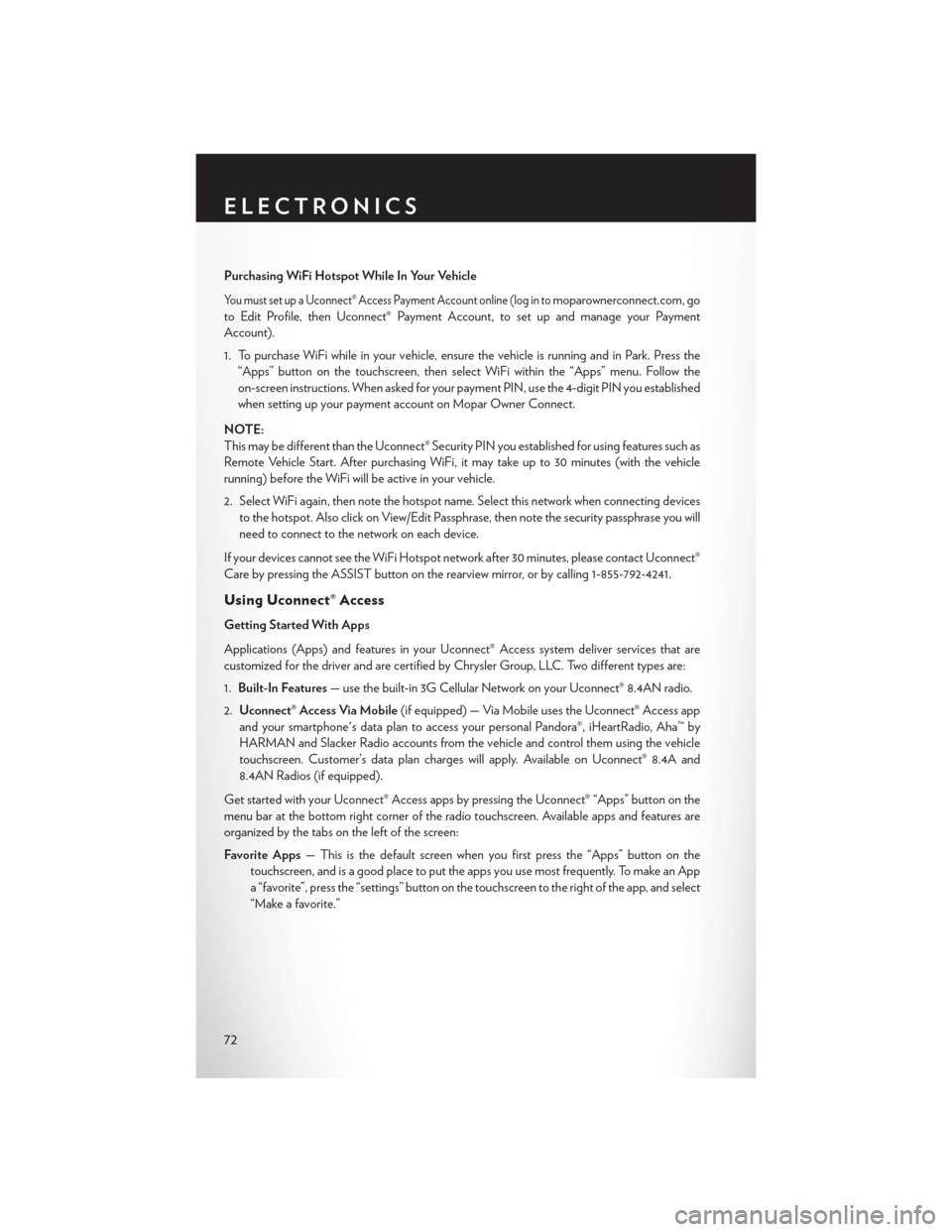
Purchasing WiFi Hotspot While In Your Vehicle
You must set up a Uconnect® Access Payment Account online (log in tomoparownerconnect.com, go
to Edit Profile, then Uconnect® Payment Account, to set up and manage your Payment
Account).
1. To purchase WiFi while in your vehicle, ensure the vehicle is running and in Park. Press the “Apps” button on the touchscreen, then select WiFi within the “Apps” menu. Follow the
on-screen instructions. When asked for your payment PIN, use the 4-digit PIN you established
when setting up your payment account on Mopar Owner Connect.
NOTE:
This may be different than the Uconnect® Security PIN you established for using features such as
Remote Vehicle Start. After purchasing WiFi, it may take up to 30 minutes (with the vehicle
running) before the WiFi will be active in your vehicle.
2. Select WiFi again, then note the hotspot name. Select this network when connecting devices to the hotspot. Also click on View/Edit Passphrase, then note the security passphrase you will
need to connect to the network on each device.
If your devices cannot see the WiFi Hotspot network after 30 minutes, please contact Uconnect®
Care by pressing the ASSIST button on the rearview mirror, or by calling 1-855-792-4241.
Using Uconnect® Access
Getting Started With Apps
Applications (Apps) and features in your Uconnect® Access system deliver services that are
customized for the driver and are certified by Chrysler Group, LLC. Two different types are:
1. Built-In Features — use the built-in 3G Cellular Network on your Uconnect® 8.4AN radio.
2. Uconnect® Access Via Mobile (if equipped) — Via Mobile uses the Uconnect® Access app
and your smartphone's data plan to access your personal Pandora®, iHeartRadio, Aha™ by
HARMAN and Slacker Radio accounts from the vehicle and control them using the vehicle
touchscreen. Customer’s data plan charges will apply. Available on Uconnect® 8.4A and
8.4AN Radios (if equipped).
Get started with your Uconnect® Access apps by pressing the Uconnect® “Apps” button on the
menu bar at the bottom right corner of the radio touchscreen. Available apps and features are
organized by the tabs on the left of the screen:
Favorite Apps — This is the default screen when you first press the “Apps” button on the
touchscreen, and is a good place to put the apps you use most frequently. To make an App
a “favorite”, press the “settings” button on the touchscreen to the right of the app, and select
“Make a favorite.”
ELECTRONICS
72
Page 75 of 220
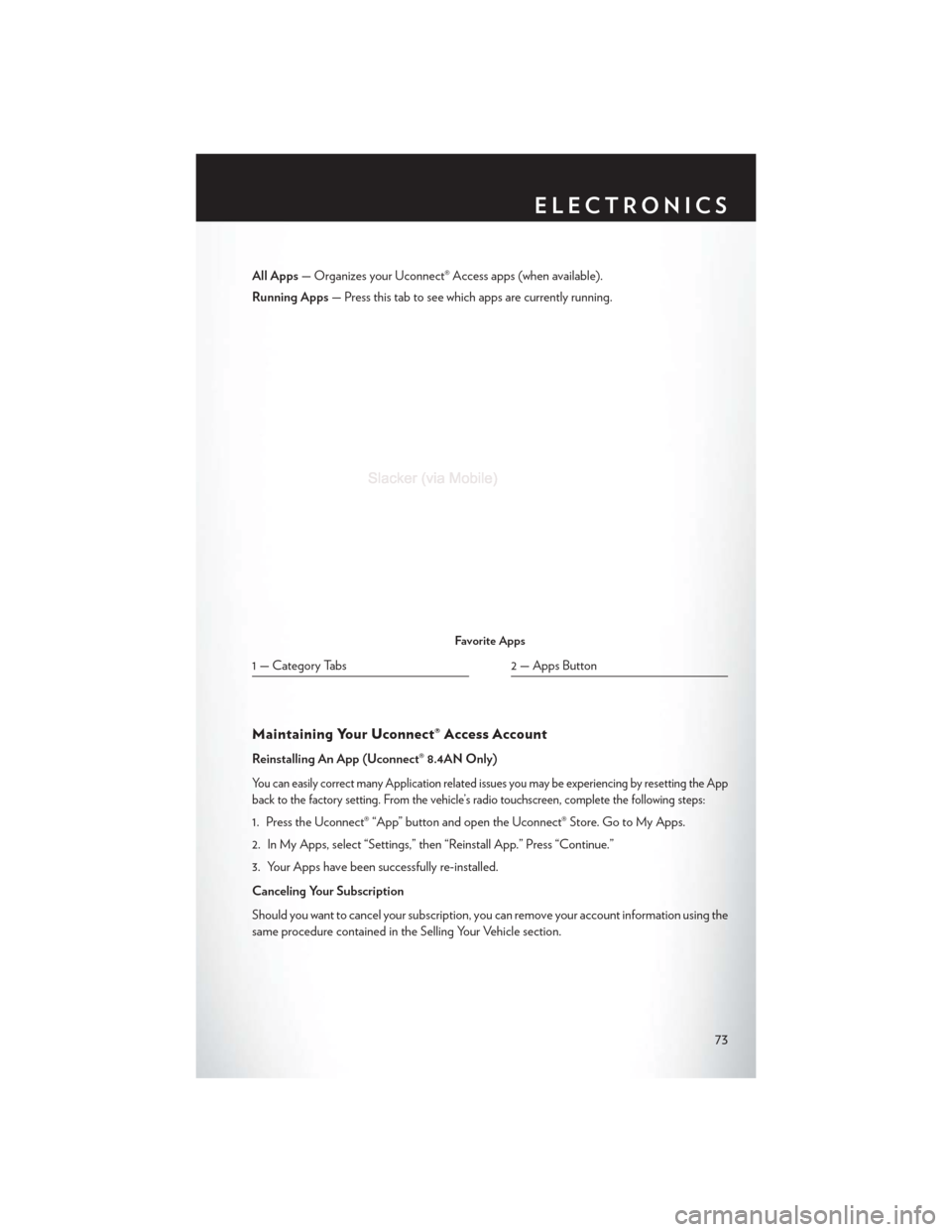
All Apps— Organizes your Uconnect® Access apps (when available).
Running Apps — Press this tab to see which apps are currently running.
Maintaining Your Uconnect® Access Account
Reinstalling An App (Uconnect® 8.4AN Only)
You can easily correct many Application related issues you may be experiencing by resetting the App
back to the factory setting. From the vehicle’s radio touchscreen, complete the following steps:
1. Press the Uconnect® “App” button and open the Uconnect® Store. Go to My Apps.
2. In My Apps, select “Settings,” then “Reinstall App.” Press “Continue.”
3. Your Apps have been successfully re-installed.
Canceling Your Subscription
Should you want to cancel your subscription, you can remove your account information using the
same procedure contained in the Selling Your Vehicle section.
Favorite Apps
1 — Category Tabs2 — Apps Button
ELECTRONICS
73
Page 76 of 220
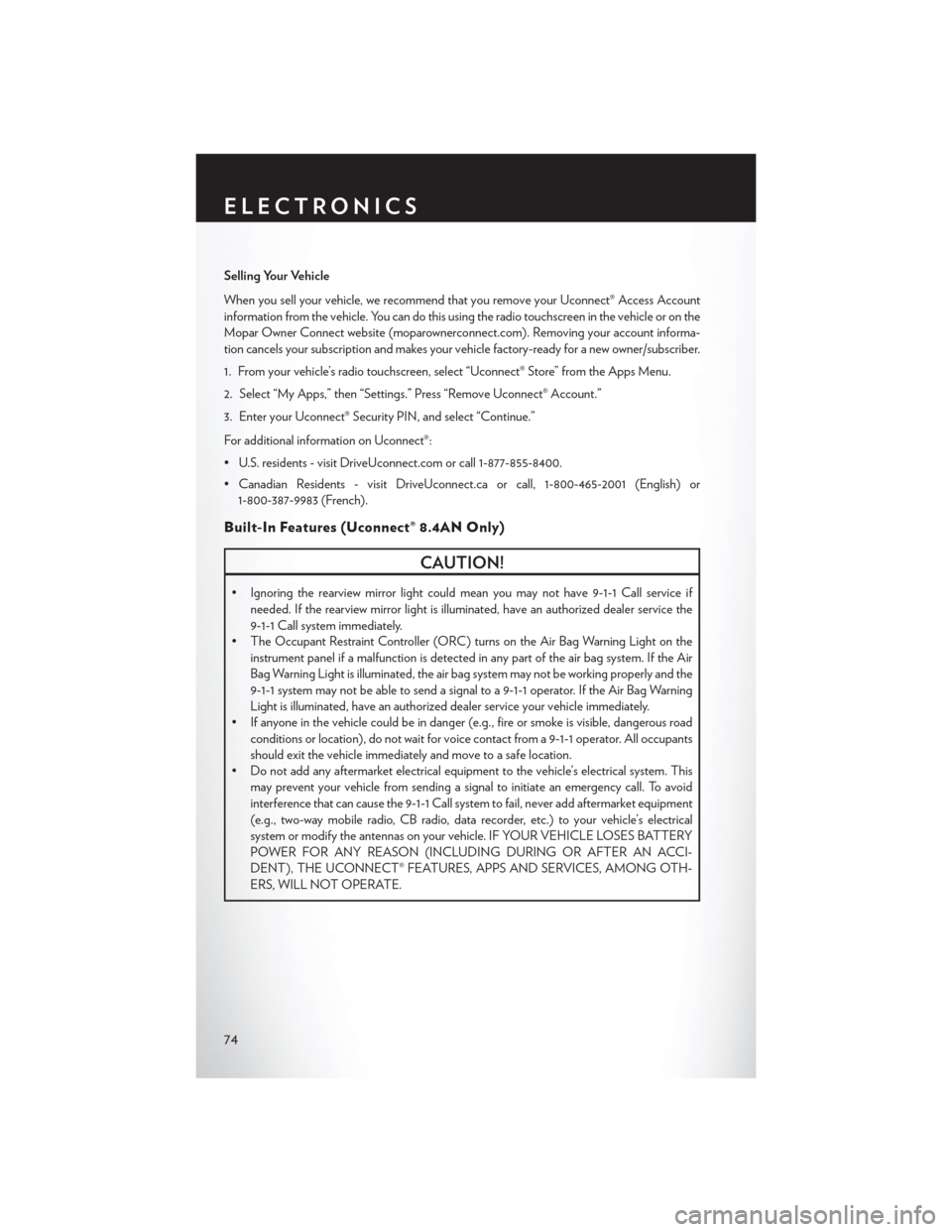
Selling Your Vehicle
When you sell your vehicle, we recommend that you remove your Uconnect® Access Account
information from the vehicle. You can do this using the radio touchscreen in the vehicle or on the
Mopar Owner Connect website (moparownerconnect.com). Removing your account informa-
tion cancels your subscription and makes your vehicle factory-ready for a new owner/subscriber.
1. From your vehicle’s radio touchscreen, select “Uconnect® Store” from the Apps Menu.
2. Select “My Apps,” then “Settings.” Press “Remove Uconnect® Account.”
3. Enter your Uconnect® Security PIN, and select “Continue.”
For additional information on Uconnect®:
• U.S. residents - visit DriveUconnect.com or call 1-877-855-8400.
• Canadian Residents - visit DriveUconnect.ca or call, 1-800-465-2001 (English) or1-800-387-9983 (French).
Built-In Features (Uconnect® 8.4AN Only)
CAUTION!
• Ignoring the rearview mirror light could mean you may not have 9-1-1 Call service if needed. If the rearview mirror light is illuminated, have an authorized dealer service the
9-1-1 Call system immediately.
• The Occupant Restraint Controller (ORC) turns on the Air Bag Warning Light on the
instrument panel if a malfunction is detected in any part of the air bag system. If the Air
Bag Warning Light is illuminated, the air bag system may not be working properly and the
9-1-1 system may not be able to send a signal to a 9-1-1 operator. If the Air Bag Warning
Light is illuminated, have an authorized dealer service your vehicle immediately.
• If anyone in the vehicle could be in danger (e.g., fire or smoke is visible, dangerous road
conditions or location), do not wait for voice contact from a 9-1-1 operator. All occupants
should exit the vehicle immediately and move to a safe location.
• Do not add any aftermarket electrical equipment to the vehicle’s electrical system. This
may prevent your vehicle from sending a signal to initiate an emergency call. To avoid
interference that can cause the 9-1-1 Call system to fail, never add aftermarket equipment
(e.g., two-way mobile radio, CB radio, data recorder, etc.) to your vehicle’s electrical
system or modify the antennas on your vehicle. IF YOUR VEHICLE LOSES BATTERY
POWER FOR ANY REASON (INCLUDING DURING OR AFTER AN ACCI-
DENT), THE UCONNECT® FEATURES, APPS AND SERVICES, AMONG OTH-
ERS, WILL NOT OPERATE.
ELECTRONICS
74
Page 77 of 220
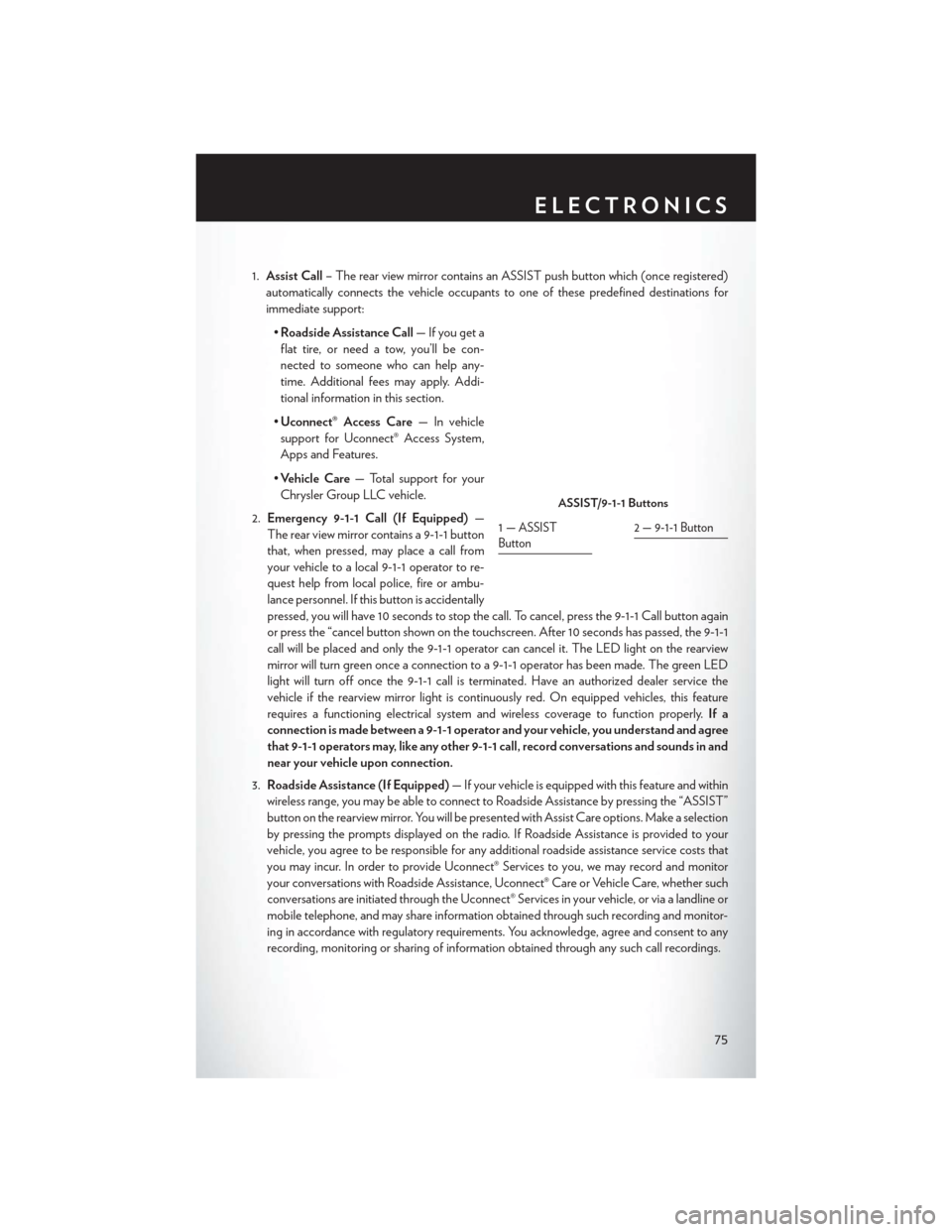
1.Assist Call – The rear view mirror contains an ASSIST push button which (once registered)
automatically connects the vehicle occupants to one of these predefined destinations for
immediate support:
•Roadside Assistance Call — If you get a
flat tire, or need a tow, you’ll be con-
nected to someone who can help any-
time. Additional fees may apply. Addi-
tional information in this section.
• Uconnect® Access Care — In vehicle
support for Uconnect® Access System,
Apps and Features.
• Vehicle Care — Total support for your
Chrysler Group LLC vehicle.
2. Emergency 9-1-1 Call (If Equipped) —
The rear view mirror contains a 9-1-1 button
that, when pressed, may place a call from
your vehicle to a local 9-1-1 operator to re-
quest help from local police, fire or ambu-
lance personnel. If this button is accidentally
pressed, you will have 10 seconds to stop the call. To cancel, press the 9-1-1 Call button again
or press the “cancel button shown on the touchscreen. After 10 seconds has passed, the 9-1-1
call will be placed and only the 9-1-1 operator can cancel it. The LED light on the rearview
mirror will turn green once a connection to a 9-1-1 operator has been made. The green LED
light will turn off once the 9-1-1 call is terminated. Have an authorized dealer service the
vehicle if the rearview mirror light is continuously red. On equipped vehicles, this feature
requires a functioning electrical system and wireless coverage to function properly. If a
connection is made between a 9-1-1 operator and your vehicle, you understand and agree
that 9-1-1 operators may, like any other 9-1-1 call, record conversations and sounds in and
near your vehicle upon connection.
3. Roadside Assistance (If Equipped) — If your vehicle is equipped with this feature and within
wireless range, you may be able to connect to Roadside Assistance by pressing the “ASSIST”
button on the rearview mirror. You will be presented with Assist Care options. Make a selection
by pressing the prompts displayed on the radio. If Roadside Assistance is provided to your
vehicle, you agree to be responsible for any additional roadside assistance service costs that
you may incur. In order to provide Uconnect® Services to you, we may record and monitor
your conversations with Roadside Assistance, Uconnect® Care or Vehicle Care, whether such
conversations are initiated through the Uconnect® Services in your vehicle, or via a landline or
mobile telephone, and may share information obtained through such recording and monitor-
ing in accordance with regulatory requirements. You acknowledge, agree and consent to any
recording, monitoring or sharing of information obtained through any such call recordings.
ASSIST/9-1-1 Buttons
1—ASSIST
Button2 — 9-1-1 Button
ELECTRONICS
75
Page 81 of 220
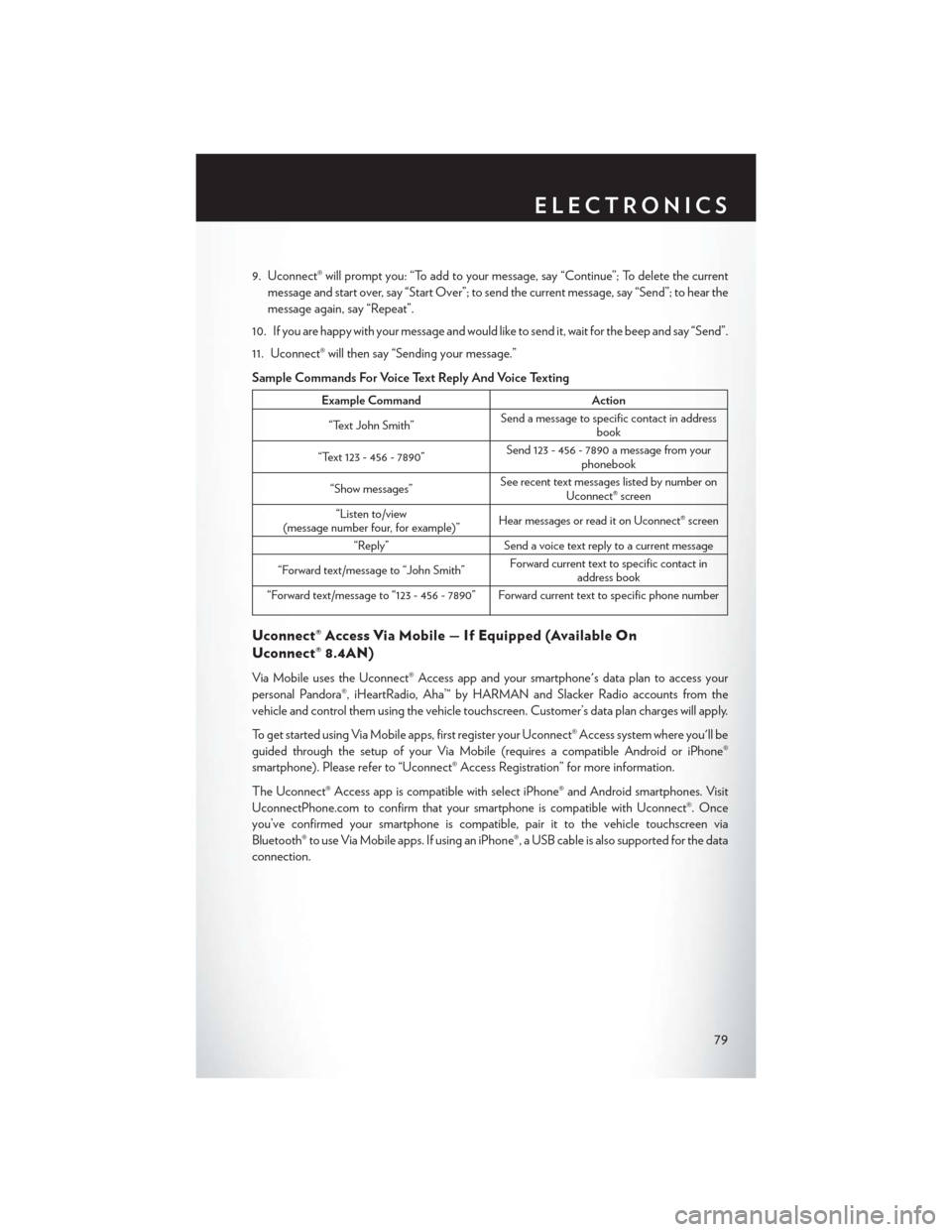
9. Uconnect® will prompt you: “To add to your message, say “Continue”; To delete the currentmessage and start over, say “Start Over”; to send the current message, say “Send”; to hear the
message again, say “Repeat”.
10. If you are happy with your message and would like to send it, wait for the beep and say “Send”.
11. Uconnect® will then say “Sending your message.”
Sample Commands For Voice Text Reply And Voice Texting
Example Command Action
“Text John Smith” Send a message to specific contact in address
book
“Text 123 - 456 - 7890” Send 123 - 456 - 7890 a message from your
phonebook
“Show messages” See recent text messages listed by number on
Uconnect® screen
“Listen to/view
(message number four, for example)” Hear messages or read it on Uconnect® screen
“Reply” Send a voice text reply to a current message
“Forward text/message to “John Smith” Forward current text to specific contact in
address book
“Forward text/message to “123 - 456 - 7890” Forward current text to specific phone number
Uconnect® Access Via Mobile — If Equipped (Available On
Uconnect® 8.4AN)
Via Mobile uses the Uconnect® Access app and your smartphone's data plan to access your
personal Pandora®, iHeartRadio, Aha™ by HARMAN and Slacker Radio accounts from the
vehicle and control them using the vehicle touchscreen. Customer’s data plan charges will apply.
To get started using Via Mobile apps, first register your Uconnect® Access system where you'll be
guided through the setup of your Via Mobile (requires a compatible Android or iPhone®
smartphone). Please refer to “Uconnect® Access Registration” for more information.
The Uconnect® Access app is compatible with select iPhone® and Android smartphones. Visit
UconnectPhone.com to confirm that your smartphone is compatible with Uconnect®. Once
you’ve confirmed your smartphone is compatible , pair it to the vehicle touchscreen via
Bluetooth® to use Via Mobile apps. If using an iPhone®, a USB cable is also supported for the data
connection.
ELECTRONICS
79
Page 82 of 220
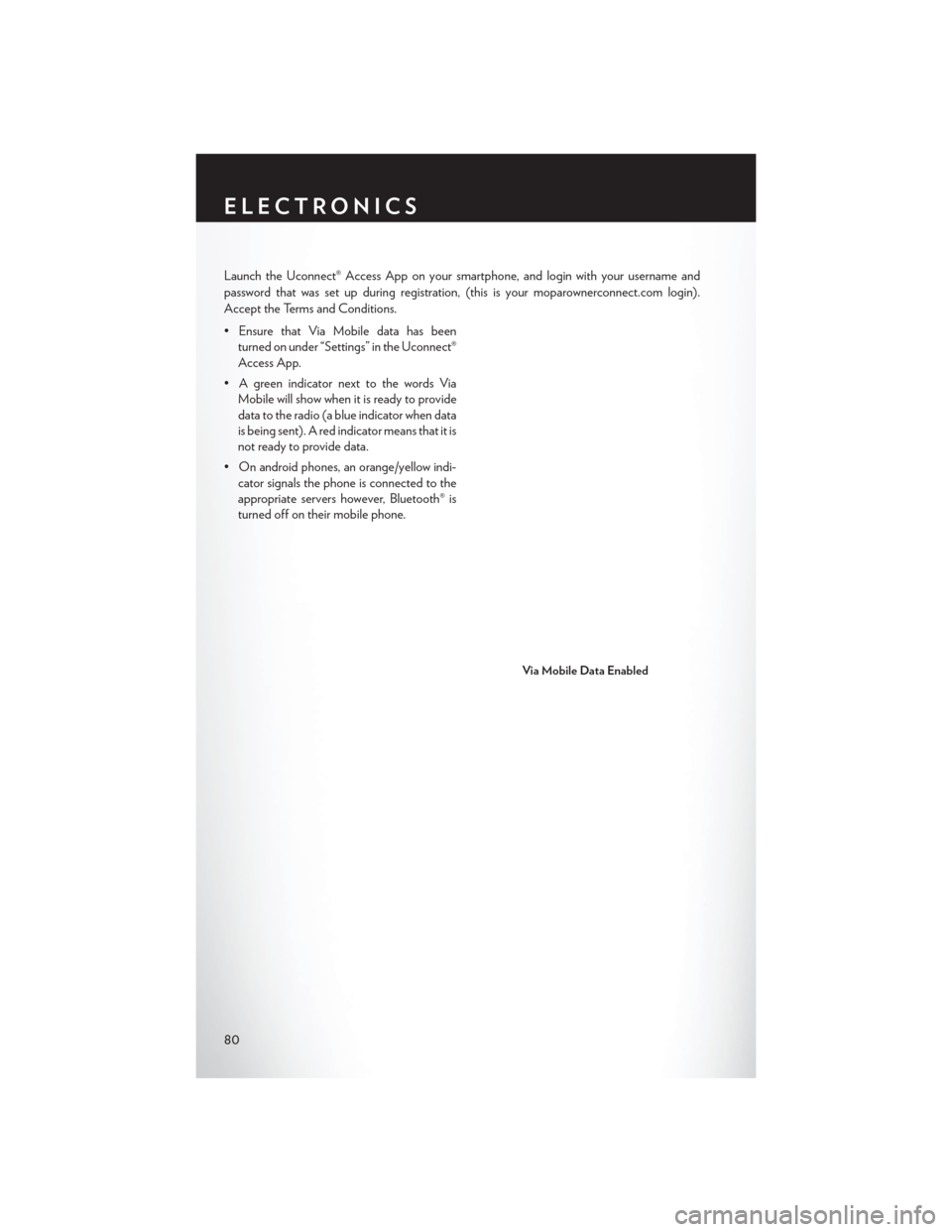
Launch the Uconnect® Access App on your smartphone, and login with your username and
password that was set up during registration, (this is your moparownerconnect.com login).
Accept the Terms and Conditions.
• Ensure that Via Mobile data has beenturned on under “Settings” in the Uconnect®
Access App.
• A green indicator next to the words Via Mobile will show when it is ready to provide
data to the radio (a blue indicator when data
is being sent). A red indicator means that it is
not ready to provide data.
• On android phones, an orange/yellow indi- cator signals the phone is connected to the
appropriate servers however, Bluetooth® is
turned off on their mobile phone.
Via Mobile Data Enabled
ELECTRONICS
80
Page 84 of 220
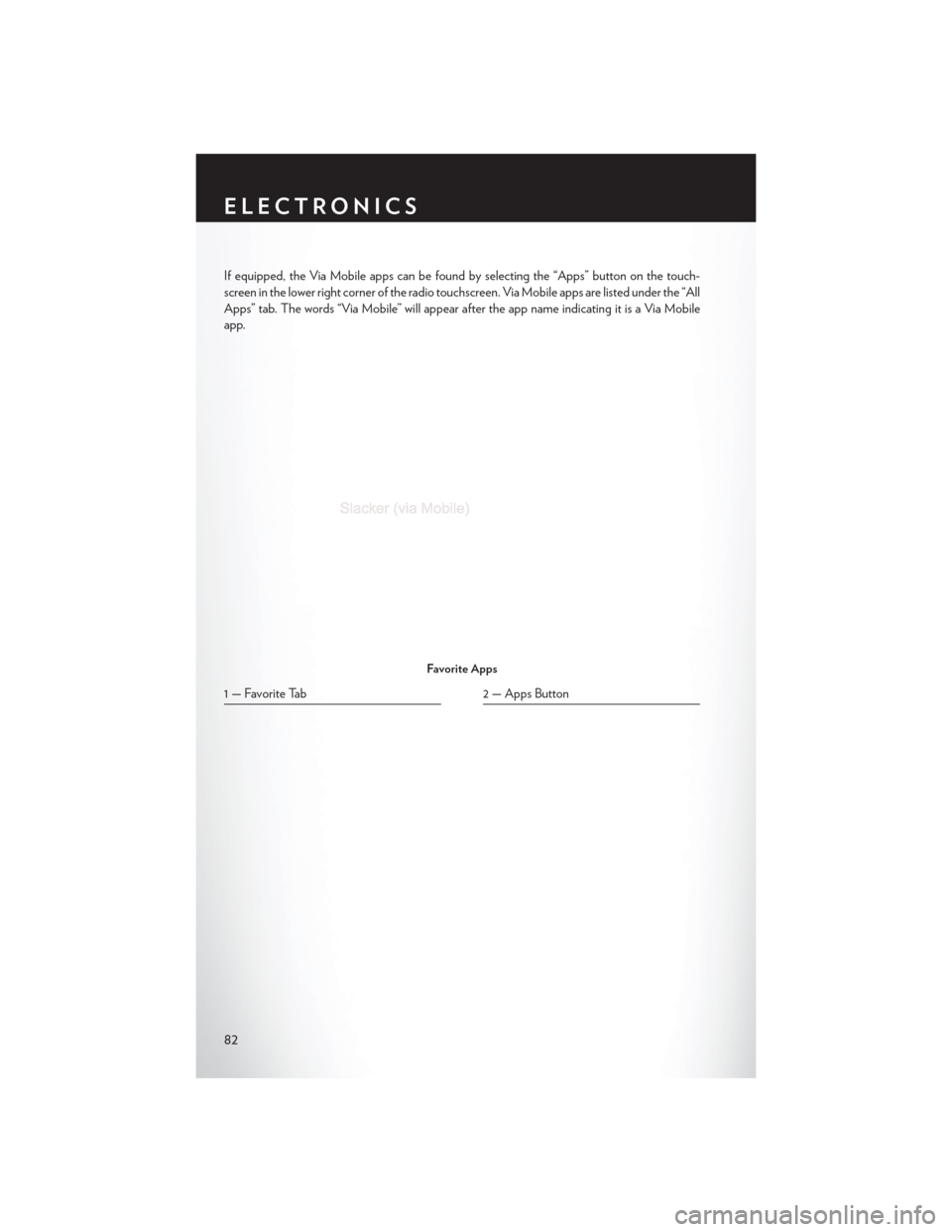
If equipped, the Via Mobile apps can be found by selecting the “Apps” button on the touch-
screen in the lower right corner of the radio touchscreen. Via Mobile apps are listed under the “All
Apps” tab. The words “Via Mobile” will appear after the app name indicating it is a Via Mobile
app.
Favorite Apps
1 — Favorite Tab2 — Apps Button
ELECTRONICS
82
Page 85 of 220
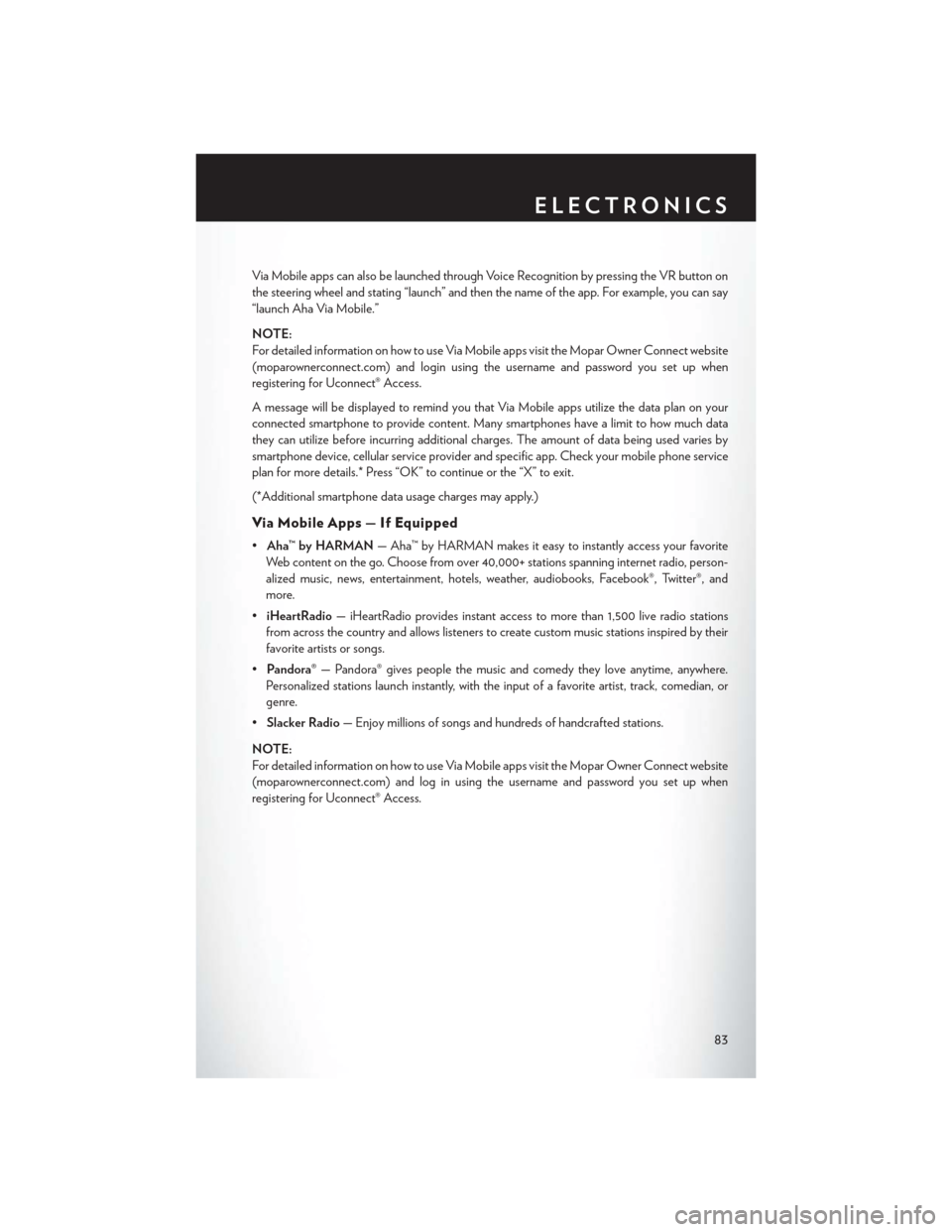
Via Mobile apps can also be launched through Voice Recognition by pressing the VR button on
the steering wheel and stating “launch” and then the name of the app. For example, you can say
“launch Aha Via Mobile.”
NOTE:
For detailed information on how to use Via Mobile apps visit the Mopar Owner Connect website
(moparownerconnect.com) and login using the username and password you set up when
registering for Uconnect® Access.
A message will be displayed to remind you that Via Mobile apps utilize the data plan on your
connected smartphone to provide content. Many smartphones have a limit to how much data
they can utilize before incurring additional charges. The amount of data being used varies by
smartphone device, cellular service provider and specific app. Check your mobile phone service
plan for more details.* Press “OK” to continue or the “X” to exit.
(*Additional smartphone data usage charges may apply.)
Via Mobile Apps — If Equipped
•Aha™ by HARMAN — Aha™ by HARMAN makes it easy to instantly access your favorite
Web content on the go. Choose from over 40,000+ stations spanning internet radio, person-
alized music, news, entertainment, hotels, weather, audiobooks, Facebook®, Twitter®, and
more.
• iHeartRadio — iHeartRadio provides instant access to more than 1,500 live radio stations
from across the country and allows listeners to create custom music stations inspired by their
favorite artists or songs.
• Pandora® — Pandora® gives people the music and comedy they love anytime, anywhere.
Personalized stations launch instantly, with the input of a favorite artist, track, comedian, or
genre.
• Slacker Radio — Enjoy millions of songs and hundreds of handcrafted stations.
NOTE:
For detailed information on how to use Via Mobile apps visit the Mopar Owner Connect website
(moparownerconnect.com) and log in using the username and password you set up when
registering for Uconnect® Access.
ELECTRONICS
83